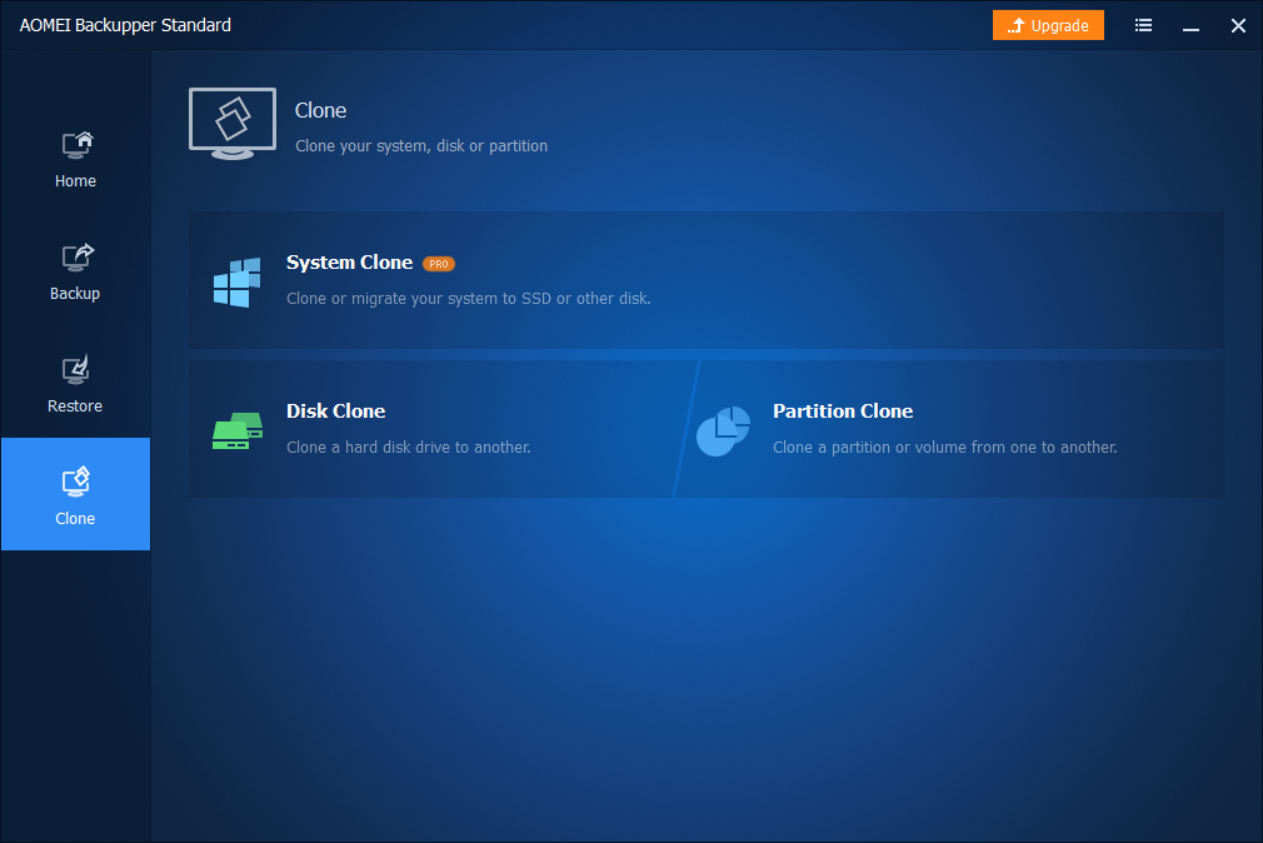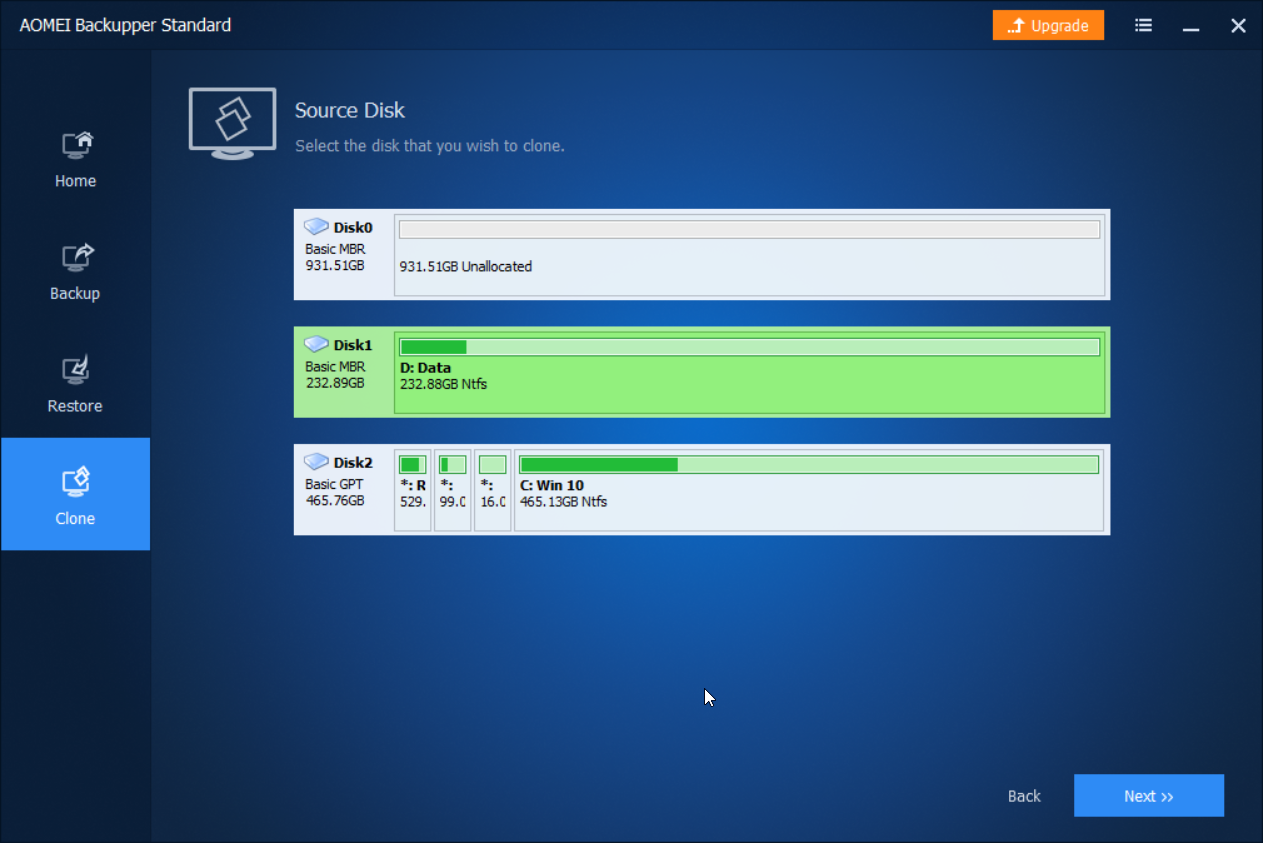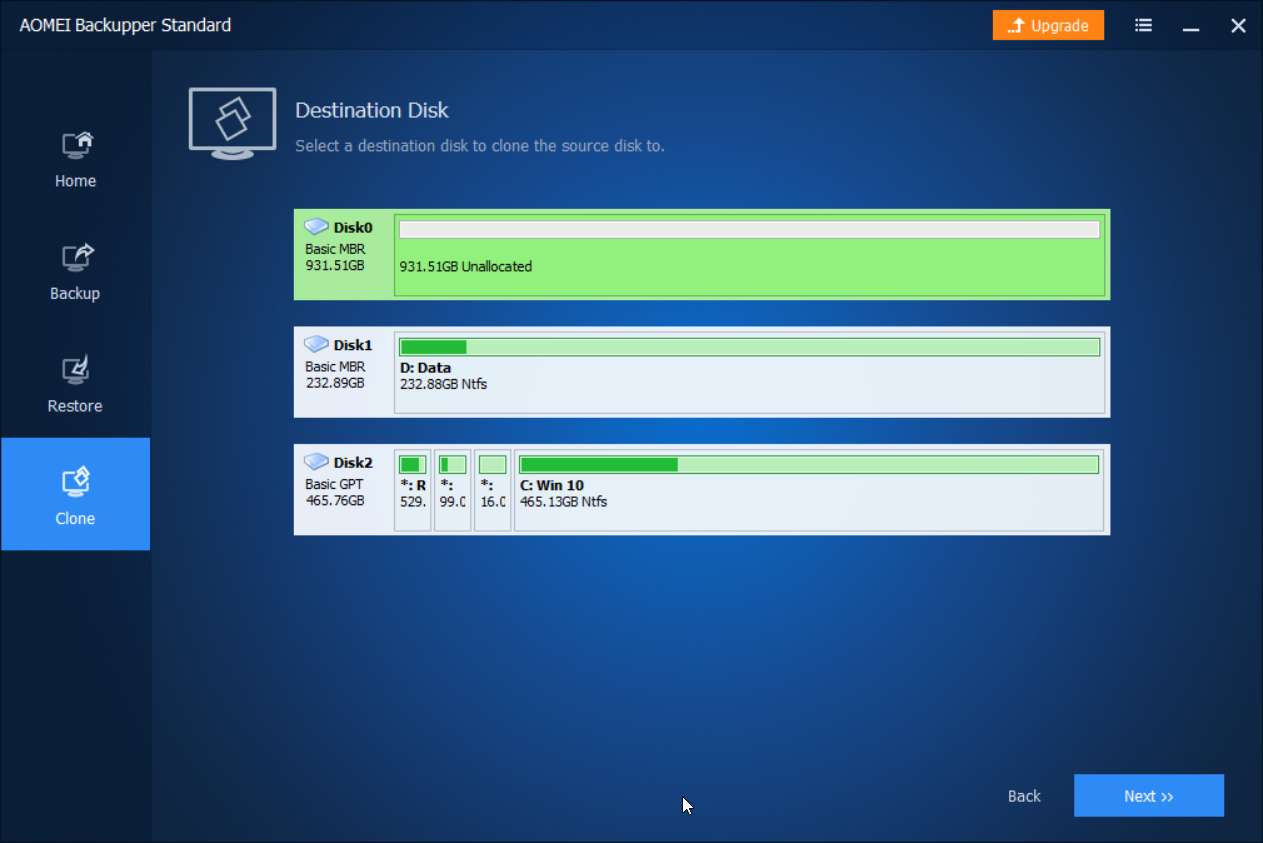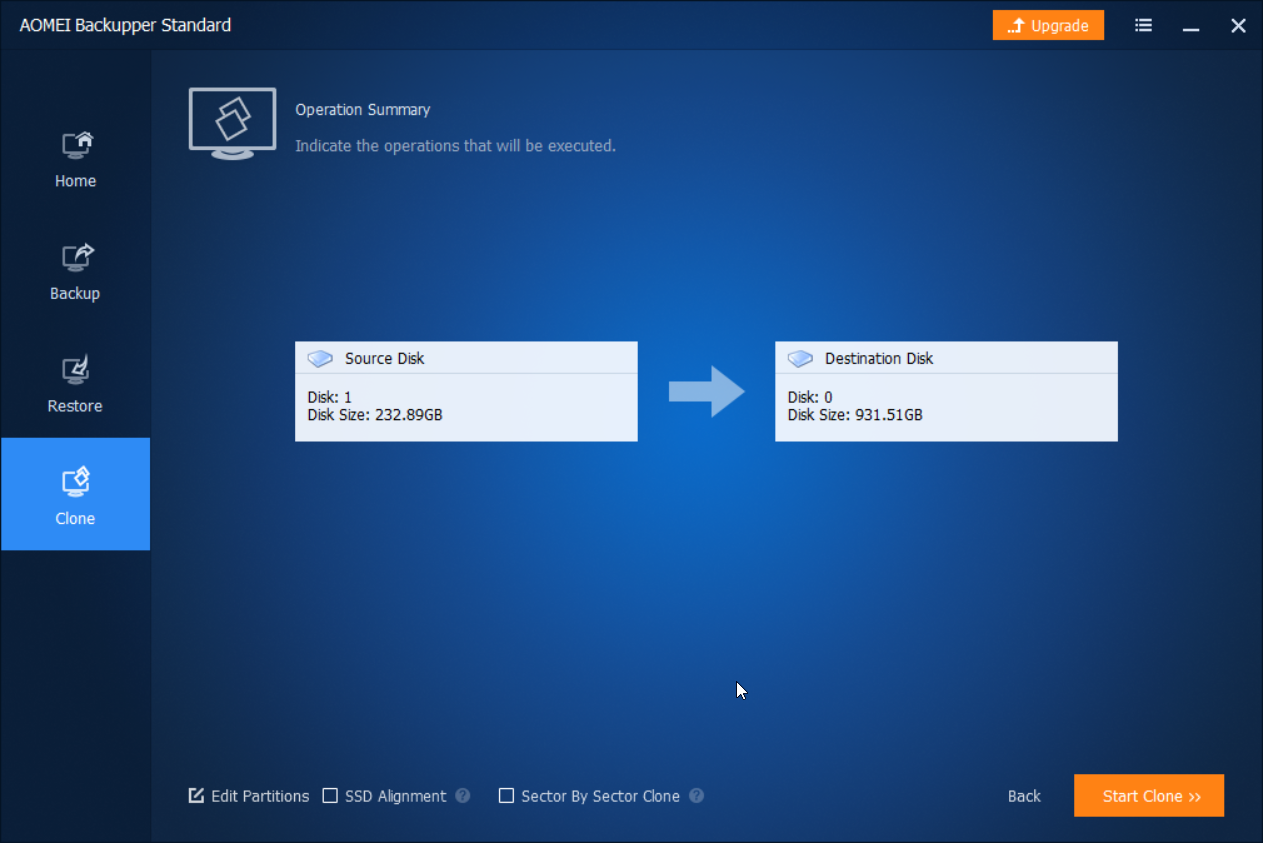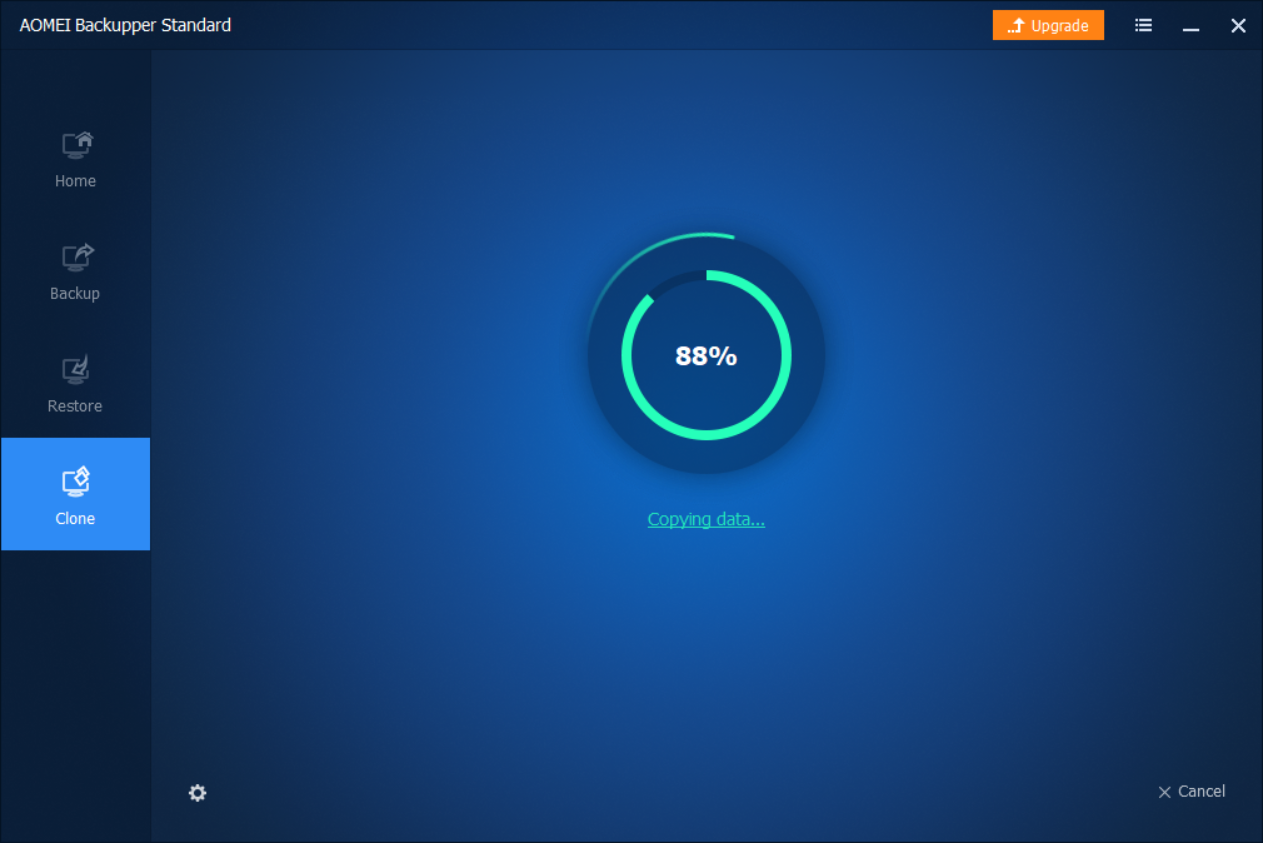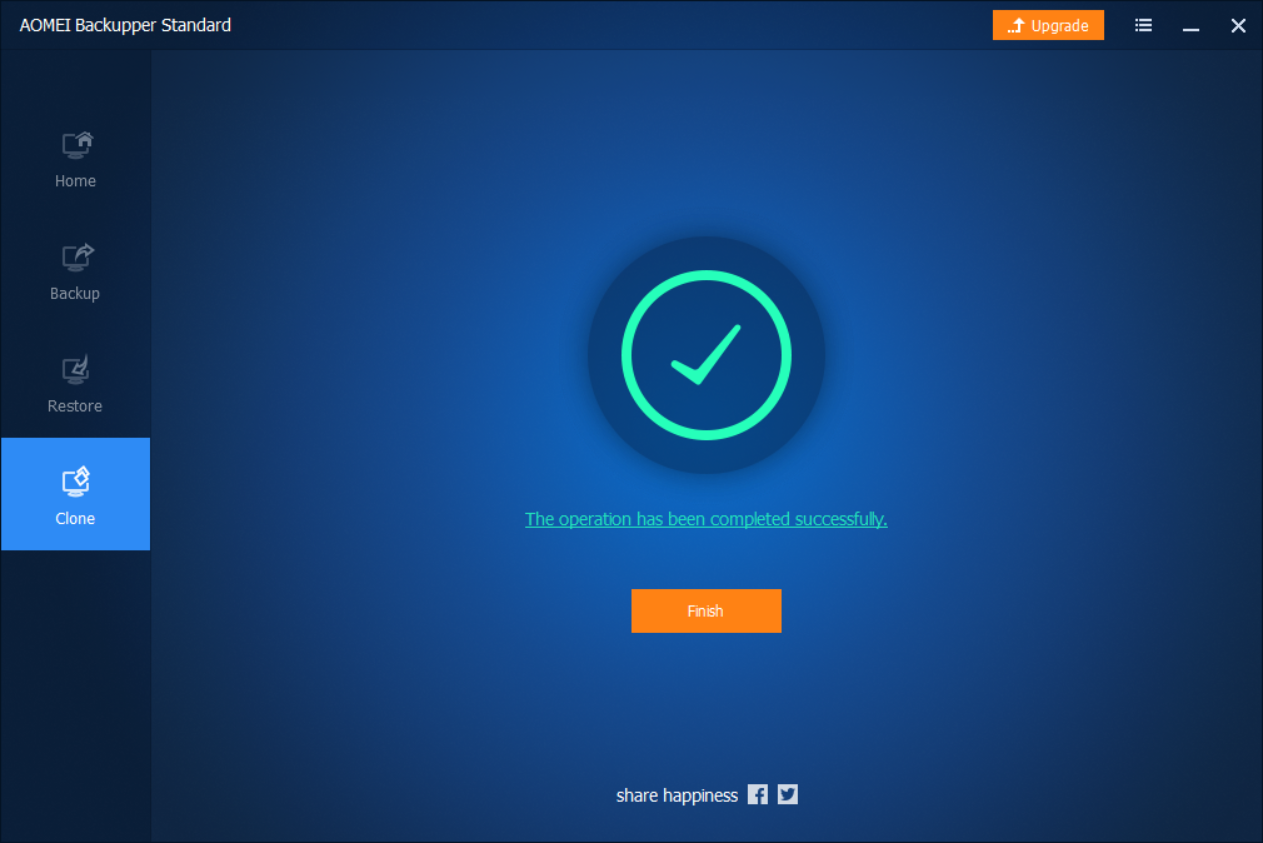แสดงภาพสถานการณ์ที่คุณมีดิสก์ขนาดเล็กและพื้นที่ว่างหมด คุณต้องการแทนที่ด้วยดิสก์ที่มีพื้นที่มากขึ้น แต่คุณมีความท้าทายเล็กน้อย คุณไม่ต้องการติดตั้งระบบปฏิบัติการแอปพลิเคชันทั้งหมดและกำหนดค่าทุกอย่างตั้งแต่ต้นเพราะจะใช้เวลามาก ในอีกด้านหนึ่งหากคุณมีเพียงข้อมูลส่วนตัวหรือข้อมูลธุรกิจที่คุณต้องการย้ายความท้าทายประการหนึ่งคือการคัดลอกข้อมูลเหล่านั้นด้วยตนเอง ตัวเลือกทั้งสองไม่สะดวกจริงๆดังนั้นเราจะต้องหาวิธีอื่น อีกวิธีหนึ่งคือการโคลนหนึ่งไปยังดิสก์อื่น
มีเครื่องมือหลายร้อยรายการที่สามารถสนับสนุนเราในงานนี้ ในบทความนี้เราจะแสดงให้คุณเห็นว่าคุณทำได้อย่างไร โคลนหนึ่งดิสก์ ไปยังโปรแกรมอื่นโดยใช้ซอฟต์แวร์ที่เรียกว่า AOEMI Backupper มีเวอร์ชันเชิงพาณิชย์และฟรีแวร์ AOEMI Backupper คืออะไร? เครื่องมือ AOMI Backupper Free เป็นซอฟต์แวร์ที่ใช้งานง่ายซึ่งมีชุดคุณสมบัติและฟังก์ชันที่สามารถสำรองและกู้คืนและโคลนดิสก์สำหรับ Windows คุณสามารถอ่านข้อมูลเพิ่มเติมได้ที่ เว็บไซต์ .
เพื่ออธิบายขั้นตอนการโคลนดิสก์เราจะสร้างสถานการณ์ เรามีเครื่องเดสก์ท็อปที่ใช้ Windows 10 Pro และมีดิสก์เพียงเครื่องเดียว Samsung Evo 860 250 GB ในขณะที่เรากำลังวางแผนที่จะจัดเก็บข้อมูลเพิ่มเติมบนดิสก์ในไม่ช้าพื้นที่ว่างบนดิสก์จะหมดลง เพื่อหลีกเลี่ยงสิ่งนั้นเราจะโคลนมันไปยังดิสก์ที่ใหญ่กว่าด้วยพื้นที่ว่าง 1 TB, Samsung Evo 860 1 TB AOEMI Backupper เข้ากันได้กับ Windows รุ่นและรุ่นอื่น ๆ รวมถึง Windows Client และ Windows Server
เริ่มต้นด้วยกระบวนการ
- เปิด ที่ อินเทอร์เน็ตเบราว์เซอร์ (Google Chrome, Mozilla Firefox หรืออื่น ๆ )
- เปิด เว็บไซต์ของ AOMEI โดยคลิกที่ไฟล์ ลิงค์
- คลิก บน ดาวน์โหลดฟรีแวร์ เพื่อดาวน์โหลด AOMI Backupper
- ติดตั้ง AOMI Backupper โดยคลิกที่ตัวติดตั้งและทำตามขั้นตอนมาตรฐานของการติดตั้ง (Next - Next - … - Finish)
- เปิด AOMI Backupper คุณจะเห็นหน้าต่างดังที่แสดงในภาพหน้าจอ

- คลิก โคลน เพื่อโคลนดิสก์
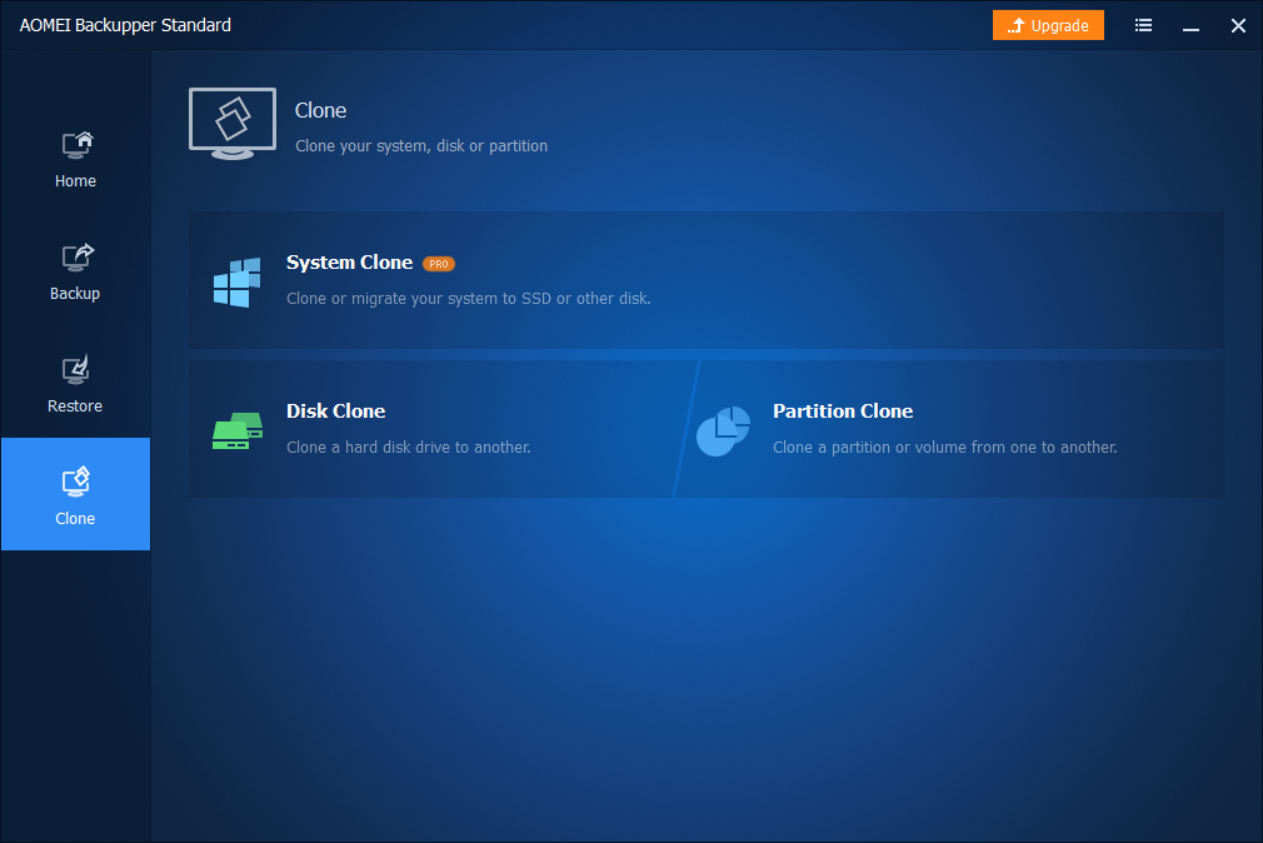
- เลือก ดิสก์ต้นทาง . ในกรณีของเราก็คือ ดิสก์ 1 ซึ่งก็คือ Samsung Evo 860 250 GB แล้วคลิก ต่อไป
-
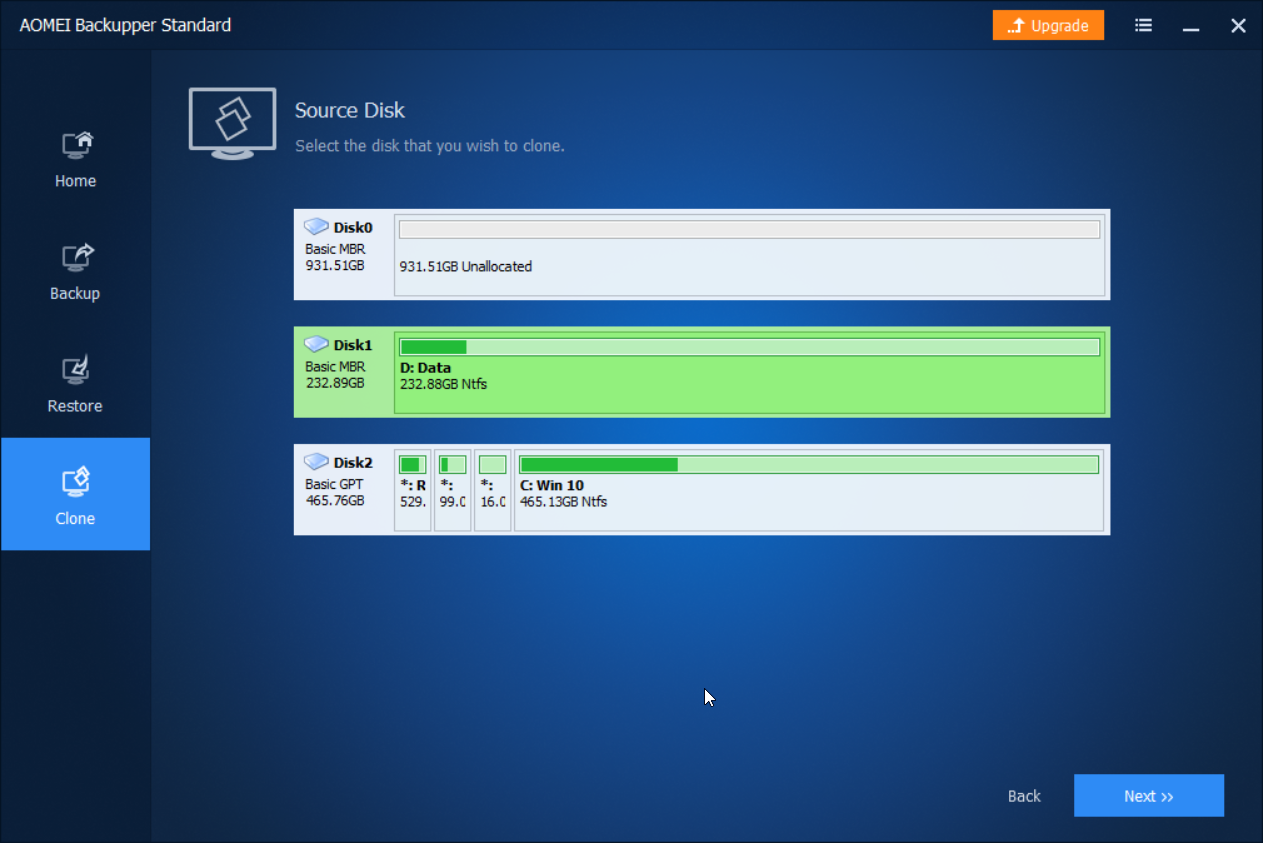
- เลือก ปลายทาง ดิสก์ . ในกรณีของเราคือ Disk0 ซึ่งเป็น Samsung Evo 860 1 TB จากนั้นคลิก ต่อไป
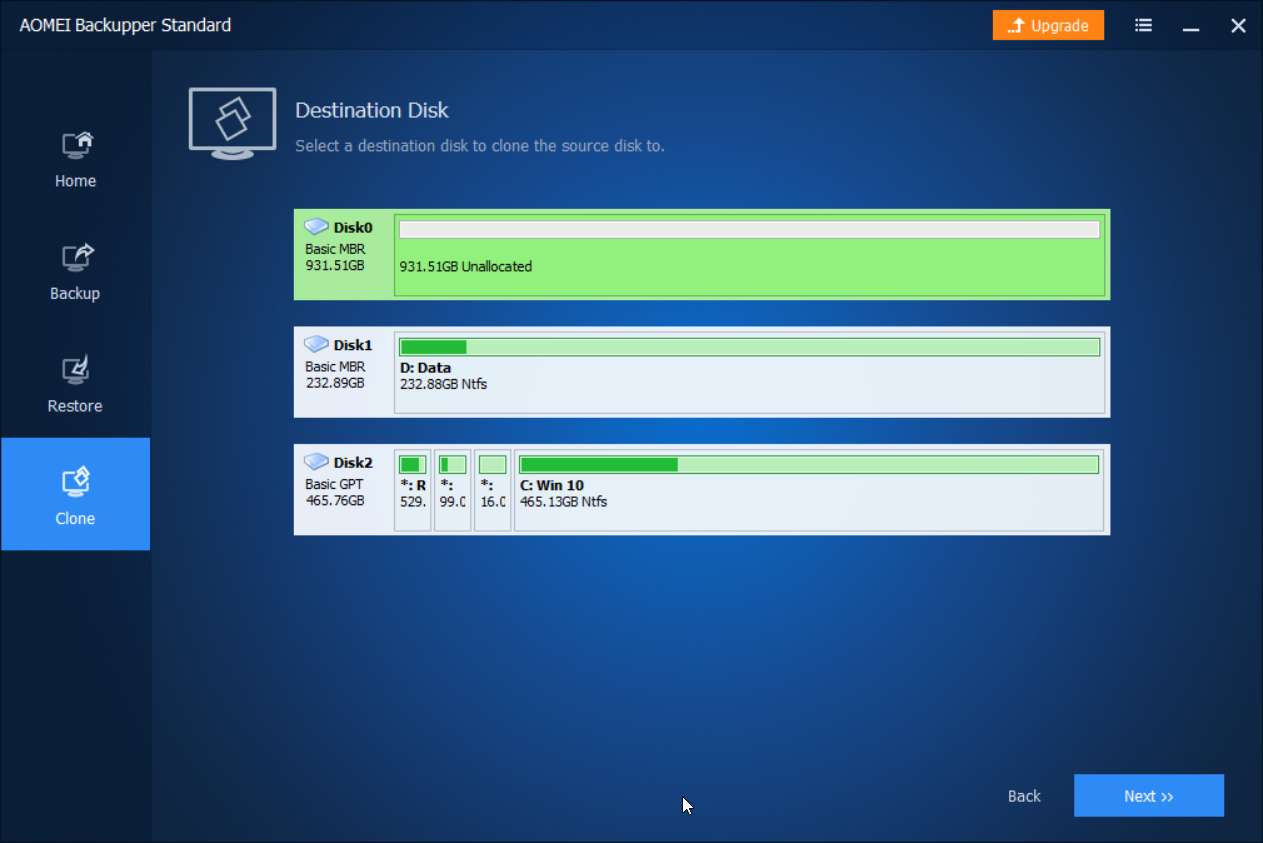
- ในหน้าจอถัดไปให้ตรวจสอบว่าดิสก์ต้นทางและปลายทางถูกต้องหรือไม่จากนั้นคลิก เริ่มโคลน
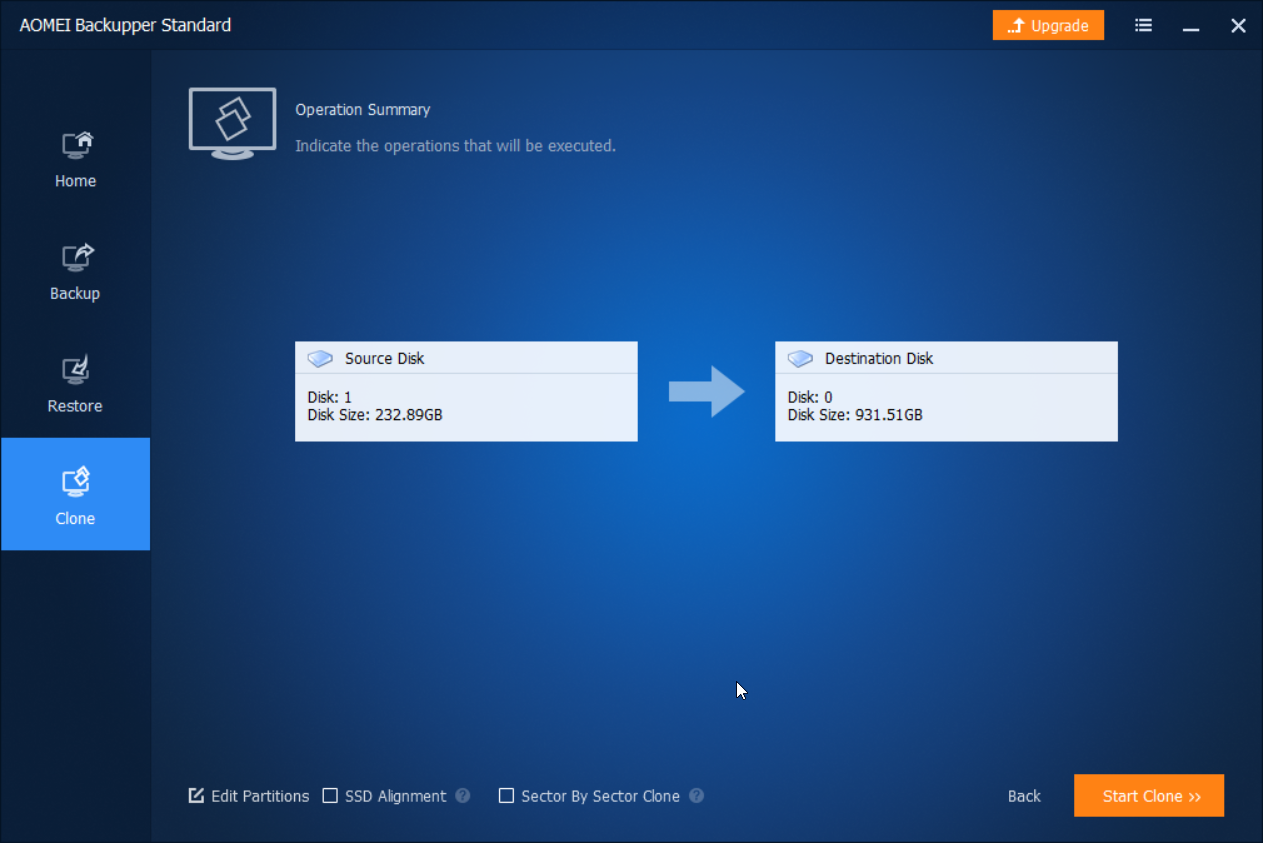
- รอ จนกว่ากระบวนการโคลนจะเสร็จสิ้น ความเร็วของกระบวนการโคลนขึ้นอยู่กับความเร็วและประสิทธิภาพของดิสก์ของคุณ
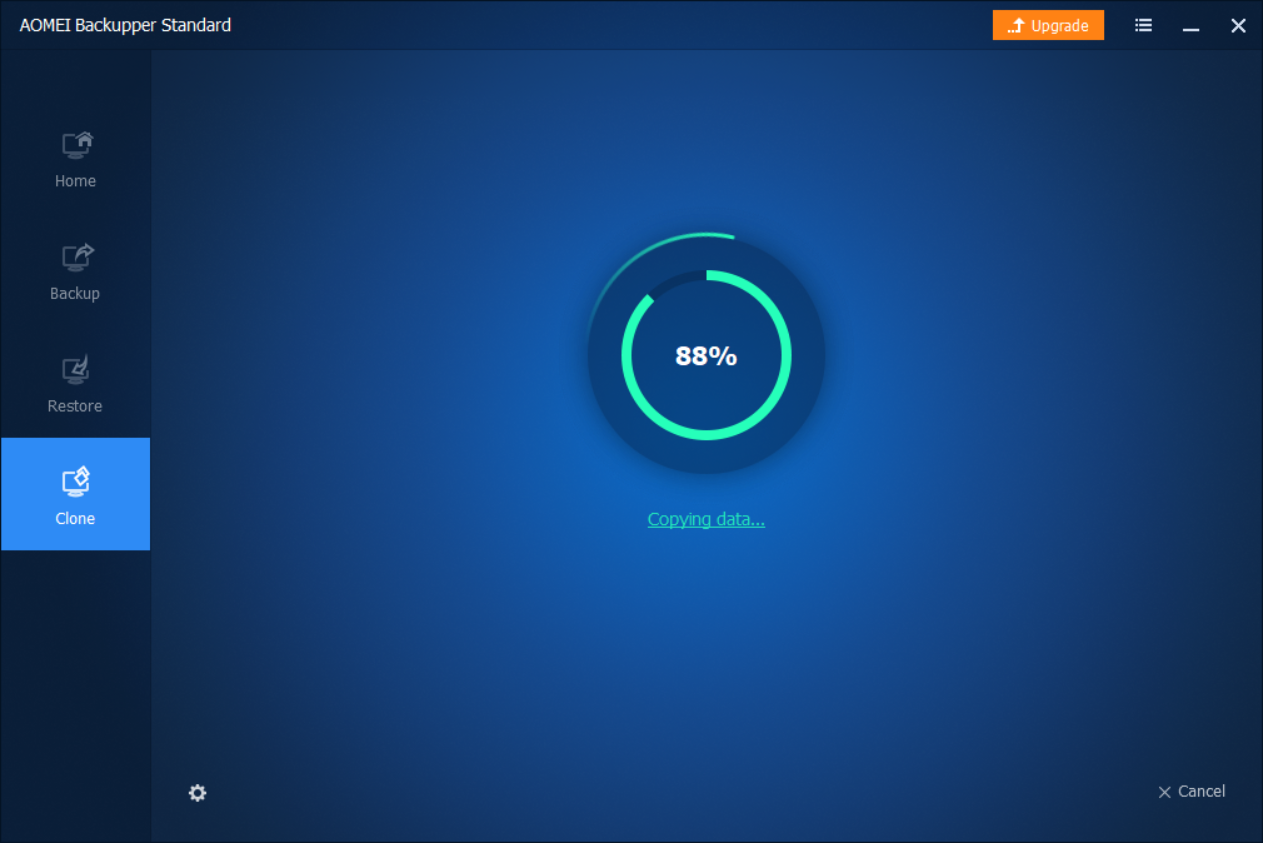
- ยินดีด้วย . คุณโคลนหนึ่งไปยังดิสก์อื่นสำเร็จแล้ว คลิก เสร็จสิ้น .
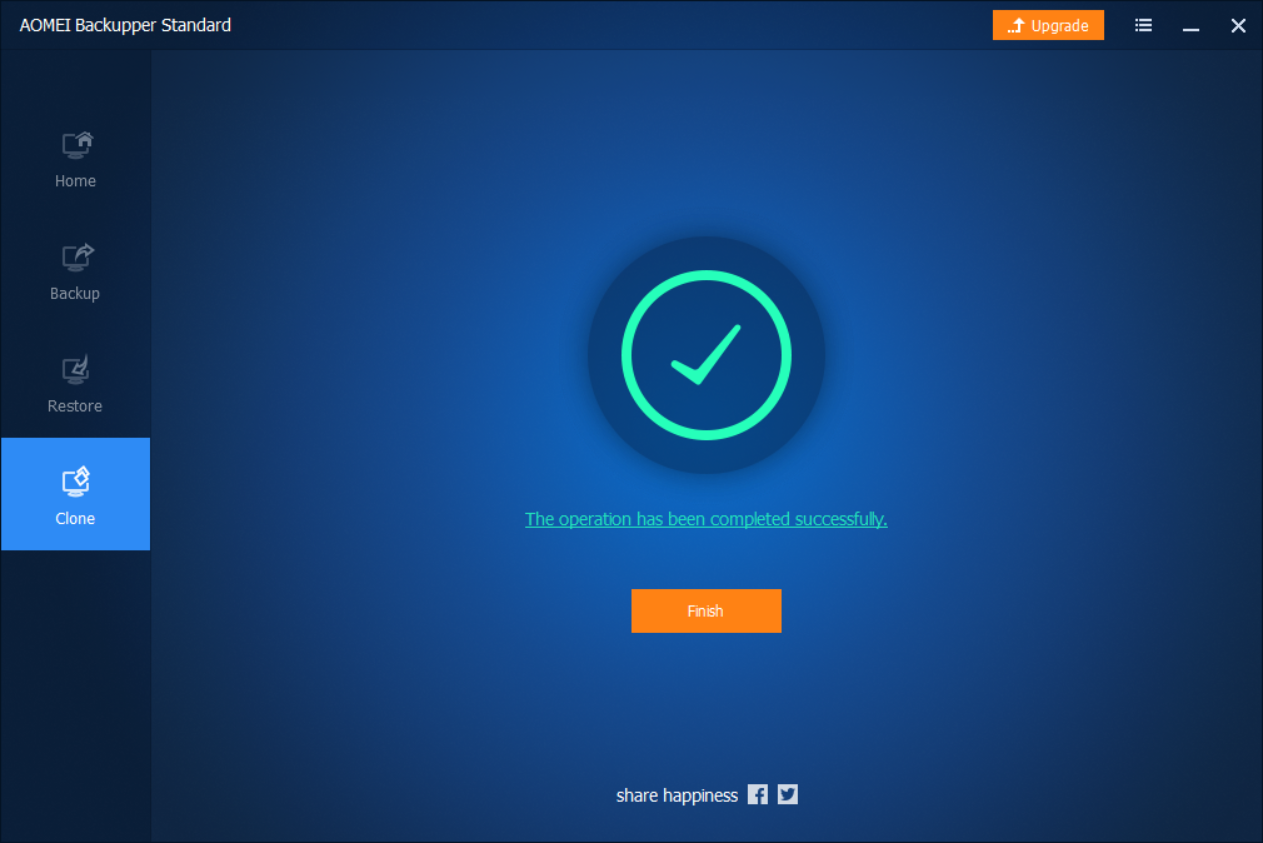
ในกรณีที่คุณต้องการนำดิสก์ที่มีขนาดเล็กออกคุณควรปิดคอมพิวเตอร์ของคุณแล้วจึงนำออก ในกรณีที่เครื่องของคุณรองรับ hot-plug คุณสามารถทำได้โดยไม่ต้องปิดคอมพิวเตอร์
อ่าน 2 นาที