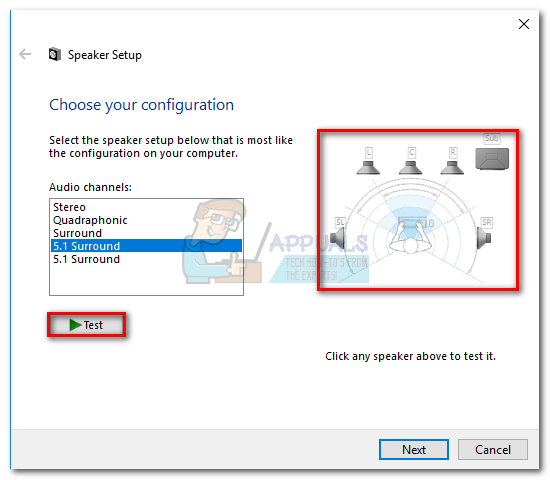แม้จะมีความก้าวหน้าใหม่ ๆ ในเทคโนโลยีเสียง แต่แอพพลิเคชั่นบางตัวก็ยังคงส่งสัญญาณสเตอริโอเท่านั้น ซึ่งอาจทำให้คุณตรวจสอบได้ยากขึ้นว่าการตั้งค่าเซอร์ราวด์ 5.1 ของคุณทำงานอย่างถูกต้องหรือไม่ แม้ว่าเทคโนโลยีนี้จะให้สตรีมเสียงหลายช่องและเมกะบิต แต่การตั้งค่าเริ่มต้นและความเข้ากันไม่ได้กับ Windows 10 บางอย่างอาจทำให้ระบบ 5.1 มีปัญหามากกว่าที่ควรจะเป็น
หากตั้งค่าอย่างถูกต้องการตั้งค่าเซอร์ราวด์ 5.1 จะเพิ่มช่วงของเอฟเฟกต์ซึ่งมีส่วนอย่างมากในเพลงประกอบบรรยากาศของภาพยนตร์ หากคุณใช้ขณะเล่นเกมคุณจะสังเกตได้ว่าการระบุที่อยู่ของศัตรูและการกระทำของศัตรูนั้นง่ายขึ้นตามเสียงที่พวกมันสร้างขึ้น เช่นเดียวกับ Windows เวอร์ชันก่อนหน้า Windows 10 มีการทดสอบลำโพงในตัวซึ่งช่วยให้คุณทดสอบระบบเสียงเซอร์ราวด์ 5.1 ได้ อย่างไรก็ตามซอฟต์แวร์ไม่น่าเชื่อถือเสมอไปและสามารถให้ข้อมูลเท็จแก่คุณได้
ก่อนที่คุณจะเข้าสู่ส่วนที่คุณทดสอบการกำหนดค่าเซอร์ราวด์ 5.1 ของคุณสิ่งสำคัญคือต้องแน่ใจว่าคุณได้ตั้งค่าอย่างถูกต้อง เมื่อคุณกำหนดค่าระบบของคุณให้ใช้ช่องสัญญาณที่มีอยู่ทั้งหมดเพื่อส่งออกเสียงเซอร์ราวด์คุณสามารถใช้การทดสอบด้านล่างเพื่อให้แน่ใจว่าคุณได้รับคุณภาพเสียงที่ดีที่สุด
วิธีกำหนดค่าเสียง 5.1 บน Windows 10
หากคุณไม่ได้กำหนดค่าช่อง 5.1 อย่างถูกต้องใน Windows 10 หลังจากเชื่อมต่อฮาร์ดแวร์แล้วคุณมักจะได้รับเอาต์พุตสเตอริโอจากพีซีหรือแล็ปท็อปของคุณ โปรดทราบว่าในการส่งสัญญาณเสียง 5.1 จากพีซีของคุณการ์ดเสียงจะต้องรองรับ 5.1 ณ ตอนนี้การ์ดเสียงออนบอร์ดบางตัวไม่ได้รับการกำหนดค่าให้ส่งออกสัญญาณเซอร์ราวด์ 5.1 เดสก์ท็อปที่มีมาเธอร์บอร์ดรุ่นใหม่มักจะมีแม้ในระดับล่าง แต่แล็ปท็อปก็ไม่ได้โชคดีอย่างนั้น
บันทึก: แม้ว่าคุณจะมีการ์ดเสียงในตัวที่รองรับ 5.1 แต่คุณภาพจะต่ำกว่ามาตรฐาน ความจริงก็คือโซลูชันเสียงออนบอร์ดส่วนใหญ่จะไม่ส่งสัญญาณเซอร์ราวด์ 5.1 ที่แท้จริงออกมา หากคุณกำลังมองหาคุณภาพให้เลือกซื้อซาวด์บอร์ดเฉพาะ
ก่อนที่คุณจะลองทำตามขั้นตอนด้านล่างตรวจสอบให้แน่ใจว่าระบบของคุณสามารถส่งออก 5.1 ได้จริง นอกจากนี้ตรวจสอบว่าสายไฟและสายไฟทั้งหมดเชื่อมต่ออย่างถูกต้องหรือไม่และอัปเดตไดรเวอร์สำหรับการ์ดเสียงของคุณเป็นเวอร์ชันล่าสุด
- กด คีย์ Windows + R เพื่อเปิดหน้าต่าง Run และพิมพ์“ mmsys.cpl “. กด Enter เพื่อเปิดไฟล์ คุณสมบัติของเสียง

- ไปที่ไฟล์ การเล่น และเลือกอุปกรณ์การเล่นของคุณที่สามารถส่งเสียง 5.1 ได้ โปรดทราบว่าชื่ออาจแตกต่างกันไปตามการ์ดเสียงของคุณ เมื่อเลือกลำโพงแล้วให้คลิกที่ ตั้งค่าเริ่มต้น แล้วกด ปุ่มกำหนดค่า .
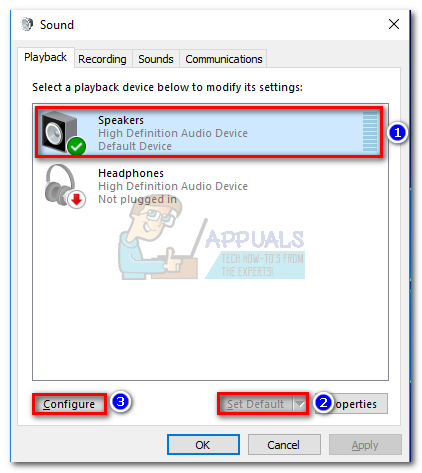
- ใน การตั้งค่าลำโพง หน้าต่างให้เลือก 5.1 เซอร์ราวด์ และตี ต่อไป . หากคุณเห็นหลายไฟล์ 5.1 เซอร์ราวด์ เลือกรายการที่ใกล้เคียงกับการวางลำโพงของคุณมากขึ้น
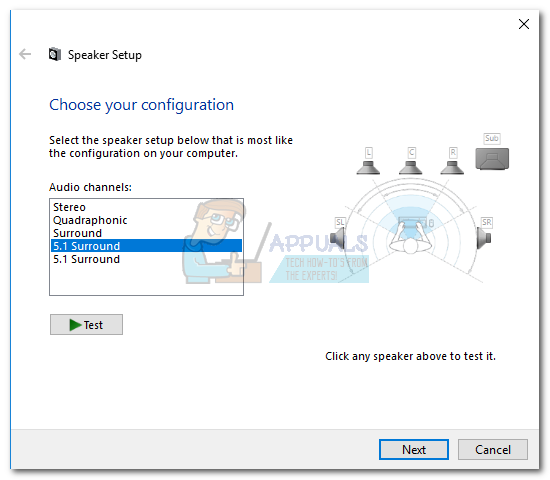 บันทึก: ละเว้น ทดสอบ ปุ่มสำหรับตอนนี้ เราจะใช้ในภายหลังหลังจากกำหนดค่าเอาต์พุตเสียงเรียบร้อยแล้ว
บันทึก: ละเว้น ทดสอบ ปุ่มสำหรับตอนนี้ เราจะใช้ในภายหลังหลังจากกำหนดค่าเอาต์พุตเสียงเรียบร้อยแล้ว - จากนั้นตรวจสอบให้แน่ใจว่ากล่องทั้งหมดอยู่ด้านล่าง ลำโพงเสริม ถูกตั้งค่าและตี ต่อไป. หากการตั้งค่า 5.1 ของคุณไม่สมบูรณ์หรือคุณกำลังใช้งานโดยไม่มีซับวูฟเฟอร์ควรปิดการใช้งานอุปกรณ์ที่ขาดหายไปในตอนนี้ การทำเช่นนี้จะเปลี่ยนเส้นทางเสียงสำหรับช่องที่หายไปไปยังช่องที่ใช้งานอยู่ ด้วยวิธีนี้คุณจะมั่นใจได้ว่าคุณจะไม่พลาดเสียงสำคัญใด ๆ
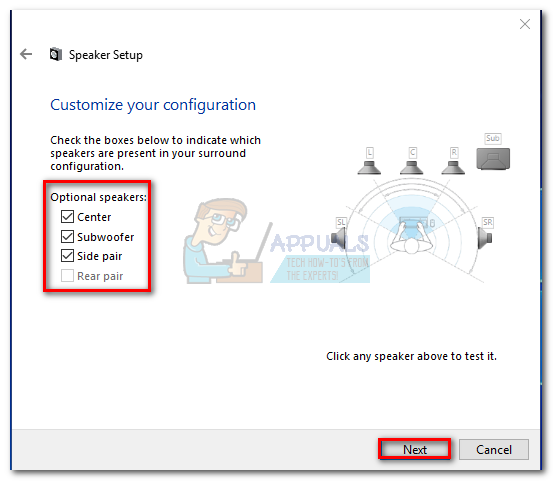
- กล่องโต้ตอบถัดไปนี้เกี่ยวกับการเลือกลำโพงฟูลเรนจ์ ระบบ 5.1 ส่วนใหญ่ไม่มีลำโพงฟูลเรนจ์เนื่องจากงานเสียงถูกแบ่งออกเป็นหลายช่องสัญญาณ ทำเครื่องหมายในช่องใต้ลำโพงฟูลเรนจ์หากมีและกด ต่อไป .
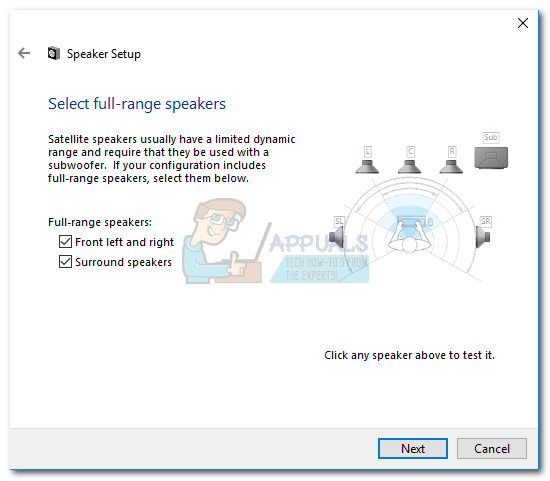 บันทึก: หากคุณไม่แน่ใจว่าการตั้งค่าเสียงของคุณมีลำโพงแบบฟูลเรนจ์หรือไม่ให้ค้นหาทางออนไลน์และดูการกำหนดค่าลำโพงของคุณ หากคุณไม่พบข้อมูลที่เกี่ยวข้องให้ตรวจสอบทั้งสองอย่าง ด้านหน้าซ้ายและขวา และ ลำโพงเซอร์ราวด์ . ด้วยวิธีนี้คุณจะไม่ จำกัด คุณภาพเสียงหากลำโพงบางตัวของคุณสามารถส่งสัญญาณเสียงเต็มช่วงหรือถ้าคุณไม่ได้ใช้ซับวูฟเฟอร์
บันทึก: หากคุณไม่แน่ใจว่าการตั้งค่าเสียงของคุณมีลำโพงแบบฟูลเรนจ์หรือไม่ให้ค้นหาทางออนไลน์และดูการกำหนดค่าลำโพงของคุณ หากคุณไม่พบข้อมูลที่เกี่ยวข้องให้ตรวจสอบทั้งสองอย่าง ด้านหน้าซ้ายและขวา และ ลำโพงเซอร์ราวด์ . ด้วยวิธีนี้คุณจะไม่ จำกัด คุณภาพเสียงหากลำโพงบางตัวของคุณสามารถส่งสัญญาณเสียงเต็มช่วงหรือถ้าคุณไม่ได้ใช้ซับวูฟเฟอร์ - หากการกำหนดค่าเสร็จสมบูรณ์ให้กดปุ่ม เสร็จสิ้น และย้ายไปที่ส่วนการทดสอบด้านล่าง
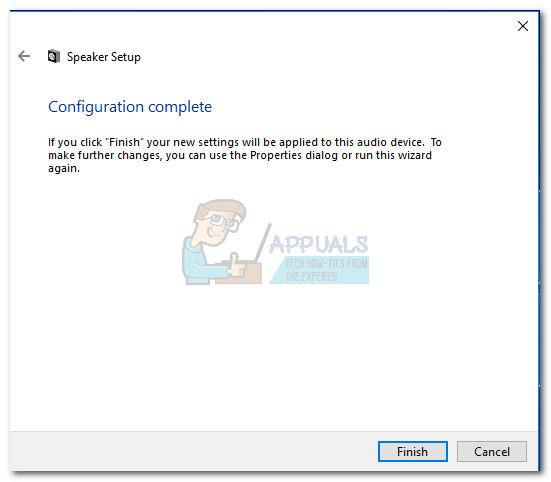
บันทึก: หากคุณมีลำโพง 5.1 แต่คุณไม่สามารถเลือกได้ 5.1 เซอร์ราวด์ หลังจากคลิกที่ไฟล์ กำหนดค่า ปุ่ม (ตัวเลือกเป็นสีเทาหรือไม่พร้อมใช้งาน) ปัญหาคือส่วนหนึ่งของข้อบกพร่องที่ Microsoft พยายามผลักดัน โซนิคเซอร์ราวด์ และ Dolby Atmos โดยบังคับให้ผู้ใช้ปิดเทคโนโลยีเก่า ปัญหานี้เกิดขึ้นตั้งแต่ Windows 10 เปิดตัวและ Microsoft ดูเหมือนจะไม่กระตือรือร้นที่จะแก้ไข แต่ดูเหมือนว่า บริษัท จะเลือกใช้ความล้าสมัยตามแผนที่วางไว้เมื่อพูดถึงระบบเสียงรอบทิศทาง 5.1 แม้ว่าผู้ใช้จำนวนมากจะบ่นว่าการตั้งค่า 5.1 ของพวกเขาหยุดทำงานเมื่อพวกเขาอัปเกรดเป็น Windows 10 จาก Windows 7 หรือ 8 แต่ก็ยังไม่มีการแก้ไขอย่างเป็นทางการ
หากคุณพบปัญหาเฉพาะเสียง 5.1 หลังจากการอัปเดตผู้สร้างโปรดอ่านบทความนี้ ( dts เสียง windows 10 ) สำหรับคำแนะนำในการแก้ไขปัญหา DTS ในกรณีที่คุณเพิ่งเริ่มตั้งค่าลำโพงเสียง 5.1 เมื่อพบปัญหาให้ทำตามคำแนะนำนี้ ( เสียงเซอร์ราวด์ windows 10 ไม่ทำงาน ) เพื่อแก้ไขปัญหารอบตัวของคุณ
หากคุณสามารถดำเนินขั้นตอนการกำหนดค่าได้สำเร็จให้ปฏิบัติตามคำแนะนำด้านล่างเพื่อทดสอบระบบเสียงเซอร์ราวด์ 5.1 ของคุณ
วิธีทดสอบเสียงรอบทิศทาง 5.1 บน Windows 10
เมื่อคุณกำหนดค่าลำโพง 5.1 ของคุณเรียบร้อยแล้วก็ถึงเวลาทดสอบลำโพง เราจะเริ่มต้นด้วยวิธีทดสอบการกำหนดค่าเซอร์ราวด์ 5.1 ในตัวของคุณ แต่หากคุณต้องการทดสอบความสามารถที่แท้จริงของลำโพงให้เลื่อนด้านล่างและใช้การทดสอบจากคอลเลคชันที่แสดงด้านล่าง
คุณควรเริ่มเซสชันการทดสอบของคุณโดยใช้วิซาร์ดการทดสอบเสียงในตัวของ Windows ซอฟต์แวร์จะทำการทดสอบพื้นฐานเพื่อดูว่าช่องสัญญาณเสียงทำงานอย่างถูกต้องหรือไม่ คำแนะนำโดยย่อเกี่ยวกับวิธีทดสอบเสียงใน Windows 10 มีดังนี้
- กด คีย์ Windows + R เพื่อเปิดหน้าต่าง Run และพิมพ์“ mmsys.cpl “. กด Enter เพื่อเปิดไฟล์ คุณสมบัติของเสียง

- ไปที่ไฟล์ การเล่น และคลิกขวาที่ลำโพง 5.1 ที่คุณได้กำหนดค่าไว้ก่อนหน้านี้และเลือก ทดสอบ .
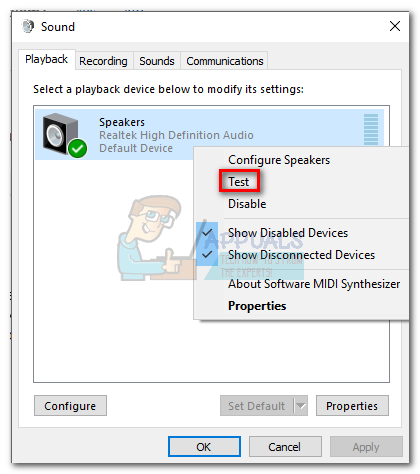 บันทึก: โปรดทราบว่าชื่ออุปกรณ์เล่นของคุณอาจแตกต่างกันไปตามการ์ดเสียงของคุณ
บันทึก: โปรดทราบว่าชื่ออุปกรณ์เล่นของคุณอาจแตกต่างกันไปตามการ์ดเสียงของคุณ - ตอนนี้คุณควรเริ่มทดสอบการได้ยินเสียงที่มาจากลำโพงเซอร์ราวด์ 5.1 แต่ละตัวของคุณตามลำดับ ใช้การทดสอบนี้เพื่อให้แน่ใจว่าลำโพงทุกตัวทำงานได้
บันทึก: หรือคุณสามารถกดปุ่ม กำหนดค่า จากนั้นคลิกปุ่ม ทดสอบ ปุ่มเพื่อดูการแสดงภาพของลำโพงที่กำลังทดสอบ เพื่อให้แน่ใจว่าลำโพงแต่ละตัวเชื่อมต่อในตำแหน่งที่ถูกต้อง
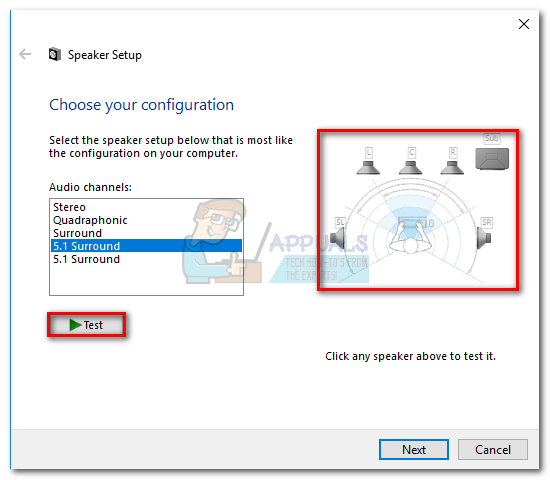
- เมื่อคุณทดสอบลำโพงของคุณเสร็จแล้วให้คลิกขวาและเลือก หยุดการทดสอบ .

บันทึก: หากคุณเห็นข้อผิดพลาด“ เล่นเสียงทดสอบไม่สำเร็จ ” เมื่อคลิกปุ่มทดสอบอาจมีบางอย่างผิดปกติกับการกำหนดค่าเสียงเซอร์ราวด์ของคุณ หากเป็นเช่นนั้นให้ทำตามคำแนะนำทั้งสองนี้ ( ที่นี่ & ที่นี่ ) สำหรับขั้นตอนการแก้ไขปัญหาบางประการ

การทดสอบรอบทิศทาง 5.1 เพิ่มเติม
หากคุณมั่นใจแล้วว่าลำโพงของคุณต่อสายอย่างถูกต้องและเสียงนั้นมาจากที่ที่ควรจะเป็นเรามาดูการทดสอบเชิงลึกกัน ด้านล่างนี้คุณมีคอลเล็กชันตัวอย่างการทดสอบที่จะช่วยให้คุณทราบว่าเสียงต่ำกลางเสียงสูงและซับวูฟเฟอร์ของลำโพงทำงานอย่างถูกต้องหรือไม่ เริ่มจากรายการตัวอย่างการทดสอบที่ไม่จำเป็นต้องดาวน์โหลดและสามารถเล่นได้ทันที
- Dolby 5.1 Sound Channel Check Demo
- การทดสอบเสียงรอบทิศทาง LPCM 5.1
- การทดสอบเสียงรอบทิศทาง 5.1“ เฮลิคอปเตอร์”
- การทดสอบเสียงรอบทิศทาง DTS 5.1 HD
- การทดสอบเสียงรอบทิศทาง 5.1 THX
บันทึก: คุณภาพโดยรวมของเสียงที่คุณได้ยินขึ้นอยู่กับตัวถอดรหัสเสมอ นอกจากนี้บริการแบ่งปันวิดีโอส่วนใหญ่ (รวม YouTube) ไม่รองรับ Dolby Digital หรือ DTS หากลำโพงของคุณสามารถส่งสัญญาณ DTS หรือ Dolby Digital ได้คุณควรทดสอบผ่าน DVD / Blu-ray คอนโซลเกมหรือสื่ออื่นที่เข้ารหัสด้วยตัวแปลงสัญญาณเสียงเซอร์ราวด์เหล่านี้
หากคุณจริงจังที่จะดูว่าลำโพงเซอร์ราวด์ของคุณมีความสามารถอะไรคุณจะต้องดาวน์โหลดไฟล์ตัวอย่างในคอมพิวเตอร์ของคุณและเปิดด้วยโปรแกรมที่สามารถถอดรหัส DTS หรือ Dolby Digital ได้ รายชื่อสถานที่ที่คุณสามารถดาวน์โหลดตัวอย่างการทดสอบรอบทิศทาง 5.1 ได้มีดังนี้
- รถพ่วง DTS
- Dolby Laboratories
- โลกสาธิต
- พังยับเยิน

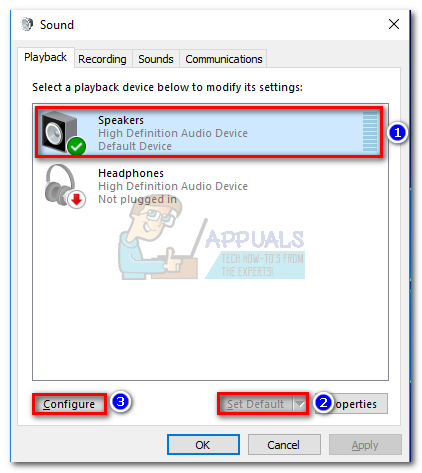
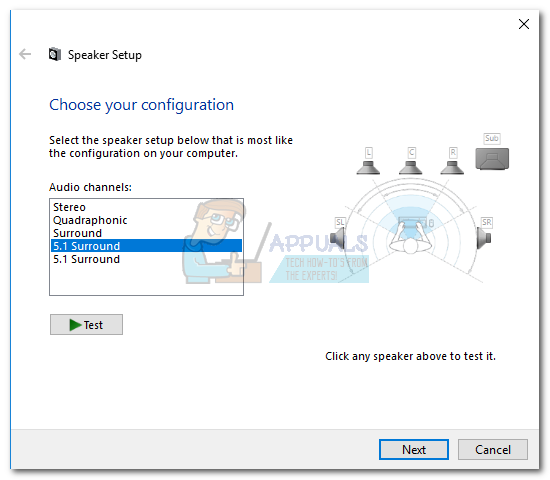 บันทึก: ละเว้น ทดสอบ ปุ่มสำหรับตอนนี้ เราจะใช้ในภายหลังหลังจากกำหนดค่าเอาต์พุตเสียงเรียบร้อยแล้ว
บันทึก: ละเว้น ทดสอบ ปุ่มสำหรับตอนนี้ เราจะใช้ในภายหลังหลังจากกำหนดค่าเอาต์พุตเสียงเรียบร้อยแล้ว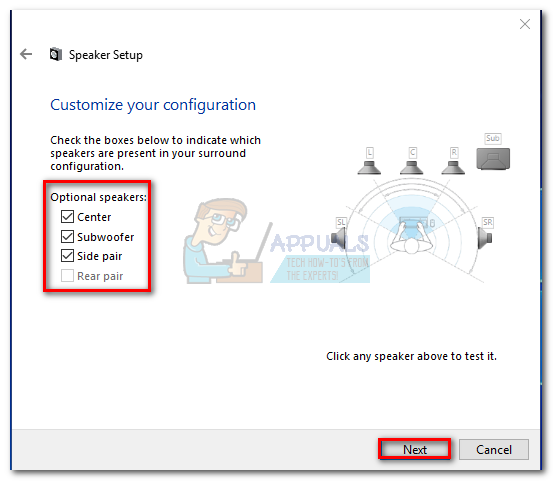
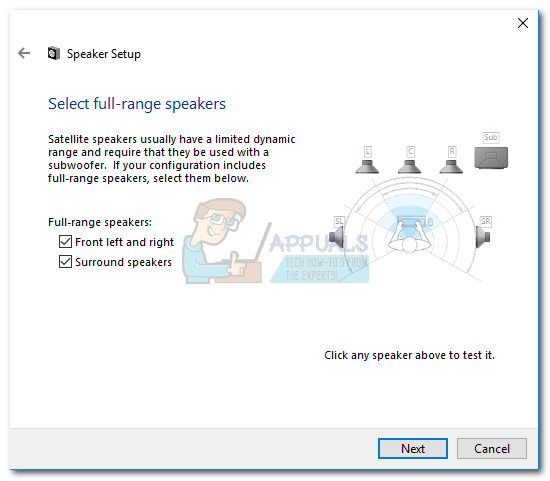 บันทึก: หากคุณไม่แน่ใจว่าการตั้งค่าเสียงของคุณมีลำโพงแบบฟูลเรนจ์หรือไม่ให้ค้นหาทางออนไลน์และดูการกำหนดค่าลำโพงของคุณ หากคุณไม่พบข้อมูลที่เกี่ยวข้องให้ตรวจสอบทั้งสองอย่าง ด้านหน้าซ้ายและขวา และ ลำโพงเซอร์ราวด์ . ด้วยวิธีนี้คุณจะไม่ จำกัด คุณภาพเสียงหากลำโพงบางตัวของคุณสามารถส่งสัญญาณเสียงเต็มช่วงหรือถ้าคุณไม่ได้ใช้ซับวูฟเฟอร์
บันทึก: หากคุณไม่แน่ใจว่าการตั้งค่าเสียงของคุณมีลำโพงแบบฟูลเรนจ์หรือไม่ให้ค้นหาทางออนไลน์และดูการกำหนดค่าลำโพงของคุณ หากคุณไม่พบข้อมูลที่เกี่ยวข้องให้ตรวจสอบทั้งสองอย่าง ด้านหน้าซ้ายและขวา และ ลำโพงเซอร์ราวด์ . ด้วยวิธีนี้คุณจะไม่ จำกัด คุณภาพเสียงหากลำโพงบางตัวของคุณสามารถส่งสัญญาณเสียงเต็มช่วงหรือถ้าคุณไม่ได้ใช้ซับวูฟเฟอร์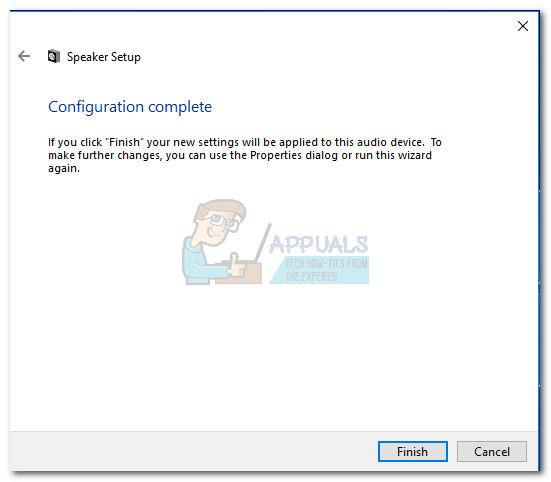
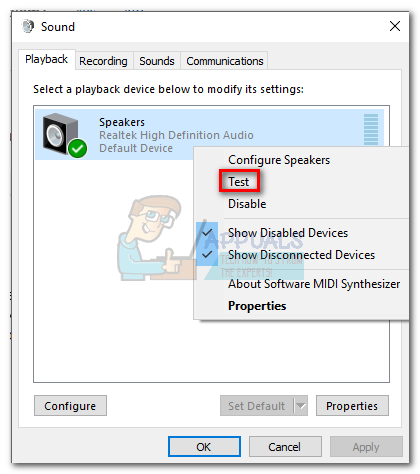 บันทึก: โปรดทราบว่าชื่ออุปกรณ์เล่นของคุณอาจแตกต่างกันไปตามการ์ดเสียงของคุณ
บันทึก: โปรดทราบว่าชื่ออุปกรณ์เล่นของคุณอาจแตกต่างกันไปตามการ์ดเสียงของคุณ