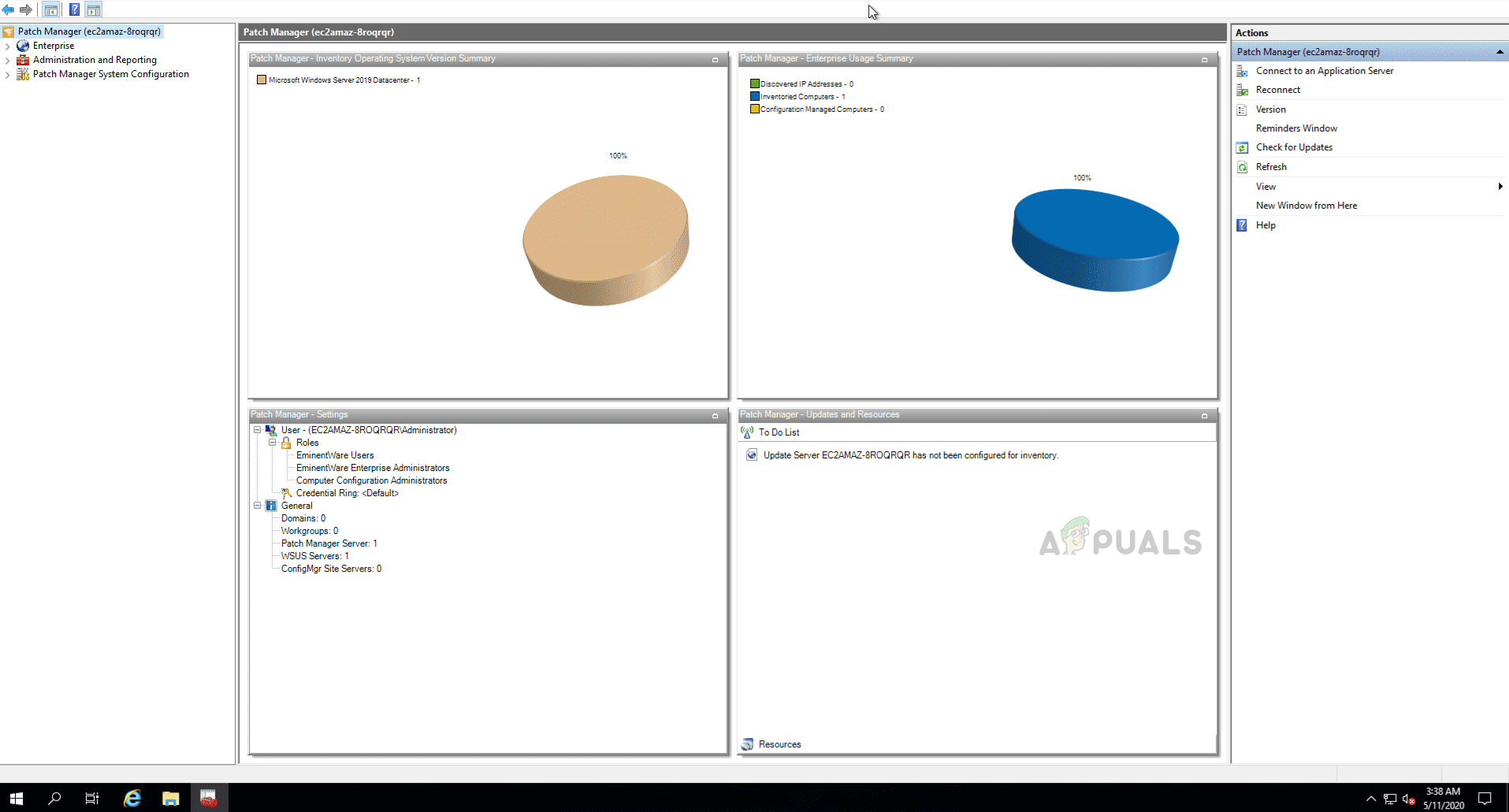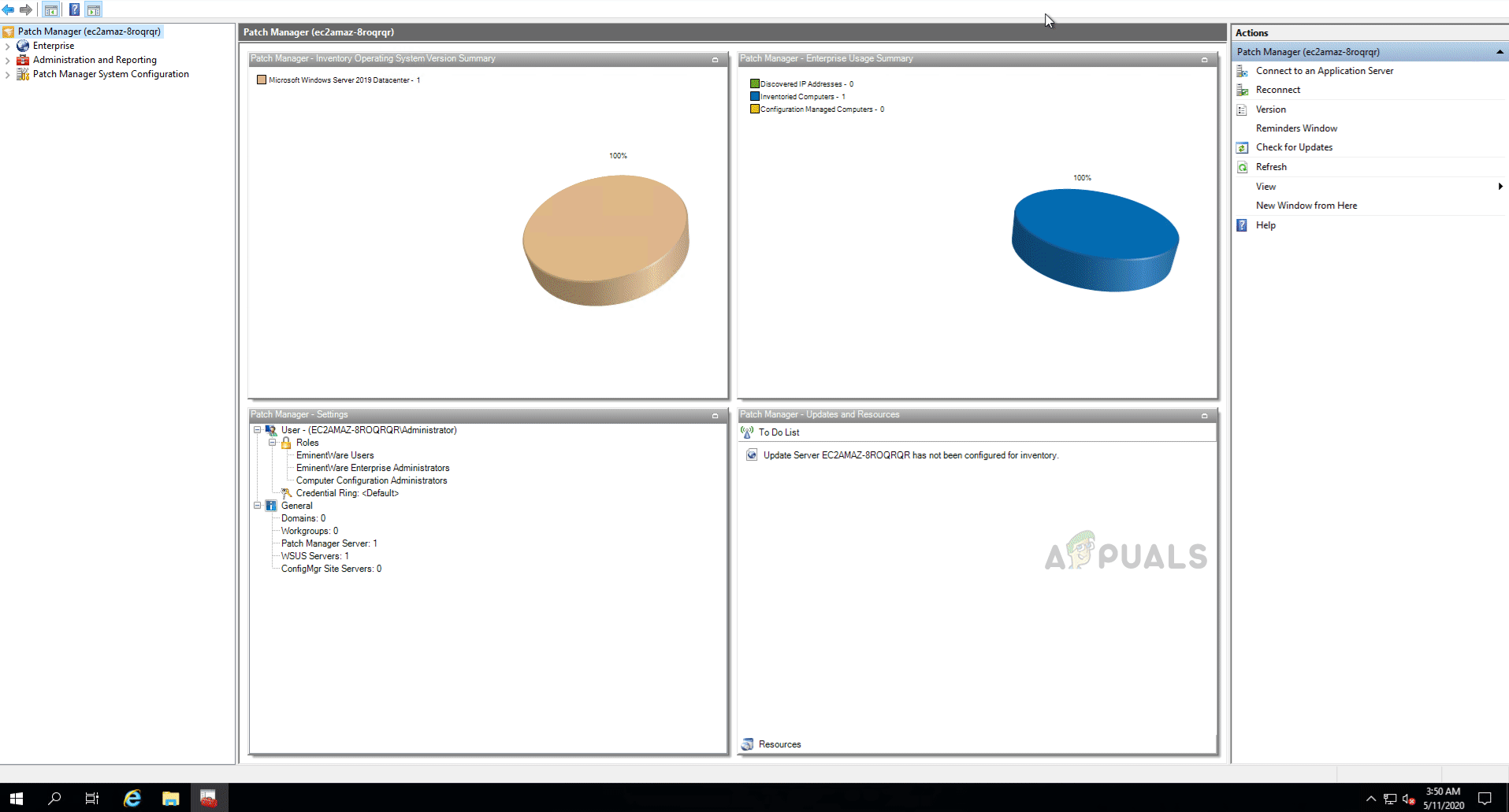การอัปเดตระบบของคุณเป็นสิ่งที่เราทุกคนต้องทำ ณ จุดใดจุดหนึ่ง คุณบางคนอาจไม่ชอบการอัปเดตและด้วยเหตุผลจริงบางประการเนื่องจากบางครั้งการอัปเดตบางอย่างอาจทำให้ฟังก์ชันสุ่มในคอมพิวเตอร์ของคุณเสียหาย อย่างไรก็ตามแม้จะมีเหตุผลที่ชัดเจนที่คุณอาจมี แต่คุณยังคงต้องติดตั้งการอัปเดตในระบบของคุณแม้ว่าจะหายากก็ตาม
เมื่อเรากล่าวถึงการอัปเดตจะไม่ จำกัด เฉพาะการอัปเดต Windows เท่านั้น มีแอพของบุคคลที่สามที่เราใช้ตลอดเวลาในชีวิตประจำวันซึ่งจำเป็นต้องได้รับการอัปเดต อย่างไรก็ตามไม่มีการเรียกใช้การอัปเดตเนื่องจากมักจะมีการอัปเดตด้านความปลอดภัยที่สำคัญมากสำหรับองค์กรหรือเครือข่ายอื่น ๆ อาจเป็นพื้นที่เล็ก ๆ ของคุณเองกับคอมพิวเตอร์หลายเครื่องที่ต้องอัปเดต

Solarwinds Patch Manager
ปรากฎว่าการติดตั้งการอัปเดตบนคอมพิวเตอร์หลายเครื่องอาจกลายเป็นงานที่ค่อนข้างยุ่งยาก ลองนึกภาพว่าต้องทำงานเดิมซ้ำแล้วซ้ำเล่าบนคอมพิวเตอร์หลายเครื่องเพียงเพื่อให้เครื่องเหล่านั้นทันสมัยอยู่เสมอ โชคดีที่ทำง่ายมากด้วยความช่วยเหลือของเครื่องมือสมัยใหม่ที่ได้รับการพัฒนา งานเฉพาะนี้มักเรียกว่า Patch Management ในทางเทคนิค jorgan การจัดการโปรแกรมแก้ไขโดยพื้นฐานแล้วเป็นกระบวนการปรับใช้โปรแกรมแก้ไขต่างๆบนเครื่องของคุณด้วยความช่วยเหลือของ ซอฟต์แวร์การจัดการแพทช์ ที่ได้รับการพัฒนาเพื่อวัตถุประสงค์ดังกล่าว
กำลังดาวน์โหลด Solarwinds Patch Manager
สิ่งหนึ่งที่มาพร้อมกับความก้าวหน้าของอินเทอร์เน็ตคือการมีซอฟต์แวร์หลายตัวเพื่อจุดประสงค์เดียวกัน สำหรับบางคนนี่เป็นสิ่งที่ดีเนื่องจากมีความหลากหลายอย่างไรก็ตามในขณะเดียวกันก็ทำให้เกิดความยากลำบากในการค้นหาเครื่องมือที่เหมาะสมซึ่งหลาย ๆ คนต้องเผชิญ Solarwinds เป็นหนึ่งใน บริษัท ที่ใหญ่ที่สุดในด้านการจัดการเครือข่ายและระบบ ผู้ดูแลระบบหรือเครือข่ายทุกคนเคยใช้ผลิตภัณฑ์ของตนในงานอาชีพอย่างน้อยหนึ่งครั้ง
Solarwinds Patch Manager ( ดาวน์โหลดที่นี่ ) เป็นซอฟต์แวร์การจัดการโปรแกรมแก้ไขที่ช่วยให้คุณสามารถจัดการการปรับใช้โปรแกรมแก้ไขบนเครื่องต่างๆของคุณได้อย่างง่ายดาย มอบประสบการณ์การจัดการแพตช์ที่ง่ายขึ้นและยังสามารถรวมเข้ากับ SCCM ในขณะที่ยังรองรับ WSUS (Windows Server Update Services) ด้วยความช่วยเหลือของ Patch Manager คุณจะสามารถอยู่เหนือช่องโหว่ต่างๆในระบบของคุณตลอดจนการอัปเดตที่คุณพลาดไป
ในคู่มือนี้เราจะใช้ Solarwinds Patch Manager ดังนั้นไปข้างหน้าและดาวน์โหลดเครื่องมือจากลิงค์ที่ให้ไว้ หากคุณไม่ต้องการชำระเงินโดยตรงคุณสามารถไปทดลองใช้ฟรีที่ Solarwinds นำเสนอในระหว่างที่เครื่องมือยังคงทำงานได้อย่างสมบูรณ์เพื่อให้คุณมีโอกาสประเมินผลิตภัณฑ์ เมื่อคุณดาวน์โหลดเครื่องมือแล้วให้คลายซิปไปยังตำแหน่งที่คุณต้องการแล้วติดตั้ง ในระหว่างการติดตั้งระบบจะถามคุณว่าคุณต้องการติดตั้งเฉพาะคอนโซลผู้ดูแลระบบหรือส่วนประกอบเซิร์ฟเวอร์หรือไม่ ขอแนะนำให้คุณติดตั้งคอนโซลผู้ดูแลระบบเฉพาะในระบบภายในของคุณเพื่อให้คุณสามารถจัดการกับคอมพิวเตอร์ได้อย่างง่ายดาย ส่วนที่เหลือของการติดตั้งค่อนข้างตรงไปตรงมาและง่าย
การปรับใช้การอัปเดตบนคอมพิวเตอร์หลายเครื่อง
เมื่อใช้ Patch Manager คุณจะสามารถปรับใช้การอัปเดตบนคอมพิวเตอร์หลายเครื่องพร้อมกันได้ มีสองวิธีในการดำเนินการนี้คุณสามารถเลือกการอัปเดตแต่ละรายการที่จะปรับใช้ตามกำหนดการบนเครื่องหรือกลุ่มคอมพิวเตอร์ที่เลือก อีกวิธีหนึ่งคือสั่งให้เครื่องเป้าหมายติดตั้งโปรแกรมปรับปรุงทั้งหมดที่ตรงตามเกณฑ์ที่กำหนด เราจะดำเนินการทั้งสองวิธีดังนั้นเพียงทำตาม
การปรับใช้การอัปเดตส่วนบุคคล
ในการปรับใช้การอัปเดตเฉพาะหรือการอัปเดตที่เลือกไว้บางส่วนไปยังกลุ่มของคอมพิวเตอร์คุณจะต้องใช้คุณลักษณะการจัดการการอัปเดตใน Solarwinds Patch Manager สิ่งที่เรียบร้อยอย่างหนึ่งเกี่ยวกับ Patch Manager คือการจัดหมวดหมู่การอัปเดตตามประเภทเพื่อให้คุณสามารถนำทางและค้นหาการอัปเดตที่สำคัญได้อย่างง่ายดาย ในการปรับใช้การอัปเดตแต่ละรายการให้ทำดังต่อไปนี้:
- เปิดไฟล์ คอนโซลผู้ดูแลระบบ Patch Manager .
- หลังจากนั้นให้ขยาย Enterprise> Update Services> WSUS Server> Updates .
- เมื่อคุณทำเสร็จแล้วคุณจะสามารถดูสี่ตัวเลือกที่จัดหมวดหมู่เพื่อความสะดวกของคุณ
- คลิกประเภทการอัปเดตที่คุณต้องการปรับใช้จากนั้นเลือกการอัปเดตจากรายการ คลิกขวาที่การอัปเดตจากนั้นคลิกที่ไฟล์ อัปเดตการจัดการ จากเมนูแบบเลื่อนลง
- ในหน้าแรกคุณจะสามารถเลือกลักษณะการทำงานของเครื่องก่อนและหลังการอัปเดตได้ คุณสามารถรีสตาร์ทได้หากการอัปเดตจำเป็นต้องใช้ จากนั้นคลิก ตกลง .
- ตอนนี้คุณจะต้องเพิ่มเครื่องของคุณที่จะนำการอัปเดตไปใช้งาน สำหรับสิ่งนี้ให้คลิกที่ไฟล์ เพิ่ม คอมพิวเตอร์ ตัวเลือกที่มีให้ หลังจากนั้นให้ระบุรายละเอียดที่จำเป็นจากนั้นคลิกปุ่มเพิ่ม
- เพื่อเพิ่มคอมของคุณในรายการ หากคุณต้องการเพิ่มคอมพิวเตอร์ให้ทำและเมื่อเสร็จแล้วให้คลิกไฟล์ ต่อไป ปุ่ม.
- คุณสามารถกำหนดเวลาการใช้งานการอัปเดตที่จะเกิดขึ้นได้ทุกสัปดาห์รายเดือนหรือรายวัน ทุกอย่างขึ้นอยู่กับความต้องการของคุณ เมื่อคุณทำเสร็จแล้วให้คลิกไฟล์ เสร็จสิ้น ปุ่ม.
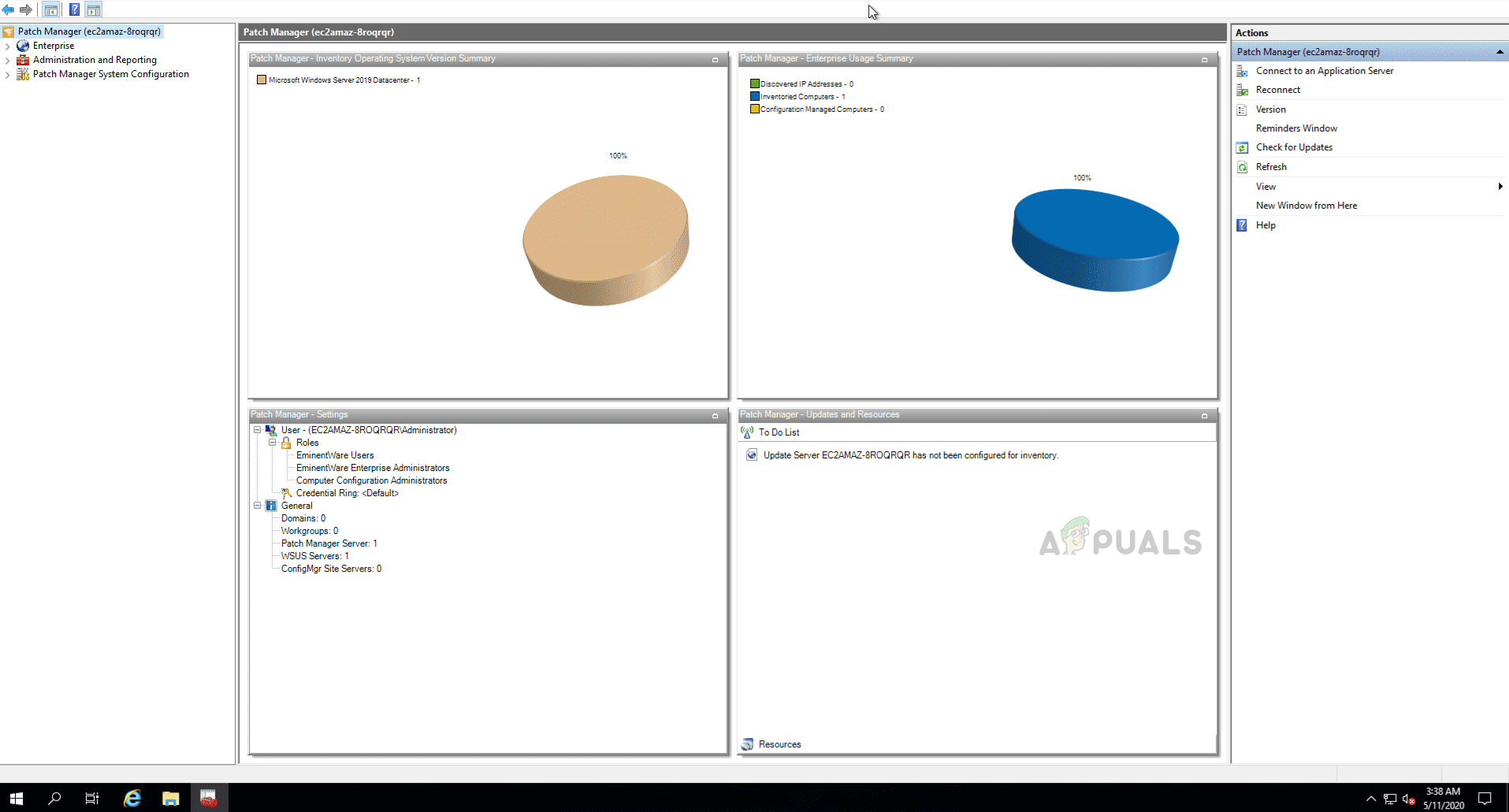
การปรับใช้การอัปเดตส่วนบุคคล
- คุณจะเห็นสรุปรายละเอียดการอัปเดต หากคุณต้องการเปลี่ยนแปลงสิ่งใดให้คลิก กลับ ปุ่ม. มิฉะนั้นให้คลิกไฟล์ เสร็จสิ้น ปุ่ม.
การปรับใช้การอัปเดตโดยอิงตามเกณฑ์บางประการ
อีกวิธีหนึ่งในการปรับใช้การอัปเดตคือการระบุเกณฑ์บางอย่างขึ้นอยู่กับการติดตั้งโปรแกรมปรับปรุง Patch Manager จะส่งข้อความทั่วไปไปยังเครื่องเป้าหมายและสั่งให้ติดตั้งโปรแกรมปรับปรุงใด ๆ ที่ตรงตามเกณฑ์ที่ระบุ สามารถทำได้ผ่านตัวช่วยสร้างการจัดการการอัปเดต วิธีการทำมีดังนี้
- เปิดไฟล์ คอนโซลผู้ดูแลระบบ Patch Manager .
- จากนั้นขยายไฟล์ Enterprise> Update Services> WSUS Server> คอมพิวเตอร์และกลุ่ม> คอมพิวเตอร์ทั้งหมด หมวดหมู่
- หลังจากนั้นเลือกคอมพิวเตอร์หรือกลุ่มเครื่องจากนั้นคลิกขวาเพื่อแสดงเมนูแบบเลื่อนลง คลิก อัปเดตตัวช่วยสร้างการจัดการ จากเมนูแบบเลื่อนลง
- ตอนนี้คุณสามารถเลือกกฎที่มีให้แล้วจากรายการหรือระบุเกณฑ์ของคุณเอง โดยคลิกที่ตัวเลือกด้านล่างจากนั้นคลิกไฟล์ ต่อไป ปุ่ม.
- หากต้องการเพิ่มกฎให้คลิกที่ เพิ่ม กฎ เมนูแบบเลื่อนลงและเลือกตัวเลือกที่คุณต้องการ ในคู่มือนี้เราจะใช้ไฟล์ สินค้า กฎ เพื่อสั่งให้คอมพิวเตอร์ติดตั้งโปรแกรมปรับปรุงทั้งหมดสำหรับผลิตภัณฑ์บางอย่าง
- เมื่อคุณระบุกฎของคุณเองแล้วให้คลิก ต่อไป ปุ่ม.
- หลังจากนั้นคุณจะสามารถจัดการพฤติกรรมก่อนและหลังการอัปเดตของเครื่องพร้อมกับตัวเลือกอื่น ๆ ที่คุณอาจนึกถึงดังนั้นอย่าลืมดำเนินการตามขั้นตอนเหล่านี้ จากนั้นคลิกไฟล์ เสร็จสิ้น ปุ่ม.
- ในหน้าถัดไปคุณจะต้องเลือกคอมพิวเตอร์อีกครั้งจากนั้นคลิก ต่อไป .
- สุดท้ายคุณจะสามารถกำหนดเวลาให้งานนี้เกิดขึ้นทุกวันรายสัปดาห์หรือรายเดือนได้หากคุณต้องการ หลังจากนั้นคลิกไฟล์ ต่อไป ปุ่ม.
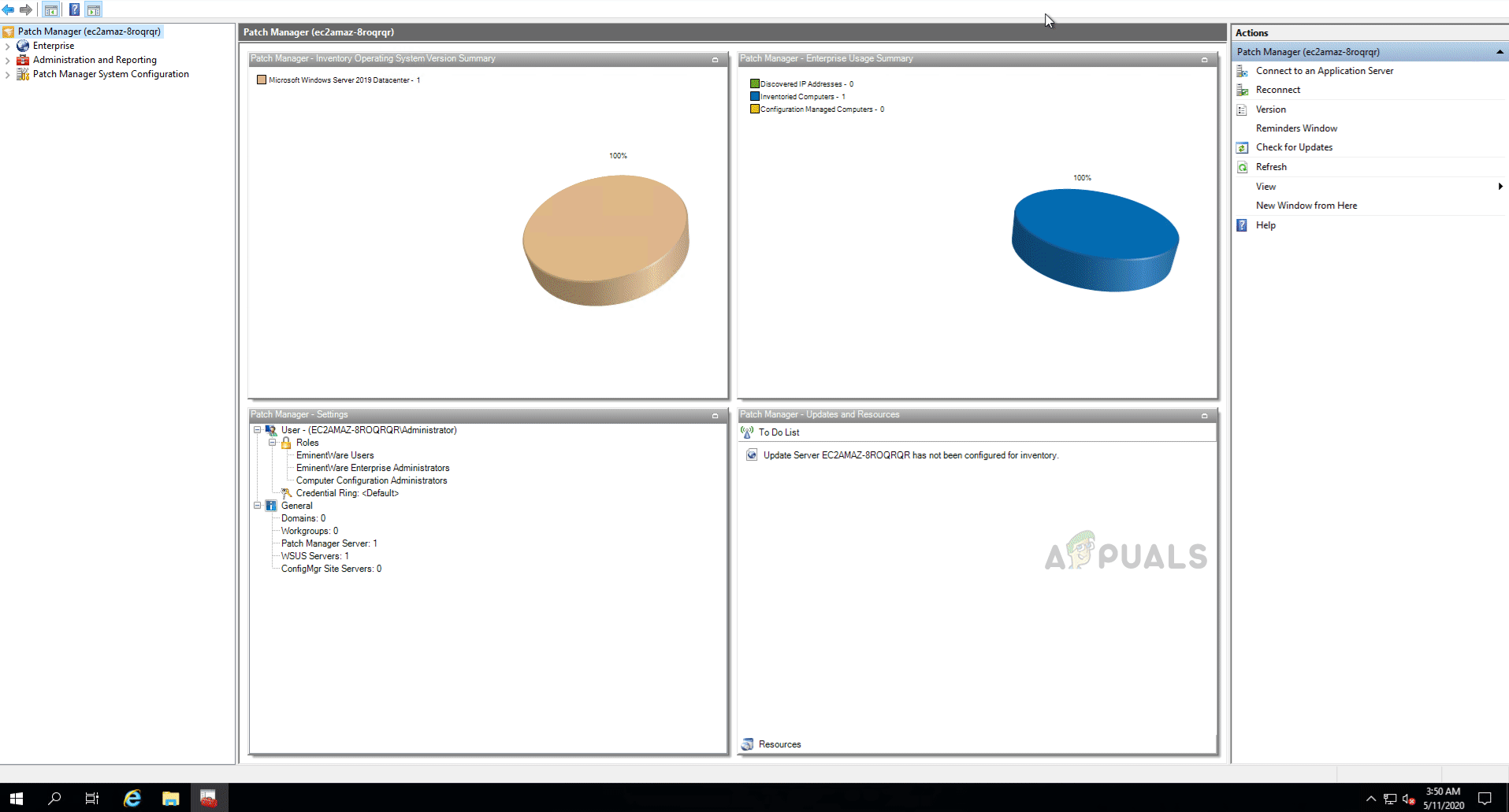
การปรับใช้การอัปเดตตามเกณฑ์
- คุณจะได้รับภาพรวมของงานที่มีรายละเอียดของงาน เมื่อคุณแน่ใจทุกอย่างแล้วให้คลิกไฟล์ เสร็จสิ้น ปุ่ม.