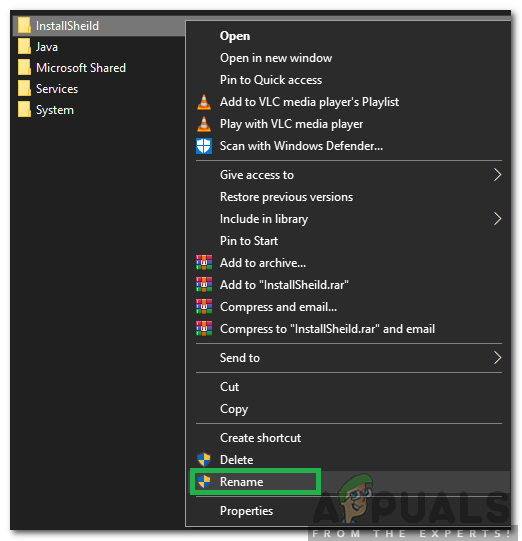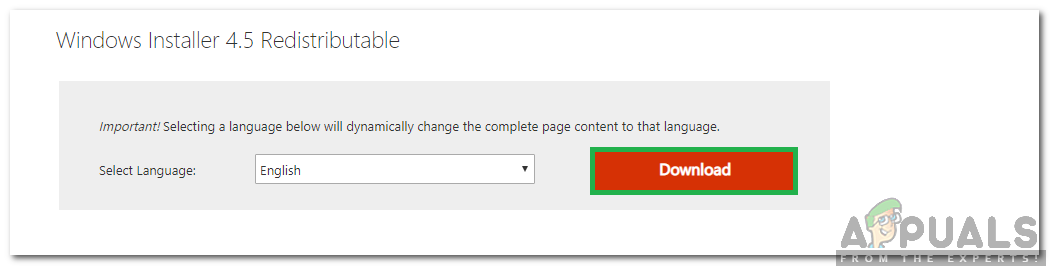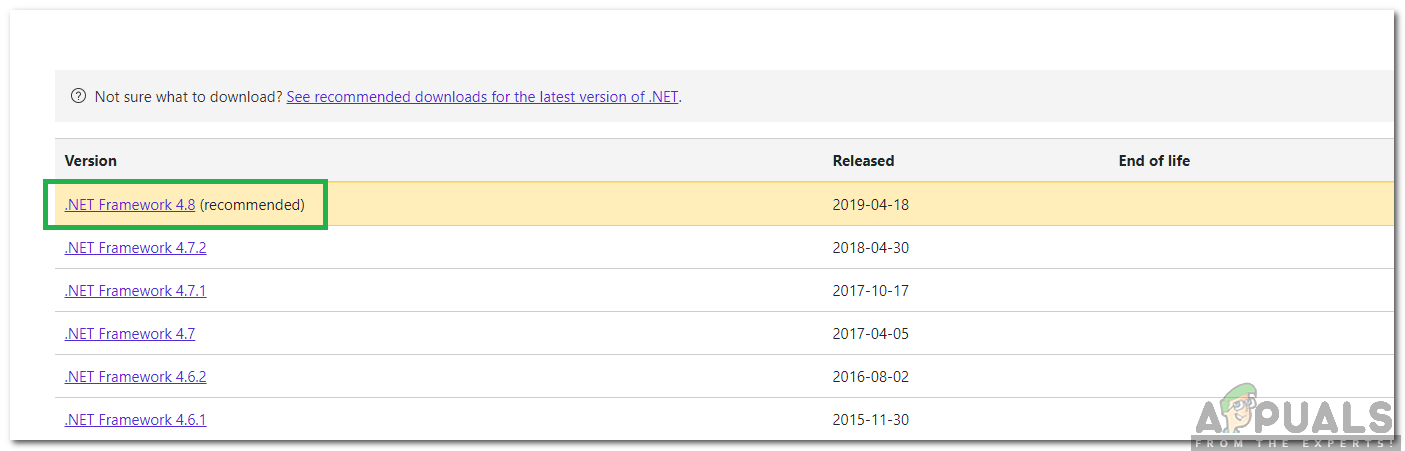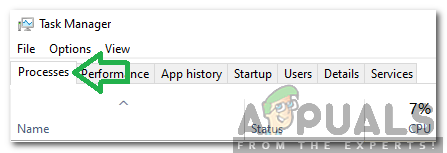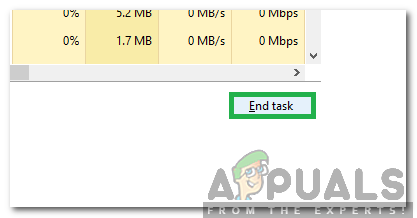Windows เป็นหนึ่งในระบบปฏิบัติการยอดนิยมซึ่งมีผู้ใช้มากกว่าพันล้านคน ระบบปฏิบัติการนี้พัฒนาและจัดจำหน่ายโดย Microsoft ระบบปฏิบัติการเวอร์ชันล่าสุดคือ Windows 10 และเร็วกว่าและปลอดภัยกว่ารุ่นก่อนมาก อย่างไรก็ตามเมื่อเร็ว ๆ นี้ผู้ใช้จำนวนมากได้สังเกตเห็นไฟล์ “ 1607 ไม่สามารถติดตั้งรันไทม์สคริปต์ InstallShield” ขณะพยายามติดตั้งแอปพลิเคชัน

1607 ไม่สามารถรันไทม์สคริปต์ InstallShield
อะไรเป็นสาเหตุของข้อผิดพลาด“ 1607 ไม่สามารถติดตั้งรันไทม์สคริปต์ InstallShield”
หลังจากได้รับรายงานจำนวนมากจากผู้ใช้หลายคนเราจึงตัดสินใจที่จะตรวจสอบปัญหาและคิดหาวิธีแก้ไขปัญหาอย่างสมบูรณ์ นอกจากนี้เรายังตรวจสอบสาเหตุที่ทำให้เกิดและระบุไว้ดังต่อไปนี้
- ไฟล์ที่เสียหาย: ในบางกรณีไฟล์ InstallShield อาจได้รับความเสียหายเนื่องจากข้อผิดพลาดนี้ถูกทริกเกอร์ ต้องมีไฟล์ที่จำเป็นทั้งหมดเพื่อติดตั้ง InstallShield Runtime
- บริการ: ในบางกรณีบริการพื้นหลังหรือกระบวนการอาจรบกวนโปรแกรมติดตั้งเนื่องจากข้อผิดพลาดถูกทริกเกอร์
- โปรแกรมติดตั้งเสีย: นอกจากนี้ยังเป็นไปได้ว่า Windows Installer อาจเสียหรือไฟล์สำคัญบางไฟล์อาจหายไปเนื่องจากปัญหานี้เกิดขึ้น
เมื่อคุณมีความเข้าใจพื้นฐานเกี่ยวกับลักษณะของปัญหาแล้วเราจะดำเนินการแก้ไขต่อไป อย่าลืมนำสิ่งเหล่านี้ไปใช้ตามลำดับเฉพาะที่นำเสนอเพื่อหลีกเลี่ยงความขัดแย้ง
โซลูชันที่ 1: การเปลี่ยนชื่อโฟลเดอร์
หากไฟล์ InstallShield เสียหายไฟล์เหล่านี้อาจรบกวนกระบวนการที่สำคัญของ Windows เนื่องจากข้อผิดพลาดกำลังถูกทริกเกอร์ ดังนั้นในขั้นตอนนี้เราจะเปลี่ยนชื่อโฟลเดอร์ InstallShield สำหรับการที่:
- เปิด File Explorer และไปที่ไดเรกทอรีราก
- คลิกที่ “ ไฟล์โปรแกรม” และเลือก 'ไฟล์ทั่วไป'.
- คลิกขวาที่ไฟล์ “ InstallShield” โฟลเดอร์และเลือก “ เปลี่ยนชื่อ”
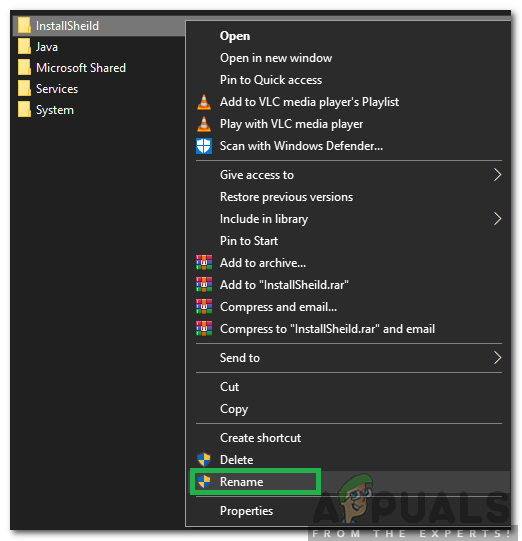
คลิกขวาที่“ InstallShield” แล้วเลือกเปลี่ยนชื่อ
- ตั้งชื่อโฟลเดอร์ “ InstallShield2” และบันทึกการเปลี่ยนแปลง
- ตรวจสอบ เพื่อดูว่าปัญหายังคงมีอยู่หรือไม่
โซลูชันที่ 2: การดาวน์โหลด Windows Installer
หากตัวติดตั้งของ Windows หายไปหรือเสียหายอาจเกิดข้อผิดพลาดนี้ขึ้น ดังนั้นในขั้นตอนนี้เราจะทำการดาวน์โหลดและติดตั้งใหม่อีกครั้ง สำหรับการที่:
- นำทางไปยัง นี้ หน้าและ เลือก ภาษาของคุณ.
- คลิกที่ “ ดาวน์โหลด” เพื่อดาวน์โหลดโปรแกรมติดตั้ง
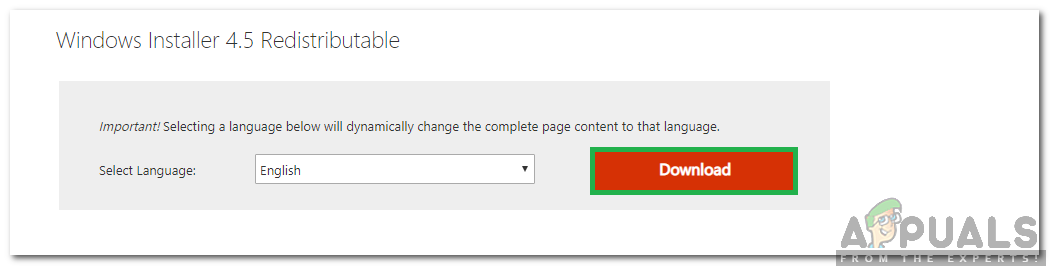
คลิกที่ 'ปุ่มดาวน์โหลด'
- รอให้การดาวน์โหลดเสร็จสิ้นและคลิกที่ไฟล์ “ ปฏิบัติการ”
- ทำตามคำแนะนำบนหน้าจอเพื่อติดตั้งซอฟต์แวร์และตรวจสอบว่าปัญหายังคงมีอยู่หรือไม่
โซลูชันที่ 3: การติดตั้ง Framework
ในบางกรณีปัญหาอาจเกิดขึ้นเนื่องจากไม่มีการติดตั้ง“ .NET Framework” ดังนั้นในขั้นตอนนี้เราจะทำการดาวน์โหลดและติดตั้ง“ .NET Framework” เวอร์ชันล่าสุด สำหรับการที่:
- นำทางไปยัง นี้ หน้า.
- เลือกเวอร์ชันของซอฟต์แวร์ที่เข้ากันได้กับระบบปฏิบัติการของคุณ
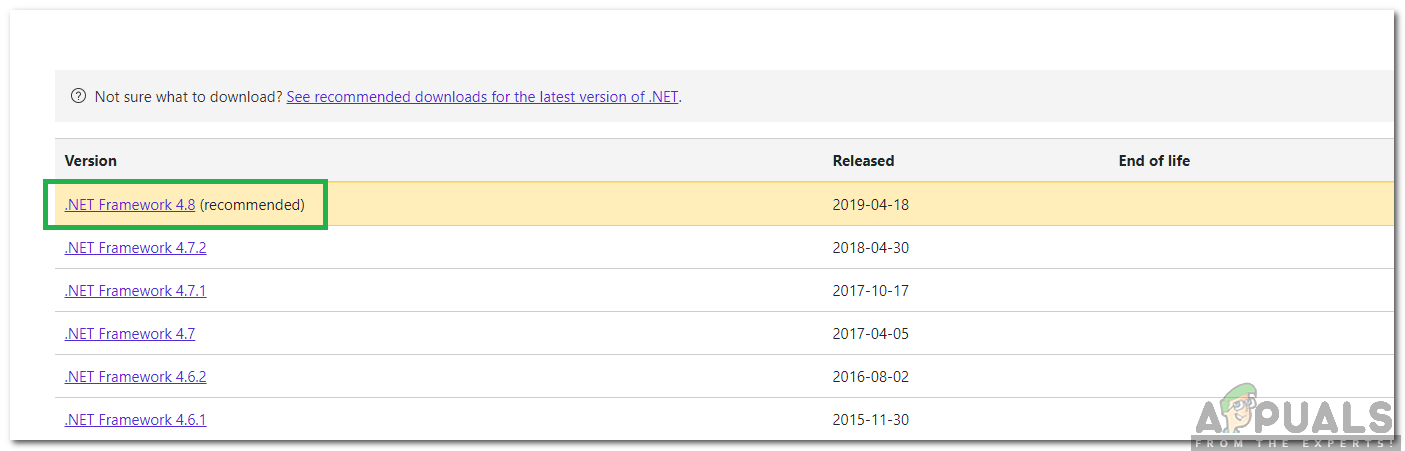
การเลือกเวอร์ชัน
- รอให้การดาวน์โหลดเสร็จสิ้นและคลิกที่ไฟล์ “ ปฏิบัติการ”
- ปฏิบัติตามคำแนะนำบนหน้าจอเพื่อติดตั้งซอฟต์แวร์และ ตรวจสอบ เพื่อดูว่าปัญหายังคงมีอยู่หรือไม่
โซลูชันที่ 4: กระบวนการปิด
กระบวนการบางอย่างที่ทำงานอยู่เบื้องหลังอาจรบกวนงานสำคัญของ Windows ดังนั้นในขั้นตอนนี้เราจะปิดสองกระบวนการที่อาจทำเช่นนั้น สำหรับการที่:
- กด“ Ctrl '+' กะ '+ 'Esc' เพื่อเปิดตัวจัดการงาน
- คลิกที่ ' กระบวนการ ” แล้วเลือก “ idriver.exe” และ “ msiexec.exe”
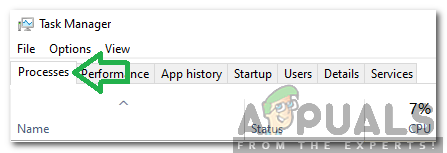
คลิกที่ 'กระบวนการ'
- เลือกไฟล์ 'งานสิ้นสุด' ปุ่มเพื่อสิ้นสุด
- นอกจากนี้เลือกสิ่งที่ระบุ “ InstallSheild” และคลิกที่ 'งานสิ้นสุด'.
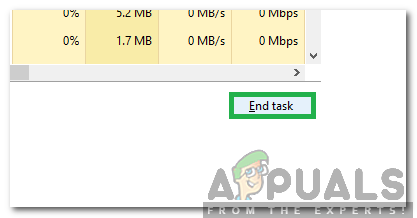
การเลือก“ สิ้นสุดงาน”
- ตรวจสอบ เพื่อดูว่าปัญหายังคงมีอยู่หรือไม่
แนวทางที่ 5: ทำการคลีนบูต
ในบางกรณีงานที่สำคัญอาจถูกขัดจังหวะโดยบริการและแอปพลิเคชันพื้นหลัง ดังนั้นจึงขอแนะนำให้คุณปรึกษา นี้ บทความและทำการคลีนบูต ตรวจสอบดูว่าปัญหายังคงมีอยู่หรือไม่หลังจากดำเนินการคลีนบูต
โซลูชันที่ 6: สร้างบัญชีผู้ใช้ใหม่
บัญชีที่คุณใช้อาจประสบปัญหาในขณะตรวจสอบสิทธิ์บางอย่างสำหรับโปรแกรมติดตั้ง ดังนั้นขอแนะนำให้สร้างบัญชีการดูแลระบบใหม่และตรวจสอบเพื่อดูว่าปัญหายังคงมีอยู่หรือไม่หลังจากดำเนินการ
อ่าน 2 นาที