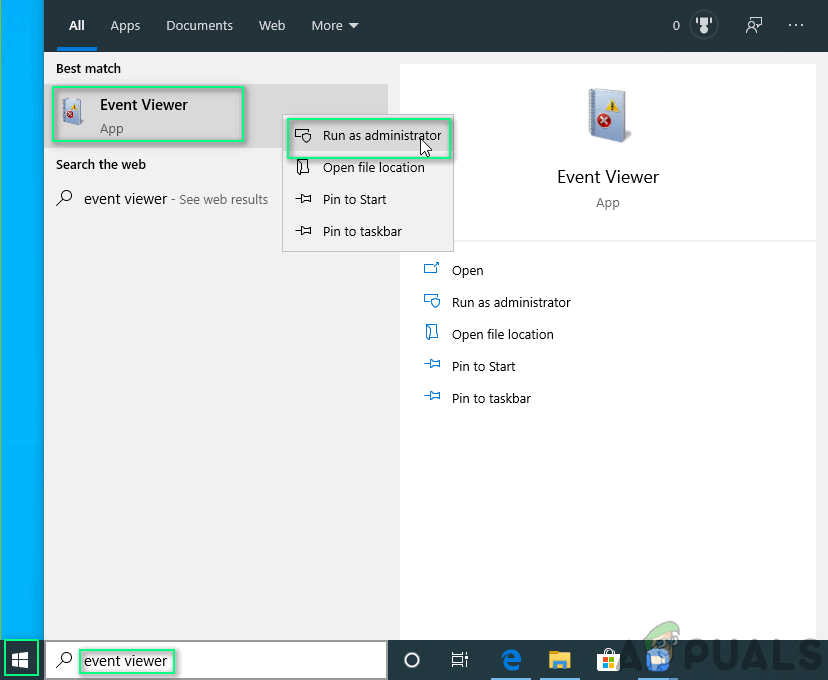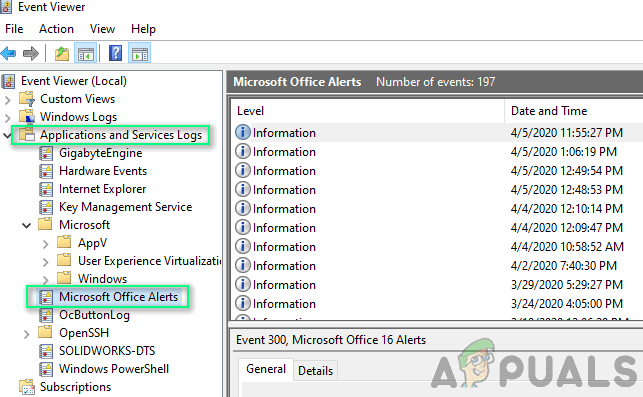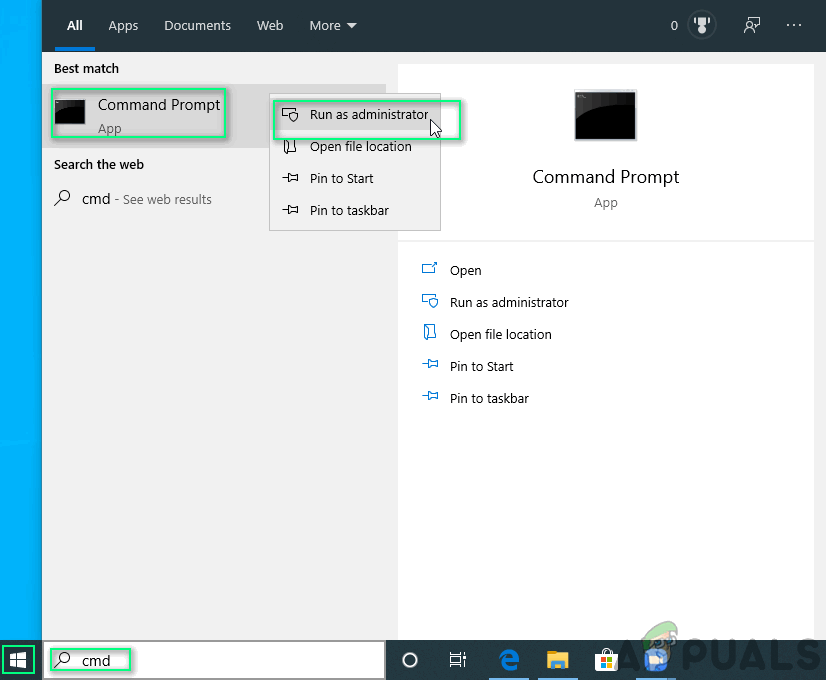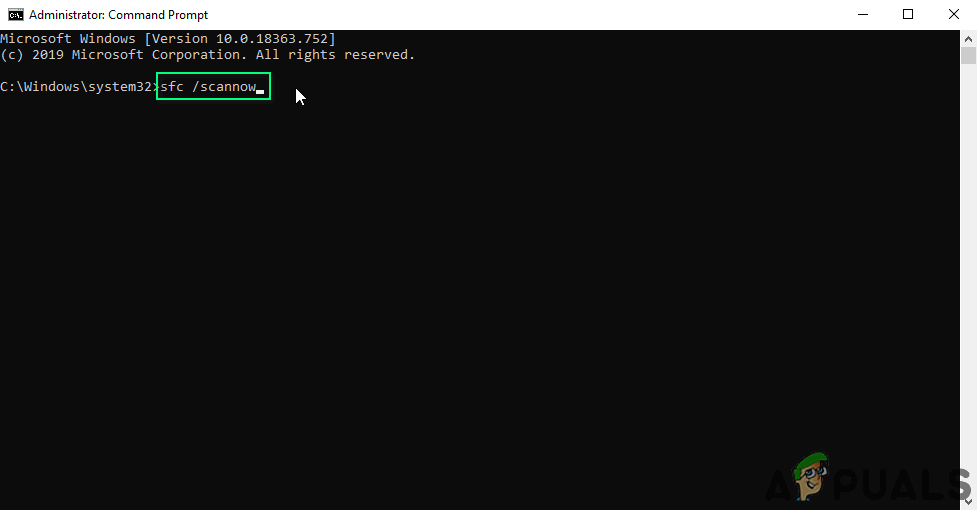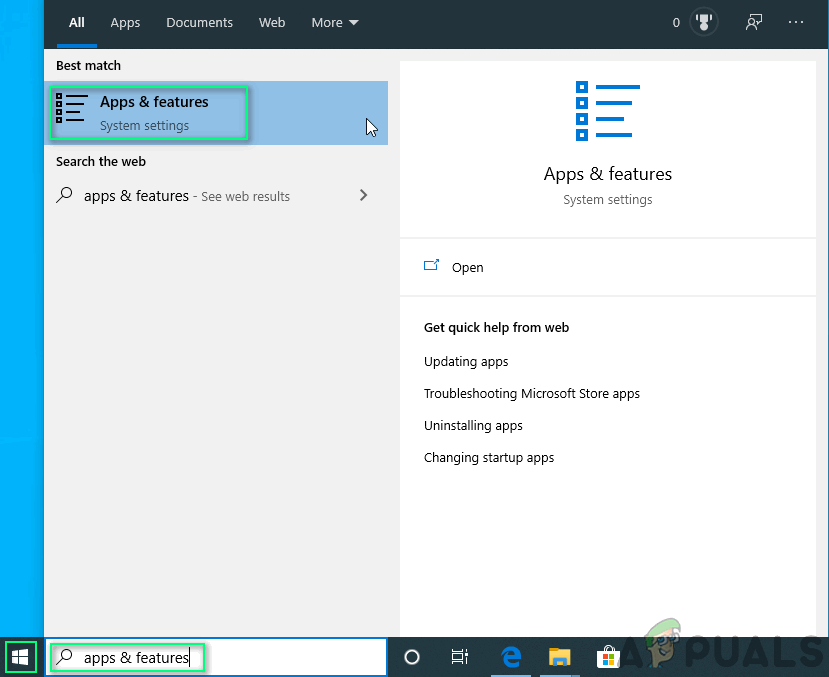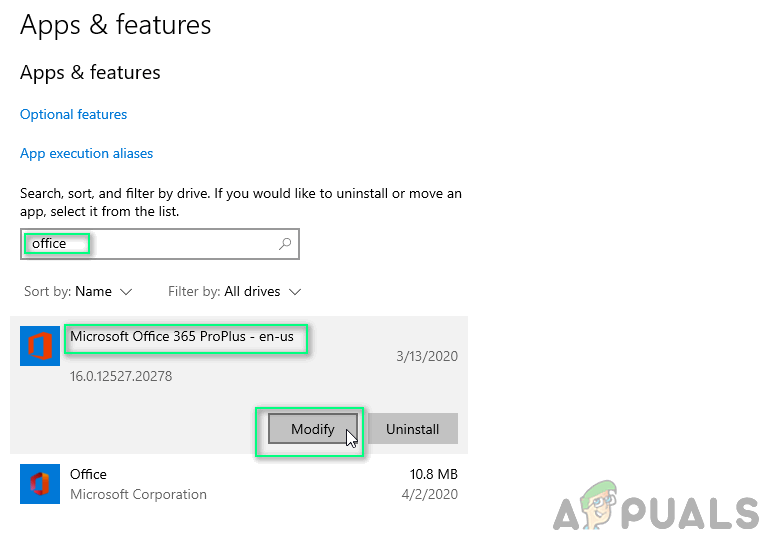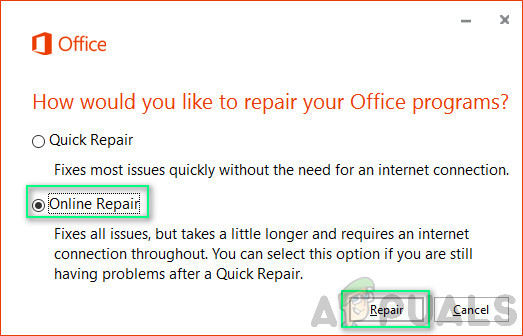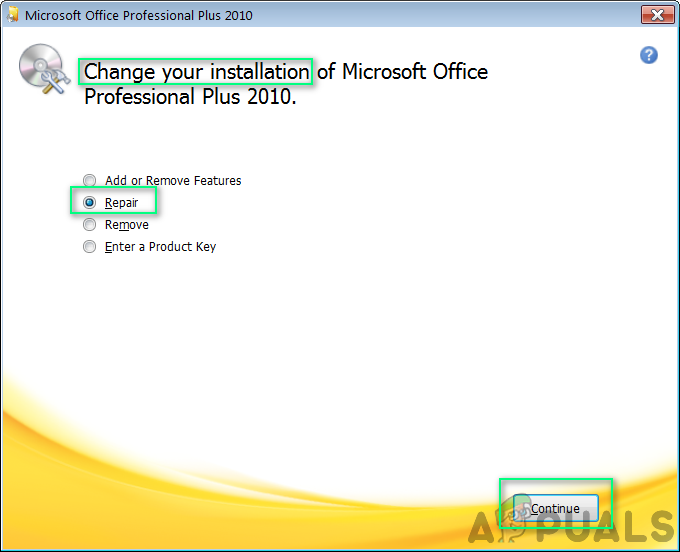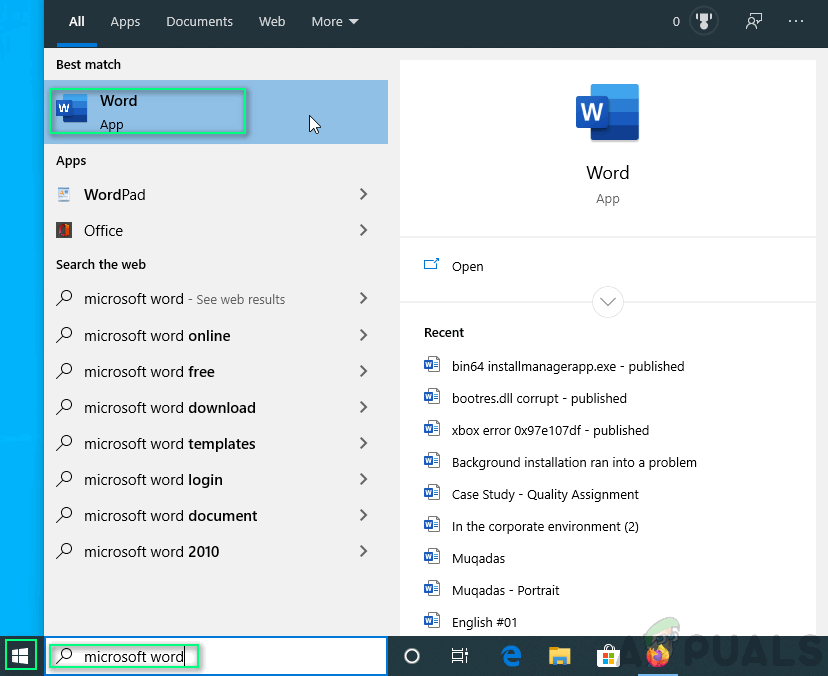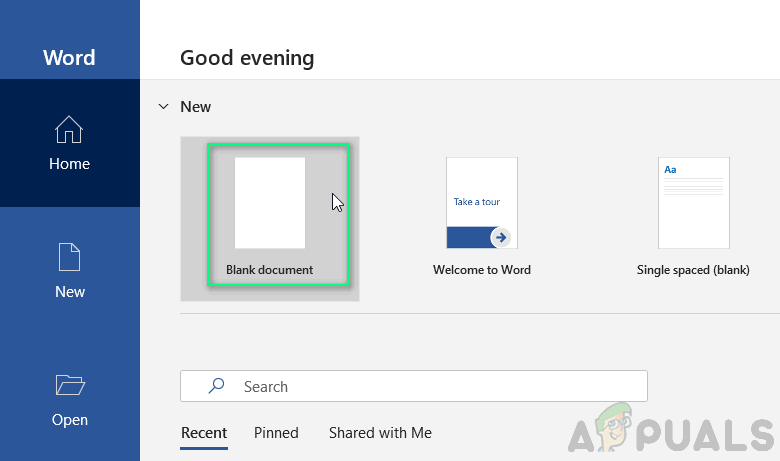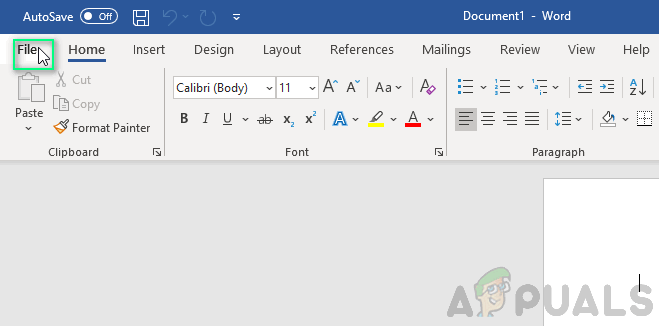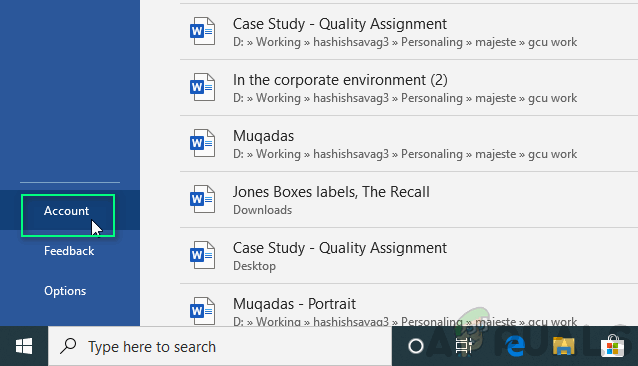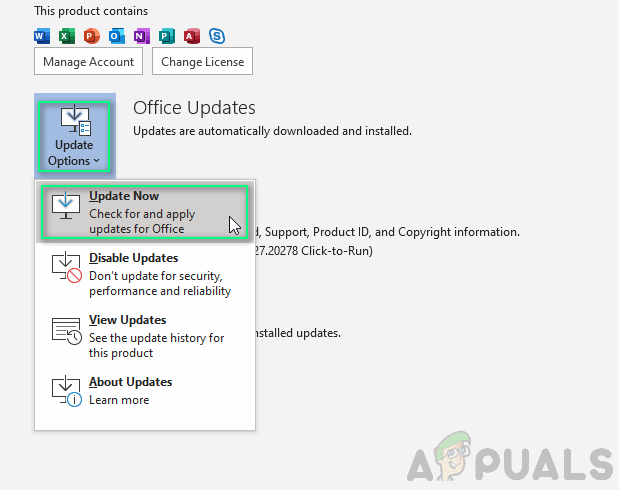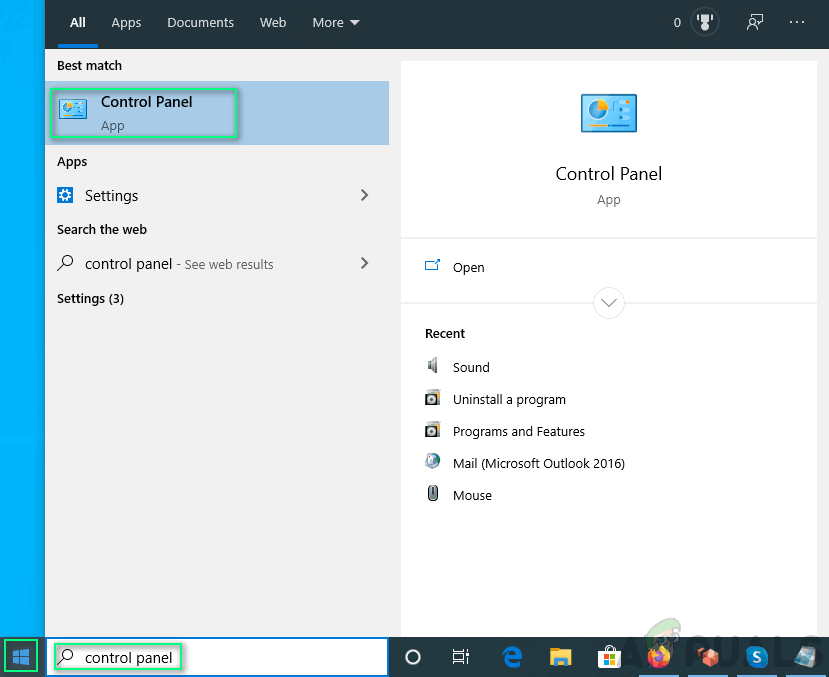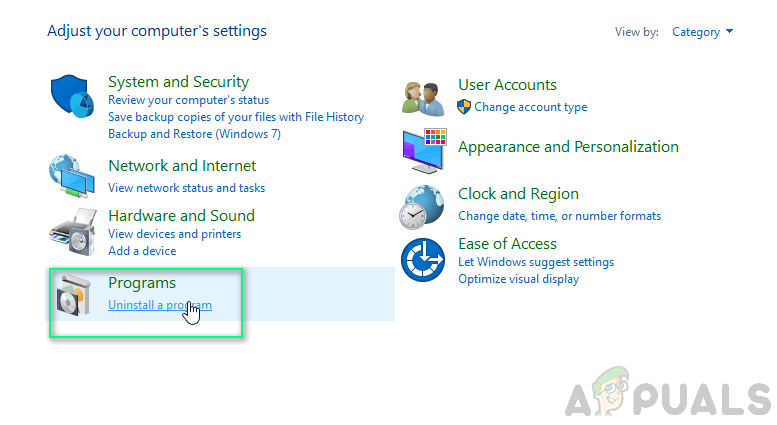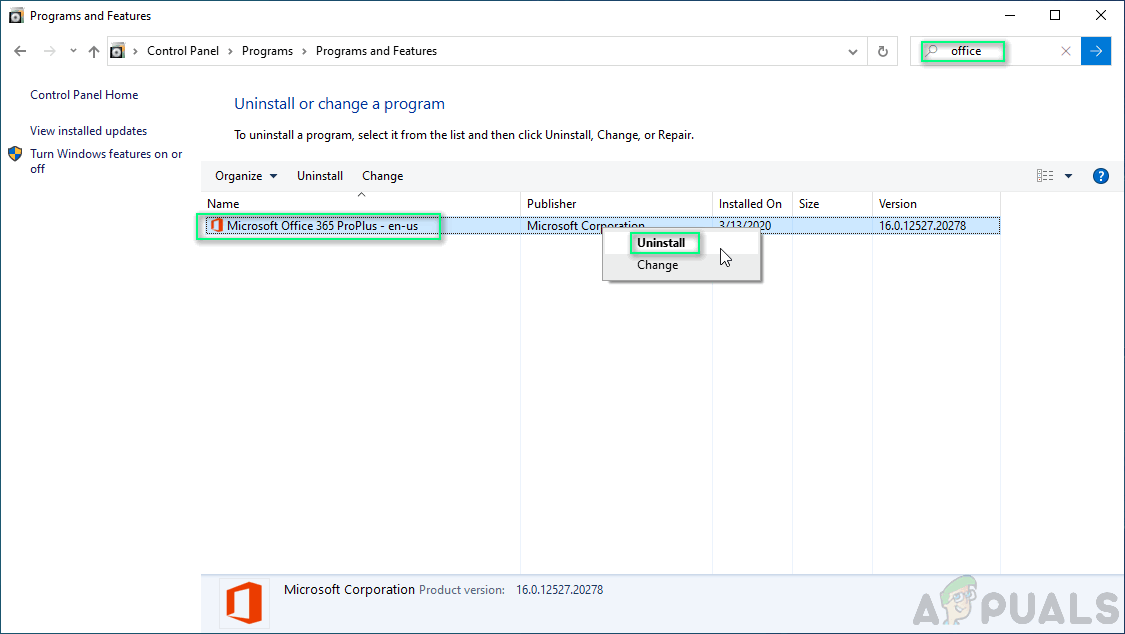Microsoft Office เป็นชุดโปรแกรมที่มีแอปพลิเคชันที่มีประสิทธิผลทั้งหมดที่จะใช้สำหรับสำนักงานหรือธุรกิจ ผู้ใช้อาจพบข้อผิดพลาดขณะพยายามติดตั้ง Microsoft Office 2013, Office 365 หรือ Office 365 Preview การแจ้งเตือนข้อผิดพลาดดูเหมือนจะเป็น:

การแจ้งเตือนข้อผิดพลาด
เมื่อผู้ใช้พบข้อผิดพลาดนี้จะป้องกันไม่ให้มีการเรียกใช้โปรแกรม Microsoft เพิ่มเติมและแต่ละโปรแกรมจะแสดงการแจ้งเตือนเดียวกันนั่นคือ “ การติดตั้งพื้นหลังประสบปัญหา”
อะไรเป็นสาเหตุที่ทำให้การติดตั้งพื้นหลังประสบปัญหา
เนื่องจากข้อผิดพลาดในการติดตั้งสาเหตุอาจเป็นไปได้โดยพลการ หลังจากการวิจัยและข้อเสนอแนะอย่างละเอียดของเราที่รายงานโดยผู้ใช้อาจเป็นอย่างใดอย่างหนึ่งในสองสิ่งต่อไปนี้:
- บริการเปิดใช้งานสำนักงาน: แอปพลิเคชันอาจไม่สามารถสื่อสารกับบริการเปิดใช้งานสำนักงานได้ สิ่งนี้จะทำให้การตรวจสอบใบอนุญาตผลิตภัณฑ์และการเปิดใช้งานเป็นคอขวดซึ่งจะส่งผลในการป้องกันกระบวนการติดตั้งเพิ่มเติม
- การตั้งค่ารีจิสทรีของระบบ: แอปพลิเคชันอาจมีปัญหากับการตั้งค่ารีจิสทรีของระบบหรือการจัดเรียงไฟล์และส่งผลให้กระบวนการติดตั้งล้มเหลว
โซลูชันที่ 1: การใช้ Event Viewer เพื่อตรวจสอบการแจ้งเตือนของ Microsoft Office
โซลูชันนี้เกี่ยวข้องกับการตรวจสอบการแจ้งเตือนของ Microsoft Office เนื่องจากข้อผิดพลาดอาจเกิดขึ้นเนื่องจาก Add-in ของ Office Add-in ของ Office เป็นโปรแกรมของบุคคลที่สามที่อาจไม่อนุญาตให้โปรแกรม Office เปิดหรือลงทะเบียนอย่างถูกต้อง เมื่อใดก็ตามที่เกิดข้อผิดพลาดข้อผิดพลาดจะถูกบันทึกและเราสามารถเข้าถึงบันทึกได้โดยดูที่ Event Viewer เพื่อรับทราบว่าอะไรเป็นสาเหตุของปัญหา
- คลิก เริ่ม และพิมพ์ ผู้ชมเหตุการณ์ ในแถบค้นหา คลิกขวาและเลือก เรียกใช้ในฐานะผู้ดูแลระบบ .
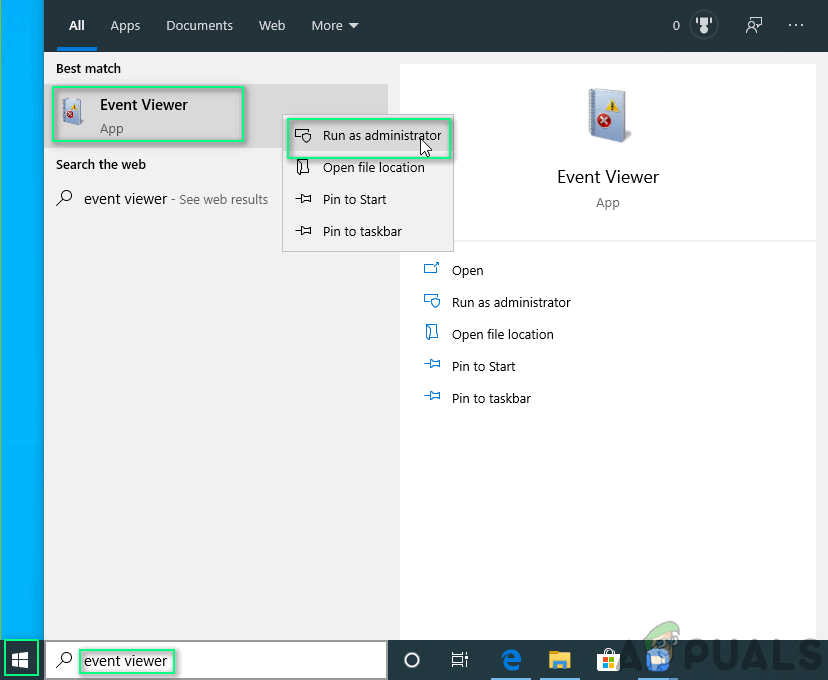
กำลังเปิดโปรแกรมดูเหตุการณ์
- ค้นหา บันทึกแอปพลิเคชันและบริการ และดับเบิลคลิกที่ การแจ้งเตือนของ Microsoft Office .
คุณสามารถอ่านคำอธิบายในพื้นที่และดูว่าอะไรเป็นสาเหตุของข้อผิดพลาดนี้
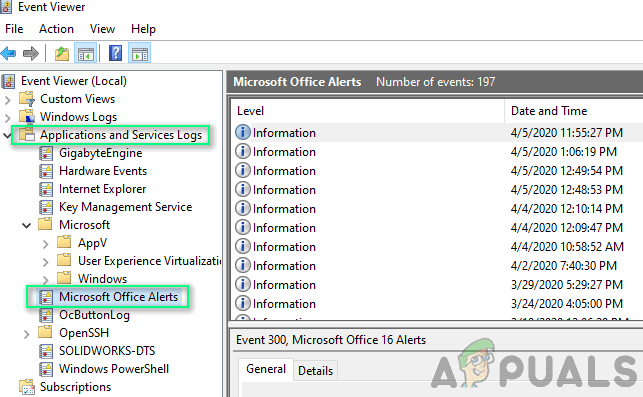
การค้นหาการแจ้งเตือนของ Microsoft Office
- หากเป็นข้อผิดพลาดเกี่ยวกับระบบให้คลิก เริ่ม และค้นหา cmd ในแถบค้นหา คลิกขวาและเลือก เรียกใช้ในฐานะผู้ดูแลระบบ .
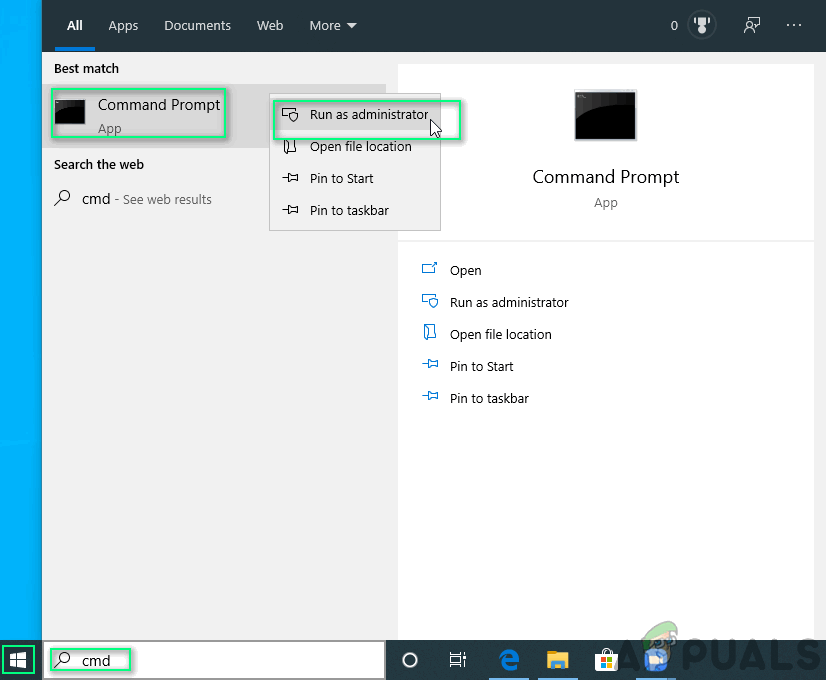
กำลังเปิด Command Prompt
- คัดลอกวางคำสั่งต่อไปนี้แล้วกด ป้อน .
sfc / scannow
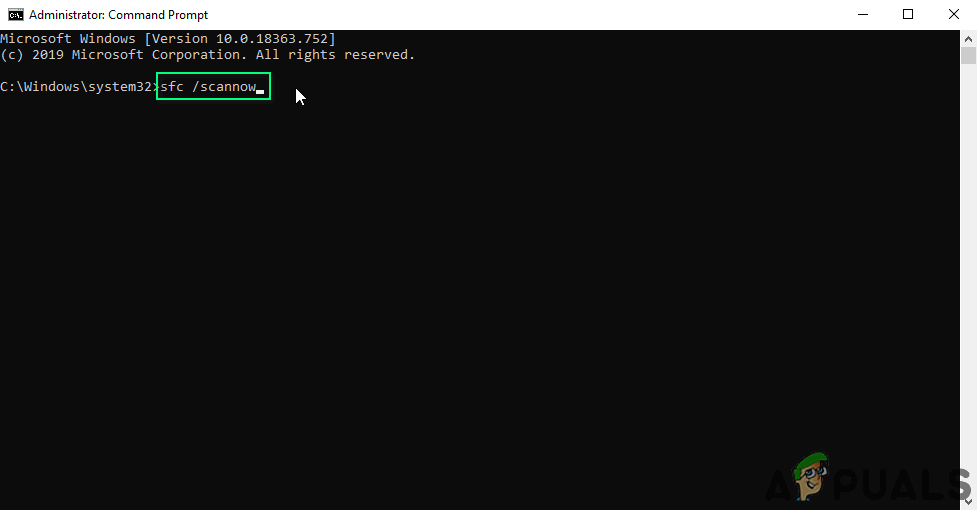
คำสั่งคัดลอกวาง
ปัญหาของคุณควรได้รับการแก้ไขแล้ว หากไม่เป็นเช่นนั้นโปรดดำเนินการตามแนวทางแก้ไขปัญหาถัดไป
โซลูชันที่ 2: การซ่อมแซมการติดตั้ง Office
วิธีนี้เกี่ยวข้องกับการใช้ประโยชน์จากการแก้ไขปัญหาในตัวโดย Microsoft Office จะแก้ไขไฟล์ที่เสียหายที่พบในการติดตั้ง Microsoft Office ซึ่งควรแก้ไขปัญหาที่คุณกำลังเผชิญอยู่ ขั้นตอนมีดังนี้:
- คลิก เริ่ม และเปิด แอพและคุณสมบัติ .
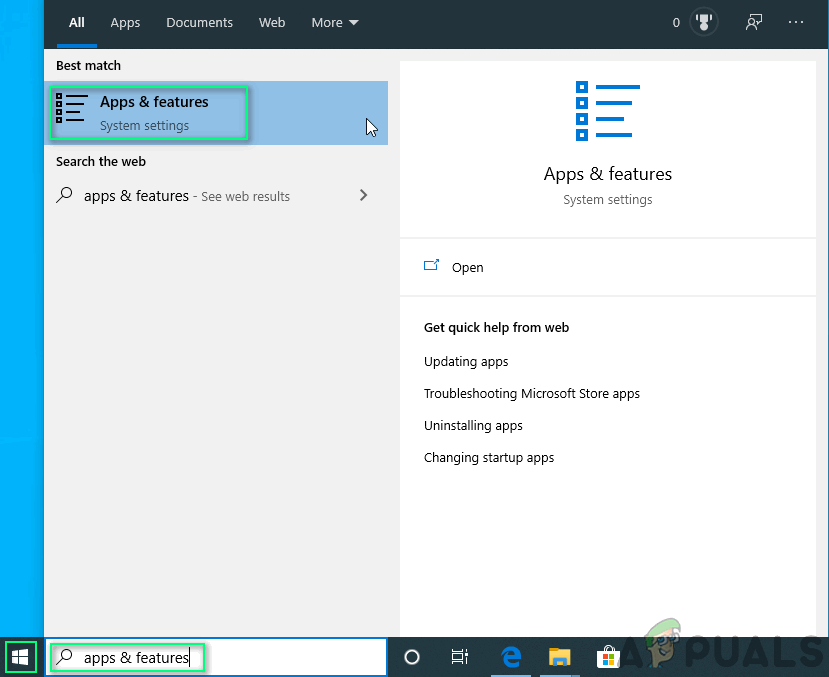
การเปิดแอพและคุณสมบัติ
- เลือกผลิตภัณฑ์ Microsoft Office ที่คุณได้รับข้อผิดพลาดคลิก ปรับเปลี่ยน . เพื่อเปิดพรอมต์การซ่อมแซม
โปรดทราบว่าแม้ว่าคุณจะเลือกแอปพลิเคชันเดียวเช่น Microsoft Word แต่ Microsoft Office Suite ทั้งหมดจะได้รับการซ่อมแซม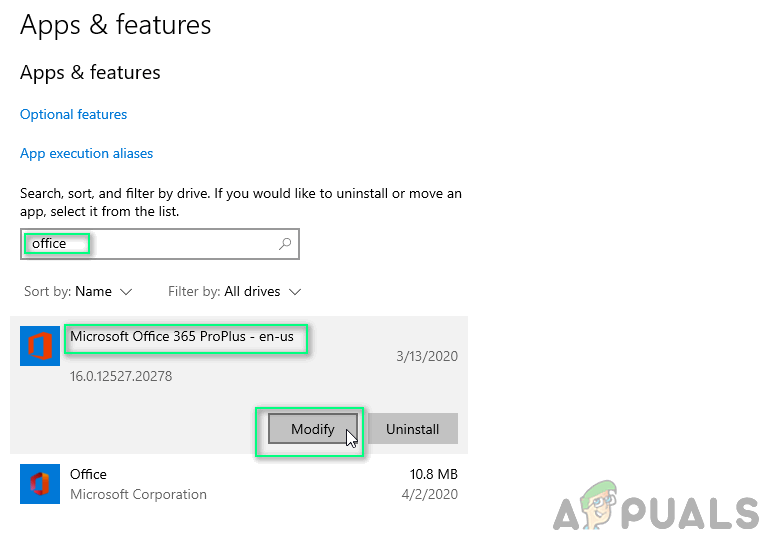
การแก้ไข Microsoft Office
- ประเภทของข้อความแจ้งการซ่อมแซมขึ้นอยู่กับสำเนา Office ของคุณ อาจเป็นอย่างใดอย่างหนึ่งจากสองอย่าง: คลิกทูรัน หรือ ใช้ MSI ติดตั้ง ตัวเลือกการดำเนินการจะแตกต่างกันสำหรับทั้งสองอย่างดังที่ระบุด้านล่าง
คลิกทูรัน:
1. ในหน้าต่าง คุณต้องการซ่อมแซมโปรแกรม Office ของคุณอย่างไร เลือก ซ่อมออนไลน์ .
2. คลิก ซ่อมแซม เพื่อให้แน่ใจว่าทุกอย่างได้รับการแก้ไข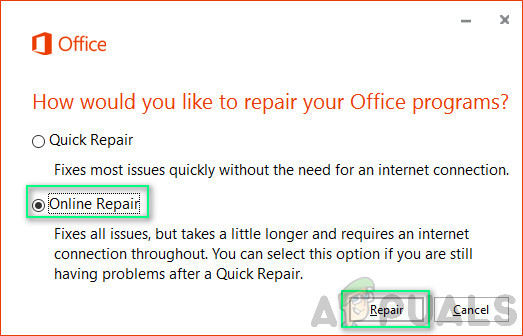
คลิก - ทู - รันการซ่อมแซม
ใช้ MSI:
1. ใน เปลี่ยนการติดตั้งของคุณ เลือก ซ่อมแซม
2. คลิก ดำเนินการต่อ เพื่อให้แน่ใจว่าทุกอย่างได้รับการแก้ไข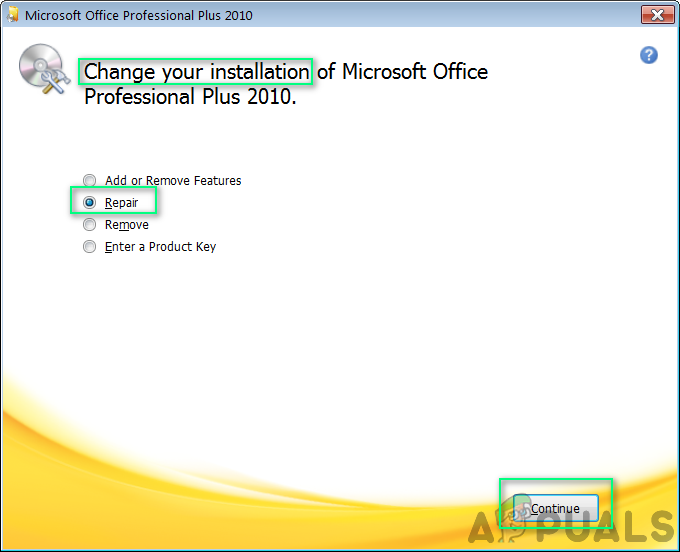
การซ่อมแซมโดยใช้ MSI
- ทำตามคำแนะนำบนหน้าจอเพื่อทำการซ่อมแซม ปัญหาของคุณควรได้รับการแก้ไขแล้ว ในกรณีที่ปัญหายังคงอยู่ให้ดำเนินการตามแนวทางแก้ไขปัญหาถัดไป
โซลูชันที่ 3: การอัปเดต Microsoft Office
บางครั้งบันทึกในเวอร์ชันอาจเสียหายซึ่งสามารถแก้ไขได้โดยเพียงอัปเดตเวอร์ชัน Microsoft Office Microsoft เสนอการสนับสนุนสำหรับ Microsoft Office 2013 ขึ้นไป ทำตามขั้นตอนเหล่านี้เพื่อให้แน่ใจว่าผลิตภัณฑ์ Microsoft Office ของคุณเป็นรุ่นล่าสุด:
- คลิก เริ่ม และเปิดแอปพลิเคชัน Microsoft เช่น ไมโครซอฟต์เวิร์ด
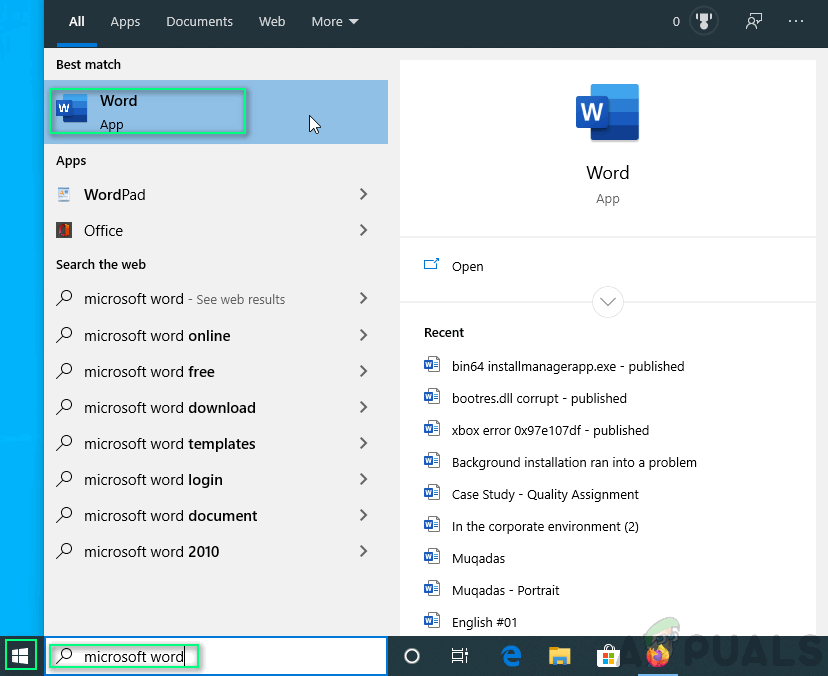
กำลังเปิด Microsoft Word
- คลิกที่ เอกสารเปล่า .
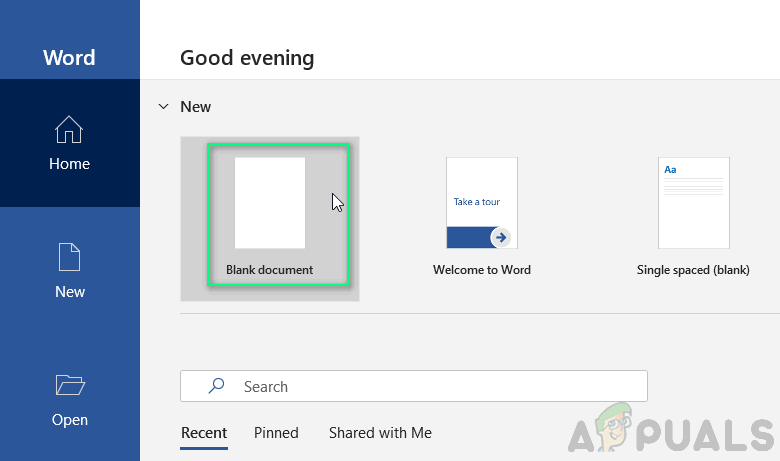
- คลิก ไฟล์ .
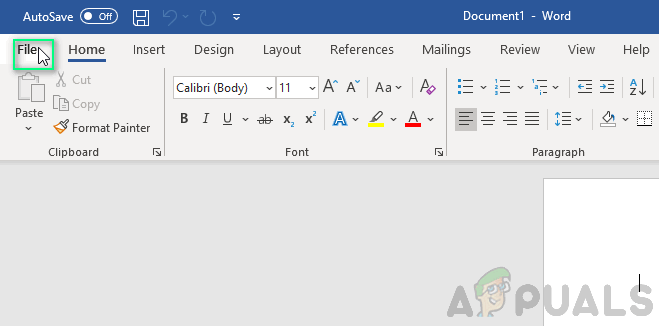
กำลังเปิดตัวเลือกไฟล์
- คลิก บัญชีผู้ใช้ (หรือบัญชี Office ในกรณีที่คุณเปิด Microsoft Outlook)
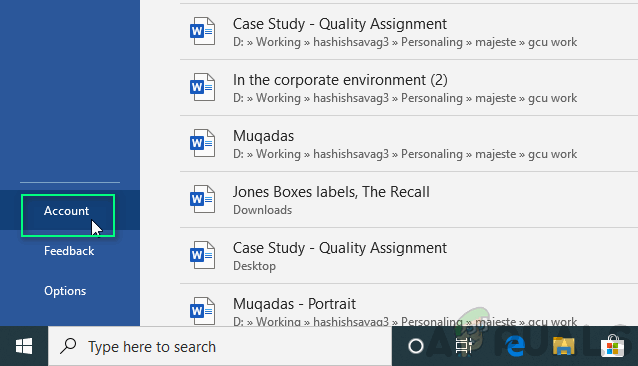
ไปที่การตั้งค่าบัญชี
- เลือก อัปเดตตัวเลือก > อัปเดตทันที .
โปรดทราบว่าคุณอาจต้องคลิก เปิดใช้งานการอัปเดต ก่อนอื่นในกรณีที่คุณไม่เห็นไฟล์ อัปเดตทันที ตัวเลือก ปัญหาของคุณควรได้รับการแก้ไขแล้ว ในกรณีที่ปัญหายังคงอยู่ให้ดำเนินการตามแนวทางแก้ไขขั้นสุดท้าย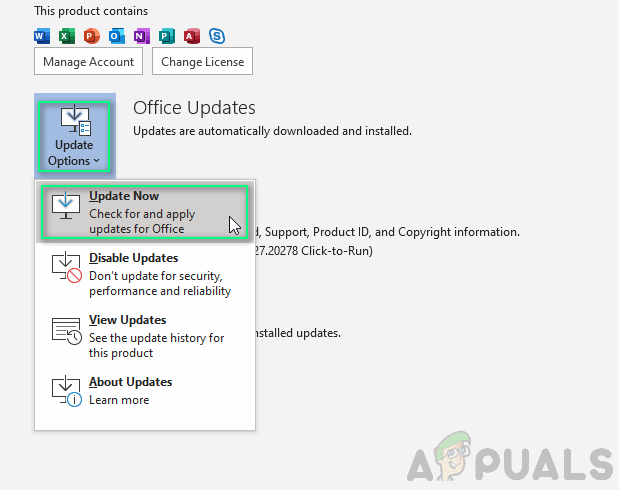
กำลังอัปเดต Microsoft Office
โซลูชันที่ 4: การติดตั้ง Microsoft Office ใหม่
คุณจะต้องถอนการติดตั้ง Microsoft Office Suite ที่มีอยู่ก่อนแล้วจึงติดตั้งสำเนาใหม่อีกครั้ง ทำตามขั้นตอนเหล่านี้:
- คลิก เริ่ม และเปิด แผงควบคุม .
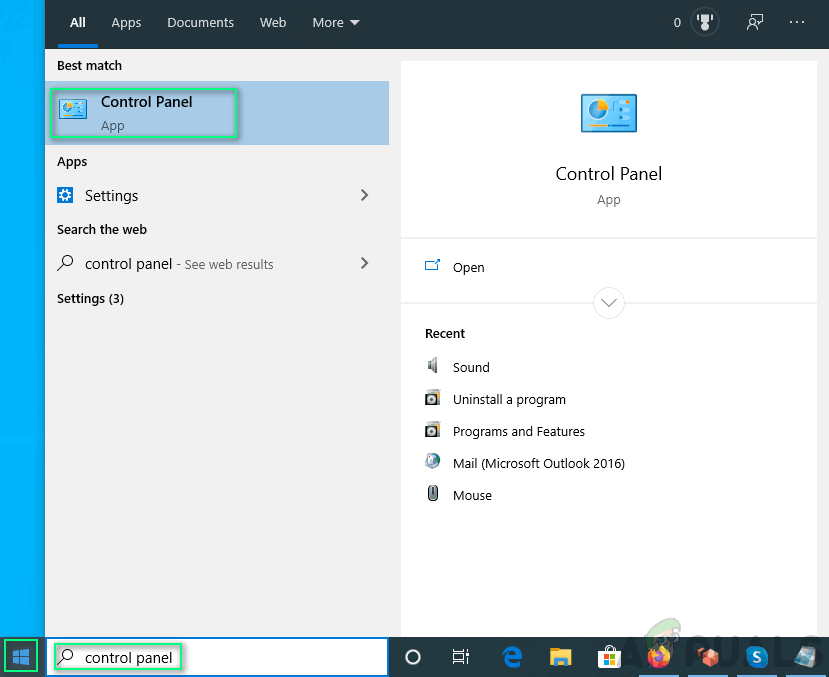
กำลังเปิดแผงควบคุม
- เลือก ถอนการติดตั้งโปรแกรม ภายใต้ โปรแกรม .
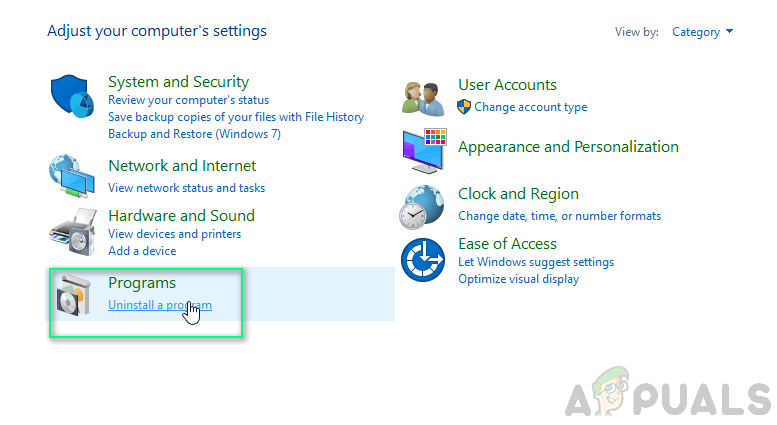
ไปที่ถอนการติดตั้งโปรแกรม
- ประเภท สำนักงาน ในแถบค้นหาคลิกขวาที่ผลิตภัณฑ์ Microsoft Office ของคุณแล้วเลือก ถอนการติดตั้ง .
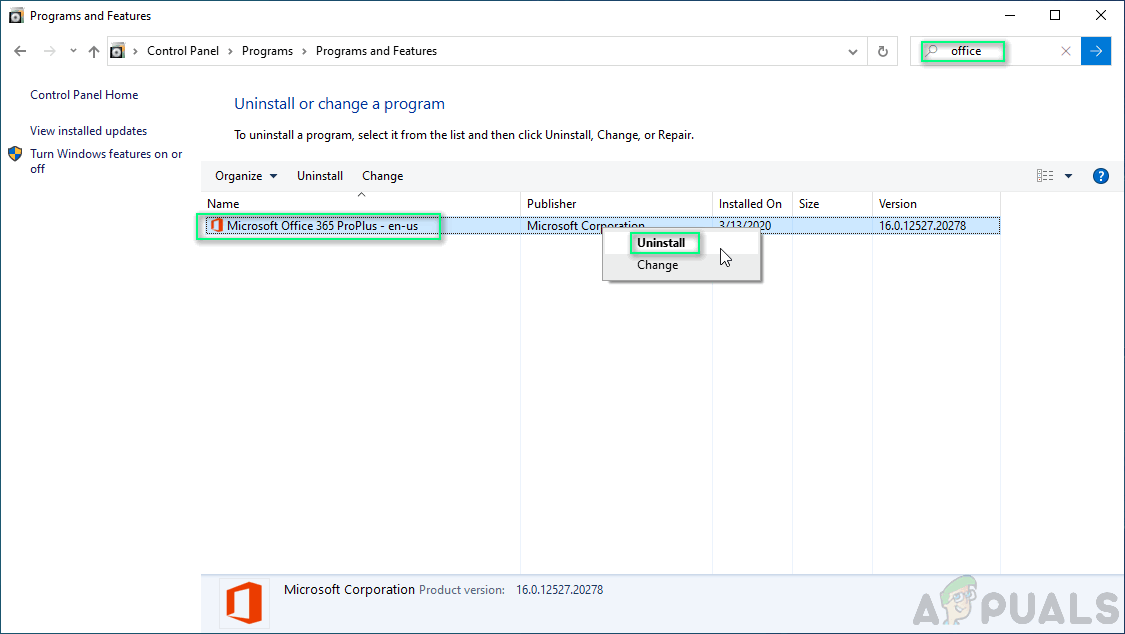
การถอนการติดตั้ง Microsoft Office
- ติดตั้ง สำนักงานจาก หน้าบัญชีของคุณ . วิธีนี้ควรแก้ปัญหาของคุณได้ในที่สุด