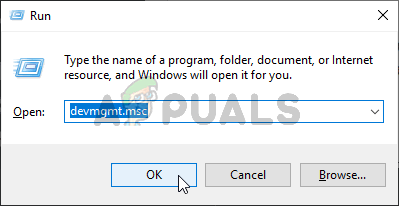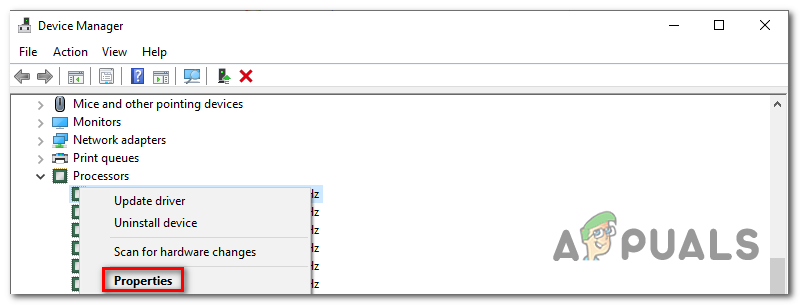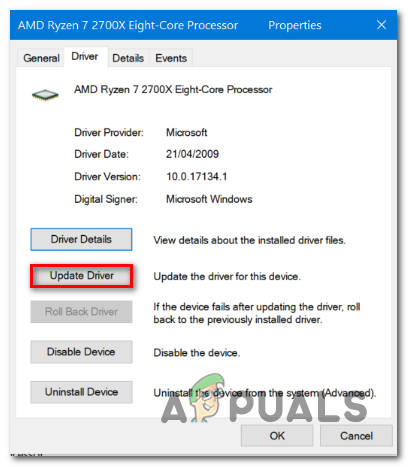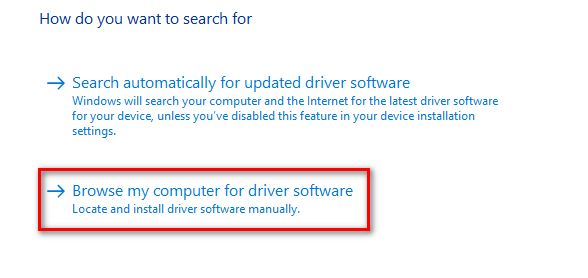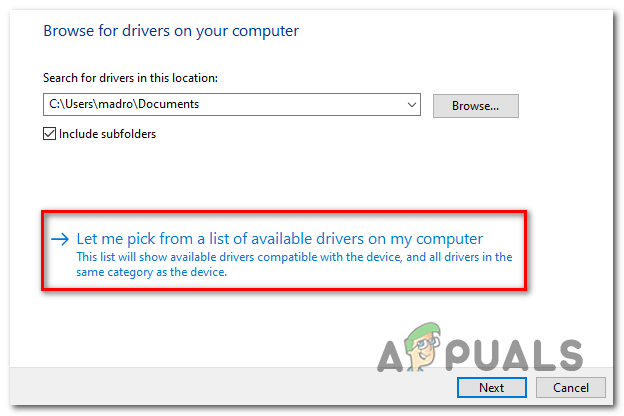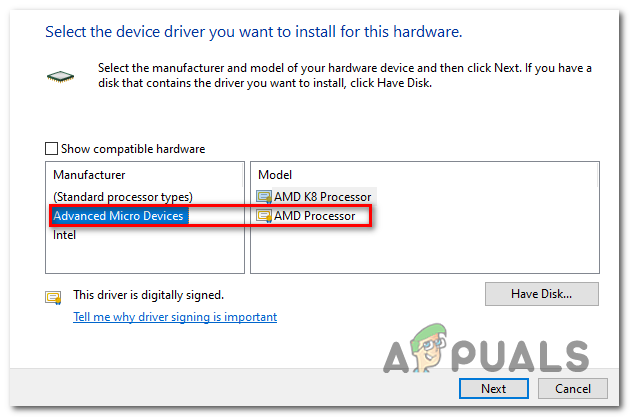ผู้ใช้ Windows 10 บางรายที่มีโปรเซสเซอร์ Ryzen บางรุ่น (โดยเฉพาะกับ Ryzen 2700x) ได้ค้นพบว่าไฟล์ ตัวจัดการอุปกรณ์ ยูทิลิตี้แสดงข้อผิดพลาดคำเตือนสำหรับโปรเซสเซอร์หลักแต่ละตัวที่แสดงภายใต้โปรเซสเซอร์ ข้อความแสดงข้อผิดพลาดที่เกี่ยวข้องกับปัญหานี้คือ“ ไดรเวอร์ (บริการ) สำหรับอุปกรณ์นี้ถูกปิดใช้งาน โปรแกรมควบคุมทางเลือกอาจให้ฟังก์ชันนี้ (รหัส 32) '

ข้อผิดพลาดของไดรเวอร์สำหรับโปรเซสเซอร์ Ryzen บน Windows 10
ปรากฎว่าปัญหานี้ดูเหมือนจะส่งผลกระทบต่อผู้ใช้ Windows 10 ที่ใช้อยู่เป็นพิเศษ ชิปเซ็ต Ryzen 2700x . ในกรณีนี้วิธีที่มีประสิทธิภาพที่สุดในการจัดการกับปัญหาคือการอัปเดตไดรเวอร์ด้วยตนเองผ่าน Device Manager แต่เพื่อให้ขั้นตอนนี้ประสบความสำเร็จคุณจะต้องติดตั้งไดรเวอร์เดียวกันสำหรับแต่ละคอร์โปรเซสเซอร์ของคุณ
อย่างไรก็ตามปัญหาอาจเกิดจากความผิดพลาดของ BIOS หรือความเสียหายของไฟล์ระบบบางประเภทที่ส่งผลต่อการติดตั้งไดรเวอร์ส่วนประกอบใหม่ หากสถานการณ์เหล่านี้ใช้ได้คุณสามารถแก้ไขปัญหาได้โดยการอัปเดตเวอร์ชัน BIOS ด้วยตนเองหรือทำการติดตั้งซ่อมแซม / ติดตั้งใหม่ทั้งหมดตามลำดับ
วิธีที่ 1: การอัปเดตไดรเวอร์ด้วยตนเอง
ในการแก้ไขปัญหานี้วิธีที่รวดเร็วและมีประสิทธิภาพที่สุดคือการติดตั้งไดรเวอร์โปรเซสเซอร์ที่ไม่ชัดเจนทุกตัวด้วยตนเองจากนั้นทำการรีสตาร์ทคอมพิวเตอร์เมื่อติดตั้งไดรเวอร์ทุกตัว
ปรากฎว่าผู้ใช้ที่ได้รับผลกระทบจำนวนมากสามารถจัดการปัญหานี้ได้โดยการเลือกและติดตั้งไดรเวอร์โปรเซสเซอร์ที่จัดเก็บไว้ในเครื่องที่สอดคล้องกับ AMD แต่ประเด็นสำคัญที่นี่คือคุณต้องติดตั้งไดรเวอร์สำหรับโปรเซสเซอร์แต่ละคอร์ที่ CPU ของคุณมี
หลังจากที่คุณติดตั้งไดรเวอร์ทั้งหมดด้วยตนเองและรีสตาร์ทคอมพิวเตอร์ปัญหาควรได้รับการแก้ไขอย่างสมบูรณ์
นี่คือคำแนะนำโดยย่อเกี่ยวกับการอัปเดตไดรเวอร์ AMD Ryzen ที่ไม่สอดคล้องกันทั้งหมด โดยใช้ Device Manager เพื่อแก้ไขปัญหา:
- กด คีย์ Windows + R เพื่อเปิดไฟล์ วิ่ง กล่องโต้ตอบ ถัดไปพิมพ์ ‘devmgmt.msc’ ภายในกล่องข้อความแล้วกด ป้อน เพื่อเปิดขึ้น ตัวจัดการอุปกรณ์ . เมื่อคุณได้รับแจ้งจากไฟล์ การควบคุมบัญชีผู้ใช้ (UAC) ให้คลิก ใช่ เพื่อให้สิทธิ์ระดับผู้ดูแลระบบ
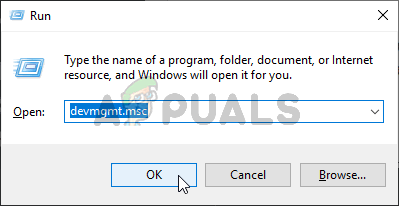
กำลังเรียกใช้ Device Manager
- เมื่อคุณเข้าไปข้างใน ตัวจัดการอุปกรณ์ เลื่อนลงไปตามรายการอุปกรณ์ที่ติดตั้งและขยายเมนูแบบเลื่อนลงที่เกี่ยวข้องกับ โปรเซสเซอร์ จากนั้นคลิกขวาที่รายการโปรเซสเซอร์แรกและเลือก คุณสมบัติ จากเมนูบริบท
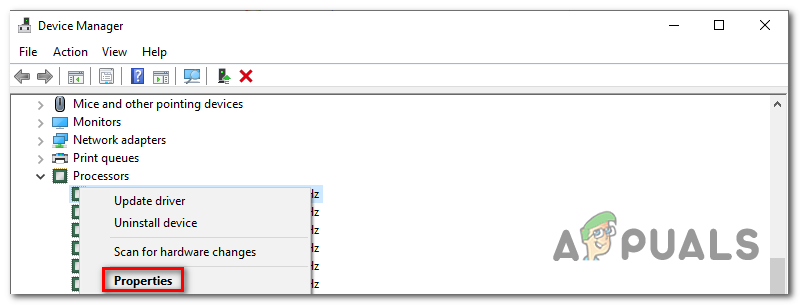
- เมื่อคุณอยู่ใน คุณสมบัติ หน้าจอของไฟล์ โปรเซสเซอร์, เลือกไฟล์ ไดร์เวอร์ จากด้านบนสุดของหน้าจอจากนั้นคลิกที่ อัปเดตไดรเวอร์ .
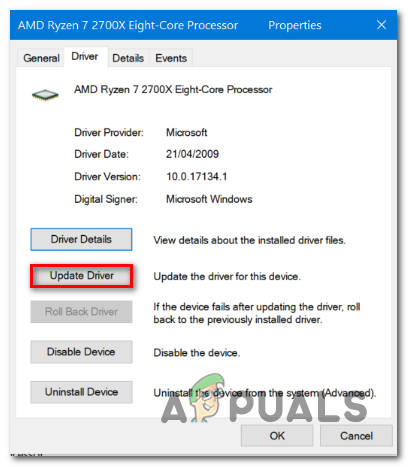
การอัปเดตไดรเวอร์ CPU
- หลังจากคุณไปที่หน้าจอถัดไปให้เริ่มโดยคลิกที่ เรียกดูซอฟต์แวร์ไดรเวอร์ในคอมพิวเตอร์ของฉัน .
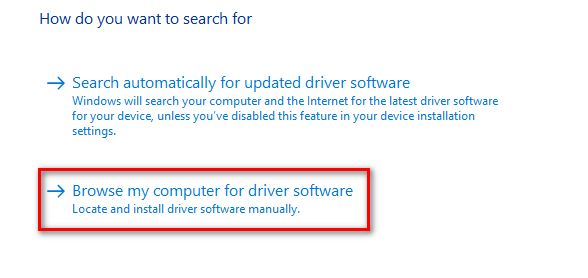
กำลังเรียกดูซอฟต์แวร์ไดรเวอร์ในคอมพิวเตอร์
- คลิกที่หน้าจอถัดไป ให้ฉันเลือกจากรายการไดรเวอร์ที่มีอยู่ในคอมพิวเตอร์ของฉัน .
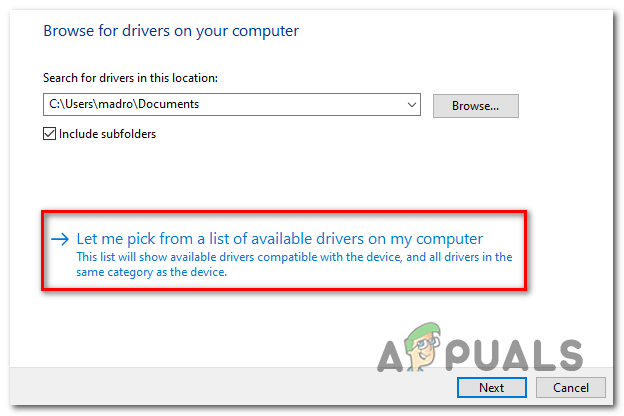
เลือกจากรายการไดรเวอร์ CPU ที่จัดเก็บไว้ในเครื่อง
- ภายในหน้าต่างการเลือกไดรเวอร์ด้วยตนเองให้เลือก อุปกรณ์ไมโครขั้นสูง จากนั้นเลือก โปรเซสเซอร์ AMD และคลิกที่ ต่อไป.
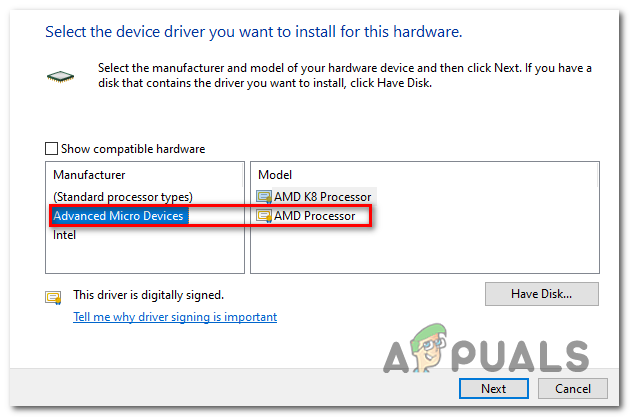
การติดตั้งไดรเวอร์ AMD ที่เข้ากันได้ด้วยตนเอง
- คลิก ต่อไป เพื่อทำการติดตั้งไดรเวอร์ AMD ด้วยตนเองให้เสร็จสิ้นและปิดหน้าต่างการติดตั้ง
- ทำซ้ำขั้นตอนที่ 2 ถึง 7 กับคอร์ AMD Ryzen ที่เหลือทุกตัว
- เมื่อทุกเวอร์ชันของไดรเวอร์ถูกแทนที่ด้วยไดรเวอร์ที่จัดเก็บไว้ในเครื่องแล้วให้ทำการรีสตาร์ทระบบขั้นสุดท้ายและดูว่าปัญหาได้รับการแก้ไขหรือไม่เมื่อเริ่มต้นระบบครั้งถัดไป
ในกรณีที่การแก้ไขนี้ไม่สามารถแก้ปัญหาให้คุณได้ให้เลื่อนลงไปที่วิธีการถัดไปด้านล่างเพื่อดูคำแนะนำในการแก้ไข ข้อผิดพลาดของไดรเวอร์ (รหัส 32) สำหรับโปรเซสเซอร์ Ryzen ปัญหา.
วิธีที่ 2: การอัปเดต BIOS เป็นเวอร์ชันล่าสุด (ถ้ามี)
ตามที่ปรากฎปัญหานี้อาจเกิดขึ้นได้เนื่องจากความไม่สอดคล้องกันของ BIOS ซึ่งทำให้ Device Manager สับสนเนื่องจากเชื่อว่าไม่ได้ติดตั้งไดรเวอร์ CPU แม้ว่าจะเป็นเช่นนั้นก็ตาม โดยทั่วไปจะพบกับเมนบอร์ดที่สร้างขึ้นโดยเฉพาะเพื่อรองรับชิปเซ็ต Ryzen 2700x
ผู้ใช้บางรายที่กำลังดิ้นรนกับปัญหานี้ได้จัดการเพื่อแก้ไขปัญหาโดยการอัปเดตเวอร์ชัน BIOS ของเมนบอร์ด
อย่างไรก็ตามโปรดทราบว่าขั้นตอนในการอัปเดตเวอร์ชัน BIOS นั้นเฉพาะสำหรับรุ่นของเมนบอร์ดที่คุณใช้งานอยู่ ปัจจุบันผู้ผลิตเมนบอร์ดส่วนใหญ่มีซอฟต์แวร์ที่เป็นกรรมสิทธิ์ซึ่งได้รับการพัฒนาโดยเฉพาะเพื่อช่วยเหลือผู้ใช้ที่ต้องการอัปเดตเวอร์ชัน BIOS ของตน ตัวอย่างเช่น MSI มี MFlash , Asus ใช้ EZ Flash และอื่น ๆ

การอัปเดตเวอร์ชัน BIOS
ก่อนที่จะดำเนินการตามวิธีนี้สิ่งสำคัญอย่างยิ่งที่คุณต้องใช้เวลาในการอ่านเอกสารอย่างละเอียดถี่ถ้วนและปฏิบัติตามขั้นตอนที่อธิบายโดยผู้ผลิตเมนบอร์ดของคุณตามจดหมาย ค้นหาขั้นตอนเฉพาะในการอัปเดตเวอร์ชัน BIOS ของคุณทางออนไลน์ตามรุ่นเมนบอร์ดของคุณ
หากคุณอัปเดตเวอร์ชัน BIOS ของคุณแล้วไม่เป็นประโยชน์หรือวิธีนี้ใช้ไม่ได้ให้เลื่อนลงไปที่การแก้ไขที่เป็นไปได้ถัดไปด้านล่าง
วิธีที่ 3: ทำการซ่อมแซมติดตั้ง / ทำความสะอาดการติดตั้ง
ตามผู้ใช้ที่ได้รับผลกระทบบางรายปัญหานี้สามารถแก้ไขได้ด้วยการติดตั้งใหม่ทั้งหมดหรือซ่อมแซมการติดตั้ง (หรือขั้นตอนอื่น ๆ ที่สิ้นสุดการรีเฟรชคอมโพเนนต์ Windows ทั้งหมด (รวมถึงไดรเวอร์ที่ติดตั้ง)
สิ่งนี้สนับสนุนความเป็นไปได้ที่ปัญหาอาจเกิดจากความเสียหายร้ายแรงของไฟล์ระบบบางอย่างซึ่งคุณไม่สามารถแก้ไขได้ตามอัตภาพ หากสถานการณ์นี้ใช้ได้กับสถานการณ์ปัจจุบันของคุณคุณสามารถแก้ไขปัญหาได้โดยใช้หนึ่งในขั้นตอนต่อไปนี้:
- ซ่อมติดตั้ง - นี่เป็นแนวทางที่ต้องการหากคุณต้องการแก้ไขปัญหานี้โดยไม่สูญเสียข้อมูลสำคัญใด ๆ แต่ในการดำเนินการนี้คุณจะต้องใช้สื่อการติดตั้งที่เข้ากันได้เพื่อรักษาข้อมูลส่วนตัวแอปพลิเคชันและเกมทั้งหมดของคุณ
- ทำความสะอาดการติดตั้ง - หากคุณกำลังมองหาแนวทางที่ง่ายที่สุดการติดตั้งใหม่ทั้งหมดเป็นวิธีที่ดีเพราะคุณสามารถทำได้โดยตรงจากเมนู Windows GUI อย่างไรก็ตามหากคุณไม่สำรองข้อมูลไว้ล่วงหน้าคุณจะสูญเสียข้อมูลส่วนตัวทั้งหมดที่จัดเก็บไว้ในไดรฟ์ OS (รวมถึงโปรแกรมแอปพลิเคชันสื่อส่วนตัวและอื่น ๆ )