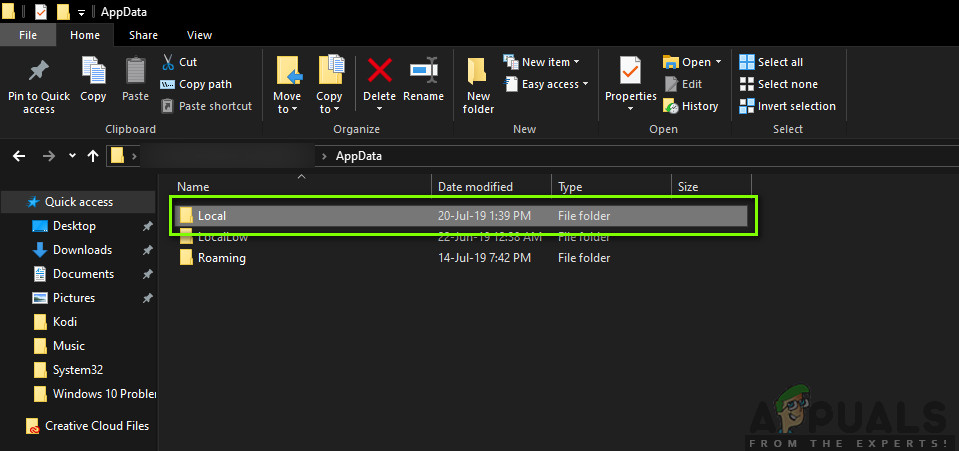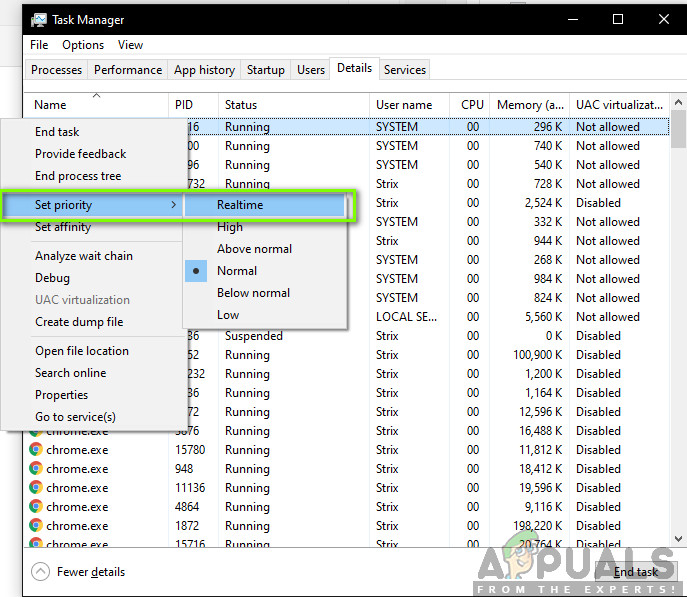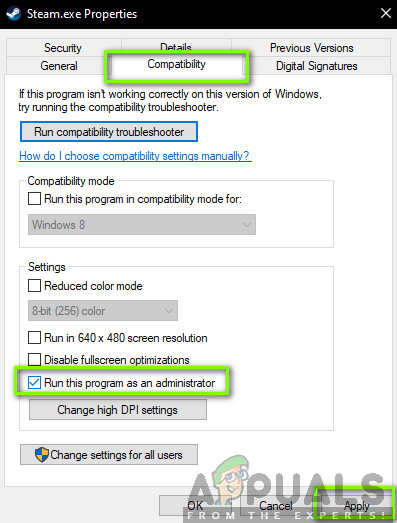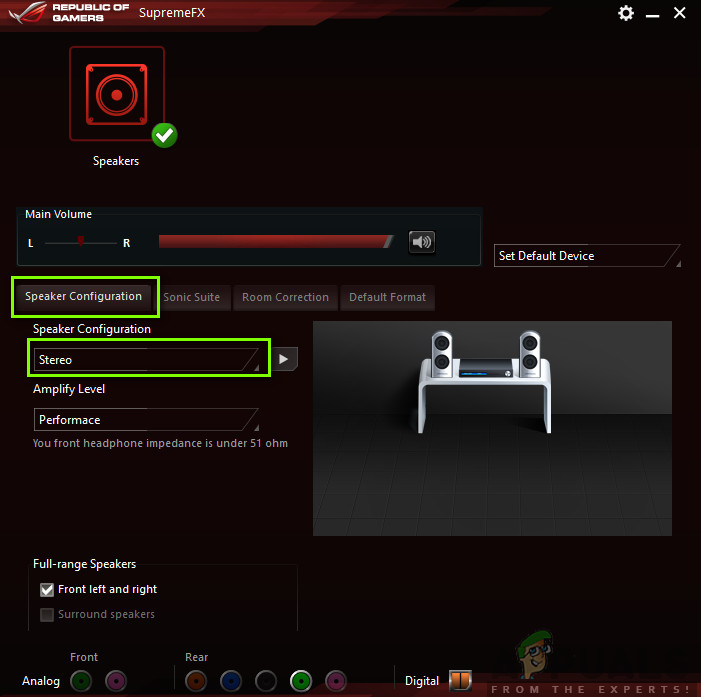Mordhau เป็นหนึ่งในหลาย ๆ เกมบน Steam ซึ่งส่วนใหญ่เป็นเกมแฮ็คและสแลชที่พัฒนาโดยชาวสโลวีเนีย เกมส่วนใหญ่เกี่ยวกับระบบการต่อสู้ซึ่งรวมถึงการควบคุมอาวุธจำนวนมาก สิ่งที่น่าทึ่งคือเกมนี้ได้รับการสนับสนุนจาก Kickstarter ในปี 2560 และเป็นส่วนเสริมใหม่สำหรับตระกูล Steam

Mordhau ล้มเหลว
มันสมเหตุสมผลแล้วเนื่องจาก Mordhau ไม่ได้รับการพัฒนาโดย บริษัท สร้างเกมซึ่งมันจะไม่เสถียรเกินไปและผู้ใช้จะยังคงได้รับปัญหามากมายเมื่อเล่น หนึ่งในปัญหาเหล่านี้คือเกมล่มมาก ในบางกรณีการขัดข้องจะเกิดขึ้นซ้ำแล้วซ้ำเล่าในขณะที่บางกรณีขัดข้องเป็นระยะ ๆ ในบทความนี้เราจะอธิบายถึงวิธีการแก้ปัญหาทั้งหมดว่าทำไมปัญหานี้จึงเกิดขึ้นและวิธีแก้ปัญหาที่เป็นไปได้ในการแก้ปัญหาคืออะไร
อะไรเป็นสาเหตุของ Mordhau ถึง Crash?
หลังจากที่เราได้รับรายงานจำนวนมากและหลังจากดำเนินการตรวจสอบของเราเองเราก็ได้ข้อสรุปว่าผู้ใช้พบข้อความแสดงข้อผิดพลาดนี้เนื่องจากสาเหตุหลักหลายประการ สาเหตุบางประการที่อาจทำให้คุณประสบปัญหานี้ได้ แต่ไม่ จำกัด เพียง:
- ไฟล์ Steam เสีย: เนื่องจากเกมนี้โฮสต์ผ่าน Steam จึงมีหลายกรณีที่ไฟล์เกม Steam อาจเสียหายหรือมีโมดูลขาดหายไป ในกรณีนี้การตรวจสอบความสมบูรณ์ได้ผล
- ลำดับความสำคัญต่ำของกระบวนการ: อีกสาเหตุหนึ่งที่ทำให้เกมหยุดทำงานคือกระบวนการของเกมมีลำดับความสำคัญต่ำเมื่อเทียบกับกระบวนการอื่น ๆ ที่ทำงานในคอมพิวเตอร์ของคุณ ในกรณีนี้คอมพิวเตอร์จะไม่ให้ทรัพยากรและเกมจะหยุดทำงาน
- ไดรเวอร์เสียงไม่ดี: ไดรเวอร์เสียงสื่อสารเสียงระหว่างเกมกับฮาร์ดแวร์ของคอมพิวเตอร์และยังจัดการเอฟเฟกต์อื่น ๆ เช่นเสียงรอบทิศทางหรือ 7.1 ในหลาย ๆ กรณีดูเหมือนว่า Mordhau ไม่รองรับการปรับปรุงแบบนั้นและด้วยเหตุนี้จึงเกิดข้อผิดพลาดระหว่างเกม
- ไม่เป็นไปตามข้อกำหนดของฮาร์ดแวร์: Mordhau อาจเป็นเกมล่าสุดที่ไม่ได้พัฒนาโดย บริษัท ใหญ่ ๆ แต่ยังมีข้อกำหนดของตัวเอง หากไม่ปฏิบัติตามข้อกำหนดของฮาร์ดแวร์คุณจะพบปัญหาหลายประการรวมถึงการขัดข้อง
- สิทธิ์ของผู้ดูแลระบบ: มีประวัติใน Steam ว่าต้องมีการเข้าถึงระดับผู้ดูแลระบบเมื่อทำงานเนื่องจากงานที่ต้องใช้ CPU มากและความต้องการในการเข้าถึงไฟล์ระบบสำหรับการดำเนินการ
- ไฟล์การกำหนดค่าไม่ถูกต้อง: ทุกเกมจัดเก็บไฟล์การกำหนดค่าไว้ในที่เก็บข้อมูลในเครื่องของคุณ เมื่อใดก็ตามที่เริ่มต้นระบบจะดึงไฟล์การกำหนดค่าเหล่านี้จากนั้นโหลดเกมด้วยค่ากำหนดที่บันทึกไว้ หากไฟล์การกำหนดค่าเหล่านี้เสียหายหรือไม่สมบูรณ์คุณจะพบปัญหามากมาย
- ไฟล์เกมเสียหาย: อีกปัญหาหนึ่งที่คุณอาจพบคือมีไฟล์เกมที่เสียหาย นี่เป็นสถานการณ์ที่พบบ่อยมากและมักเกิดขึ้นเมื่อเกมกำลังอัปเดต การตรวจสอบความสมบูรณ์ของไฟล์เกมช่วยได้ที่นี่
- โอเวอร์คล็อก: แม้ว่าการโอเวอร์คล็อกอาจทำให้เกิดการ 'ผลักดันพิเศษ' ในเกม แต่ก็มีหลายกรณีที่การโอเวอร์คล็อกขัดแย้งกับกลไกของเกมและด้วยเหตุนี้จึงทำให้เกิดปัญหา
ในบทความนี้เราจะอธิบายถึงสาเหตุทั้งหมดว่าทำไมปัญหานี้จึงเกิดขึ้นและวิธีแก้ไขปัญหาที่คุณสามารถทำได้เพื่อแก้ไข
ข้อกำหนดขั้นต่ำของ Mordhau:
ก่อนที่คุณจะเริ่มแก้ไขปัญหาสิ่งสำคัญคือคุณต้องแน่ใจว่าคุณมีคุณสมบัติตรงตามข้อกำหนดฮาร์ดแวร์ทั้งหมดของ Mordhau ด้านล่างนี้เป็นข้อกำหนดขั้นต่ำและข้อกำหนดที่แนะนำของเกม
ขอแนะนำให้คุณมีฮาร์ดแวร์ที่แนะนำ
ความต้องการขั้นต่ำ : ต้องใช้โปรเซสเซอร์และระบบปฏิบัติการ 64 บิต เดอะ : Windows 7 64 บิต, Windows 8 64 บิต, Windows 10 64 บิต โปรเซสเซอร์ : Intel Core i5 - 4670 หรือเทียบเท่า AMD หน่วยความจำ : แรม 8 GB กราฟิก : NVIDIA GTX 680 หรือ AMD ที่เทียบเท่า Directx : เวอร์ชัน 11 เครือข่าย : การเชื่อมต่ออินเทอร์เน็ตบรอดแบนด์ การจัดเก็บ : พื้นที่ว่าง 20 GB
แนะนำ: ต้องใช้โปรเซสเซอร์และระบบปฏิบัติการ 64 บิต เดอะ : Windows 7 64 บิต, Windows 8 64 บิต, Windows 10 64 บิต โปรเซสเซอร์ : Intel Core i5 - 6600k หรือเทียบเท่า AMD หน่วยความจำ : แรม 16 GB กราฟิก : NVIDIA GTX 1060 หรือเทียบเท่า AMD Directx : เวอร์ชัน 11 เครือข่าย : การเชื่อมต่ออินเทอร์เน็ตบรอดแบนด์ การจัดเก็บ : พื้นที่ว่าง 20 GB
อย่างที่คุณเห็นคุณต้องมีโปรเซสเซอร์และระบบปฏิบัติการ 64 บิตในทั้งสองกรณี
โซลูชันที่ 1: การลบไฟล์การกำหนดค่า
สิ่งแรกที่คุณควรลองคือการลบไฟล์การกำหนดค่าทั้งหมดของเกมออกจากคอมพิวเตอร์ของคุณจากนั้นเริ่มเกม เมื่อคุณลบไฟล์การกำหนดค่าและเกมเริ่มเกมจะค้นหาไฟล์เหล่านั้นและหากไม่พบไฟล์เหล่านั้นก็จะสร้างไฟล์เริ่มต้นในคอมพิวเตอร์ของคุณโดยอัตโนมัติ วิธีนี้จะแก้ปัญหาได้หากการขัดข้องเกิดขึ้นเนื่องจากไฟล์การกำหนดค่าเสียหาย
บันทึก: วิธีนี้อาจลบค่ากำหนดบางอย่างของคุณดังนั้นโปรดทราบว่าคุณอาจต้องตั้งค่าอีกครั้งในเกม ตรวจสอบให้แน่ใจว่าคุณได้เข้าสู่ระบบในฐานะผู้ดูแลระบบ
- ก่อนที่เราจะดำเนินการต่อตรวจสอบให้แน่ใจว่าคุณได้ปิดอินสแตนซ์ทั้งหมดของ Mordhau บนคอมพิวเตอร์ของคุณจากตัวจัดการงาน
- กด Windows + R พิมพ์“ %ข้อมูลแอพ% ” ในกล่องโต้ตอบแล้วกด Enter
- ตอนนี้ย้อนกลับไป 1 ขั้นตอนและไปที่ AppData> ท้องถิ่น . ตอนนี้ค้นหาโฟลเดอร์ของ Mordhau และไปที่ไฟล์ บันทึกแล้ว โฟลเดอร์
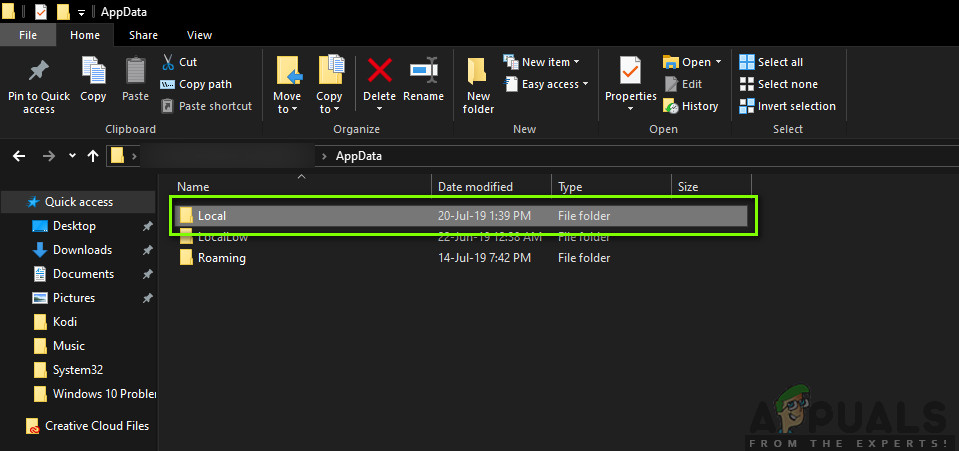
พื้นที่จัดเก็บแอปพลิเคชันในเครื่อง
- ที่นี่คุณจะพบไฟล์สามไฟล์ที่มีชื่อว่า ' ushaderprecache ’. ตรวจสอบให้แน่ใจว่าคุณ ลบ พวกเขาทุกคน.
- รีสตาร์ทคอมพิวเตอร์แล้วเปิด Mordhau อีกครั้ง ตรวจสอบว่าปัญหาได้รับการแก้ไขหรือไม่และการขัดข้องไม่เกิดขึ้น
บันทึก: คุณยังสามารถตัด - วางไฟล์ไปยังตำแหน่งอื่นได้หากคุณไม่ต้องการลบทั้งหมด หากยังไม่ถูกต้องและคุณยังคงพบปัญหาการขัดข้องคุณสามารถย้ายไฟล์กลับได้ตลอดเวลา
แนวทางที่ 2: การเปลี่ยนลำดับความสำคัญของเกม
ลำดับความสำคัญของกระบวนการกำหนดให้คอมพิวเตอร์ทราบถึงความสำคัญและจำนวนทรัพยากรที่ต้องให้กับแอปพลิเคชัน นอกจากนี้ยังกำหนดลำดับความสำคัญของแอปพลิเคชันเหนือบริการอื่น ๆ ที่ทำงานอยู่ในช่วงเวลาที่กำหนด โดยค่าเริ่มต้นลำดับความสำคัญของทุกแอปพลิเคชันคือ ค่าเริ่มต้น (ยกเว้นกระบวนการของระบบและแอปพลิเคชัน) หาก Mordhau ไม่ได้รับลำดับความสำคัญที่ต้องการในเกมนั่นหมายความว่ามันจะทำงานไม่ถูกต้องและจะทำให้เกิดปัญหามากมายเช่นเดียวกับที่กำลังสนทนา ในบทความนี้เราจะตั้งค่าเกมเป็น 'High Priority' และดูว่าสิ่งนี้เหมาะกับเราหรือไม่
- เปิด Mordhau บนคอมพิวเตอร์ของคุณ ในการไปที่เดสก์ท็อปในขณะที่เกมยังทำงานอยู่ให้กด Windows + D . กด Windows + R พิมพ์“ งาน ” ในกล่องโต้ตอบแล้วกด Enter
- ตอนนี้คลิกที่แท็บของ รายละเอียด ค้นหารายการทั้งหมดของ Mordhau และ เนื่องจากตัวเรียกใช้งานหลักของ Morhdau คือ Steam เองคุณจึงจำเป็นต้องเปลี่ยนลำดับความสำคัญด้วย
- คลิกขวาที่แต่ละรายการวางเมาส์เหนือ กำหนดลำดับความสำคัญ และตั้งค่าเป็น สูงกว่าปกติ หรือ สูง .
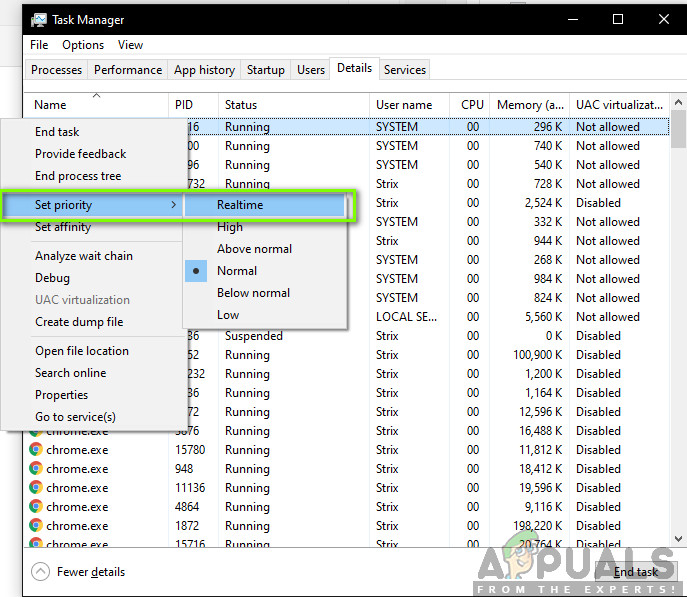
การเปลี่ยนลำดับความสำคัญของ Mordhau
- ทำเช่นนี้กับทุกรายการของคุณ ตอนนี้ Alt-tab สำหรับเกมของคุณและเริ่มเล่น สังเกตว่าสิ่งนี้สร้างความแตกต่างให้กับปัญหาการขัดข้องหรือไม่
โซลูชันที่ 3: การอนุญาตให้ผู้ดูแลระบบเข้าถึง Mordhau และ Steam
วิธีแก้ปัญหาอื่นที่ดูเหมือนจะใช้ได้กับผู้คนจำนวนมากคือการอนุญาตให้ผู้ดูแลระบบเข้าถึง Mordhau และ Steam (ตัวเรียกใช้งานที่เรียกใช้ Mordhau) เกมเหล่านี้ใช้ CPU มากและหากไม่ได้รับทรัพยากรที่เหมาะสมหรือไม่สามารถเข้าถึงไฟล์ระบบ / ไดรเวอร์ได้เกมเหล่านี้จะไม่สามารถทำงานได้อย่างถูกต้องและทำให้เกิดการหยุดทำงาน ในโซลูชันนี้เราจะให้สิทธิ์ผู้ดูแลระบบในการเข้าถึงไฟล์ปฏิบัติการทั้งหมด ตรวจสอบให้แน่ใจว่าคุณได้เข้าสู่ระบบในฐานะผู้ดูแลระบบก่อนดำเนินการแก้ไขปัญหา
- ไปที่ 'This-PC' และมองหาไดเร็กทอรีที่ติดตั้ง Mordhau / Stem ไว้ โดยปกติตำแหน่งเริ่มต้นคือไฟล์โปรแกรมใน Steam แต่อาจเป็นตำแหน่งอื่นได้เช่นกันหากคุณติดตั้งเกมในตำแหน่งที่กำหนดเอง
- เมื่ออยู่ใน อบไอน้ำ ไดเรกทอรีคลิกขวาที่รายการต่อไปนี้และเลือก คุณสมบัติ .
Steam.exe
- เมื่ออยู่ในคุณสมบัติให้เลือกไฟล์ แท็บความเข้ากันได้ และ ตรวจสอบ ทางเลือก เรียกใช้โปรแกรมนี้ในฐานะผู้ดูแลระบบ .
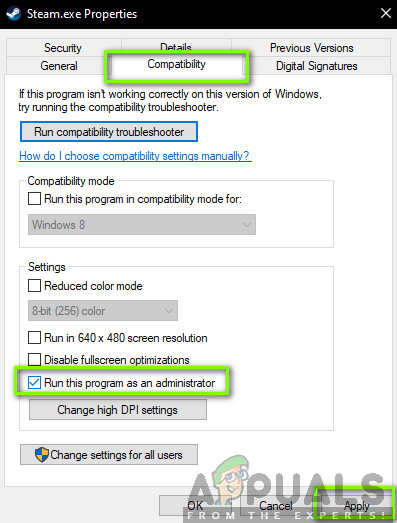
การให้สิทธิ์ผู้ดูแลระบบ
- หลังจากที่คุณให้สิทธิ์ผู้ดูแลระบบเข้าถึง Steam แล้วให้ไปที่เส้นทางไฟล์ต่อไปนี้:
Steam steamapps common
ไฟล์เกมของ Mordhau จะปรากฏขึ้นที่นี่ ตรวจสอบให้แน่ใจว่าคุณเข้าไปในไดเร็กทอรีและให้สิทธิ์ผู้ดูแลระบบกับไฟล์ปฏิบัติการทั้งหมดของเกมด้วย
- หลังจากทำตามขั้นตอนทั้งหมดแล้วให้รีสตาร์ทเครื่องคอมพิวเตอร์และเปิดเกม ตรวจสอบว่าปัญหาการขัดข้องได้รับการแก้ไขหรือไม่
โซลูชันที่ 4: การปิดใช้งานการโอเวอร์คล็อก
ปัจจุบันมีแนวโน้มของผู้ใช้ที่ซื้อโปรเซสเซอร์และกราฟิกการ์ดแบบปลดล็อคและใช้ในการโอเวอร์คล็อกคอมพิวเตอร์ การโอเวอร์คล็อกหมายถึงการเรียกใช้การ์ดแสดงผล / โปรเซสเซอร์เร็วกว่าความเร็วสัญญาณนาฬิกาเริ่มต้น เมื่อสิ่งนี้เกิดขึ้นฮาร์ดแวร์จะถึงอุณหภูมิเกณฑ์ในชั่วขณะหนึ่ง คอมพิวเตอร์ตรวจพบสิ่งนี้และเปลี่ยนกลับไปเป็นความเร็วสัญญาณนาฬิกาปกติจนกว่าฮาร์ดแวร์จะเย็นลง เมื่อฮาร์ดแวร์เย็นลงอีกครั้งความเร็วสัญญาณนาฬิกาจะเพิ่มขึ้นอีกครั้ง
การกระทำนี้จะช่วยเพิ่มประสิทธิภาพให้กับคอมพิวเตอร์ของคุณได้มากและจะช่วยได้หากคุณไม่มีคอมพิวเตอร์ที่ทรงพลังที่มีความสามารถในการประมวลผล / กราฟิกที่ดี สิ่งที่ควรทราบก็คือไม่ใช่ทุกเกมที่รองรับการโอเวอร์คล็อกในกลไกของพวกเขา เช่นเดียวกับกรณีของ Mordhau ดังนั้นคุณควรลอง ปิดการโอเวอร์คล็อกทั้งหมด บนคอมพิวเตอร์ของคุณแล้วลองเปิดเกม หากทุกอย่างเป็นไปด้วยดีคุณจะไม่ประสบปัญหาอีกต่อไป
แนวทางที่ 5: การตรวจสอบความสมบูรณ์ของไฟล์เกม
ก่อนที่เราจะดำเนินการติดตั้งไดรเวอร์ในคอมพิวเตอร์ของคุณใหม่คุณควรตรวจสอบว่าคุณมีเกมที่ถูกต้องหรือไม่ เราเจอหลายกรณีที่ไฟล์เกมไม่สมบูรณ์หรือเสียหาย โดยปกติจะเกิดขึ้นหากการอัปเดตทำงานได้ไม่ดีและก่อให้เกิดปัญหาแทนที่จะเป็นคุณลักษณะใหม่ ๆ และการแก้ไขข้อบกพร่อง ในโซลูชันนี้เราจะเปิดแอปพลิเคชัน Steam เพื่อใช้ตัวเลือกในตัวเพื่อตรวจสอบความสมบูรณ์ของไฟล์เกม
กระบวนการนี้จะวิเคราะห์ไฟล์เกมทั้งหมดของคุณที่มีรายการออนไลน์ หากมีบางอย่างไม่ตรงกันระบบจะดาวน์โหลดสำเนาใหม่จากอินเทอร์เน็ตและแทนที่
- เปิดไฟล์ แอปพลิเคชัน Steam และคลิกที่ เกม จากแถบด้านบน ตอนนี้เลือก มอร์เฮา จากคอลัมน์ด้านซ้ายคลิกขวาแล้วเลือก คุณสมบัติ .
- เมื่ออยู่ใน Properties ให้คลิกที่ ไฟล์ในเครื่อง หมวดหมู่และเลือก ตรวจสอบความสมบูรณ์ของไฟล์เกม .

การตรวจสอบความสมบูรณ์ของไฟล์เกม
- ตอนนี้รอจนกว่ากระบวนการจะเสร็จสมบูรณ์ รีสตาร์ทคอมพิวเตอร์ของคุณหลังจากการตรวจสอบเสร็จสมบูรณ์และเปิด Mordhau อีกครั้ง ตรวจสอบว่าปัญหาการขัดข้องได้รับการแก้ไขหรือไม่
โซลูชันที่ 6: การรีเซ็ตการกำหนดค่าเสียง
ปัญหาที่ทราบอีกอย่างของ Mordhau คือเกมไม่รองรับเอาต์พุตเสียงความคมชัดสูงซึ่งรวมถึงการกำหนดค่า 7.1 หรือ 5.1 หากคุณตั้งค่าเหล่านี้ไว้ในการตั้งค่าเสียงบนคอมพิวเตอร์ของคุณคอมพิวเตอร์จะคาดหวังคุณภาพของเกมนี้ หากไม่ได้คุณภาพตามที่กำหนดมันจะทำงานแปลก ๆ รวมถึงกรณีที่เกิดปัญหาด้วย มีสองวิธีที่เราสามารถแก้ไขปัญหาเสียงได้ที่นี่ เราสามารถไปที่แผงควบคุมและใช้แผงควบคุม Realtek หรือไปที่การกำหนดค่าของเกมด้วยตนเองและเปลี่ยนค่าจากที่นั่น
ขั้นแรกเราจะกล่าวถึงวิธีการของแผงควบคุม
- กด Windows + R พิมพ์“ ควบคุม ” ในกล่องโต้ตอบแล้วกด Enter
- เมื่ออยู่ในแผงควบคุมคลิกที่ ' ดูตาม: ไอคอนขนาดเล็ก ’แสดงที่ด้านขวาบนของหน้าจอ
- ตอนนี้ค้นหา Realtek Audio Manager (หรือ Realtek HD Audio Manager) เปิด.

Realtek Audio Manager - แผงควบคุม
- จากนั้นคลิกที่ การกำหนดค่าลำโพง และตรวจสอบให้แน่ใจว่าได้ตั้งค่าเป็น ระบบเสียงสเตอริโอ . นอกจากนี้ควรตั้งค่าระดับการขยาย (ถ้ามี) เป็น ประสิทธิภาพ .
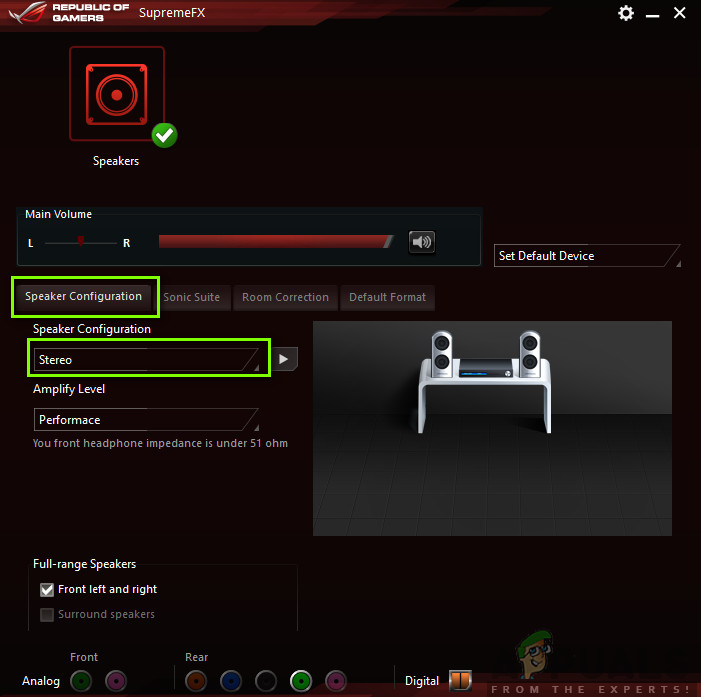
การเปลี่ยนการกำหนดค่าลำโพง
- บันทึกการเปลี่ยนแปลงและออก รีสตาร์ทคอมพิวเตอร์ของคุณและเปิด Mordhau อีกครั้ง ตรวจสอบว่าปัญหาได้รับการแก้ไขหรือไม่
หากไม่ได้ผลเราสามารถไปที่การกำหนดค่าเสียงในคอมพิวเตอร์ของคุณและเปลี่ยนการตั้งค่าได้จากที่นั่น
- กด Windows + R พิมพ์เส้นทางไฟล์ต่อไปนี้แล้วกด Enter คุณสามารถเปลี่ยนแปลงอักษรระบุไดรฟ์หรือนำทางด้วยตนเองโดยใช้ Windows Explorer (Windows + E)
E: Steam steamapps common Mordhau Engine Config
- ตอนนี้เปิดไฟล์ การกำหนดค่า BaseEngine ไฟล์การตั้งค่า เลื่อนไปที่ด้านล่างสุดของไฟล์จนกว่าคุณจะเห็นสิ่งต่อไปนี้:
[ข้อความ] bAllowDelayedMessaging = false
- ตอนนี้กด ป้อน สองครั้งหลังจากบรรทัดนี้เพื่อให้การจัดรูปแบบถูกต้องเสร็จสิ้น ตอนนี้วางสิ่งต่อไปนี้และบันทึกไฟล์
[/script/engine.audiosettings] bDisableMasterEQ = จริง
- รีสตาร์ทคอมพิวเตอร์ของคุณและเปิด Mordhau อีกครั้ง ตรวจสอบว่าปัญหาได้รับการแก้ไขหรือไม่