
ไม่รวมออกซิเจน
อย่างไรก็ตามเกมขัดข้องค่อนข้างบ่อยทั้งในขณะที่อยู่ในเกมหรือระหว่างการเริ่มต้น ปรากฏการณ์นี้รายงานโดยผู้เล่นหลายคน เราสามารถค้นหาสาเหตุและแนวทางแก้ไขได้ซึ่งจะกล่าวถึงด้านล่าง
อะไรทำให้ออกซิเจนไม่รวมอยู่ในความผิดพลาด?
เราได้ตรวจสอบรายงานของผู้ใช้อย่างละเอียดและวิเคราะห์ออกซิเจนที่ไม่รวมอยู่ในระบบของเราเราสรุปได้ว่าการขัดข้องอาจเกิดจากสาเหตุต่อไปนี้แม้ว่าจะเกิดขึ้นได้จากสาเหตุอื่นนอกเหนือจากที่ระบุไว้ด้านล่าง
- ความต้องการของระบบ: หากไม่ตรงตามความต้องการของระบบของ StarCraft คุณจะพบปัญหาการขัดข้องไม่ว่าจะเกิดอะไรขึ้นก็ตาม
- รอการรีสตาร์ท: หากระบบเพิ่งอัปเดตเมื่อเร็ว ๆ นี้หรือมีการติดตั้งแอปพลิเคชันใด ๆ เมื่อเร็ว ๆ นี้ซึ่งจำเป็นต้องให้ระบบรีสตาร์ทและระบบกำลังรอการรีสตาร์ทอาจทำให้ Oxygen Not Included ขัดข้อง
- สิทธิ์ของผู้ดูแลระบบ: หากไม่รวมออกซิเจนหรือไอน้ำกำลังมีปัญหาในการอ่าน / เขียนกับไฟล์เนื่องจากสิทธิ์ของผู้ดูแลระบบอาจทำให้ Oxygen Not Included ขัดข้องได้
- ปัญหาความเข้ากันได้: หากระบบของคุณได้รับการอัปเดตเมื่อเร็ว ๆ นี้อาจมีปัญหาความเข้ากันได้บางอย่างกับ Oxygen Not Included
- ปัญหาการตั้งค่า: หากการตั้งค่าเกมไม่เหมาะสมอาจเป็นสาเหตุของการล่มของ Oxygen Not Included
- Anti-Virus False Positive: Anti-Virus บางตัวสามารถตรวจพบไฟล์ exe บางเกมเป็นไวรัส / โทรจันเป็นผลบวกปลอมซึ่งอาจส่งผลให้ Oxygen Not Included ขัดข้อง
- ดาวน์โหลดปัญหาแคช: หากคุณดาวน์โหลดเกมเมื่อเร็ว ๆ นี้และบางครั้งเกมติดอยู่ในแคชดาวน์โหลดอาจทำให้เกิดปัญหาการหยุดทำงานได้
- คอนโทรลเลอร์ทำงานผิดปกติ: บางครั้งตัวควบคุมเกมที่ทำงานได้ดีอย่างสมบูรณ์ในเกมอื่น ๆ อาจทำงานผิดพลาดใน Steam หรือเกมอาจทำให้เกิดข้อผิดพลาดในการหยุดทำงาน
- เวอร์ชันอัปเดตการสร้างปัญหา: หากเกมได้รับการอัปเดตเมื่อเร็ว ๆ นี้และเวอร์ชันที่อัปเดตไม่ทำงานอย่างเหมาะสมที่สุดสำหรับระบบอาจทำให้เกิดการขัดข้องของ Oxygen Not Included
- ข้อผิดพลาด Microsoft Visual C ++ 2015: หาก Microsoft Visual C ++ 2015 ไม่ได้รับการติดตั้งอย่างถูกต้องหรือมีบางอย่างไม่ถูกต้องอาจทำให้ Oxygen Not Included ขัดข้องได้
- ไดรเวอร์กราฟิกที่มีปัญหา: ไดรเวอร์กราฟิกเป็นองค์ประกอบหลักที่ส่งข้อมูลระหว่างการ์ดแสดงผลและระบบปฏิบัติการ หากไดรเวอร์กราฟิกเสียหาย / ล้าสมัยอาจส่งผลให้ Oxygen Not Included ขัดข้อง
- Windows Update: Windows Updates patch ช่องโหว่ในระบบและหากระบบไม่ได้รับการอัพเดตอาจทำให้ Oxygen Not Included ขัดข้องได้
- การตั้งค่าพลังงานของระบบ: หากการตั้งค่าพลังงานของระบบอยู่ในโหมดสมดุลซึ่งจะค่อนข้าง จำกัด การทำงานของระบบซึ่งอาจทำให้เกิดข้อผิดพลาดในการขัดข้อง
- ไม่รวมไฟล์ออกซิเจนที่เสียหาย: ไฟล์เกมเสียหาย / เสียหายแล้ว Oxygen Not Included อาจพังได้
- ไฟล์ที่เสียหายจาก Steam: หากไฟล์ไคลเอนต์ Steam เสียหาย / เสียหายอาจทำให้เกมหยุดทำงานได้
ก่อนดำเนินการต่อโปรดยืนยันว่าคุณมีสิทธิ์การเข้าถึงระดับผู้ดูแลระบบและมีไฟล์ คล่องแคล่ว การเชื่อมต่ออินเทอร์เน็ต. นอกจากนี้ให้บันทึกความคืบหน้าเนื่องจากอาจมีการจัดการกับเกม / ระบบจำนวนมาก
แนวทางที่ 1: ตรงตามความต้องการของระบบ
ก่อนที่จะลองใช้วิธีแก้ปัญหาทางเทคนิคและรายละเอียดเพิ่มเติมสิ่งที่ต้องตรวจสอบให้แน่ใจก็คือระบบที่ใช้ออกซิเจนไม่รวมอยู่ในนั้นเป็นไปตามข้อกำหนดขั้นต่ำของระบบของเกม หากระบบไม่เป็นไปตามข้อกำหนดผู้ใช้จะประสบปัญหาต่าง ๆ เช่นการขัดข้องเป็นต้น
PC STEAM ที่: Windows 7 - 64 บิตหรือ Windows 10 - 64 บิต หน่วยประมวลผล: i5 2.0 GHz Dual-core (หรือเทียบเท่า AMD) หน่วยความจำ: แรม 4 GB กราฟิก: Intel HD 4600 (เทียบเท่า AMD หรือ NVIDIA) DirectX: เวอร์ชัน 11 การจัดเก็บ: พื้นที่ว่าง 1.5 GB
MAC OSX ที่: OSX 10.9 หน่วยประมวลผล: ดูอัลคอร์ 2 GHz หน่วยความจำ: แรม 4 GB กราฟิก: Intel HD 4600 (เทียบเท่า AMD หรือ NVIDIA) การจัดเก็บ: พื้นที่ว่าง 2 GB
ลินุกซ์ ที่: Ubuntu 14.04 หน่วยประมวลผล: ดูอัลคอร์ 2 GHz หน่วยความจำ: แรม 4 GB กราฟิก: Intel HD 4600 (เทียบเท่า AMD หรือ NVIDIA) การจัดเก็บ: พื้นที่ว่าง 2 GB
ดูเหมือนว่าเกมนั้นจะไม่ค่อยมีความต้องการ แต่อันที่จริงแล้วเกมนั้นไม่ได้ต้องการ GPU แต่เป็นเกมที่ค่อนข้างหิวแรม ดังนั้นเมื่อคุณก้าวไปข้างหน้าในเกมจะมีช่วงเวลาที่ไฟล์ RAM ของระบบถูกสำลัก ดังนั้นก่อนที่จะดำเนินการต่อไปทำให้สิ่งนั้นไม่ใช่อย่างนั้น การสำลัก RAM นี้มักเกิดขึ้นกับเครื่อง Windows
หากระบบของคุณเป็นไปตามข้อกำหนดขั้นต่ำของระบบและ RAM ของระบบของคุณไม่ได้รับการสำลักก็ถึงเวลาลองวิธีแก้ไขปัญหาถัดไป
โซลูชันที่ 2: รีสตาร์ทคอมพิวเตอร์ของคุณ
ก่อนที่จะไปหาวิธีแก้ไขปัญหาทางเทคนิคเพิ่มเติมการรีสตาร์ทระบบถือเป็นขั้นตอนแรกในการแก้ไขปัญหาที่เกี่ยวข้องกับระบบ
- ปิดระบบ
- จากนั้นรีสตาร์ทระบบอย่างถูกต้องโดยถอดสายไฟออกด้วย
- หลังจากรีสตาร์ทระบบแล้วให้เปิดใช้งาน Oxygen Not Included อีกครั้ง
หากไม่รวมออกซิเจนขัดข้องให้ย้ายไปที่แนวทางแก้ไขปัญหาถัดไป
แนวทางที่ 3: เรียกใช้ Steam ในฐานะผู้ดูแลระบบ
ไคลเอนต์ Steam บางครั้งต้องการสิทธิ์ของผู้ดูแลระบบเพื่อทำหน้าที่บางอย่างหรือเพื่อเข้าถึงไฟล์บางไฟล์ ดังนั้นการเรียกใช้ไคลเอนต์ Steam ในฐานะผู้ดูแลระบบอาจช่วยแก้ปัญหาได้
- ออก Steam โดยคลิกขวาที่ ' Steam” ไอคอนบนทาสก์บาร์จากนั้นคลิกที่ “ ออก” .
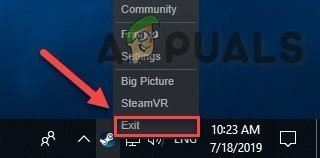
ออกจาก Steam
- คลิกขวาที่ ' Steam” ไอคอนที่เดสก์ท็อปจากนั้นเลือกไฟล์ “ เรียกใช้ในฐานะผู้ดูแลระบบ” .
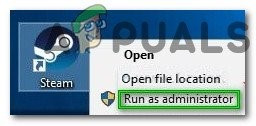
เรียกใช้ในฐานะผู้ดูแลระบบ
- จากนั้นคลิก“ ใช่' .
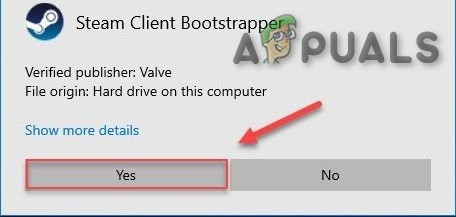
ยืนยันการทำงานในฐานะผู้ดูแลระบบ
- เปิด“ ไม่รวมออกซิเจน” จากห้องสมุด Steam ไม่ใช่จากทางลัดใด ๆ
เราหวังว่าไม่รวมออกซิเจนจะทำงานโดยไม่มีข้อผิดพลาดใด ๆ หากไม่ลองวิธีแก้ไขปัญหาถัดไป
แนวทางที่ 4: เรียกใช้เกมของคุณในโหมดความเข้ากันได้
การอัปเดต Windows และ Oxygen Not Included บางรายการอาจมีปัญหาความเข้ากันได้และผลที่ตามมา Oxygen Not Included จะหยุดทำงาน การรันเกมในโหมดความเข้ากันได้สามารถแก้ปัญหาได้
- กด โลโก้ Windows สำคัญ & E พร้อมกันเพื่อเปิด“ Windows Explorer” .
- วางใต้เส้นทางที่กล่าวถึงในแถบที่อยู่ตามการตั้งค่าระบบของคุณ
C: Program Files (x86) Steam steamapps common Oxygen ไม่รวม
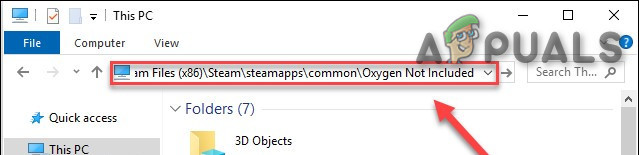
เปิดโฟลเดอร์ OxygenNotIncluded
- คลิกขวา ' ออกซิเจนไม่รวม exe” และคลิกที่ ' คุณสมบัติ' .
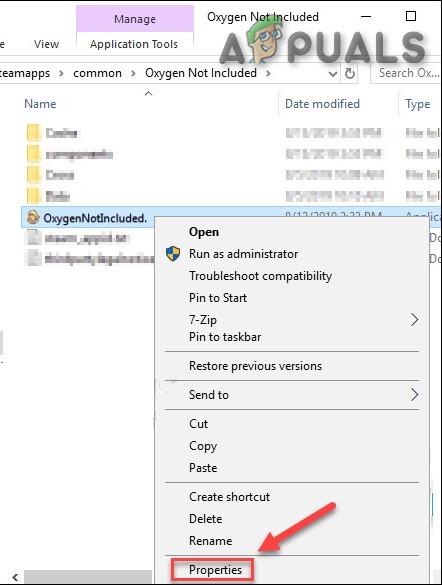
คุณสมบัติ OxygenNotIncluded.exe
- ย้ายไปที่ ' ความเข้ากันได้” แล้วเลือกช่องทำเครื่องหมายทางด้านซ้ายของไฟล์ “ เรียกใช้โปรแกรมนี้ในโหมดความเข้ากันได้สำหรับ” .
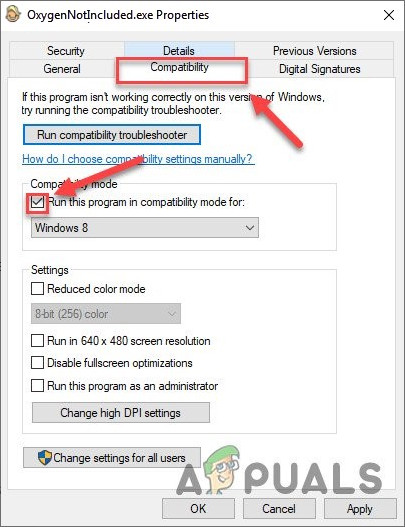
เรียกใช้โปรแกรมนี้ในโหมดความเข้ากันได้สำหรับ
- ตอนนี้คลิกที่ช่องแบบเลื่อนลงและเลือก“ วินโดว์ 8' จากนั้นคลิกที่“ สมัคร ' & คลิกที่ ' ตกลง'.
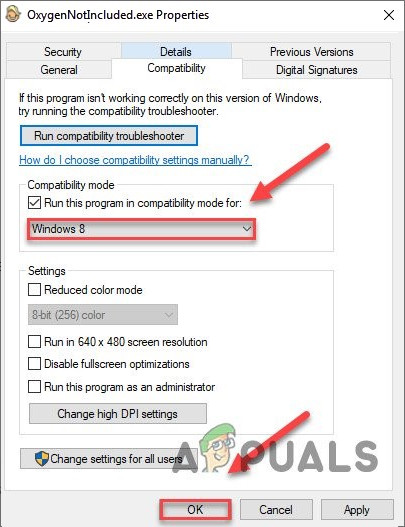
เลือก Windows 8 ในเมนูแบบเลื่อนลง
- ไม่รวมออกซิเจนอีกครั้งเพื่อดูว่าปัญหาได้รับการแก้ไขแล้ว
- ถ้าไม่ทำซ้ำด้านบน ขั้นตอนในครั้งนี้สำหรับ Windows 7 จากรายการแบบเลื่อนลง
หากไม่รวมออกซิเจนยังคงขัดข้องในโหมดความเข้ากันได้ให้ไปที่การแก้ไขถัดไป
ที่มา:
โซลูชันที่ 5: รีเซ็ตการตั้งค่าไม่รวมออกซิเจนเป็นค่าเริ่มต้น
บางครั้งการตั้งค่าเกมที่ไม่ถูกต้องอาจทำให้ Oxygen Not Included ขัดข้องดังนั้นการรีเซ็ตเป็นค่าเริ่มต้นสามารถแก้ปัญหาได้
- ไปที่“ Documents Klei OxygenNotIncluded ”
- ค้นหา kplayerprefs.yaml แล้วลบออก
- รีสตาร์ทระบบ
- เมื่อรีสตาร์ทเสร็จแล้วให้เปิดเกม
หากไม่รวมออกซิเจนยังคงขัดข้องให้ลองวิธีแก้ไขปัญหาถัดไป
โซลูชันที่ 6: ปิดใช้งานซอฟต์แวร์ป้องกันไวรัส
นอกจากนี้โปรแกรมป้องกันไวรัสและไฟร์วอลล์บางตัวยังมีปัญหากับเกมบางเกมและส่งผลให้เกิดผลบวกที่ผิดพลาด ดังนั้นการปิดใช้งานโปรแกรมป้องกันไวรัสของระบบ / Windows Defender อาจช่วยแก้ปัญหาได้
- เปิด ของคุณ ป้องกันไวรัส โปรแกรมและ ปิดการใช้งาน มัน.
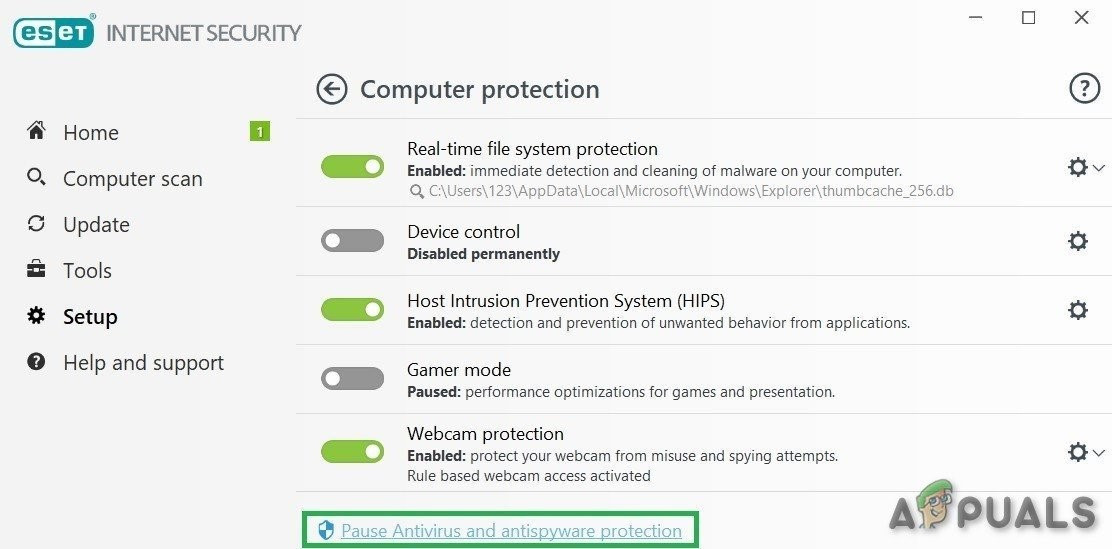
ปิดการใช้งานโปรแกรมป้องกันไวรัส
- หากคุณใช้ไฟล์ ไฟร์วอลล์ แอปพลิเคชันปิดการใช้งานด้วย
- เรียกใช้ Oxygen Not Included อีกครั้งและดูว่าปัญหาปรากฏขึ้นอีกหรือไม่
หากเกมกำลังทำงานโดยไม่มีปัญหาให้เพิ่มโฟลเดอร์ steam และโฟลเดอร์ Oxygen Not Included ไปยังรายการข้อยกเว้นในการตั้งค่า AV ของคุณ หากไม่ย้ายไปยังแนวทางแก้ไขปัญหาถัดไป
โซลูชันที่ 7: ล้างแคชดาวน์โหลด
หากคุณเพิ่งดาวน์โหลด Oxygen Not Included และมันขัดข้องเมื่อเริ่มต้น
การล้างแคชดาวน์โหลดของ Steam สามารถแก้ปัญหาการล่มได้ แม้ว่าเกมที่ติดตั้งในปัจจุบันจะไม่ได้รับผลกระทบ แต่คุณจะต้องลงชื่อเข้าใช้ไคลเอนต์ Steam ในภายหลัง
- เปิดแผงการตั้งค่าของไคลเอนต์ Steam โดยเลือก“ อบไอน้ำ > การตั้งค่า ” จากเมนูไคลเอนต์ด้านซ้ายบน
- จากนั้นคลิกที่ปุ่ม“ ดาวน์โหลด 'แท็บ
- ค้นหา“ ล้างแคชดาวน์โหลด ” ที่ด้านล่างแล้วคลิก
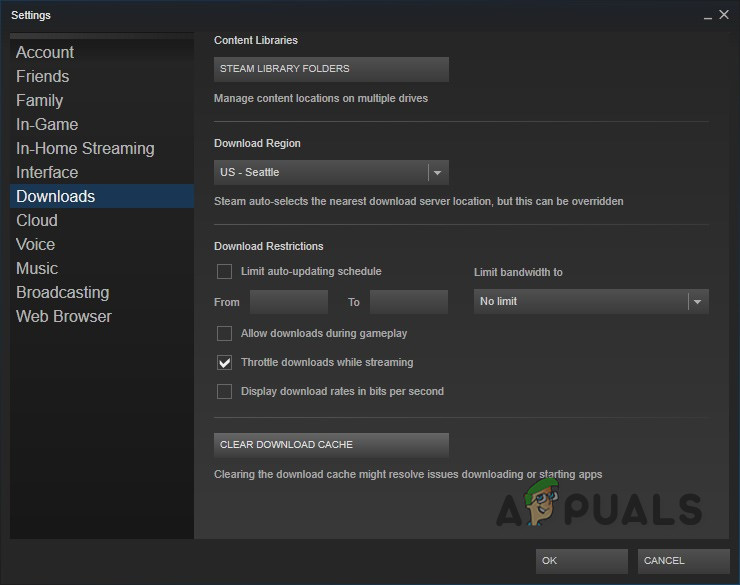
ปุ่มล้างแคชดาวน์โหลด
- หลังจากนั้นข้อความแจ้งจะปรากฏขึ้นเพื่อขอให้ยืนยันว่าคุณจะต้องเข้าสู่ระบบไคลเอนต์ Steam อีกครั้ง คลิก 'ตกลง'
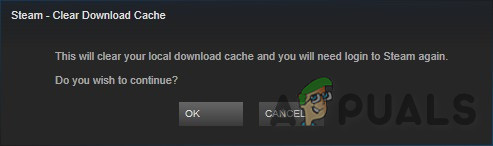
การยืนยันเพื่อเข้าสู่ระบบ Steam อีกครั้ง
หากคุณยังคงประสบปัญหาในการไม่รวมออกซิเจนให้ไปที่แนวทางแก้ไขปัญหาถัดไป
โซลูชันที่ 8: ถอดปลั๊กคอนโทรลเลอร์
บางครั้งหากคุณใช้คอนโทรลเลอร์ใด ๆ เพื่อเล่นเกมในไคลเอนต์ Steam แต่ฮาร์ดแวร์ชิ้นนั้นอาจสร้างปัญหาที่แตกต่างกันสำหรับไคลเอนต์ Steam และเกม ดังนั้นการถอดคอนโทรลเลอร์สามารถแก้ข้อผิดพลาดการหยุดทำงานของเกมได้
- ปิดระบบ
- ถอดปลั๊กคอนโทรลเลอร์
- รีสตาร์ทระบบ
- เปิดตัวไม่รวมออกซิเจน
หากข้อผิดพลาดการขัดข้องยังคงมีอยู่ให้ย้ายไปที่แนวทางแก้ไขปัญหาถัดไป
แนวทางที่ 9: เปลี่ยนสาขาในไม่รวมออกซิเจน
ผู้เล่นหลายคนรายงานว่าพฤติกรรมการขัดข้องโดยเฉพาะนี้เริ่มต้นขึ้นหลังจากอัปเดตเกมแล้ว การเปลี่ยนกลับเป็นเวอร์ชันเกมโดยการเปลี่ยนสาขาของคุณสามารถแก้ปัญหาได้
- เรียกใช้ Steam
- คลิก ห้องสมุด .

ห้องสมุดใน Steam
- คลิกขวา ไม่รวมออกซิเจน และเลือก คุณสมบัติ .
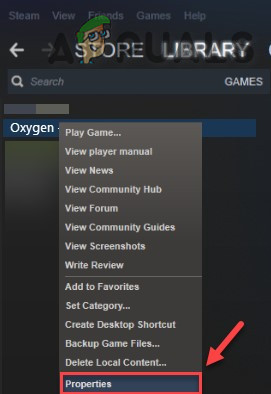
คุณสมบัติของออกซิเจนไม่รวมอยู่ใน Steam
- คลิก แท็บ BETAS .
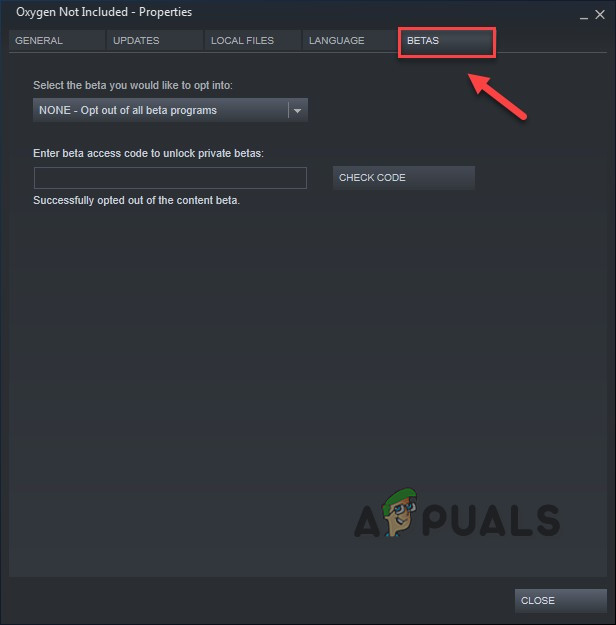
แท็บ BETAS ใน Steam
- คลิกที่ “ กล่องรายการ” เพื่อเปิดเมนูแบบเลื่อนลงคลิกที่ชื่อสาขาที่คุณต้องการเล่น
- หากคุณได้รับรหัสผ่านเพื่อปลดล็อกสาขาที่เหมาะสมให้พิมพ์รหัสผ่านในช่องถัดจาก ตรวจสอบรหัส คลิก ตรวจสอบรหัส และตอนนี้สาขาของคุณจะอยู่ในเมนูแบบเลื่อนลง

รหัสการเข้าถึงเบต้า
- คลิกที่ ' ยืนยันความถูกต้องของไฟล์เกม” หลังจากย้ายไปที่แท็บ“ ไฟล์ในเครื่อง “. เพื่อให้สามารถอัปเดตเกมไปยังสาขาใหม่ที่เลือกได้
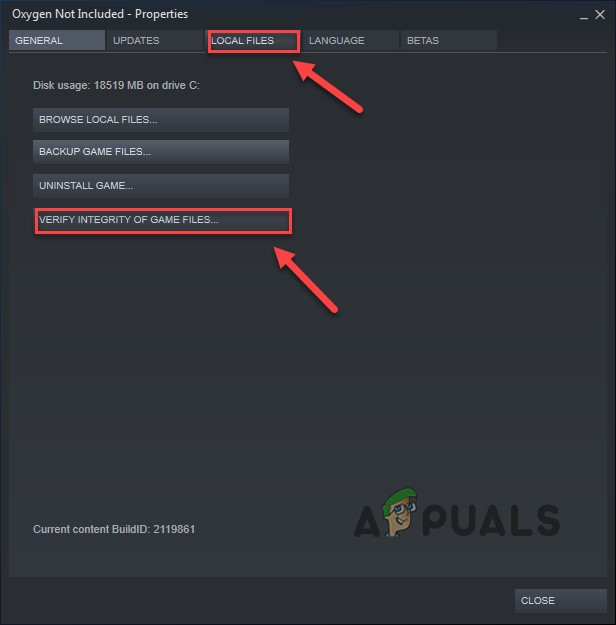
ยืนยันความถูกต้องของไฟล์เกม
- ไปที่ไดเร็กทอรีบันทึก Oxygen Not Included และค้นหา“ WoldGetDataSave.dat ” และ“ WorldGenSimSave.dat ” และลบออก
- ไม่รวมออกซิเจนอีกครั้ง
หากไม่รวมออกซิเจนยังคงขัดข้องให้ลองวิธีแก้ไขปัญหาถัดไป
แนวทางที่ 10: ติดตั้ง รันไทม์ Microsoft Visual C ++ 2015
ไม่รวมออกซิเจนอาจล้มเหลวหาก Microsoft Visual C ++ 2015 Runtime ไม่ได้ติดตั้งอย่างถูกต้องบนระบบ เนื่องจาก Oxygen Not Included ใช้ไฟล์ไลบรารีรันไทม์ Microsoft Visual C ++ Redistributable ที่ติดตั้งบนระบบ หากมีบางอย่างไม่ถูกต้องกับไฟล์เหล่านี้ Oxygen Not Included อาจพังได้ ดังนั้นการติดตั้งใหม่จึงเป็นตัวเลือกที่ดีในการแก้ปัญหาการขัดข้อง
- ดาวน์โหลด“ Microsoft Visual C ++ 2015 ' จาก เว็บไซต์ Microsoft .
- เรียกใช้“ ไฟล์ที่ดาวน์โหลด” และปฏิบัติตามคำแนะนำที่แสดงบนหน้าจอเพื่อติดตั้งรันไทม์ Microsoft Visual C ++ 2015
- เริ่มต้นใหม่ ระบบแม้ว่ารันไทม์ Microsoft Visual C ++ 2015 จะไม่สามารถติดตั้งได้
- หลังจากรีสตาร์ทระบบแล้ว เปิด เกม.
ปัญหาควรได้รับการแก้ไขในขณะนี้ถ้าไม่ให้ตรวจสอบแนวทางแก้ไขปัญหาถัดไป
แนวทางที่ 11: อัปเดตไดรเวอร์กราฟิกของคุณ
ไดรเวอร์กราฟิกที่ขาดหายไป / ล้าสมัยของระบบอาจทำให้ Oxygen Not Included ขัดข้อง ผู้ใช้ต้องตรวจสอบระบบของตนเพื่อหาไดรเวอร์ที่อัปเดตของระบบของตน ดังนั้นการอัปเดตไดรเวอร์เหล่านี้อาจช่วยแก้ปัญหาได้
- ดาวน์โหลดติดตั้งและเรียกใช้ Speccy .
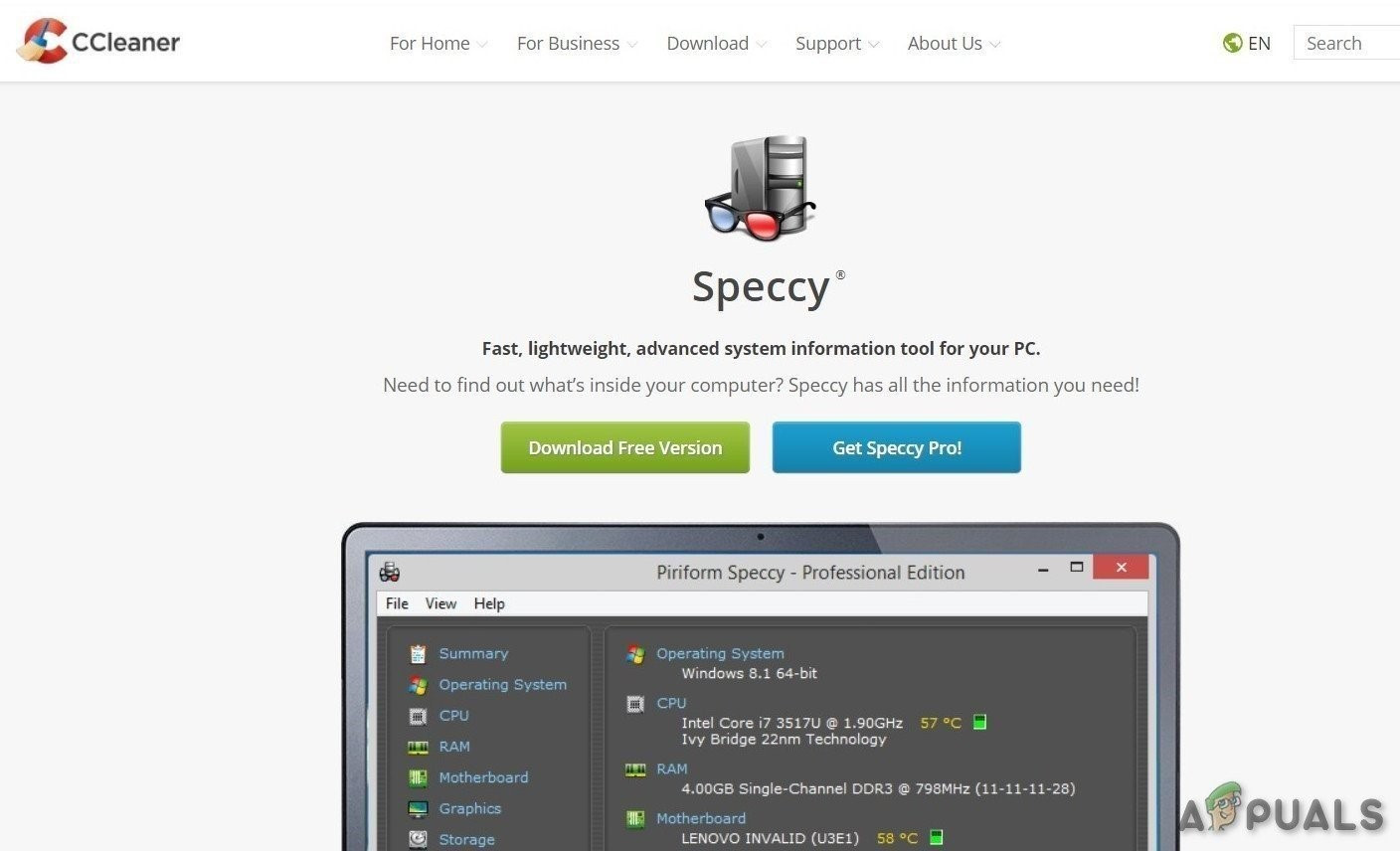
Speccy
- หาก speccy แสดง“ Radeon”,“ AMD” หรือ“ RX / R9 / R7 / R3” ใน“ ส่วนหัวของกราฟิก ” เยี่ยมชม ลิงค์นี้ ในการดาวน์โหลดซอฟต์แวร์ Radeon หลังจากดาวน์โหลดแล้วให้เรียกใช้ซอฟต์แวร์ Radeon เพื่ออัปเดตไดรเวอร์กราฟิกของพีซี
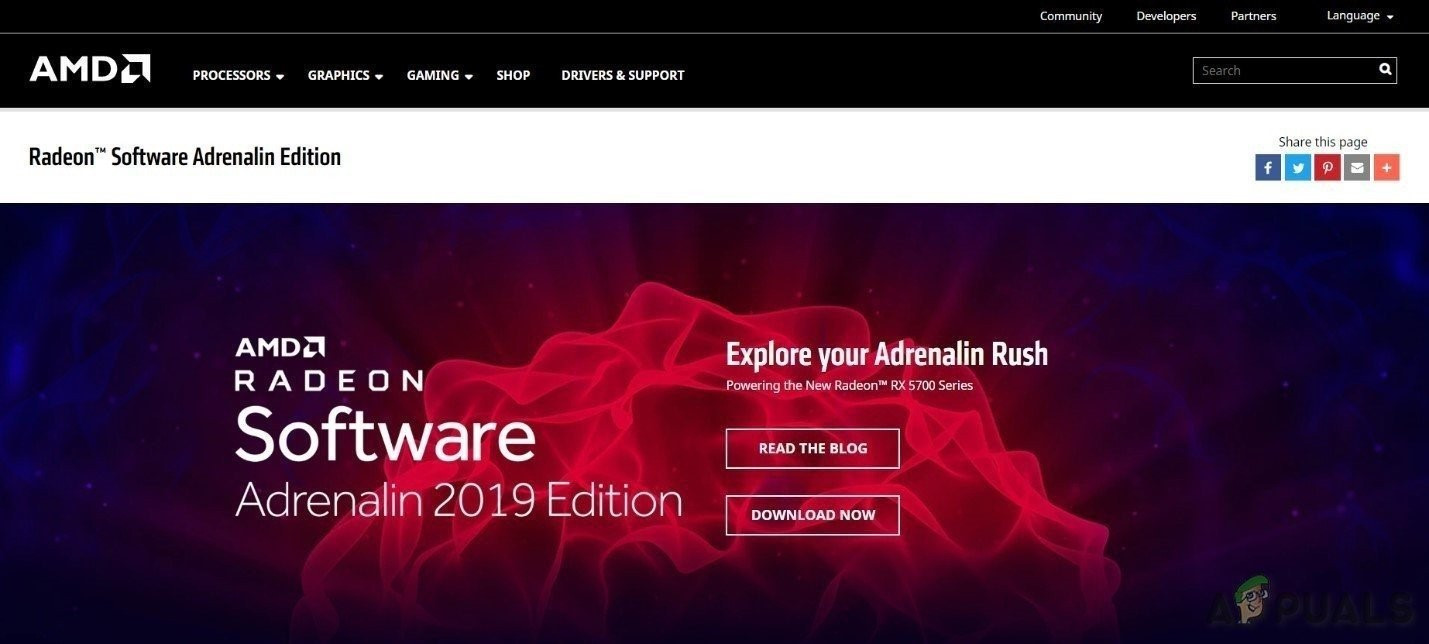
ซอฟต์แวร์ AMD Radeon
- หาก speccy แสดง“ GeForce”,“ Nvidia”,“ GTX” หรือ“ RTX” ใน“ Graphics header” ให้ใช้ ลิงค์นี้ เพื่อดาวน์โหลดซอฟต์แวร์ GeForce Experience เพื่ออัปเดตไดรเวอร์กราฟิกของพีซี
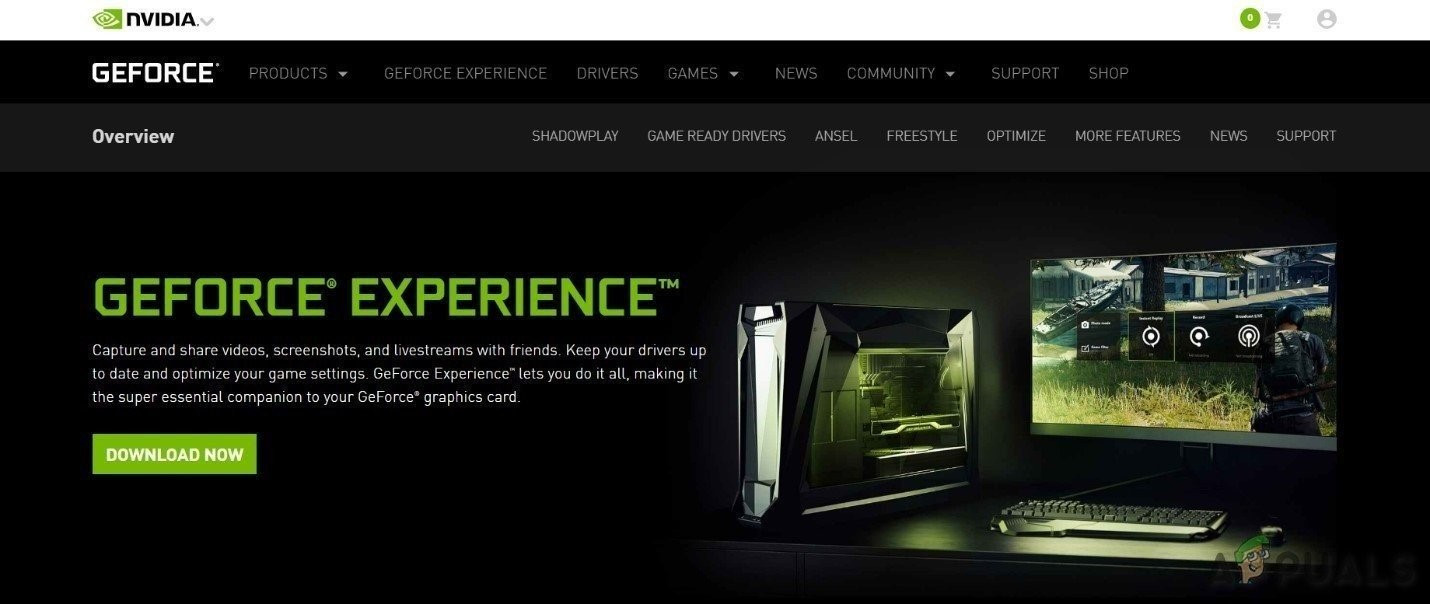
ประสบการณ์ GeForce
- หรือไปที่เว็บไซต์ของผู้ผลิตการ์ดแสดงผลเพื่อค้นหาไดรเวอร์ตามระบบปฏิบัติการของพีซีของคุณจากนั้นดาวน์โหลดติดตั้งและเรียกใช้ไดรเวอร์
- หลังจากอัปเดตไดรเวอร์แล้วให้เปิดใช้งาน Oxygen Not Included
หากยังคงขัดข้องให้ไปยังแนวทางแก้ไขปัญหาถัดไป
โซลูชันที่ 12: ตรวจหาการอัปเดต Windows
Windows Updates แก้ไขข้อบกพร่องของฮาร์ดแวร์และซอฟต์แวร์จำนวนมาก ดังนั้นเพื่อให้ระบบของคุณปราศจากข้อบกพร่องคุณควรอัปเดตระบบของคุณอยู่เสมอ หากระบบของคุณไม่ได้รับการอัปเดตการอัปเดตอาจช่วยแก้ปัญหาได้
- เปิด“ การตั้งค่า Windows” โดยกดปุ่ม คีย์ Windows + I แล้วคลิกที่ ' อัปเดตและความปลอดภัย ”.
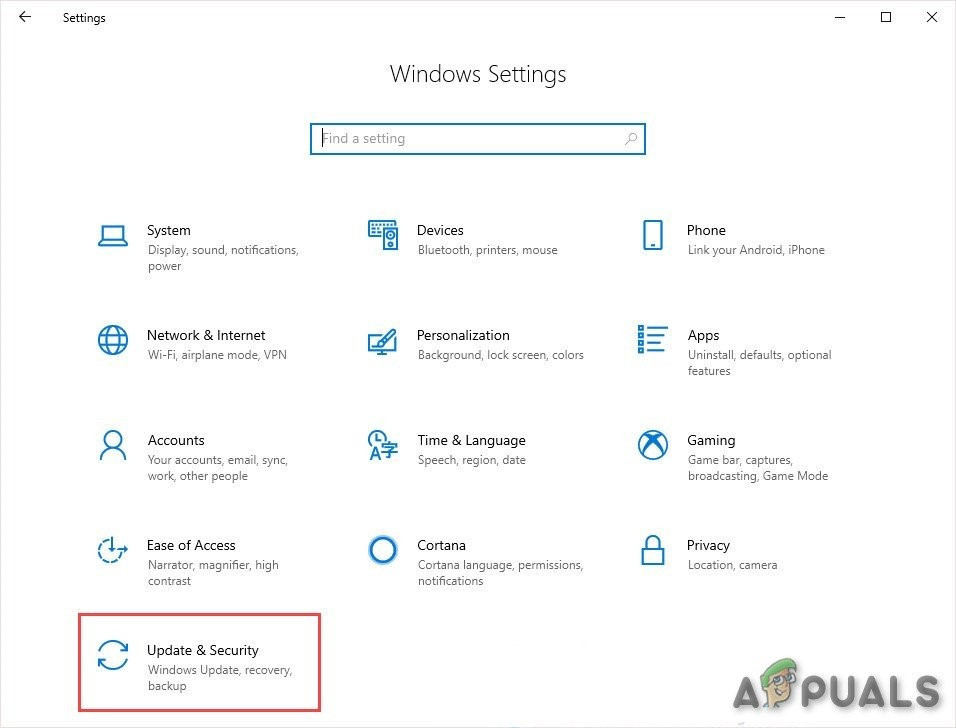
อัปเดตและความปลอดภัยในการตั้งค่า Windows
- จากนั้นคลิกที่“ ตรวจสอบสำหรับการอัพเดต ”.
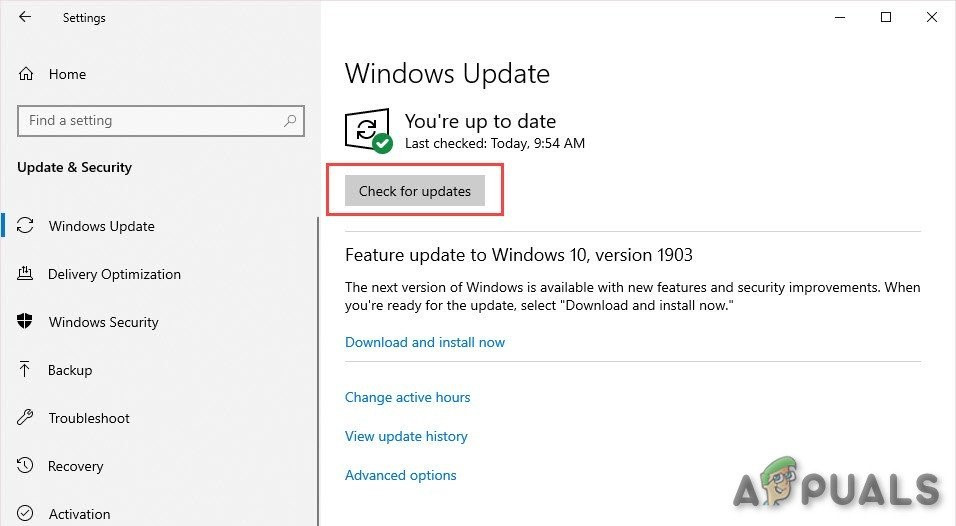
ตรวจสอบสำหรับการอัพเดต
- หลังจากอัปเดตระบบแล้วให้เรียกใช้“ ไม่รวมออกซิเจน '
หากยังไม่พบข้อขัดข้องให้ลองวิธีแก้ไขปัญหาถัดไป
โซลูชันที่ 13: เปลี่ยนแผนการใช้พลังงาน บนคอมพิวเตอร์ของคุณ
หากตัวเลือกการใช้พลังงานของระบบของคุณอยู่ในโหมดสมดุลระบบจะทำงานช้าลงเพื่อประหยัดพลังงานซึ่งอาจส่งผลให้ประสิทธิภาพของระบบต่ำส่งผลให้ออกซิเจนไม่รวมอาจเกิดปัญหาได้ โหมดสมดุลจะปรับความเร็วของ CPU โดยอัตโนมัติตามความต้องการของคอมพิวเตอร์ ในขณะที่โหมดประสิทธิภาพสูงช่วยให้พีซีของคุณทำงานด้วยความเร็วสูงเกือบตลอดเวลา โปรดจำไว้ว่าระบบจะสร้างความร้อนมากขึ้นในโหมดพลังงานนี้ ดังนั้นการเปลี่ยนแผนการใช้พลังงานเป็นประสิทธิภาพสูงสามารถแก้ปัญหาการขัดข้องนี้ได้
- กด โลโก้ Windows จากนั้นพิมพ์ ควบคุม . และในเมนูผลลัพธ์ให้คลิก แผงควบคุม .
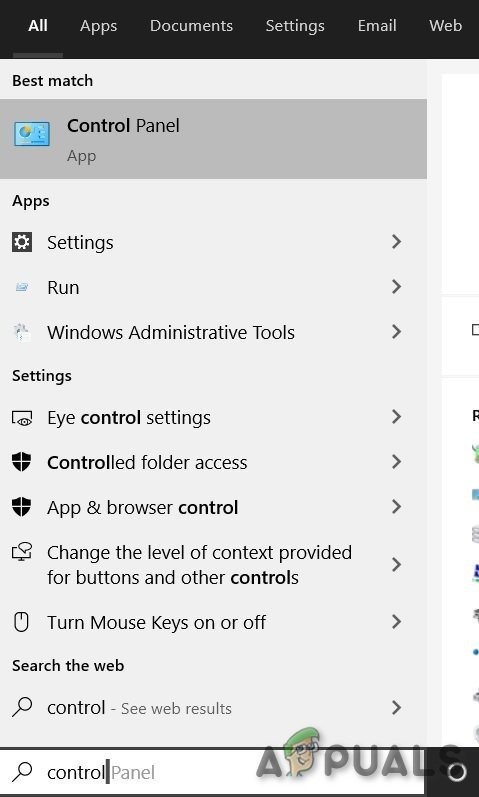
พิมพ์ Control Panel ใน Windows Search Box
- ภายใต้ ดูโดย คลิก ไอคอนขนาดใหญ่ .
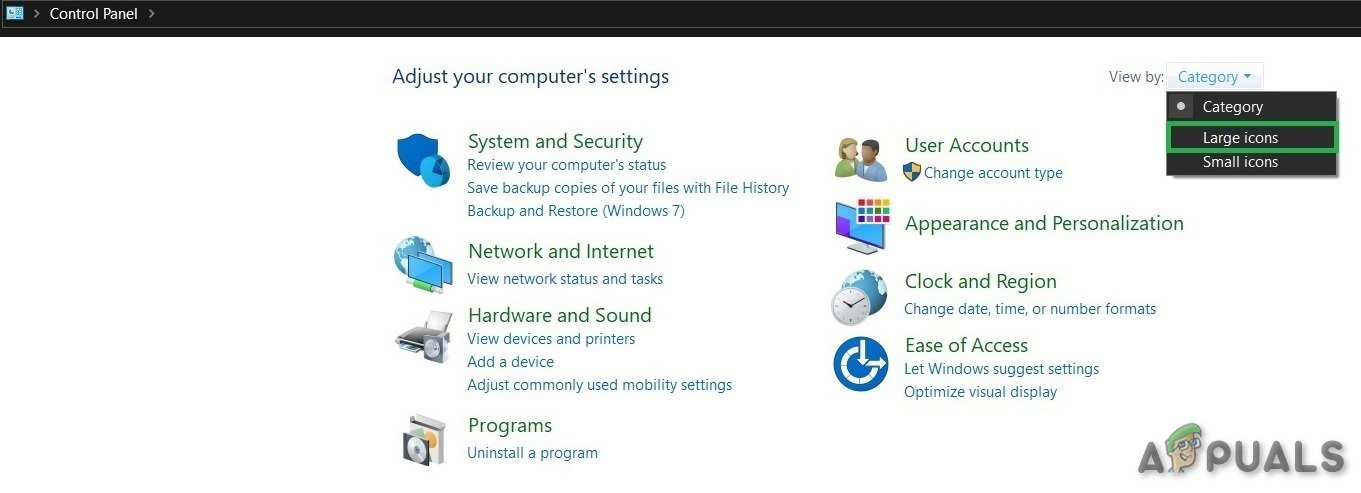
ดูตามหมวดหมู่
- เลือก ตัวเลือกด้านพลังงาน.
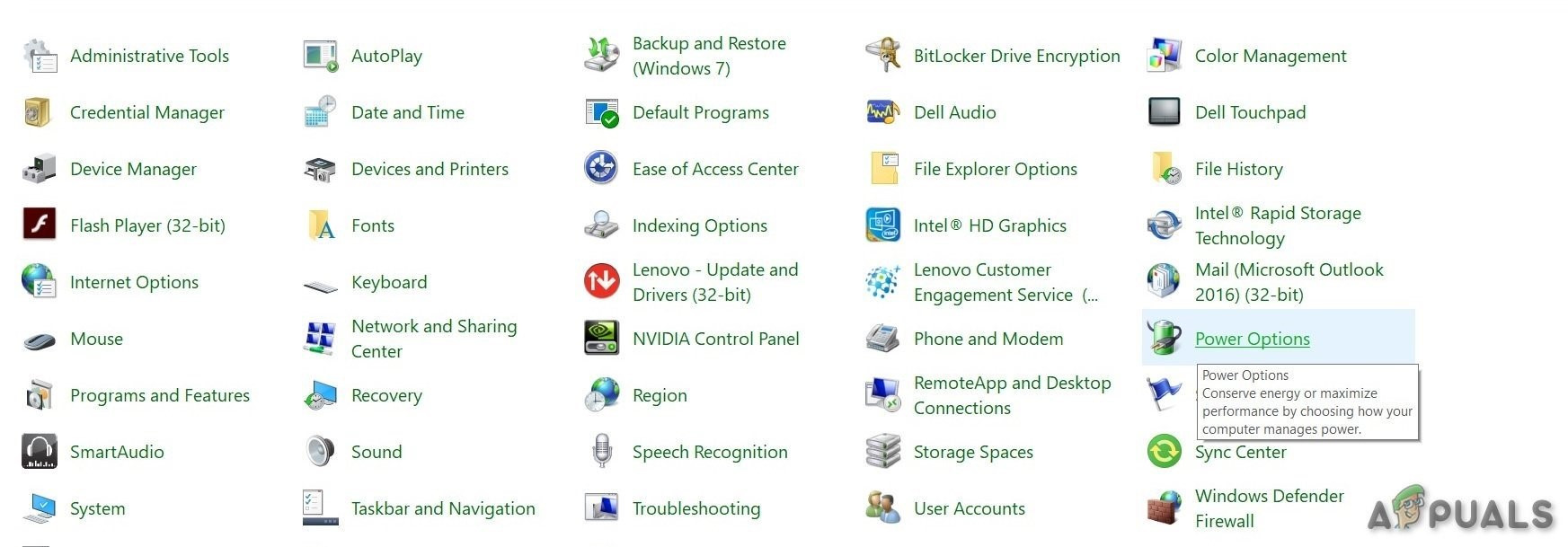
ตัวเลือกด้านพลังงาน
- เลือก ประสิทธิภาพสูง .
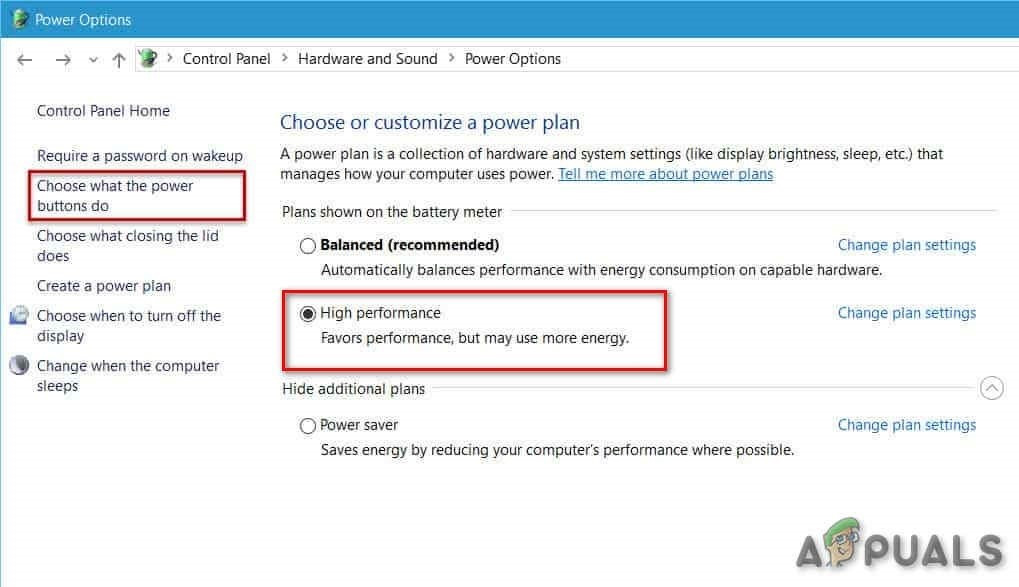
ประสิทธิภาพสูง
- เริ่มต้นใหม่ พีซี
- ไม่รวมออกซิเจน
หากไม่สามารถแก้ไขปัญหาการขัดข้องให้ดำเนินการต่อและลองวิธีแก้ไขปัญหาถัดไป
โซลูชันที่ 14: ไม่รวมออกซิเจนอีกครั้ง
หากเป็นไฟล์เกมหรือการตั้งค่าบางอย่างที่สร้างปัญหาการติดตั้ง Oxygen Not Included ใหม่จะช่วยแก้ปัญหาได้
- หาก Steam กำลังทำงานอยู่ให้คลิกขวาที่ไอคอน 'Steam' ในแถบงานจากนั้นคลิกที่ ' ออก” .
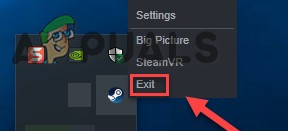
ออกจาก Steam
- กด โลโก้ Windows คีย์และ คือ พร้อมกันเพื่อเปิด“ File Explorer ”.
- วางเส้นทางต่อไปนี้ในแถบที่อยู่ตามการตั้งค่าระบบของคุณ
C: Program Files (x86) Steam steamapps common
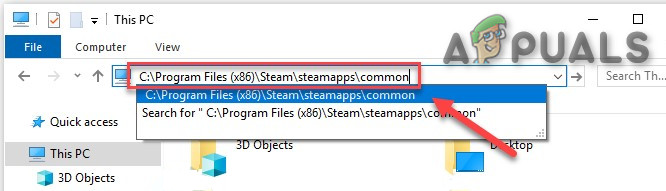
โฟลเดอร์ SteamApps
- ไฮไลต์ โฟลเดอร์ไม่รวมออกซิเจน แล้วกดปุ่ม ลบ บนแป้นพิมพ์ของคุณเพื่อลบโฟลเดอร์
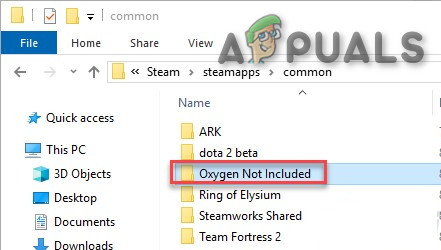
โฟลเดอร์ไม่รวมออกซิเจน
- ตอนนี้เปิด Steam แล้วดาวน์โหลดและติดตั้ง“ ไม่รวมออกซิเจน”
- ตอนนี้เปิดเกม“ ไม่รวมออกซิเจน”
หากเกมของคุณยังคงขัดข้องหลังจากติดตั้งเกมใหม่ให้ไปที่แนวทางแก้ไขปัญหาถัดไป
แนวทางที่ 15: ติดตั้ง Steam ใหม่
หากโชคไม่ดีปัญหาของคุณยังไม่ได้รับการแก้ไขดังนั้นทางเลือกสุดท้ายให้ติดตั้ง Steam ใหม่เพื่อแก้ปัญหา
- คลิกที่ ' เปิดตำแหน่งไฟล์” หลังจากคลิกขวาที่ไฟล์ “ Steam” ไอคอนไคลเอนต์บนเดสก์ท็อปของระบบของคุณ
- คัดลอก ' แอป Steam” โฟลเดอร์แล้ววางสำเนาในตำแหน่งอื่นเพื่อสำรองข้อมูล
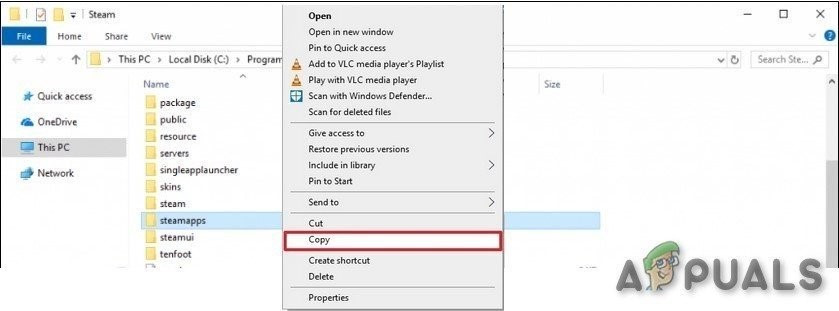
คัดลอกโฟลเดอร์ steamapps
- กด ' โลโก้ Windows” จากนั้นพิมพ์“ ควบคุม'. จากนั้นคลิกไฟล์ 'แผงควบคุม' .
- ภายใต้ ดูโดย เลือก ประเภท .
- เลือก“ ถอนการติดตั้งโปรแกรม” .
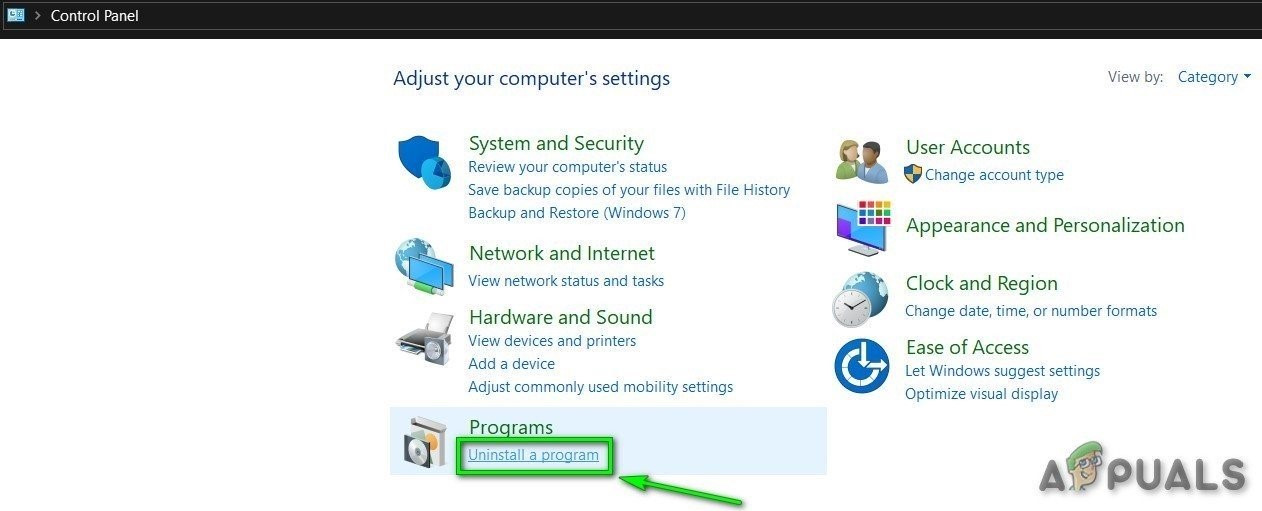
ถอนการติดตั้งโปรแกรม
- คลิกขวา ' อบไอน้ำ ” แล้วคลิก“ ถอนการติดตั้ง” .
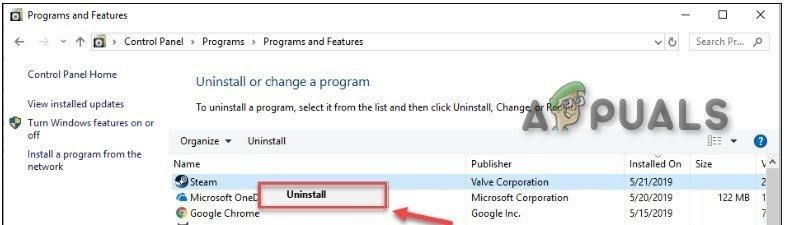
ถอนการติดตั้ง Steam
- หากต้องการถอนการติดตั้ง Steam ให้ทำตามคำแนะนำบนหน้าจอและรอให้กระบวนการเสร็จสิ้น
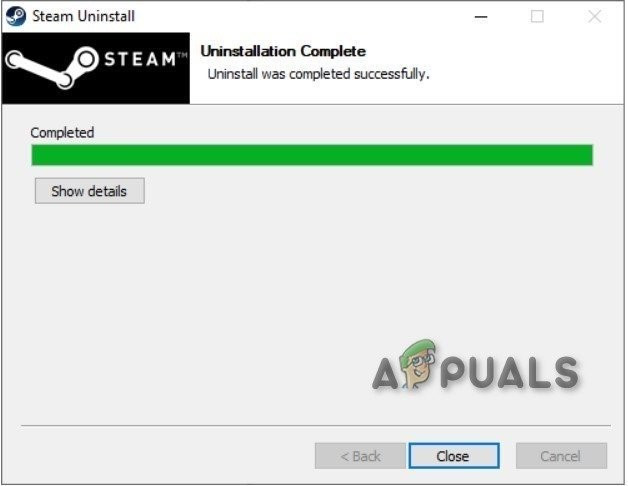
การถอนการติดตั้ง Steam เสร็จสมบูรณ์
- ดาวน์โหลด Steam
- เปิด ไฟล์ที่ดาวน์โหลดมาเพื่อติดตั้ง Steam
- ตอนนี้คลิกขวาที่ ' ไอคอน Steam”
- จากนั้นเลือก“ เปิดตำแหน่งไฟล์” .
- ย้ายข้อมูลสำรอง โฟลเดอร์ steamapps ซึ่งสำรองไว้ในตำแหน่งไดเรกทอรีปัจจุบันของคุณ
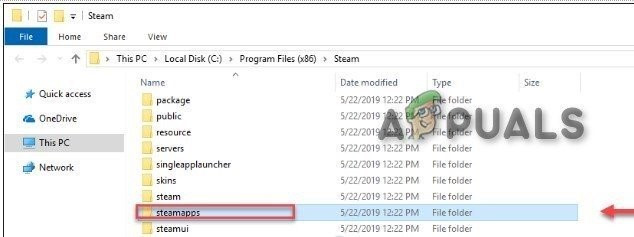
ย้ายกลับโฟลเดอร์ steamapps
- เปิด Steam และเกมของคุณอีกครั้ง
หวังว่าคุณจะสามารถเล่น Oxygen Not Included ได้แล้ว สนุกกับเกมของคุณ! หากคุณมีคำถามหรือข้อเสนอแนะอย่าลังเลที่จะแสดงความคิดเห็นด้านล่าง
อ่าน 8 นาที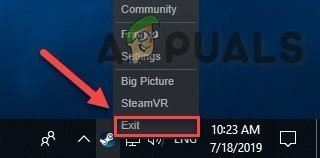
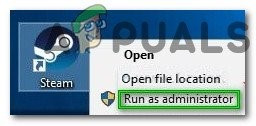
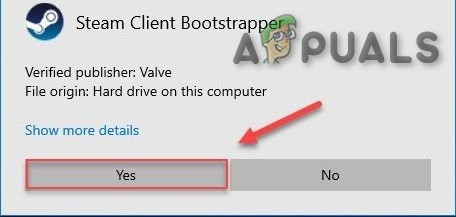
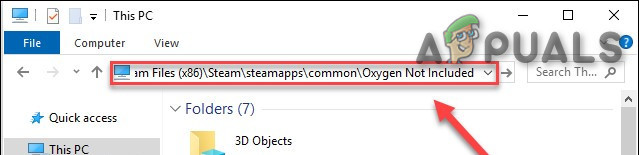
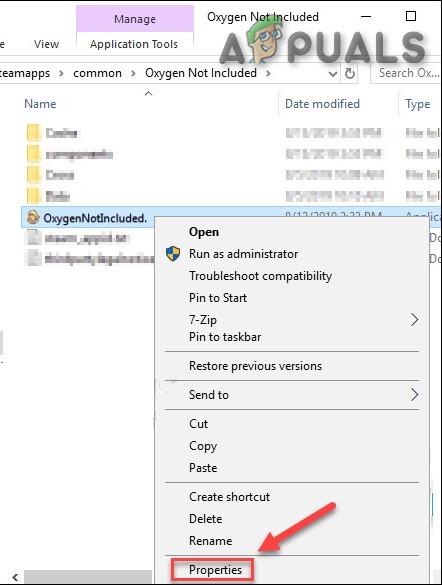
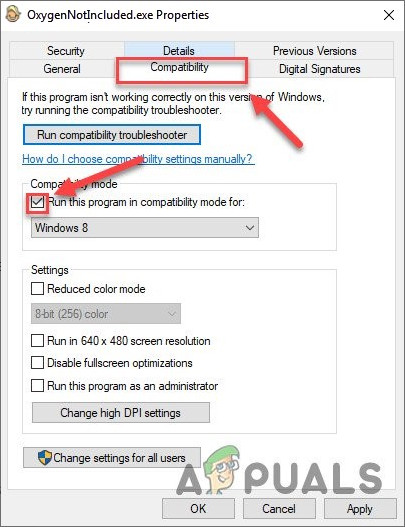
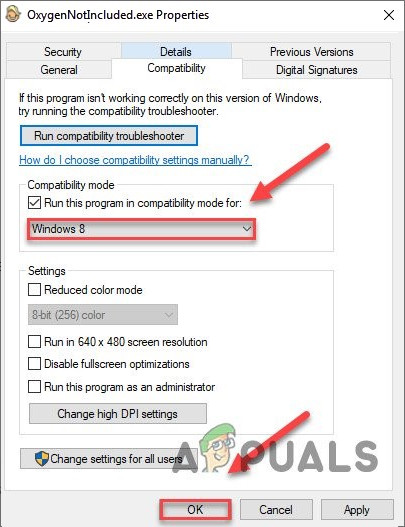
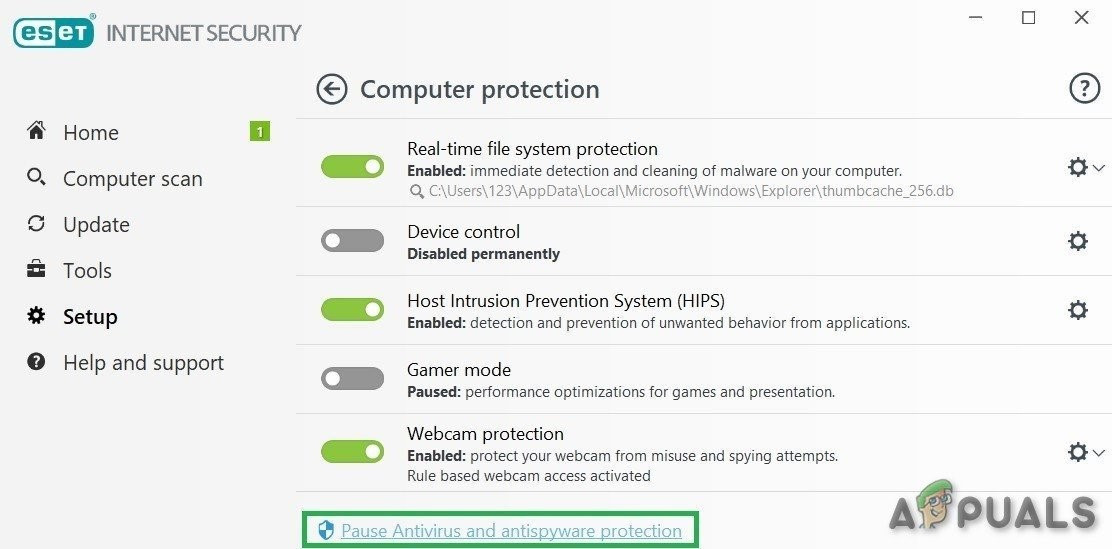
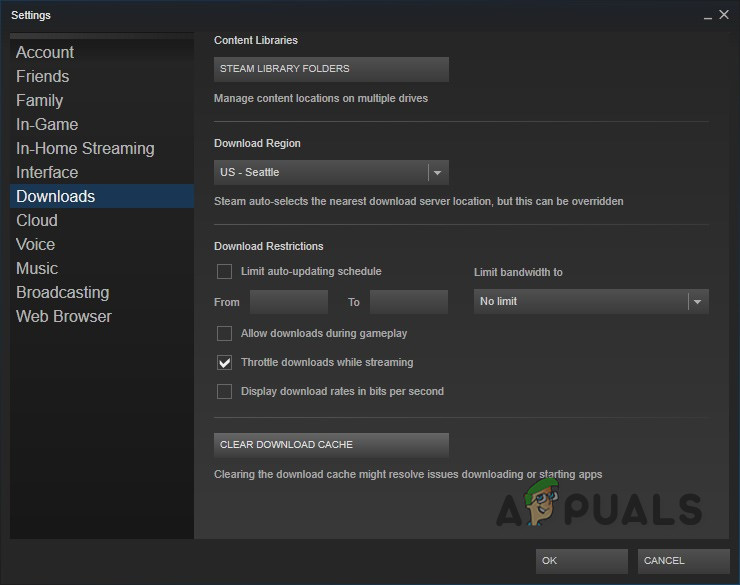
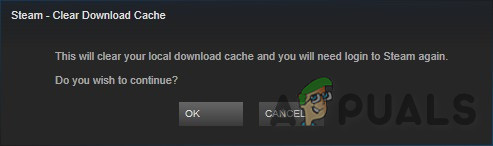

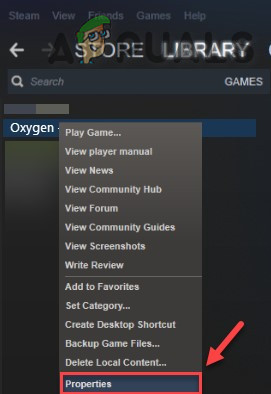
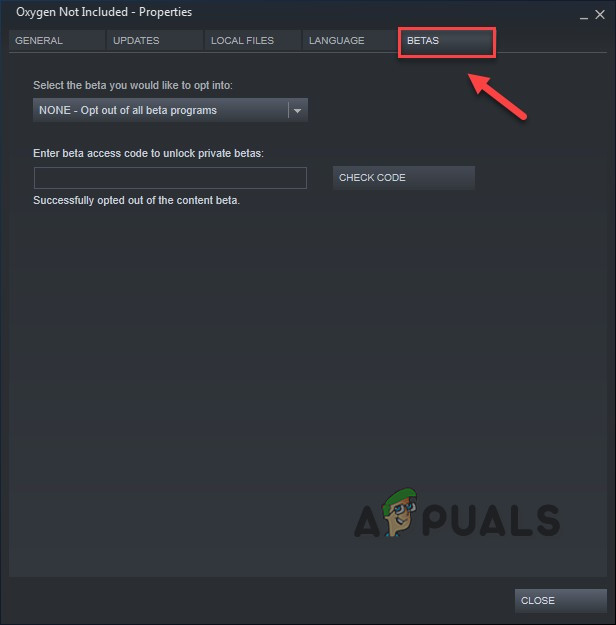

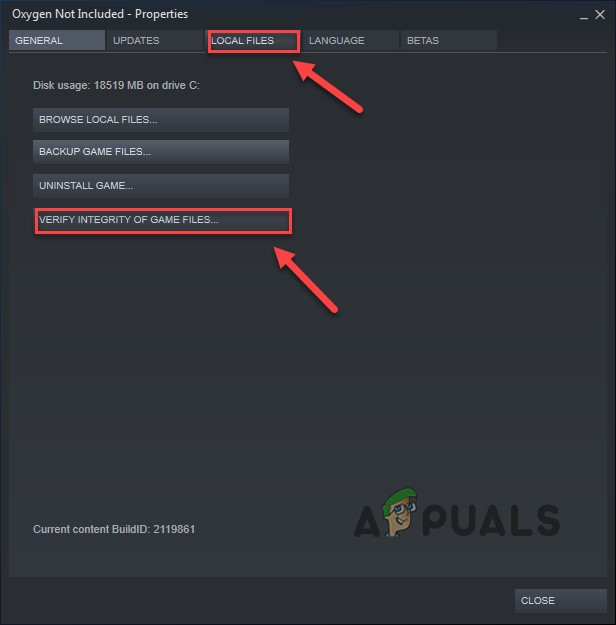
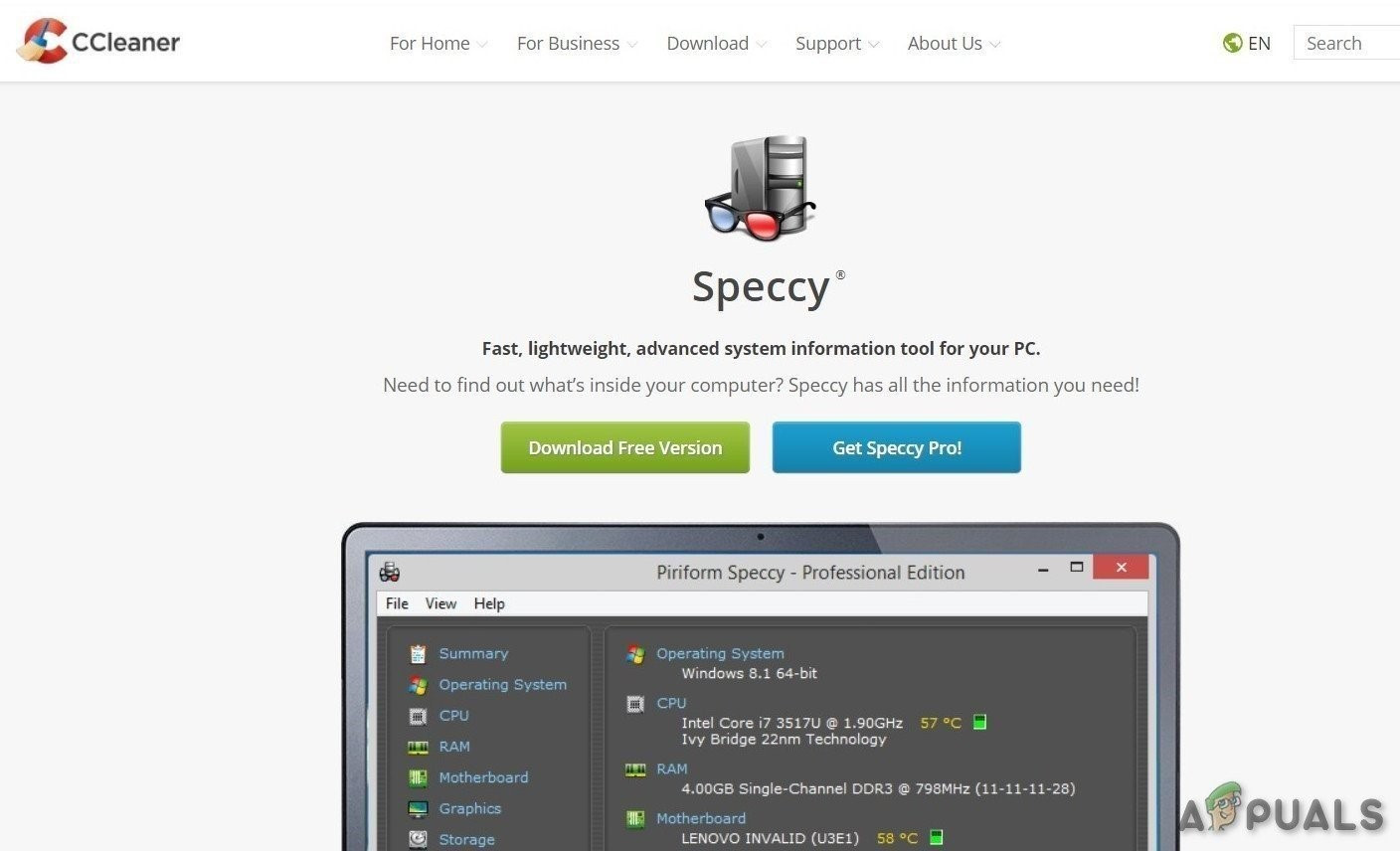
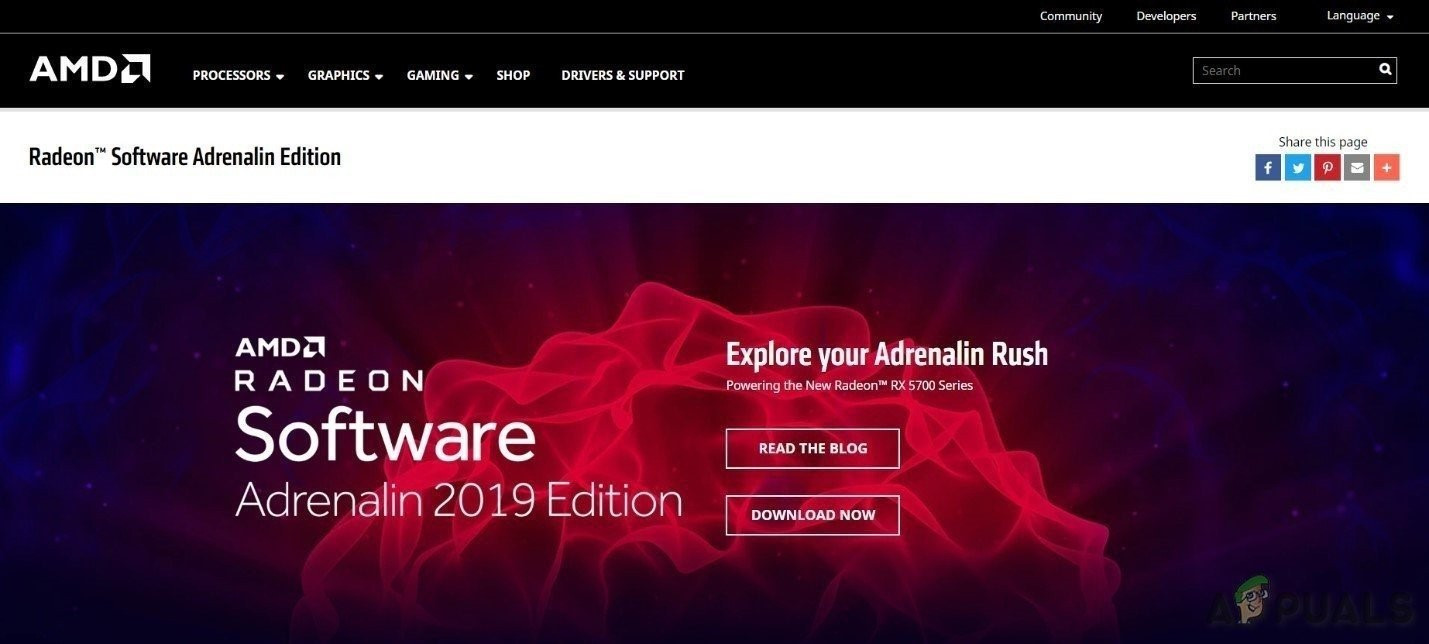
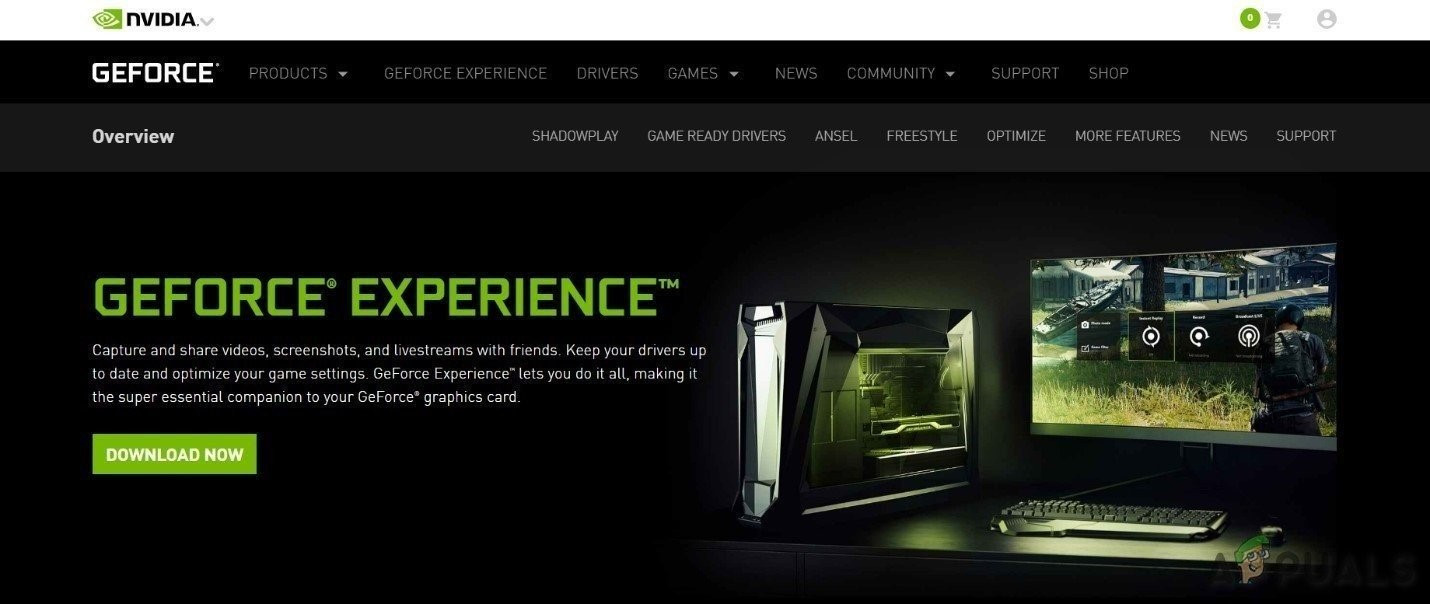
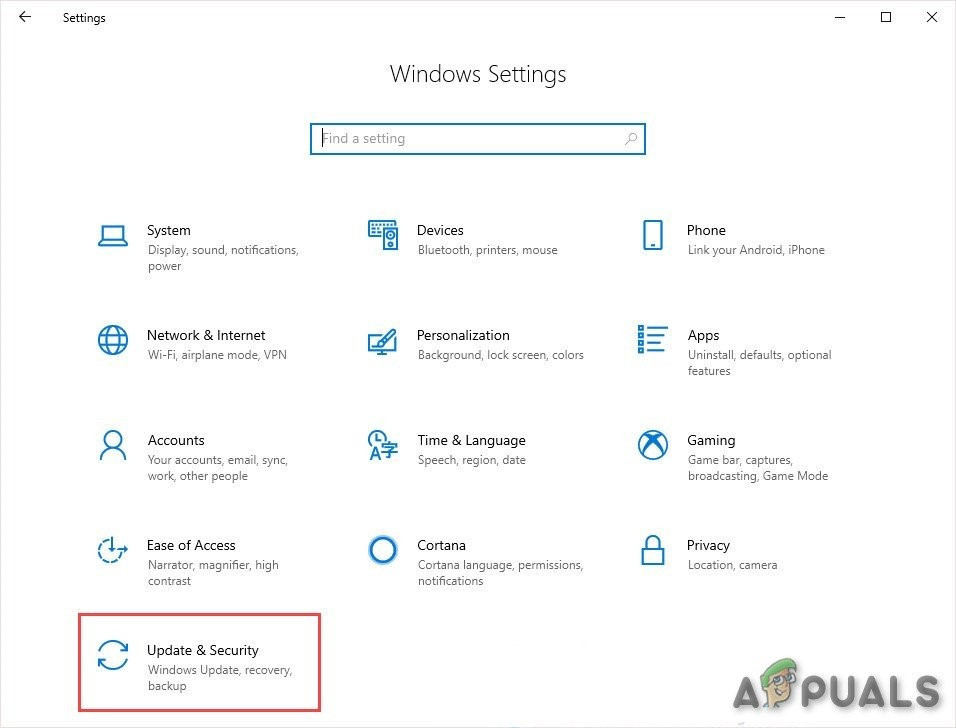
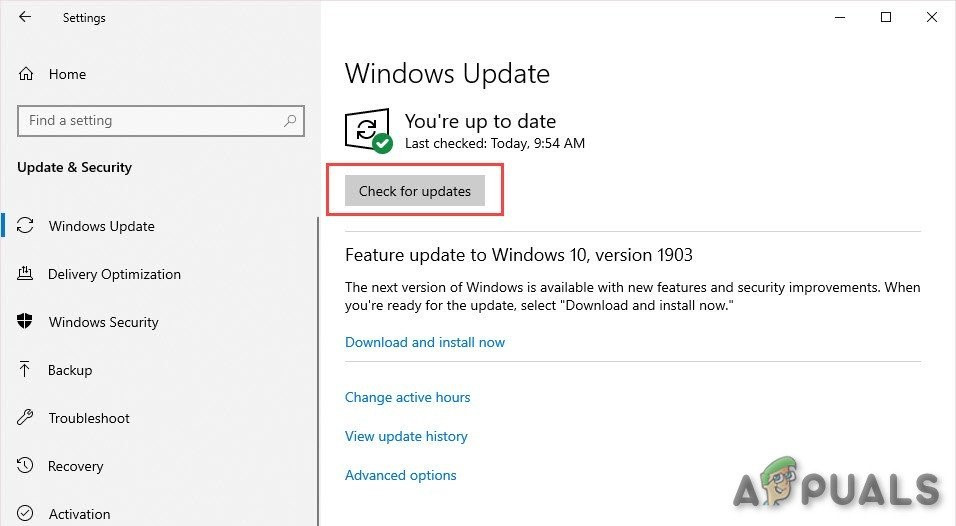
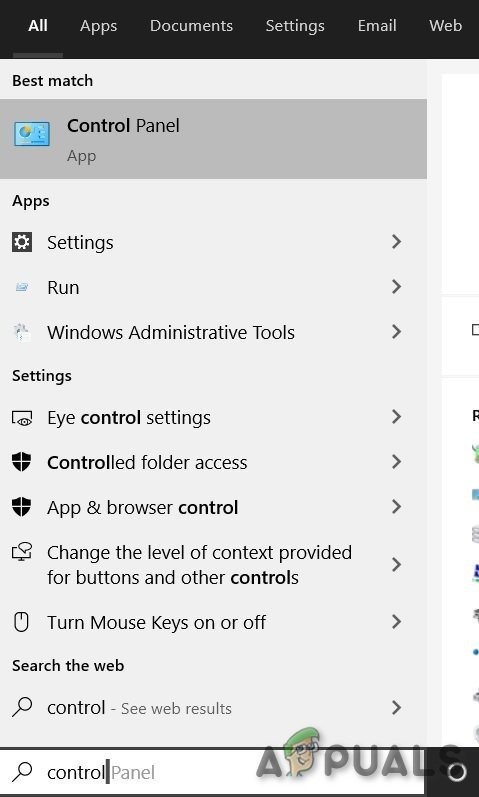
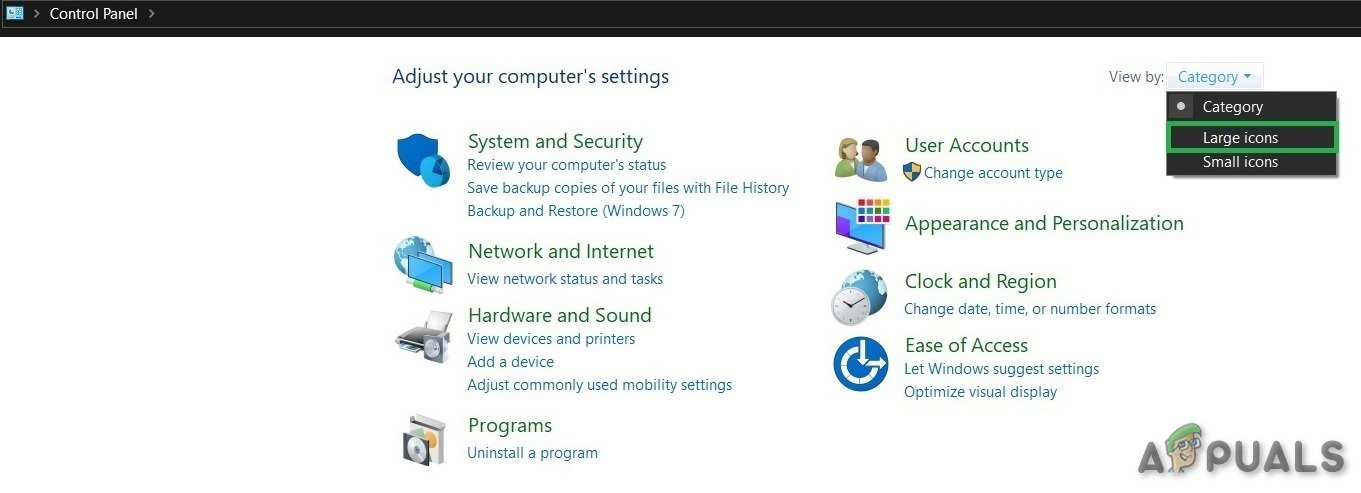
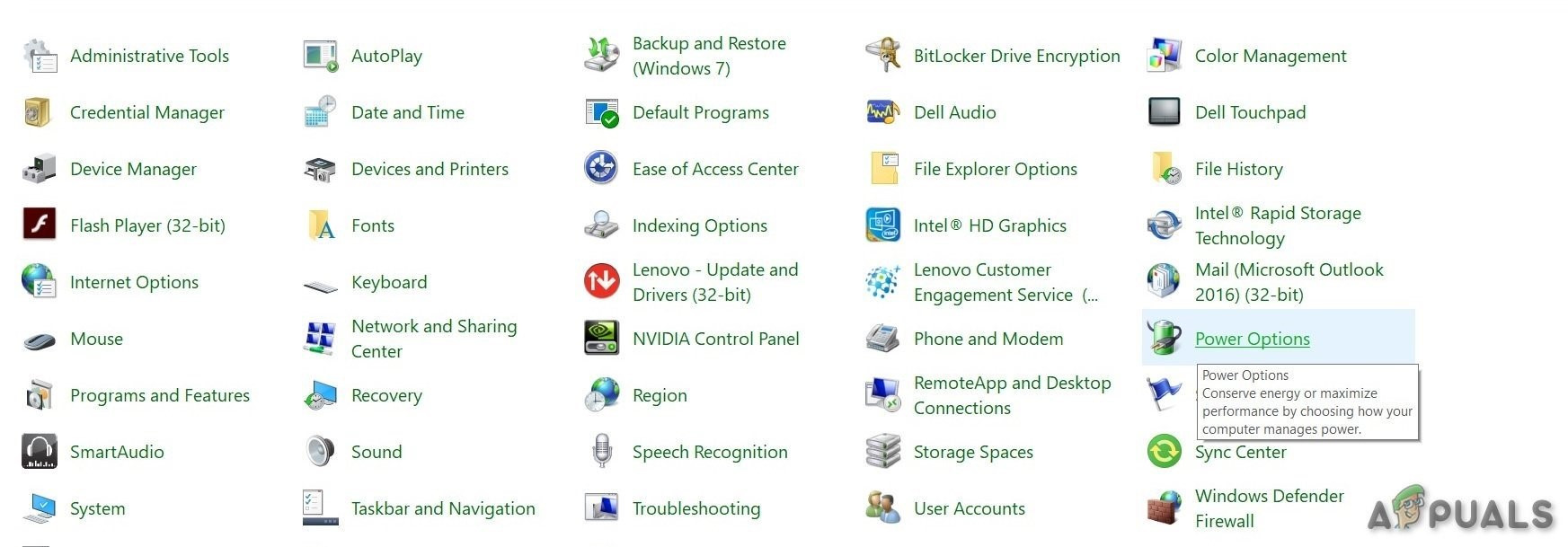
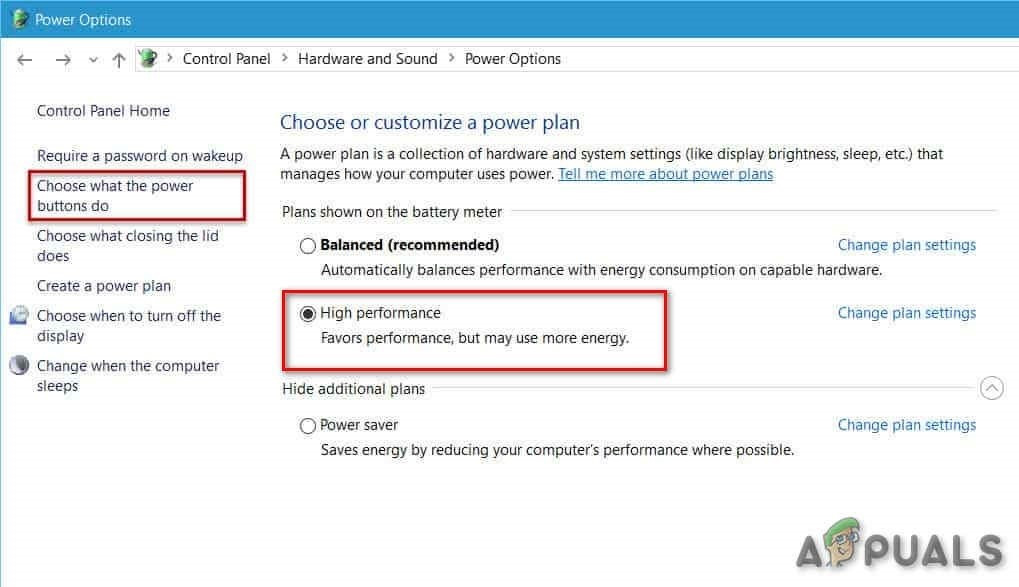
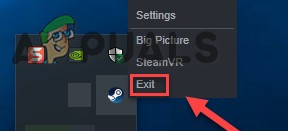
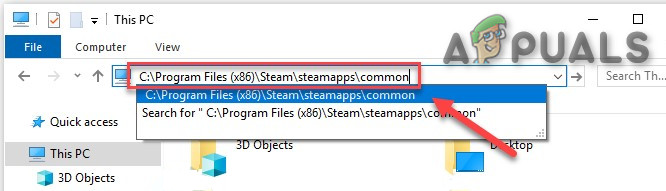
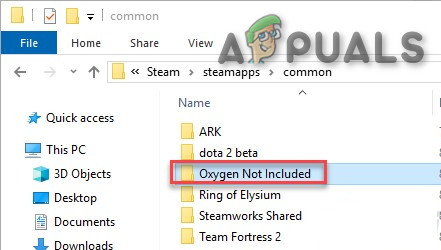
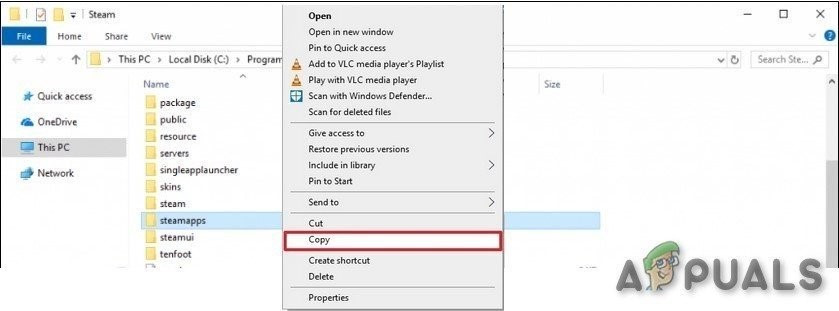
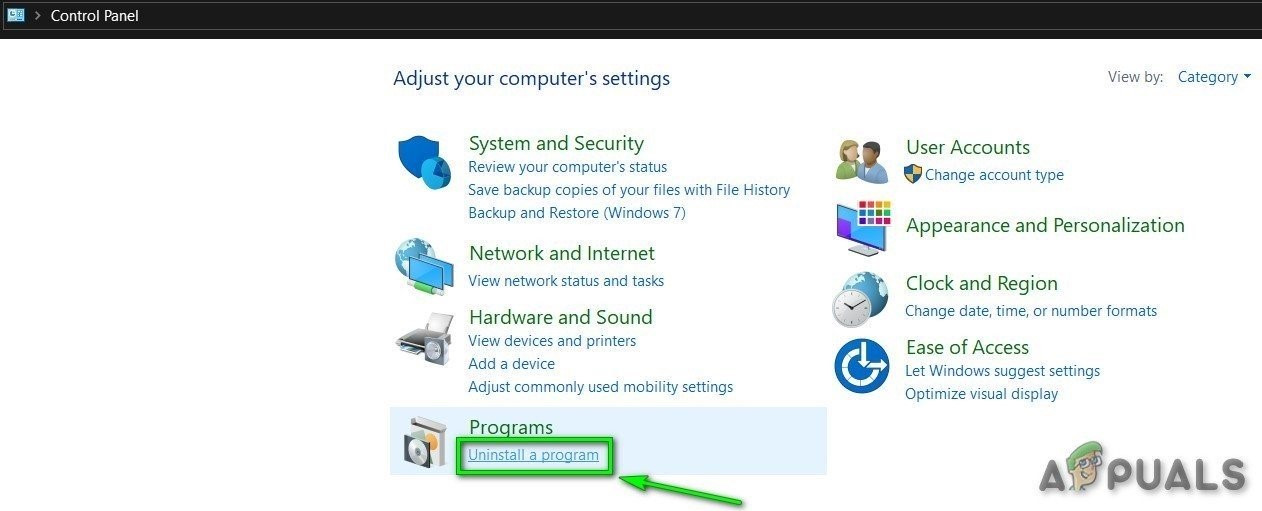
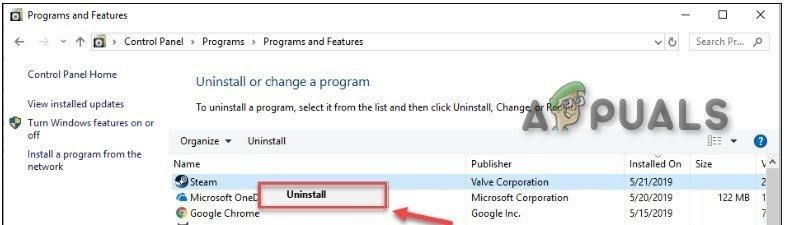
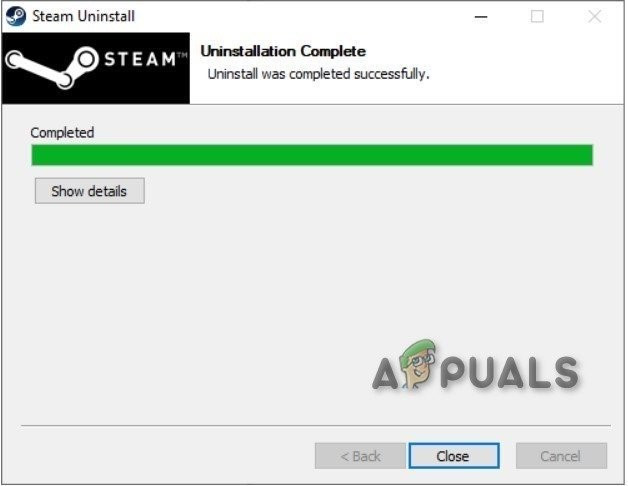
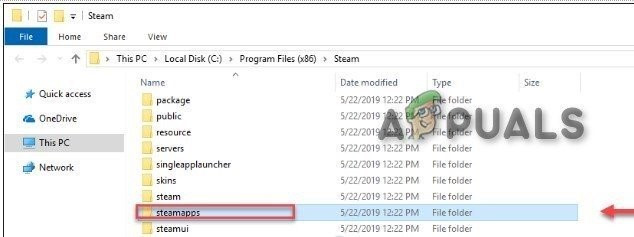















![[FIX] Fire Stick ไม่เชื่อมต่อกับ Wi-Fi](https://jf-balio.pt/img/how-tos/87/fire-stick-not-connecting-wi-fi.jpg)







