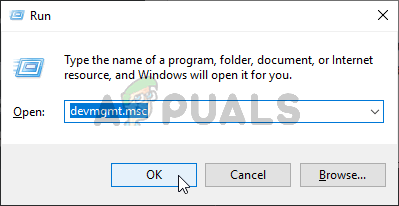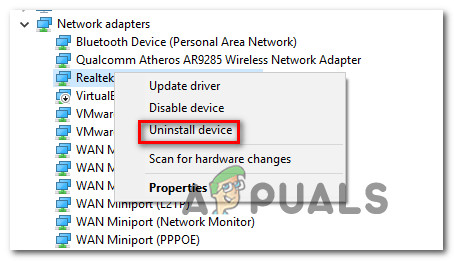ผู้ใช้ Windows บางรายติดต่อเราพร้อมกับคำถามหลังจากประสบปัญหา BSOD (Blue Screen of Death) อย่างต่อเนื่องซึ่งชี้ไปที่ netwsw02.sys ไฟล์. ผู้ใช้ส่วนใหญ่รายงานว่าการขัดข้องดูเหมือนจะเป็นเรื่องสุ่มสำหรับพวกเขาโดยไม่มีทริกเกอร์ที่ชัดเจนซึ่งอาจทำให้ระบบล่ม ในกรณีส่วนใหญ่ผู้ใช้สงสัยว่าไฟล์ netwsw02.sys ในการรับผิดชอบหลังจากเห็นการกล่าวถึงหลายครั้งภายในมินิดัมป์ของการชน ปรากฎว่าปัญหาไม่ได้เกิดขึ้นเฉพาะกับ Windows บางเวอร์ชันเนื่องจากได้รับการยืนยันว่าเกิดขึ้นใน Windows 7, Windows 8.1 และ Windows 10

BSOD แบบสุ่มที่ชี้ไปที่ไฟล์ Netwsw02.sys
อะไรทำให้ BSOD ชี้ไปที่ไฟล์ Netwsw02.sys
เราตรวจสอบข้อผิดพลาดที่สำคัญนี้โดยดูจากรายงานของผู้ใช้ต่างๆและโดยการทดสอบกลยุทธ์การซ่อมแซมต่างๆที่แนะนำโดยผู้ใช้ที่ได้รับผลกระทบซึ่งสามารถแก้ไขปัญหาได้ ตามที่ปรากฎสถานการณ์ต่างๆอาจทำให้เกิดข้อผิดพลาดนี้ นี่คือรายชื่อผู้ก่อเหตุที่อาจเกิดขึ้น:
- ไดรเวอร์ Intel Wireless ที่เสียหาย / ไม่สมบูรณ์ - ตามที่ปรากฎสาเหตุที่เป็นไปได้มากที่สุดที่จะทำให้เกิดข้อขัดข้องร้ายแรงในลักษณะนี้คือไดรเวอร์ Wireless WiFi Link ที่ไม่เหมาะสมหรือรุ่นใหม่กว่า หากสามารถใช้สถานการณ์นี้ได้คุณควรจะสามารถแก้ไขปัญหาได้โดยการลบหรือไดรเวอร์ปัจจุบันและใช้เทียบเท่าทั่วไปหรือติดตั้ง Intel เวอร์ชันล่าสุด
- การรบกวน AV ของบุคคลที่สาม - ผู้ใช้บางรายรายงานว่าในกรณีของพวกเขาปัญหาเกิดจากชุดรักษาความปลอดภัยของบุคคลที่สามที่มีการป้องกันมากเกินไปซึ่งจบลงด้วยการกักกันกระบวนการที่จำเป็นต่อความเสถียรของระบบปฏิบัติการ หลังจากลบชุดความปลอดภัยและกำจัดผลบวกเท็จผู้ใช้ที่ได้รับผลกระทบบางรายรายงานว่าข้อขัดข้อง BSOD ได้หยุดลงแล้ว
- ไฟล์ระบบเสียหาย - ในกรณีที่รุนแรงกว่านี้พฤติกรรมนี้อาจเกิดจากความเสียหายบางประเภทที่ส่งผลกระทบต่อไฟล์ระบบ Windows ของคุณ หากสถานการณ์นี้เป็นไปได้คุณควรจะสามารถแก้ไขปัญหาได้โดยใช้ชุดโปรแกรมอรรถประโยชน์ในตัวที่สามารถแก้ไขความเสียหายของไฟล์ระบบ (DISM และ SFC) หรือโดยการรีเฟรชส่วนประกอบ OS ทั้งหมดโดยใช้การติดตั้ง / ซ่อมแซมใหม่ทั้งหมด
วิธีที่ 1: การลบ / การติดตั้งไดรเวอร์ Intel Wireless WiFi Link ใหม่
ปรากฎว่าปัญหานี้น่าจะเกิดจากส่วนประกอบของระบบของ Wireless WiFi Link Driver ที่ลงนามโดย Intel Corporation หากคุณใช้ซอฟต์แวร์ Intel สำหรับอแด็ปเตอร์ไร้สายโอกาสที่จะเป็นสาเหตุของความไม่เสถียรของระบบในคอมพิวเตอร์ของคุณ
ผู้ใช้ Windows หลายคนที่พบว่าตัวเองตกอยู่ในสถานการณ์เดียวกันได้รายงานว่าพวกเขาสามารถแก้ไขปัญหาได้โดยการลบ Intel Wireless WiFi Link Driver ทั้งหมด (และใช้ไดรเวอร์ทั่วไป) หรือโดยการถอนการติดตั้ง Intel Wireless WiFi Link Driver เวอร์ชันปัจจุบัน จากนั้นติดตั้งใหม่ล่าสุดจากเว็บไซต์ของผู้ผลิต
หากสถานการณ์เฉพาะของคุณคล้ายกับปัญหาที่อธิบายไว้ข้างต้นให้ทำตามคำแนะนำด้านล่างเพื่อลบหรือติดตั้งไดรเวอร์ Intel Wireless WiFi Link ใหม่เพื่อหยุดข้อขัดข้อง BSOD ที่ชี้ไปที่ netwsw02.sys ไฟล์ที่เกิดขึ้น
สิ่งที่คุณต้องทำมีดังนี้
- กด คีย์ Windows + R เพื่อเปิดไฟล์ วิ่ง กล่องโต้ตอบ จากนั้นพิมพ์ ‘devmgmt.msc’ แล้วกด ป้อน เพื่อเปิดขึ้น ตัวจัดการอุปกรณ์ . ในกรณีที่คุณได้รับแจ้งจากไฟล์ UAC (การควบคุมบัญชีผู้ใช้) คลิก ใช่ เพื่อให้สิทธิ์ระดับผู้ดูแลระบบ
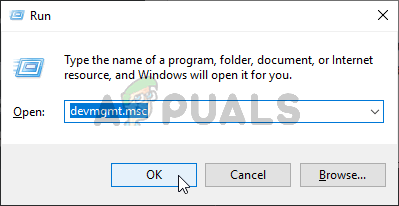
กำลังเรียกใช้ Device Manager
- เมื่อคุณเข้าไปข้างใน ตัวจัดการอุปกรณ์ เลื่อนดูรายการแอพพลิเคชั่นที่ติดตั้งและขยายเมนูแบบเลื่อนลงที่เกี่ยวข้องกับ อะแดปเตอร์เครือข่าย .
- หลังจากคุณมาถึงเมนูที่ถูกต้องให้คลิกขวาที่ไฟล์ ไดร์เวอร์ Intel Wireless WiFi Link และเลือก ถอนการติดตั้ง จากเมนูบริบทที่เพิ่งปรากฏ เมื่อถูกขอให้ยืนยันให้คลิกที่ ถอนการติดตั้ง อีกครั้งเพื่อเริ่มขั้นตอน
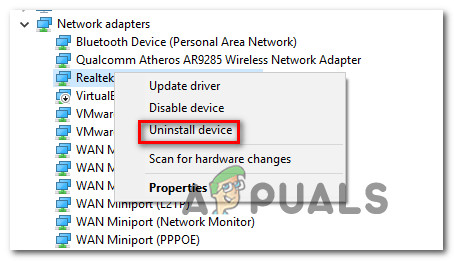
การถอนการติดตั้งไดรเวอร์เครือข่าย
- ทันทีที่ขั้นตอนเสร็จสมบูรณ์ให้รีสตาร์ทคอมพิวเตอร์เพื่อให้ขั้นตอนเสร็จสมบูรณ์ เมื่อลำดับการเริ่มต้นถัดไปเสร็จสมบูรณ์คุณมีสองวิธีในการดำเนินการต่อ - หากคุณปล่อยให้สิ่งต่างๆเหมือนตอนนี้ระบบปฏิบัติการของคุณจะติดตั้งไดรเวอร์ทั่วไปเพื่อใช้เป็นอะแดปเตอร์อินเทอร์เน็ต
บันทึก : หากคุณยืนยันที่จะใช้ไดรเวอร์ Wireless WiFi Link คุณสามารถดาวน์โหลดเวอร์ชันล่าสุดได้จากลิงค์นี้ ( ที่นี่ ). หลังจากที่คุณดาวน์โหลดไฟล์ปฏิบัติการแล้วให้เปิดและปฏิบัติตามคำแนะนำบนหน้าจอเพื่อทำการติดตั้งให้เสร็จสิ้น - เมื่อติดตั้งไดรเวอร์ใหม่แล้วให้ใช้คอมพิวเตอร์ของคุณตามปกติและดูว่าปัญหาได้รับการแก้ไขแล้วหรือไม่
หากคุณยังคงพบ BSOD ของ Netwsw02.sys ให้เลื่อนลงไปที่วิธีการถัดไปด้านล่าง
วิธีที่ 2: การถอนการติดตั้งชุด AV ของบุคคลที่สาม (ถ้ามี)
ในกรณีที่คุณใช้โปรแกรมป้องกันไวรัสหรือชุดไฟร์วอลล์ของบุคคลที่สามเพื่อป้องกันตัวเองจากมัลแวร์และแอดแวร์คุณอาจกำลังใช้เครื่องสแกนความปลอดภัยที่มีการป้องกันมากเกินไปซึ่งทำให้เกิดปัญหา BSOD เหล่านี้
ตามที่ผู้ใช้ที่ได้รับผลกระทบรายงานมีชุดของบุคคลที่สามหลายตัว (รวมถึง AVG, Avast และ McAffee) ที่อาจอำนวยความสะดวกในการแสดง BSOD ในลักษณะนี้ในสถานการณ์ที่เครื่องสแกนกักกันรายการเครือข่ายที่เป็นของไดรเวอร์ไร้สายซึ่งในที่สุด ท้ายที่สุดระบบล่ม
หากคุณคิดว่าสถานการณ์นี้อาจใช้ได้คุณสามารถแก้ไขปัญหาได้โดยการถอนการติดตั้งชุดของบุคคลที่สามและย้ายไปยังชุดที่อนุญาตมากขึ้นซึ่งจะไม่ทำให้เกิดผลบวกที่ผิดพลาดเดียวกัน
แต่ก่อนที่คุณจะดำเนินการถอนการติดตั้งชุดนี้ขอแนะนำให้คุณตรวจสอบว่าชุดความปลอดภัยเป็นสาเหตุของข้อขัดข้องร้ายแรงโดยการปิดการป้องกันแบบเรียลไทม์ ถ้า netwsw02.sys BSOD จะไม่เกิดขึ้นอีกต่อไปในขณะที่การป้องกันแบบเรียลไทม์ถูกปิดใช้งานคุณได้ระบุผู้กระทำผิดของคุณอย่างปลอดภัยแล้วและคุณสามารถลบออกได้
อย่างไรก็ตามกระบวนการปิดใช้งานการป้องกันแบบเรียลไทม์จะแตกต่างกันไปขึ้นอยู่กับชุดความปลอดภัยที่คุณใช้ แต่ในกรณีส่วนใหญ่คุณสามารถทำได้โดยตรงจากเมนูแถบงาน

ปิดการใช้งานการป้องกันแบบเรียลไทม์บน Avast Antivirus
หากคุณยังคงพบข้อขัดข้องเหมือนเดิมแม้ว่าคุณจะปิดการใช้งานการป้องกันแบบเรียลไทม์แล้วให้ไปที่วิธีการถัดไปด้านล่าง
แต่ถ้า BSOD แบบสุ่มหยุดลงคุณสามารถลบชุดความปลอดภัยของบุคคลที่สามออกได้อย่างปลอดภัยและย้ายไปยังโซลูชันอื่น (Windows Defender ในตัว) จะไม่ทำให้เกิดปัญหาเดียวกัน ในกรณีที่คุณต้องการถอนการติดตั้งชุดความปลอดภัยโดยไม่ต้องกลัวว่าจะทิ้งไฟล์ที่หลงเหลืออยู่ซึ่งอาจก่อให้เกิดพฤติกรรมนี้ให้ทำตามคำแนะนำในบทความนี้ ที่นี่ .
ถ้า BSOD ( netwsw02.sys) ข้อขัดข้องยังคงเกิดขึ้นในช่วงเวลาสุ่มเลื่อนลงไปที่วิธีการถัดไปด้านล่าง
วิธีที่ 3: เรียกใช้การสแกน DISM และ SFC
อีกสถานการณ์ที่อาจเกิดขึ้นซึ่งข้อผิดพลาดนี้จะเกิดขึ้นคือสถานการณ์ที่ความเสียหายของไฟล์ระบบในความเป็นจริงเป็นผู้รับผิดชอบต่อความผิดพลาดที่สำคัญ หากสถานการณ์นี้เป็นไปได้มีโอกาสที่ไฟล์ OS ที่เสียหาย / ไม่เหมาะสมจะแปดเปื้อนจากความเสียหายและก่อให้เกิดความไม่มั่นคงของระบบโดยทั่วไป
ในสถานการณ์เช่นนี้วิธีที่มีประสิทธิภาพที่สุดในการแก้ไขปัญหาคือการเรียกใช้ยูทิลิตี้สองตัวที่สามารถแก้ไขข้อผิดพลาดทางตรรกะและความเสียหายของไฟล์ระบบ คุณสามารถปรับใช้ซอฟต์แวร์ของบุคคลที่สามได้หากคุณพอใจกับซอฟต์แวร์เหล่านี้ แต่เราขอแนะนำให้คุณใช้ยูทิลิตี้ในตัวสองตัวที่ Microsoft นำเสนอ - SFC (ตัวตรวจสอบไฟล์ระบบ) และ DISM (การปรับใช้บริการและการจัดการอิมเมจ)
โปรแกรมอรรถประโยชน์ทั้งสองทำงานแตกต่างกันเล็กน้อย - SFC ใช้ไฟล์เก็บถาวรที่แคชไว้ในเครื่องเพื่อแทนที่รายการที่เสียหายด้วยสำเนาที่สมบูรณ์ในขณะที่ DISM อาศัยองค์ประกอบ WU (Windows Update) เพื่อสลับไฟล์ที่เสียหาย SFC ดีกว่าในการแก้ไขข้อผิดพลาดทางตรรกะในขณะที่ DISM ดีกว่าในการแก้ไขบริการ Windows ที่เสียหาย
คำแนะนำของเราคือเรียกใช้ทั้งสองอย่างเพื่อเพิ่มโอกาสในการแก้ไขปัญหาในมือ สิ่งที่คุณต้องทำมีดังนี้
- เปิดกล่องโต้ตอบเรียกใช้โดยการกด คีย์ Windows + R . ถัดไปพิมพ์ 'cmd' ภายในกล่องข้อความที่เพิ่งปรากฏแล้วกด Ctrl + Shift + Enter เพื่อเปิดพรอมต์ CMD ที่ยกระดับ เมื่อคุณได้รับแจ้งจากไฟล์ UAC (การควบคุมบัญชีผู้ใช้) คลิก ใช่ เพื่อให้สิทธิ์ระดับผู้ดูแลระบบ

เรียกใช้พรอมต์คำสั่ง
- เมื่อคุณอยู่ในพรอมต์ CMD ที่ยกระดับแล้วให้พิมพ์คำสั่งต่อไปนี้แล้วกด ป้อน หลังจากแต่ละคำสั่งเพื่อเริ่มการสแกนหาความไม่สอดคล้องกันและซ่อมแซมด้วยยูทิลิตี้ DISM:
Dism.exe / ออนไลน์ / cleanup-image / scanhealth Dism.exe / online / cleanup-image / restorehealth
บันทึก: โปรดทราบว่า DISM จะต้องใช้การเชื่อมต่ออินเทอร์เน็ตที่เชื่อถือได้เพื่อแทนที่อินสแตนซ์ที่เสียหายด้วยสำเนาที่สมบูรณ์ ด้วยเหตุนี้ตรวจสอบให้แน่ใจว่าการเชื่อมต่ออินเทอร์เน็ตของคุณเสถียรก่อนที่จะเริ่มขั้นตอนนี้ คำสั่งแรกจะแทนที่ความไม่สอดคล้องกันในขณะที่คำสั่งที่สองจะเริ่มกระบวนการซ่อมแซม
- เมื่อคำสั่ง DISM เสร็จสมบูรณ์ให้รีสตาร์ทคอมพิวเตอร์ของคุณ หลังจากลำดับการเริ่มต้นถัดไปเสร็จสมบูรณ์ให้ทำตามขั้นตอนที่ 1 อีกครั้งเพื่อเปิดพรอมต์ CMD ที่ยกระดับขึ้นอีก จากนั้นพิมพ์คำสั่งต่อไปนี้แล้วกด ป้อน เพื่อเริ่มต้นไฟล์ การสแกน SFC :
sfc / scannow
บันทึก: เมื่อคุณเริ่มขั้นตอนนี้อย่าขัดขวางโดยการปิดหน้าต่าง CMD หรือโดยการรีสตาร์ทคอมพิวเตอร์ สิ่งนี้จะทำให้ระบบของคุณต้องเผชิญกับข้อผิดพลาดทางตรรกะอื่น ๆ ที่อาจสร้างปัญหาเพิ่มเติม
- หลังจากการสแกน DISM เสร็จสิ้นให้รีสตาร์ทเครื่องคอมพิวเตอร์และดูว่า BSOD หยุดทำงานหรือไม่
ในกรณีที่คุณยังคงพบข้อขัดข้องร้ายแรงที่ชี้ไปที่ netwsw02.sys เลื่อนลงไปที่วิธีสุดท้ายด้านล่าง
วิธีที่ 4: ทำการติดตั้งซ่อมแซม
หากคำแนะนำข้างต้นไม่ได้ช่วยคุณในการแก้ไขข้อขัดข้อง BSOD แบบสุ่มที่ชี้ไปที่ไฟล์ netwsw02.sys เป็นไปได้ว่าคุณกำลังเผชิญกับความเสียหายของไฟล์ระบบบางประเภทที่ไม่สามารถแก้ไขได้ตามอัตภาพ
หากคุณพบว่าตัวเองตกอยู่ในสถานการณ์เฉพาะนี้การแก้ไขเดียวที่คุณมีคือทำตามขั้นตอนที่จะรีเซ็ตทุกองค์ประกอบของระบบปฏิบัติการ หากการดำเนินการนี้ไม่สามารถหยุดยั้งข้อขัดข้องร้ายแรงแบบสุ่มที่เกิดขึ้นคุณสามารถสรุปได้ว่าปัญหาเกิดจากส่วนประกอบฮาร์ดแวร์
เมื่อพูดถึงการรีเซ็ตส่วนประกอบ OS ทุกตัวคุณมีสองวิธีในการส่งต่อ - คุณจะทำ ทำความสะอาดติดตั้ง หรือคุณไปหาสิ่งที่น่าเบื่อกว่านี้ ซ่อมติดตั้ง .
ถึง ทำความสะอาดติดตั้ง เป็นขั้นตอนที่ตรงไปตรงมามากขึ้นซึ่งไม่ต้องมีการเตรียมการใด ๆ แต่จะลบไฟล์ส่วนตัวบางไฟล์ด้วยหากคุณไม่สำรองข้อมูลไว้ล่วงหน้า
แต่ถ้าคุณไม่คิดที่จะทำตามขั้นตอนเพิ่มเติมเราแนะนำให้คุณทำ ติดตั้งซ่อม (ซ่อมในสถานที่) . ขั้นตอนนี้จะช่วยให้คุณสามารถเก็บไฟล์ทั้งหมดของคุณรวมถึงสื่อส่วนตัวเกมแอพพลิเคชั่นและแม้แต่ค่ากำหนดของผู้ใช้บางอย่าง
อ่าน 6 นาที