Terraria เป็นเกมผจญภัยที่พัฒนาโดย ReLogic และยังมีแอคชั่นเล็กน้อยอีกด้วย เกมดังกล่าวเข้าสู่ Windows ในปี 2554 และได้รับการพัฒนาและเผยแพร่ในแพลตฟอร์มอื่น ๆ ตั้งแต่นั้นเป็นต้นมา Terraria ซึ่งแตกต่างจากเกมอื่น ๆ ก็มีให้เล่นบนสมาร์ทโฟนเช่นกัน

Terraria
แม้เกมจะได้รับความนิยม แต่เราก็พบปัญหามากมายที่เกมหยุดทำงานเนื่องจากสาเหตุที่ไม่ทราบสาเหตุ มีหลายกรณีที่ทำให้ปัญหาเกิดขึ้นตั้งแต่ปัญหาเกี่ยวกับ OneDrive ไปจนถึงปัญหาในเกม ในบทความนี้เราจะอธิบายถึงสาเหตุทั้งหมดตลอดจนแนวทางแก้ไขเพื่อแก้ไขปัญหา
อะไรทำให้ Terraria พัง?
โดยปกติผู้ใช้จะพ่ายแพ้เมื่อเห็นว่า Terraria หยุดทำงานเนื่องจากตัวเกมไม่ได้ใช้ทรัพยากรมากนักและเมื่อเห็นว่าเกมล่มทำให้เกิดความสับสน หลังจากเราได้รับรายงานผู้ใช้เบื้องต้นเราได้เริ่มการตรวจสอบและพบผลลัพธ์ที่น่าสนใจ สาเหตุบางประการที่ทำให้ Terraria ขัดข้อง แต่ไม่ จำกัด เฉพาะ:
- การซิงค์ OneDrive: ปัญหาที่พบบ่อยที่สุดอย่างหนึ่งที่เราพบคือการที่ OneDrive กำลังซิงค์ไฟล์เกมกับระบบคลาวด์ เมื่อ OneDrive ซิงค์ไฟล์ใด ๆ หลังจากนั้นสักครู่จะลบสำเนาภายในเครื่องและเก็บสำเนาไว้บนคลาวด์ ซึ่งอาจทำให้ไม่สามารถเข้าถึงไฟล์ได้
- ประสบการณ์ GeForce: สถานการณ์ทั่วไปอีกอย่างที่เราเจอคือการ์ดแสดงผลของ NVIDIA ขัดแย้งกับระบบอย่างใดหากเกมไม่ได้รับการกำหนดค่าให้ทำงานอย่างถูกต้อง
- คลาวด์ Steam: Steam เป็นคุณสมบัติที่ดีและช่วยให้คุณเก็บข้อมูลเกมของคุณบนคลาวด์ แต่เป็นที่ทราบกันดีว่าทำให้เกิดปัญหาหลายประการรวมถึงปัญหาที่ทำให้เกมล่ม
- ไฟล์เกมเสียหาย: ความเป็นไปได้นี้ไม่สามารถละเลยได้เนื่องจากเป็นสาเหตุสำคัญประการหนึ่งของการขัดข้อง หากไฟล์เกมเสียหายไม่มีทางที่เกมจะทำงาน / ทำงานได้ตามปกติ
- ปัญหา Mod: ผู้ใช้มักจะเพิ่ม Mods ในเกม Terraria ของตน ม็อดอาจจะสนุก แต่หากไม่ได้รับการกำหนดค่าอย่างเหมาะสมมันอาจขัดแย้งกับเกมและทำให้มันพังได้
- การเข้าถึงของผู้ดูแลระบบ: เช่นเดียวกับเกมอื่น ๆ Terraria เป็นที่ทราบกันดีว่าต้องการการเข้าถึงของผู้ดูแลระบบเมื่อมันกำลังทำงานเนื่องจากความต้องการในการเข้าถึงโมดูลระบบต่างๆ
- โลกใหม่ / ตัวละคร: แม้ว่ากรณีนี้จะเกิดขึ้นน้อยมาก แต่ก็มีบางกรณีที่ข้อมูลโลก / ตัวละครของคุณเสียหายหรือไม่สามารถใช้งานได้ การสร้างโปรไฟล์ใหม่และเริ่มต้นใหม่อาจช่วยได้
ก่อนที่เราจะเริ่มต้นด้วยโซลูชันโปรดตรวจสอบให้แน่ใจว่าคุณได้เข้าสู่ระบบในฐานะผู้ดูแลระบบบนคอมพิวเตอร์ของคุณและมีอินเทอร์เน็ตที่ดี
โซลูชันที่ 1: การปิดใช้งาน Mods
ก่อนที่เราจะลองใช้เทคนิคการแก้ไขปัญหาอื่น ๆ เราจะตรวจสอบก่อนว่าม็อดของคุณขัดแย้งกับ Terraria หรือไม่ Mods เป็นปลั๊กอินของบุคคลที่สามซึ่งเปลี่ยนประสบการณ์ของเกมโดยการเพิ่มกราฟิกหรือการกระทำที่กำหนดเองเมื่อเทียบกับเกมในสต็อก โมดูลเหล่านี้ช่วยให้ผู้เล่นสนุกกับเกมมากขึ้นและปรับแต่งได้ อย่างไรก็ตามเนื่องจากม็อดไม่ได้รับการควบคุมเราจึงพบกับหลาย ๆ กรณีที่มันขัดแย้งกับกระบวนการหลักของเกมและทำให้เกิดการหยุดชะงัก

ปิดการใช้งาน Terraria Mods
นักพัฒนาบุคคลที่สามจะดูแลและเผยแพร่เวอร์ชันของม็อดซึ่งโดยพื้นฐานแล้วควรจะซิงค์กับเวอร์ชันของเกมที่คุณกำลังเล่น หากทั้งสองไม่ตรงกันคุณจะพบปัญหามากมายรวมทั้งปัญหาที่เกมล่ม คุณสามารถคัดลอกและวางม็อดไปยังตำแหน่งที่ตั้งและหลังจากนั้นได้ ปิดการใช้งาน ตรวจสอบว่าปัญหาได้รับการแก้ไขหรือไม่
โซลูชันที่ 2: การตรวจสอบความสมบูรณ์ของไฟล์เกม
ก่อนที่เราจะเริ่มแก้ไขปัญหาด้วยวิธีการอื่นเราจะตรวจสอบก่อนว่าไฟล์การติดตั้งของเกมนั้นดีและสมบูรณ์หรือไม่ หากไฟล์ใดเสียหายเกมจะไม่สามารถโหลดได้หรือเกิดข้อผิดพลาดในเกม เนื่องจากคุณได้ติดตั้งเกมบน Steam เราจะไปที่ห้องสมุดของ Steam ค้นหา Terraria จากนั้นตรวจสอบความสมบูรณ์ของเกม
ขั้นตอนการตรวจสอบจะตรวจสอบไฟล์ในเครื่องที่แสดงกับรายการออนไลน์ หากบางรายการหายไประบบจะดาวน์โหลดเวอร์ชันล่าสุดจากอินเทอร์เน็ตและแทนที่
- เปิดไฟล์ แอปพลิเคชัน Steam และคลิกที่ เกม จากแถบด้านบน ตอนนี้เลือก Terraria จากคอลัมน์ด้านซ้ายคลิกขวาแล้วเลือก คุณสมบัติ .
- เมื่ออยู่ใน Properties ให้คลิกที่ ไฟล์ในเครื่อง หมวดหมู่และเลือก ตรวจสอบความสมบูรณ์ของไฟล์เกม .

การตรวจสอบความสมบูรณ์ของไฟล์ Terraria
- ตอนนี้รอจนกว่ากระบวนการจะเสร็จสมบูรณ์ รีสตาร์ทคอมพิวเตอร์ของคุณหลังจากการตรวจสอบเสร็จสมบูรณ์และเปิด Terraria อีกครั้ง ตรวจสอบว่าปัญหาการขัดข้องได้รับการแก้ไขหรือไม่
โซลูชันที่ 3: การให้สิทธิ์ผู้ดูแลระบบเข้าถึง Terraria และ Steam
วิธีแก้ปัญหาง่ายๆอีกอย่างหนึ่งที่เราได้รับการตอบรับเชิงบวกคือจุดที่เราให้สิทธิ์ผู้ดูแลระบบเข้าถึง Terraria และ Steam เนื่องจากแอปพลิเคชันทั้งสองซิงค์กันหากแอปพลิเคชันใดไม่มีสิทธิ์เข้าถึงของผู้ดูแลระบบคุณอาจประสบปัญหา เหตุใดเราจึงต้องมีการเข้าถึงระดับผู้ดูแลระบบ นี่เป็นเพราะเกมและ Steam ทั้งสองเข้าถึงทรัพยากรระดับสูงบนคอมพิวเตอร์ของคุณ บางครั้งทรัพยากรเหล่านี้ไม่ได้มอบให้กับ Steam และด้วยเหตุนี้เกมจึงล่ม
ที่นี่เราจะให้สิทธิ์ผู้ดูแลระบบเข้าถึงทั้ง Steam และ Terraria ตรวจสอบให้แน่ใจว่าคุณได้เข้าสู่ระบบในฐานะผู้ดูแลระบบ
- ไปที่ 'This-PC' และมองหาไดเร็กทอรีที่ติดตั้ง Terraria / Stem โดยปกติตำแหน่งเริ่มต้นคือไฟล์โปรแกรมใน Steam แต่อาจเป็นตำแหน่งอื่นได้เช่นกันหากคุณติดตั้งเกมในตำแหน่งที่กำหนดเอง
- เมื่ออยู่ใน อบไอน้ำ ไดเรกทอรีคลิกขวาที่รายการต่อไปนี้และเลือก คุณสมบัติ .
Steam.exe
- เมื่ออยู่ในคุณสมบัติให้เลือกไฟล์ แท็บความเข้ากันได้ และ ตรวจสอบ ทางเลือก เรียกใช้โปรแกรมนี้ในฐานะผู้ดูแลระบบ .
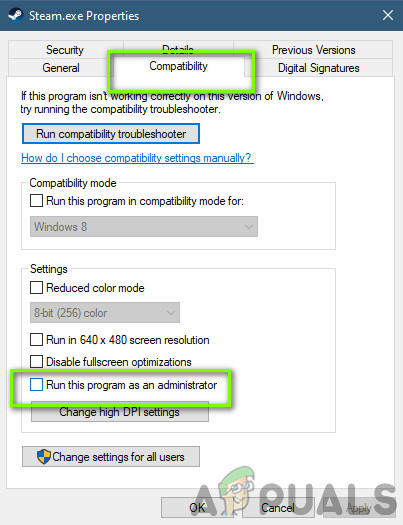
ให้สิทธิ์ผู้ดูแลระบบเข้าถึง Steam
- หลังจากที่คุณให้สิทธิ์ผู้ดูแลระบบเข้าถึง Steam แล้วให้ไปที่เส้นทางไฟล์ต่อไปนี้:
Steam steamapps common
ไฟล์เกมของ Terraria จะปรากฏขึ้นที่นี่ ตรวจสอบให้แน่ใจว่าคุณเข้าไปในไดเร็กทอรีและให้สิทธิ์ผู้ดูแลระบบกับไฟล์ปฏิบัติการทั้งหมดของเกมด้วย
- หลังจากทำตามขั้นตอนทั้งหมดแล้วให้รีสตาร์ทเครื่องคอมพิวเตอร์และเปิดเกม ตรวจสอบว่าปัญหาการขัดข้องได้รับการแก้ไขหรือไม่
โซลูชันที่ 4: การตรวจสอบการซิงค์ไฟล์เกมของ OneDrive
เกม Terraria ทุกเกมเช่นเดียวกับเกมอื่น ๆ สร้างไฟล์การกำหนดค่าชั่วคราวในคอมพิวเตอร์ของคุณในเครื่องเพื่อบันทึกการกำหนดค่าชั่วคราวและค่ากำหนดของเกมของคุณ การตั้งค่าเหล่านี้ยังมีรายการที่เกมของคุณดึงมาก่อนที่จะโหลดเกมบนคอมพิวเตอร์ของคุณ อย่างไรก็ตามเมื่ออยู่ในรายการของ OneDrive แล้วระบบจะสำรองข้อมูลไว้ในระบบคลาวด์และเนื่องจากเราไม่ได้เปลี่ยนไฟล์ทางกายภาพไฟล์จะถูกลบในเครื่องแม้ว่าขนาดจะเล็กมากก็ตาม
เมื่อสถานการณ์นี้เกิดขึ้นเกมจะไม่สามารถเข้าถึงไฟล์การกำหนดค่าได้เมื่อโหลดขึ้นมาและเกิดปัญหาขึ้น
ในโซลูชันนี้เราจะไปที่การกำหนดค่าเกมของคุณและตรวจสอบให้แน่ใจว่ามีอยู่ในเครื่อง นอกจากนี้เราจะปกป้องจาก OneDrive
- กด Windows + E เพื่อเปิด Windows Explorer เมื่ออยู่ใน explorer ให้ไปที่ที่อยู่ต่อไปนี้:
C: Users * ชื่อผู้ใช้ * OneDrive Documents Terraria
- ที่นี่หากคุณเห็นโฟลเดอร์ StarCraft ตัด และไปที่เอกสารต้นฉบับของคุณ วางโฟลเดอร์ที่นั่น ตรวจสอบว่าไฟล์ 'ตัวแปร' เสร็จสมบูรณ์ จากนั้นลบไฟล์การกำหนดค่าออกจากเอกสาร OneDrive ของคุณ
- หากคุณมีปัญหาในการวางไฟล์ไปยังไดเร็กทอรีที่ถูกต้องคุณสามารถขอไฟล์จากเพื่อนได้ตลอดเวลาและดูที่ไดเร็กทอรีของเขาและวางลงในไดเร็กทอรี
แนวทางที่ 5: การติดตั้งเกมใหม่
Terraria เผยแพร่การอัปเดตจำนวนมากในขณะนี้เพื่อให้แน่ใจว่ามีการเพิ่มคุณสมบัติใหม่อย่างต่อเนื่องและแก้ไขข้อบกพร่องโดยไม่มีปัญหาใด ๆ โดยปกติแล้วการอัปเดตเหล่านี้จะถูกติดตั้งโดย Steam โดยอัตโนมัติและการเปลี่ยนแปลงจะแสดงภายในเกมด้วย อย่างไรก็ตามมีบางกรณีที่การอัปเดตเกมบางครั้งอาจทำให้ไฟล์เกมเสียหาย
เช่นเดียวกันกับกรณีที่คุณพยายามเปลี่ยนเกมจากไดรฟ์หนึ่งไปยังอีกไดรฟ์หนึ่ง หากคุณกำลังเติมเต็มอาการเหล่านี้ทางออกที่ดีที่สุดของเราคือติดตั้งเกมทั้งหมดใหม่ สิ่งนี้ไม่เพียง แต่จะรีเฟรชไฟล์เกม แต่ยังเริ่มต้นทุกอย่างตั้งแต่เริ่มต้นและอาจช่วยได้หากปัญหาโกหกตัวเกม
บันทึก: คุณจะต้องป้อนข้อมูลรับรองของคุณในบางกรณีดังนั้นโปรดตรวจสอบให้แน่ใจว่าคุณมีอยู่ในมือ
การใช้ไคลเอนต์ Steam:
หากคุณติดตั้งเกมผ่าน Steam ให้ทำตามขั้นตอนด้านล่างนี้
- เปิด Steam และคลิกที่ไฟล์ ห้องสมุด ปุ่มปรากฏที่ด้านบน
- ที่บานหน้าต่างด้านซ้ายคุณจะเห็นเกมของคุณ คลิกขวาแล้วเลือก ถอนการติดตั้ง .
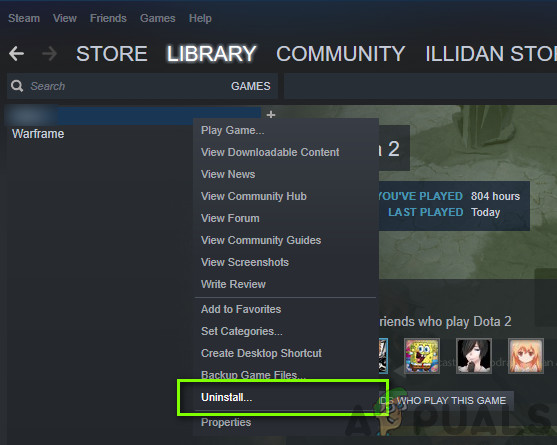
กำลังถอนการติดตั้ง Terraria
- หลังจากถอนการติดตั้งเกม เริ่มต้นใหม่ คอมพิวเตอร์ของคุณ. ตอนนี้กลับเข้าสู่ Steam และดาวน์โหลดเกมทั้งหมดอีกครั้ง ตรวจสอบว่าปัญหาได้รับการแก้ไขหรือไม่
บันทึก: ก่อนที่คุณจะดาวน์โหลดเกมตรวจสอบให้แน่ใจว่าคุณได้ลบไฟล์เกมทั้งหมดด้วยตนเองเช่นกันเพื่อให้แน่ใจว่าไม่มีเศษเหลืออยู่
การใช้ Windows Store:
หากคุณดาวน์โหลดเกมผ่าน Windows Store ให้ทำตามขั้นตอนด้านล่าง:
- กด Windows + S พิมพ์ 'ถอนการติดตั้ง' ในกล่องโต้ตอบและเปิดการตั้งค่าตามที่แสดงด้านล่าง
- ตอนนี้ค้นหา Terraria จากรายการ คลิกที่รายการหนึ่งครั้งและเลือก ถอนการติดตั้ง .
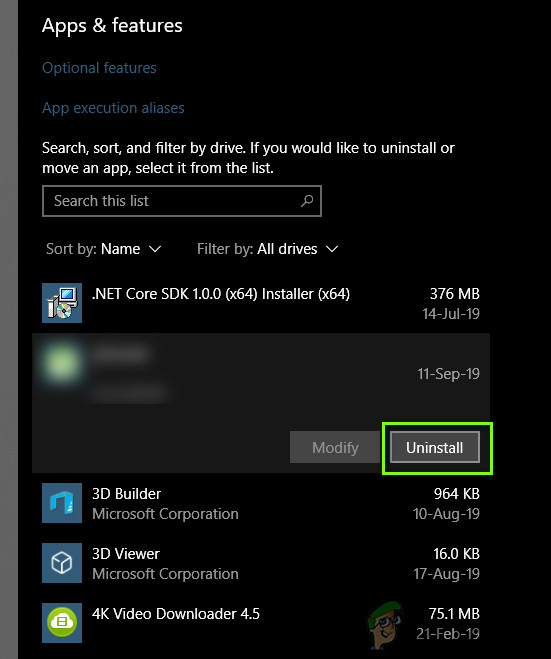
การถอนการติดตั้ง Terraria ผ่าน Windows Store
- หลังจากถอนการติดตั้งเกม เริ่มต้นใหม่ คอมพิวเตอร์ของคุณและกลับไปที่ Windows Store ดาวน์โหลดและติดตั้งเกมอีกครั้งและดูว่าการขัดข้องได้รับการแก้ไขหรือไม่
โซลูชันที่ 6: การอัปเดตไดรเวอร์กราฟิก
ในฐานะโซลูชันสุดท้ายของเราเราจะพยายามอัปเดตไดรเวอร์กราฟิกของคุณให้เป็นเวอร์ชันล่าสุด เราเจอหลายกรณีเนื่องจากไดรเวอร์ล้าสมัยหรือหายไปเกมจึงหยุดทำงาน ไดรเวอร์กราฟิกเป็นส่วนประกอบหลักที่ส่งคำสั่งจากเกมของคุณไปยังคอมพิวเตอร์
ขั้นแรกเราจะพยายามถอนการติดตั้งไดรเวอร์ปัจจุบันของคุณอย่างสมบูรณ์และติดตั้งไดรเวอร์เริ่มต้น หากไม่ได้ผลเราจะดำเนินการอัปเดตให้เป็นเวอร์ชันล่าสุด
- ติดตั้งยูทิลิตี้ โปรแกรมถอนการติดตั้งไดรเวอร์การแสดงผล . คุณสามารถดำเนินการต่อได้โดยไม่ต้องทำตามขั้นตอนนี้ แต่จะช่วยให้มั่นใจได้ว่าไม่มีไดรเวอร์เหลืออยู่
- หลังจากติดตั้ง โปรแกรมถอนการติดตั้งไดรเวอร์จอแสดงผล (DDU) เปิดคอมพิวเตอร์ของคุณในรูปแบบ โหมดปลอดภัย . คุณสามารถเรียนรู้วิธีการ บูตคอมพิวเตอร์ของคุณเข้าสู่เซฟโหมด โดยอ่านบทความของเราเกี่ยวกับเรื่องนี้
- หลังจากบูตคอมพิวเตอร์ของคุณเข้าสู่เซฟโหมดแล้วให้เปิดแอปพลิเคชันที่เพิ่งติดตั้ง
- หลังจากเปิดแอปพลิเคชันแล้วให้เลือกตัวเลือกแรก“ ทำความสะอาดและรีสตาร์ท ”. คอมพิวเตอร์ของคุณจะรีสตาร์ทโดยอัตโนมัติหลังจากลบไดรเวอร์ทั้งหมดแล้ว
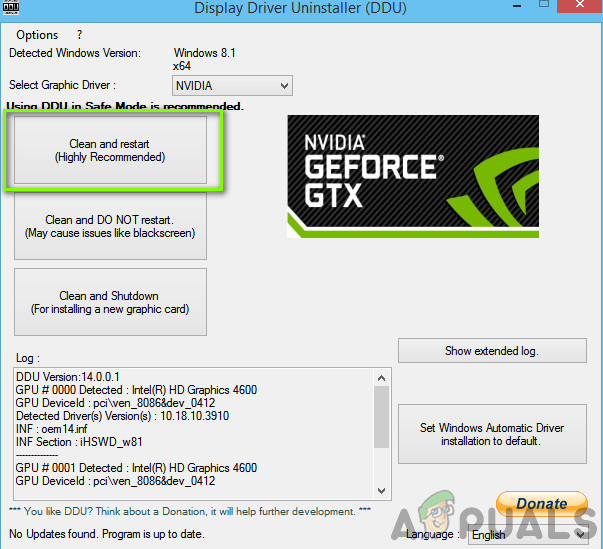
ทำความสะอาดและรีสตาร์ทโดยใช้ DDU
- บูตคอมพิวเตอร์เข้าสู่โหมดปกติกด Windows + R พิมพ์“ devmgmt. msc ” ในกล่องโต้ตอบแล้วกด Enter ส่วนใหญ่อาจมีการติดตั้งไดรเวอร์เริ่มต้น หากไม่มีให้คลิกขวาที่ช่องว่างใดก็ได้แล้วเลือก“ สแกนหาการเปลี่ยนแปลงฮาร์ดแวร์ ”. ตอนนี้ลองเปิดเกมและดูว่าไดรเวอร์เริ่มต้นแก้ไขปัญหาการขัดข้องหรือไม่
- ขณะนี้มีสองวิธีในการอัปเดตไดรเวอร์กราฟิก คุณสามารถอัปเดตโดยอัตโนมัติโดยใช้การอัปเดต Windows หรือด้วยตนเองโดยเรียกดูไฟล์ที่มีไดรเวอร์กราฟิกของคุณอยู่ หากการอัปเดตอัตโนมัติล้มเหลวคุณต้องไปที่เว็บไซต์ของผู้ผลิตและดาวน์โหลดไดรเวอร์ก่อน
หากต้องการอัปเดตให้คลิกขวาที่ฮาร์ดแวร์ของคุณแล้วเลือก อัปเดตไดรเวอร์ . ตอนนี้เลือกหนึ่งในสองตัวเลือกตามกรณีของคุณ
- เริ่มต้นใหม่ คอมพิวเตอร์ของคุณหลังจากติดตั้งไดรเวอร์แล้วให้เปิดเกมและตรวจสอบว่าสามารถแก้ปัญหาได้หรือไม่
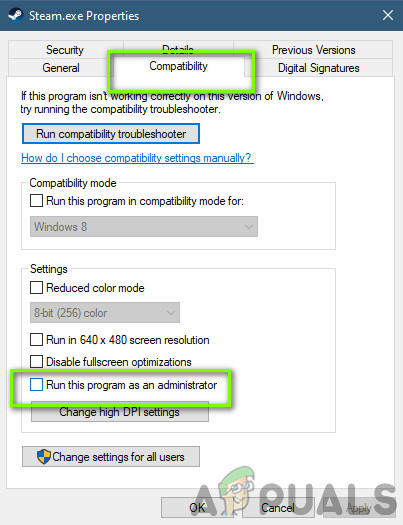
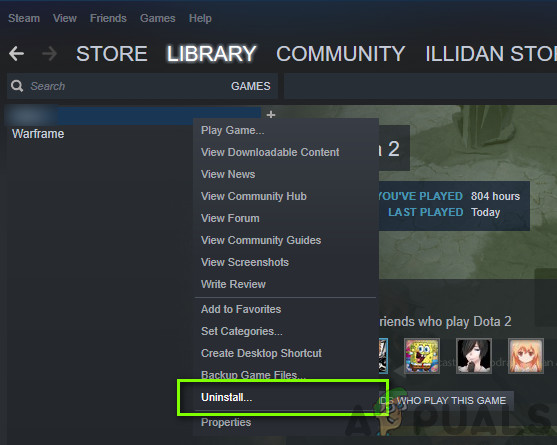
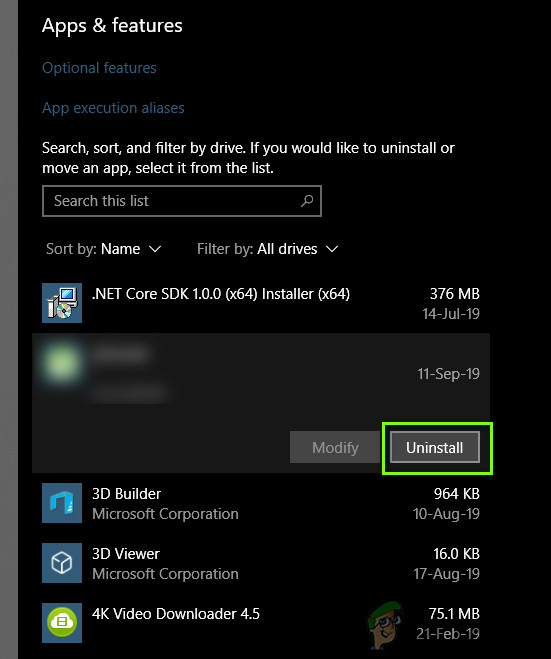
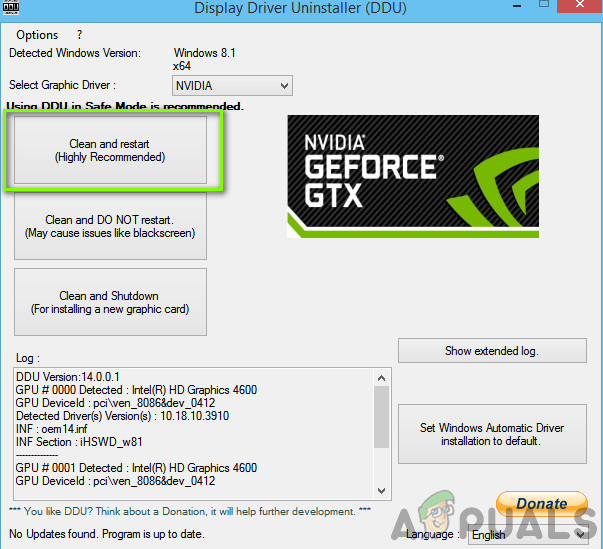


![ข้อผิดพลาดในการเชื่อมต่อเครือข่าย 0x00028002 [แก้ไขด่วน]](https://jf-balio.pt/img/how-tos/95/network-connection-error-0x00028002.png)




















