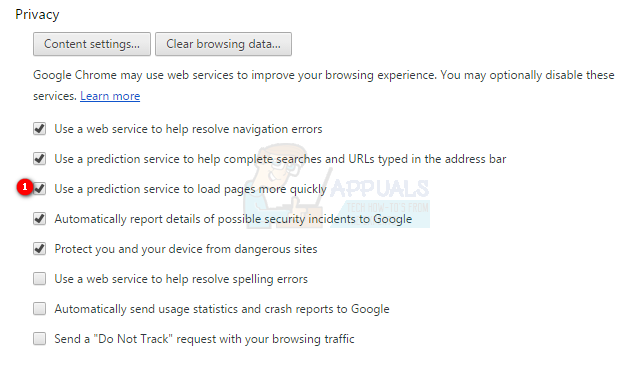ERR_NAME_NOT_RESOLVED หมายความว่าไม่สามารถแก้ไขชื่อโดเมนได้ DNS (Domain Name System) มีหน้าที่ในการแก้ไขโดเมนและทุกโดเมนบนอินเทอร์เน็ตมีเนมเซิร์ฟเวอร์ซึ่งทำให้ DNS สามารถแก้ไขชื่อโดเมนได้
ข้อผิดพลาดนี้บน Google Chrome หมายถึงเช่นเดียวกับข้างต้น แต่ด้วยความเข้าใจที่ดีขึ้นเกี่ยวกับปัญหานี้คุณจะสามารถวินิจฉัยและแก้ไขได้ โดยทั่วไปคุณจะเห็นข้อผิดพลาดนี้เมื่อคุณไม่สามารถเปิดเว็บไซต์ได้ ข้อผิดพลาดในทางเทคนิคหมายความว่าไม่สามารถแก้ไขชื่อได้ มีสาเหตุหลายประการสำหรับข้อผิดพลาดนี้ในการป๊อปอัป และโดยทั่วไปข้อผิดพลาดอาจเป็นผลมาจากการกำหนดค่าบนคอมพิวเตอร์หรือเราเตอร์ของคุณผิดพลาดหรืออาจเป็นปัญหากับเว็บไซต์ที่คุณกำลังพยายามเข้าชมซึ่งอาจไม่ทำงาน
มีสถานการณ์ที่เป็นไปได้สองสถานการณ์โปรดอ่านสถานการณ์ที่เหมาะกับคุณ
ไซต์ที่คุณพยายามเข้าถึงคือเว็บไซต์ของคุณและส่งคืน ERR_NAME_NOT_RESOLVED
เมื่อคุณตั้งค่าเว็บไซต์คุณจะได้รับโฮสติ้งหรือซื้อจากผู้ให้บริการโฮสติ้งรายอื่น เมื่อคุณได้รับโฮสติ้งคุณจะได้รับเนมเซิร์ฟเวอร์ซึ่งควรได้รับการอัปเดตด้วยการลงทะเบียนโดเมน ตัวอย่างเช่น appuals.com ลงทะเบียนกับ GoDaddy และโฮสต์กับ CloudFlare, Cloudflare ได้ให้เนมเซิร์ฟเวอร์แก่เราซึ่งเราได้อัปเดตที่ GoDaddy
นี่คือภาพตัวอย่างของเว็บไซต์อื่นที่ลงทะเบียนกับ GoDaddy แต่มี BlueHost เป็นผู้ให้บริการโฮสติ้ง

หากโฮสติ้งอยู่กับ GoDaddy ฉันอาจไม่ต้องอัปเดตเนมเซิร์ฟเวอร์โดยปกติ GoDaddy จะทำด้วยตัวเอง
ดังนั้นสิ่งที่คุณต้องมั่นใจคือเนมเซิร์ฟเวอร์ของคุณได้รับการอัปเดตอย่างเหมาะสมและคุณกำลังใช้เนมเซิร์ฟเวอร์ที่ผู้ให้บริการโฮสต์ของคุณมอบให้
หากคุณไม่แน่ใจเกี่ยวกับเรื่องนี้คุณสามารถตรวจสอบการตั้งค่าได้โดยไปที่ intodns.com/your-domain-name.com
หากไซต์ของคุณใช้งานไม่ได้และไซต์อื่น ๆ ทั้งหมดคุณจะเห็นว่ามีอะไรบ้าง nslookup รายงานจาก Command Prompt
ถือ คีย์ Windows และ กด R . ประเภท cmd และคลิก ตกลง.
ประเภท nslookup your-site.com และกด เข้า .
หากไม่ส่งคืนที่อยู่ IP ที่ถูกต้องหรือหากแจ้งว่าไม่มีโดเมนอยู่หรือเกิดข้อผิดพลาดอื่น ๆ คุณต้องตรวจสอบกับโฮสต์ของคุณ

ไซต์ที่คุณพยายามเข้าถึงเป็นไซต์ทั่วไปที่สามารถเข้าถึงได้จากทุกที่ แต่ไม่ใช่เฉพาะบนอุปกรณ์ของคุณ
หากเป็นกรณีนี้เป็นไปได้สูงว่าเซิร์ฟเวอร์ DNS ของ ISP ของคุณไม่ทำงานหรือการตั้งค่า DNS ไม่ได้รับการกำหนดค่าอย่างเหมาะสม Google ได้ให้เซิร์ฟเวอร์ DNS สาธารณะพร้อมเวลาทำงาน 99.99% ซึ่งคุณสามารถใช้เพื่อแก้ไขปัญหาได้
ถือ คีย์ Windows และ กด R .
ประเภท ncpa.cpl และคลิก ตกลง.
คลิกขวาที่ Network Adapter ของคุณแล้วเลือก คุณสมบัติ, ไฮไลต์ / เลือก อินเทอร์เน็ตโปรโตคอลเวอร์ชัน 4 (TCP / IPv4) แล้วคลิกคุณสมบัติ
ตรวจสอบ ใช้ที่อยู่เซิร์ฟเวอร์ DNS ต่อไปนี้ และอัปเดตสองฟิลด์ด้วยที่อยู่ต่อไปนี้:
8.8.8.8
8.8.4.4
คลิก ตกลง และ ทดสอบ .

การอัปเดต DNS ของคุณบน MAC OS X
บน Mac OS X คลิกที่ไฟล์ แอปเปิ้ล ไอคอนจากด้านบนซ้ายและเลือก การตั้งค่าระบบ คลิก เครือข่าย ไอคอนและตรวจสอบให้แน่ใจว่าอะแดปเตอร์ที่ใช้งานอยู่ ( อีเธอร์เน็ตหรือไร้สาย ) แล้วคลิก ขั้นสูง .
ไปที่แท็บ DNS แล้วคลิกสัญลักษณ์ + เพิ่ม DNS ต่อไปนี้และลบรายการอื่น ๆ หากมี
8.8.8.8
8.8.4.4

ล้างแคชโฮสต์ของ Google Chrome และปิดใช้งานทำนายการทำงานของเครือข่าย
- เปิด โครเมียม และไปที่ การตั้งค่า จากนั้นคลิก แสดงการตั้งค่าขั้นสูง
- คลิกความเป็นส่วนตัว
- หา คาดการณ์การทำงานของเครือข่ายเพื่อปรับปรุงประสิทธิภาพการโหลดหน้าเว็บหรือหรือใช้บริการการคาดคะเนเพื่อโหลดหน้าเว็บได้เร็วขึ้น และ ปิดการใช้งาน
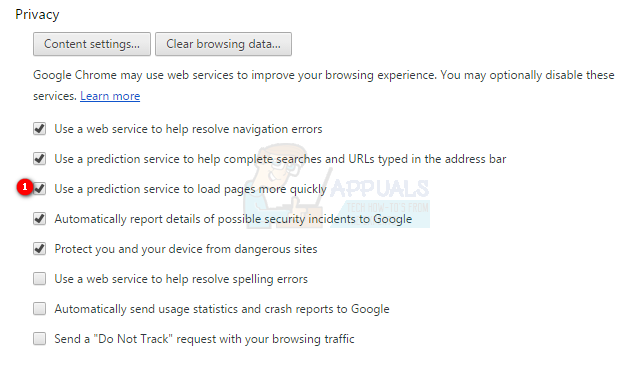
- เมื่อเสร็จแล้วให้พิมพ์ chrome: // net-internals / # dns ในแถบที่อยู่และกดปุ่ม ENTER
- คลิก ล้างแคชโฮสต์

สิ่งนี้ควรแก้ไขปัญหาได้
อ่าน 2 นาที