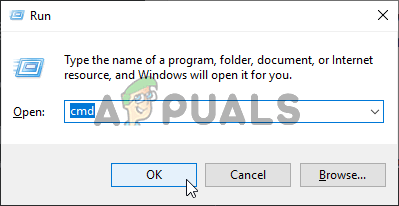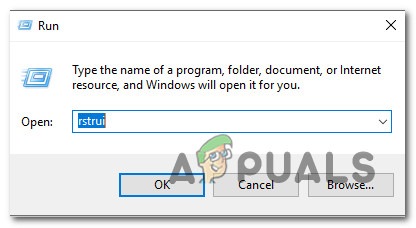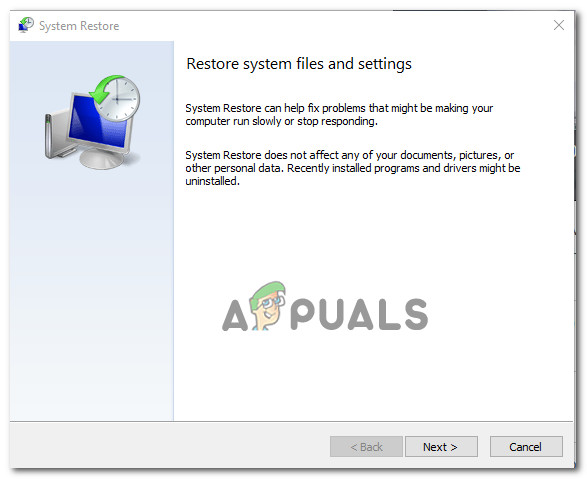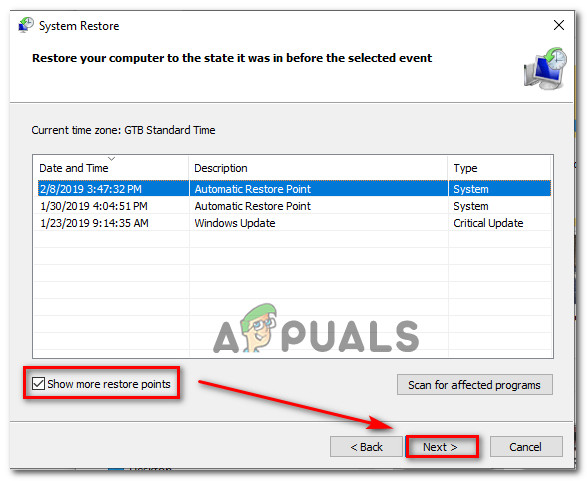ผู้ใช้ Windows หลายคนติดต่อเราพร้อมคำถามหลังจากพบไฟล์ ข้อผิดพลาดของแอปพลิเคชัน 0xc0000906 เมื่อพยายามเปิดแอปพลิเคชันของบุคคลที่สามต่างๆ ผู้ใช้บางรายรายงานว่าแอปพลิเคชันส่วนใหญ่ที่พวกเขาพยายามเปิดนั้นเรียกใช้รหัสข้อผิดพลาดนี้ในขณะที่บางคนบอกว่าจะเกิดขึ้นกับเกมที่เลือกเท่านั้น ปรากฎว่าปัญหาเกิดขึ้นใน Windows 7, Windows 8.1 และ Windows 10

อะไรเป็นสาเหตุของ Application Error 0xc0000906 บน Windows
เราตรวจสอบปัญหานี้โดยดูจากรายงานของผู้ใช้ต่างๆและจากการทดสอบกลยุทธ์การแก้ไขที่ได้รับความนิยมมากที่สุดซึ่งส่งผลกระทบต่อผู้ใช้ที่นำไปใช้เพื่อแก้ไขปัญหา ข้อผิดพลาด 0xc0000906 รหัส. ปรากฎว่ามีสาเหตุหลายประการที่อาจทำให้เกิดรหัสข้อผิดพลาดนี้ นี่คือรายชื่อตัวเลือกที่อาจมีผู้กระทำผิด:
- ไฟล์ระบบเสียหาย - ในกรณีส่วนใหญ่ปัญหาเฉพาะนี้เกิดจากความเสียหายของระบบบางประเภทที่รบกวน DLL สองสามตัวที่รับผิดชอบในการเปิดแอปพลิเคชัน หากสถานการณ์นี้เป็นไปได้คุณสามารถแก้ไขปัญหาได้โดยพยายามซ่อมแซมไฟล์ที่เสียหายผ่านทาง DISM หรือ SFC หรือโดยการรีเฟรชส่วนประกอบของระบบปฏิบัติการแต่ละรายการผ่านการติดตั้งซ่อมแซมหรือขั้นตอนการติดตั้งใหม่ทั้งหมด
- การเปลี่ยนแปลงระบบล่าสุด - ตามที่ปรากฎอาจเป็นไปได้ว่าการเปลี่ยนแปลงล่าสุดของเครื่องเช่นการติดตั้งของบุคคลที่สามหรือการอัปเดตไดรเวอร์อาจรบกวน DLL บางตัวที่รับผิดชอบในการเปิดใช้แอปของบุคคลที่สาม หากสถานการณ์นี้เป็นไปได้คุณควรจะสามารถแก้ไขปัญหาได้โดยใช้ยูทิลิตี้ System Restore เพื่อกู้คืนสถานะเครื่องของคุณกลับสู่สถานะที่สมบูรณ์
วิธีที่ 1: เรียกใช้การสแกน DISM และ SFC
ปรากฎว่าในกรณีส่วนใหญ่ข้อผิดพลาดนี้เกิดขึ้นเนื่องจากไฟล์ระบบบางประเภทเสียหาย ข้อผิดพลาด 0xc0000906 รหัสมักจะเชื่อมโยงกับอินสแตนซ์ที่ก่อนหน้านี้ระบบได้รับการเปลี่ยนแปลงบางอย่าง (เช่นการอัปเกรดระบบปฏิบัติการการสแกนความปลอดภัยที่ลงเอยด้วยการกักกันบางรายการหรือการหยุดชะงักของเครื่องโดยไม่คาดคิด)
หากสถานการณ์นี้ใช้ได้วิธีที่มีประสิทธิภาพที่สุดในการแก้ไขปัญหาคือการเรียกใช้ชุดยูทิลิตี้ในตัวที่สามารถแก้ไขข้อผิดพลาดทางตรรกะและความเสียหายของไฟล์ระบบระหว่างไฟล์ระบบปฏิบัติการ เมื่อมาถึงการบรรลุนี้ทั้งสองอย่าง DISM (การปรับใช้บริการและการจัดการอิมเมจ) และ SFC (ตัวตรวจสอบไฟล์ระบบ)
แม้ว่าจะทำงานแตกต่างกันเล็กน้อย แต่ท้ายที่สุดแล้วทั้งสองอย่างจะช่วยให้คุณบรรลุเป้าหมายเดียวกันได้ DISM ดีกว่าในการแก้ไขกระบวนการของระบบในขณะที่ SFC นั้นเหนือกว่าเมื่อต้องแก้ไขข้อผิดพลาดทางตรรกะ
เพื่อเพิ่มโอกาสสูงสุดในการแก้ไขปัญหาเราขอแนะนำให้คุณเรียกใช้การสแกนทั้งสองประเภทเพื่อเพิ่มโอกาสในการแก้ไขอินสแตนซ์ที่เสียหายทั้งหมดที่อาจทำให้เกิด ข้อผิดพลาด 0xc0000906
นี่คือคำแนะนำทีละขั้นตอนโดยย่อที่จะแนะนำคุณตลอดกระบวนการ:
- กด คีย์ Windows + R เพื่อเปิดกล่องโต้ตอบเรียกใช้ ถัดไปพิมพ์ 'cmd' ภายในกล่องข้อความจากนั้นกด Ctrl + Shift + Enter เพื่อเปิดพรอมต์คำสั่งด้วยการเข้าถึงของผู้ดูแลระบบ เมื่อคุณได้รับแจ้งจากไฟล์ UAC (การควบคุมบัญชีผู้ใช้) ให้คลิก ใช่ เพื่อให้สิทธิ์ระดับผู้ดูแลระบบ
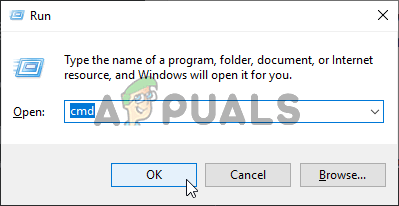
กำลังเปิด Command Prompt
- เมื่อคุณจัดการเพื่อเข้าไปในพรอมต์ CMD ที่ยกระดับแล้วให้พิมพ์คำสั่งต่อไปนี้ตามลำดับเดียวกันแล้วกด ป้อน เพื่อเริ่มการสแกน DISM:
Dism.exe / ออนไลน์ / cleanup-image / restorehealth Dism.exe / ออนไลน์ / cleanup-image / scanhealth
บันทึก: ตรวจสอบให้แน่ใจว่าการเชื่อมต่ออินเทอร์เน็ตของคุณเสถียรก่อนที่คุณจะเริ่มขั้นตอนนี้ก่อนที่จะเริ่มขั้นตอนนี้ สิ่งนี้เกิดขึ้นเนื่องจาก DISM กำลังใช้ WU เพื่อดาวน์โหลดสำเนาที่มีสุขภาพดีซึ่งจะใช้เพื่อแทนที่รายการที่เสียหายในภายหลัง และเพื่อให้คุณรู้ว่าแต่ละคำสั่งทำอะไรก่อน (เครื่องสแกน) วิเคราะห์ระบบของคุณสำหรับความไม่สอดคล้องกันของระบบในขณะที่สอง (ฟื้นฟูสุขภาพ) จะเริ่มขั้นตอนการซ่อมแซม
- รอจนกว่าขั้นตอนนี้จะเสร็จสิ้นจากนั้นรีสตาร์ทคอมพิวเตอร์และรออย่างอดทนจนกว่าขั้นตอนการเริ่มต้นถัดไปจะเสร็จสมบูรณ์ เมื่อเสร็จแล้วให้ทำตามขั้นตอนที่ 1 อีกครั้งเพื่อเปิดพรอมต์ CMD ที่ยกระดับอีกครั้ง แต่คราวนี้พิมพ์คำสั่งต่อไปนี้แล้วกด ป้อน เพื่อเริ่มการสแกน SFC:
sfc / scannow
บันทึก: คุณไม่ควรขัดจังหวะขั้นตอนนี้ก่อนที่จะเสร็จสิ้นไม่ว่าในกรณีใด ๆ (แม้ว่าคุณจะเห็นว่าการดำเนินการหยุดนิ่งเป็นเวลาสองสามนาที) การทำเช่นนี้ทำให้ระบบของคุณตกอยู่ในความเสี่ยงและคุณอาจต้องเผชิญกับข้อผิดพลาดทางตรรกะอื่น ๆ ในอนาคต
- เมื่อการสแกนครั้งที่สองเสร็จสิ้นให้รีสตาร์ทคอมพิวเตอร์อีกครั้งและดูว่าปัญหาได้รับการแก้ไขหรือไม่เมื่อเริ่มต้นระบบครั้งถัดไป
หากคุณทำตามคำแนะนำข้างต้นแล้วและคุณยังคงพบปัญหาเดิม 0xc0000906 ข้อผิดพลาดเลื่อนลงไปที่วิธีการถัดไปด้านล่าง
วิธีที่ 2: ดำเนินการคืนค่าระบบ
ในกรณีที่คุณเพิ่งเริ่มพบพฤติกรรมนี้เมื่อเร็ว ๆ นี้มีโอกาสสูงที่ปัญหาจะเกิดขึ้นเนื่องจากการเปลี่ยนแปลงระบบล่าสุด ตามที่ผู้ใช้ที่ได้รับผลกระทบบางรายยืนยันบริการหรือบริการของบุคคลที่สามอาจต้องรับผิดชอบต่อการปรากฏของปัญหานี้เป็นอย่างดี
ในกรณีนี้การใช้ยูทิลิตี้ System Restore เป็นวิธีที่สะดวกที่สุดวิธีหนึ่งที่จะช่วยให้คุณแก้ไขปัญหาได้ โปรดทราบว่าโดยค่าเริ่มต้น Windows ได้รับการกำหนดค่าให้บันทึกสแนปช็อตตามจุดสังเกตที่สำคัญเป็นประจำ (การติดตั้งการอัปเดตที่สำคัญการติดตั้งของบุคคลที่สามเป็นต้น)
แต่ก่อนที่คุณจะเริ่มทำตามคำแนะนำด้านล่างโปรดทราบว่าการเปลี่ยนแปลงใด ๆ ที่คุณทำไว้ตั้งแต่สร้างจุดคืนค่าจะหายไปหากคุณใช้เพื่อกู้คืนเครื่องของคุณ ซึ่งรวมถึงแอปไดรเวอร์แอปพลิเคชันของบุคคลที่สามเกมและทุกอย่างที่ติดตั้งไว้
หากคุณเข้าใจผลของวิธีนี้ให้ทำตามคำแนะนำด้านล่างเพื่อเริ่มกระบวนการกู้คืน:
- กด คีย์ Windows + R เพื่อเปิดกล่องโต้ตอบเรียกใช้ จากนั้นพิมพ์ ‘Rstrui’ ภายในกล่องข้อความแล้วกด ป้อน เพื่อเปิดไฟล์ ระบบการเรียกคืน เมนู.
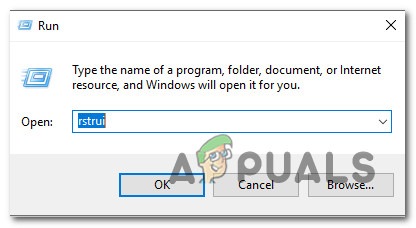
การเปิดตัวช่วยสร้างการคืนค่าระบบผ่านกล่อง Run
- เมื่อคุณมาถึงหน้าจอ System Restore เริ่มต้นให้คลิก ต่อไป เพื่อไปยังเมนูถัดไป
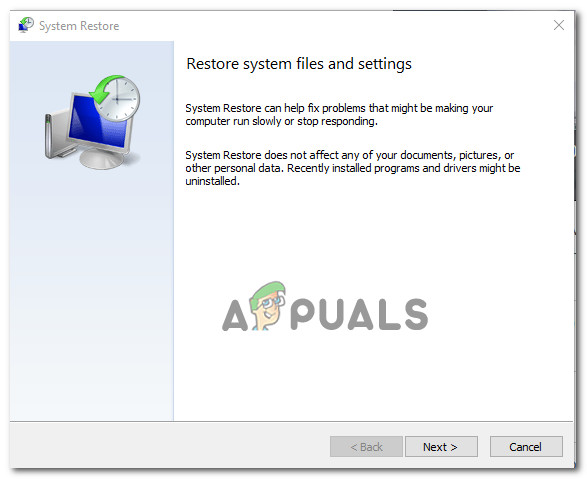
ใช้ System Restore
- ในหน้าจอถัดไปให้เริ่มต้นด้วยการเลือกช่องที่เกี่ยวข้องกับ แสดงจุดคืนค่าเพิ่มเติม . เมื่อคุณทำขั้นตอนนี้เสร็จแล้วให้เริ่มเปรียบเทียบวันที่ของแต่ละจุดคืนค่าที่บันทึกไว้และเลือกจุดที่สร้างขึ้นก่อนหน้าการปรากฏของ 0xc0000906 ข้อผิดพลาด เมื่อเลือกจุดคืนค่าที่ถูกต้องแล้วให้คลิกที่ ต่อไป เพื่อไปยังเมนูสุดท้าย
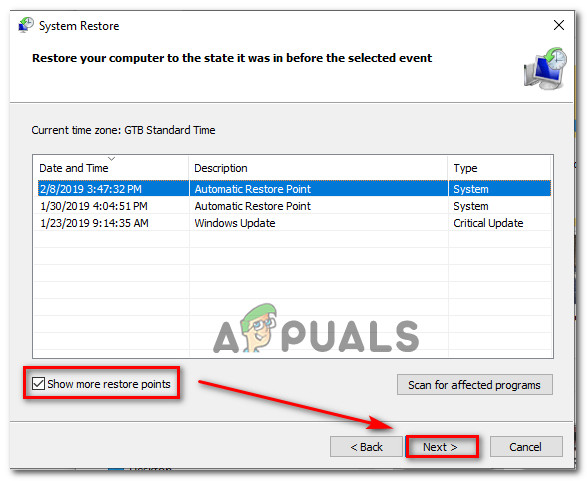
การกู้คืนระบบของคุณไปยังจุดก่อนหน้า
- เมื่อคุณมาถึงจุดนี้ยูทิลิตี้ก็พร้อมใช้งาน สิ่งที่ต้องทำตอนนี้คือเริ่มต้นกระบวนการกู้คืนโดยคลิกที่ เสร็จสิ้น.
- ทันทีที่คุณดำเนินการนี้พีซีของคุณจะรีสตาร์ทและสถานะก่อนหน้าจะถูกติดตั้ง เมื่อกระบวนการเสร็จสิ้นให้ลองเปิดแอปพลิเคชันอีกครั้งและดูว่าไฟล์ 0xc0000906 ข้อผิดพลาดได้รับการแก้ไข
หากคุณยังคงดิ้นรนกับปัญหาเดิมให้เลื่อนลงไปที่วิธีการถัดไปด้านล่าง
วิธีที่ 3: การรีเฟรชทุกองค์ประกอบของระบบปฏิบัติการ
หากคำแนะนำข้างต้นไม่อนุญาตให้คุณแก้ไขไฟล์ 0xc0000906 ข้อผิดพลาดเป็นไปได้มากว่าคุณกำลังประสบปัญหาความเสียหายของระบบบางประเภทซึ่งไม่สามารถแก้ไขได้ตามอัตภาพ ในกรณีนี้คุณสามารถแก้ไขปัญหาได้โดยทำตามขั้นตอนที่จะรีเฟรชทุกองค์ประกอบของ Windows
การรีเซ็ตไฟล์ระบบโดยสมบูรณ์สามารถทำได้สองวิธีที่แตกต่างกัน - ผ่านทางไฟล์ ทำความสะอาดติดตั้ง หรือผ่านทางไฟล์ ติดตั้งซ่อม (ซ่อมในสถานที่)
ถึง ทำความสะอาดติดตั้ง เป็นขั้นตอนที่ง่ายกว่า แต่ข้อเสียที่สำคัญคือคุณจะไม่ได้รับอนุญาตให้เก็บข้อมูลส่วนตัวใด ๆ (สื่อแอพเกม ฯลฯ ) เว้นแต่คุณจะสำรองข้อมูลไว้ล่วงหน้า
วิธีการที่เน้น แต่น่าเบื่อกว่าคือการใช้ไฟล์ ติดตั้งซ่อมแซม (อัพเกรดในสถานที่) . เป็นการดำเนินการที่ยาวนานกว่ามาก แต่จะช่วยให้คุณสามารถเก็บข้อมูลส่วนบุคคลทั้งหมดของคุณรวมถึงแอปพลิเคชันและเกมโดยไม่จำเป็นต้องสร้างข้อมูลสำรองที่เลือกไว้
อ่าน 5 นาที