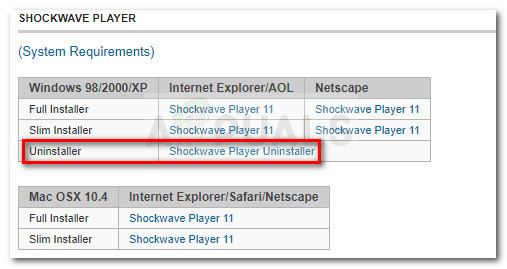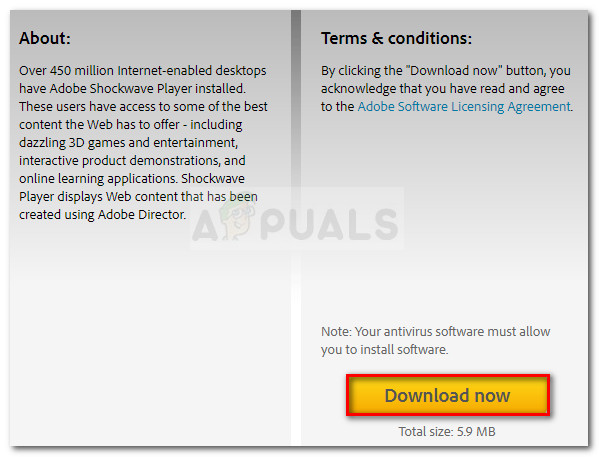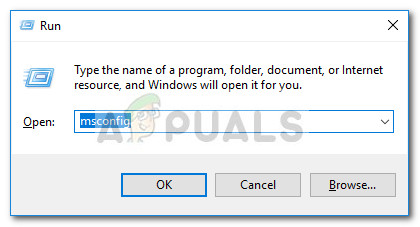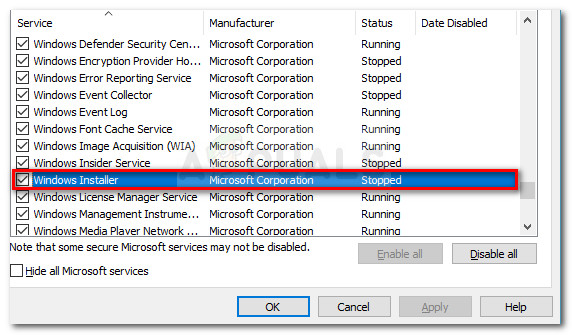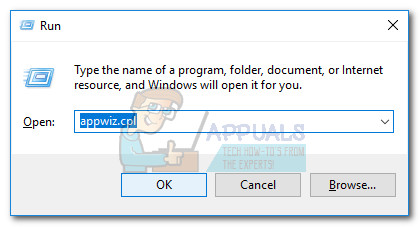ข้อผิดพลาด 2753 ไฟล์ไม่ถูกทำเครื่องหมายสำหรับการติดตั้ง โดยทั่วไปจะพบเมื่อผู้ใช้พยายามติดตั้งหรือถอนการติดตั้งแอปพลิเคชันบางอย่าง โดยส่วนใหญ่แล้วข้อผิดพลาดจะถูกรายงานด้วยแอปพลิเคชัน Adobe (Illustrator, Shockwave, Flash Player ฯลฯ ) แต่ก็มีรายงานหลายกรณีด้วย Corel Draw และ Pinnacle Studio

อะไรทำให้เกิดข้อผิดพลาด 2753 ไฟล์ไม่ถูกทำเครื่องหมายสำหรับปัญหาการติดตั้ง
หลังจากตรวจสอบปัญหาและดูสถานการณ์ต่างๆที่เกิดข้อผิดพลาด 2753 เราได้สร้างรายการที่มีปัจจัยที่อาจทำให้เกิดปัญหา:
- ติดตั้ง Adobe Shockwave ไม่ถูกต้อง - ข้อผิดพลาดนี้อาจเกิดขึ้นหากการติดตั้ง Showckwave หยุดลงระหว่างขั้นตอนการติดตั้ง ในกรณีนี้วิธีแก้ไขคือใช้โปรแกรมถอนการติดตั้ง Shockwave (วิธีที่ 1)
- ข้อความแสดงข้อผิดพลาดอาจเกิดจากโฟลเดอร์ InstallShield ที่เสียหาย - โดยทั่วไปจะรายงานว่าเกิดขึ้นกับการติดตั้ง Corel และ Pinnacle Studio ในกรณีนี้วิธีแก้ไขคือลบโฟลเดอร์ InstallShield และเปิดใช้งานบริการ Windows Installer (วิธีที่ 2)
วิธีแก้ไขข้อผิดพลาด 2753 ไฟล์ไม่ถูกทำเครื่องหมายสำหรับปัญหาการติดตั้ง
หากคุณกำลังมองหาวิธีแก้ไขที่จะช่วยให้คุณสามารถหลีกเลี่ยงข้อผิดพลาดนี้ได้บทความนี้จะแสดงรายการขั้นตอนการแก้ปัญหา ด้านล่างนี้คุณมีชุดวิธีการที่จะนำไปใช้กับสถานการณ์ต่างๆที่จะเรียกใช้ ข้อผิดพลาด 2753 ไฟล์ไม่ถูกทำเครื่องหมายสำหรับการติดตั้ง ปัญหา.
วิธีการด้านล่างได้รับการยืนยันว่าใช้งานได้โดยผู้ใช้ที่ดิ้นรนกับข้อความแสดงข้อผิดพลาดประเภทเดียวกัน เพื่อให้แน่ใจว่าจะได้ผลลัพธ์ที่ดีที่สุดให้เริ่มต้นด้วยวิธีแรก (หากทำได้) และปฏิบัติตามวิธีที่เหลือตามลำดับจนกว่าคุณจะสะดุดกับการแก้ไขที่มีประสิทธิภาพในการแก้ไขปัญหา
วิธีที่ 1: ติดตั้ง Shockwave ใหม่อย่างถูกต้อง
ข้อผิดพลาด 2753 โดยทั่วไปจะพบข้อผิดพลาดเมื่อผู้ใช้พยายามใช้ Adobe Shockwave หลังจากติดตั้งไม่ถูกต้อง ปัญหานี้ยังรายงานว่าเกิดขึ้นเมื่อผู้ใช้พยายามติดตั้ง Shockwave อีกครั้งจากหน้าดาวน์โหลดอย่างเป็นทางการ
หมายเหตุ: โปรดทราบว่าวิธีนี้ได้รับการยืนยันว่าใช้ได้กับ Windows รุ่นเก่าเท่านั้น (Windows XP, Windows 7 และ Windows 8.1)
ผู้ใช้รายอื่นที่อยู่ในสถานการณ์เดียวกันได้รายงานว่าปัญหาได้รับการแก้ไขแล้วหลังจากที่พวกเขาใช้โปรแกรมถอนการติดตั้งของ Shockwave เพื่อลบส่วนประกอบที่เหลือจากนั้นติดตั้งใหม่อย่างถูกต้อง คำแนะนำโดยย่อเกี่ยวกับการถอนการติดตั้งและการติดตั้งคลื่นกระแทกใหม่อย่างถูกต้องเพื่อหลีกเลี่ยงข้อผิดพลาด 2753:
- ไปที่ลิงค์ Adobe อย่างเป็นทางการนี้ ( ที่นี่ ). จากนั้นเลื่อนลงไปที่เครื่องเล่น Shockwave และดาวน์โหลด Uninstaller
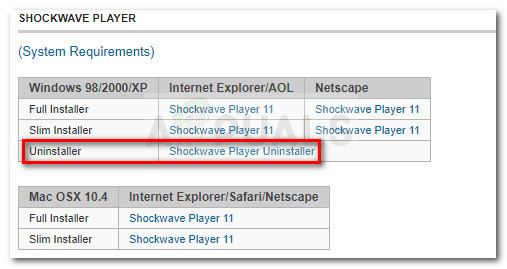
- เปิด sw_uninstaller.exe และทำการถอนการติดตั้ง Shockwave ให้เสร็จสิ้นโดยทำตามคำแนะนำบนหน้าจอ
- เมื่อการถอนการติดตั้งเสร็จสิ้นให้รีสตาร์ทคอมพิวเตอร์ของคุณ
- ในการเริ่มต้นครั้งต่อไปให้ไปที่ลิงค์นี้ ( ที่นี่ ) และดาวน์โหลดเวอร์ชันล่าสุดที่มีให้ Adobe Shockwave โดยคลิกที่ไฟล์ ดาวน์โหลดเดี๋ยวนี้ ปุ่ม.
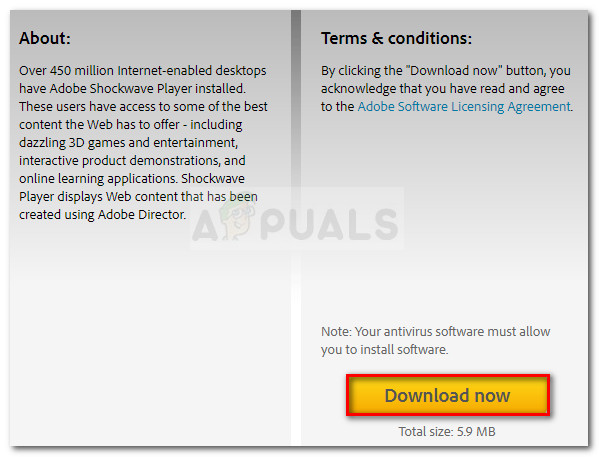
- เมื่อติดตั้ง Shockwave แล้วให้รีสตาร์ทคอมพิวเตอร์อีกครั้ง ในการเริ่มต้นครั้งถัดไปคุณสามารถทดสอบเพื่อดูว่า Shockwave Player ทำงานอย่างถูกต้องหรือไม่โดยใช้ลิงก์นี้ ( ที่นี่ ).
หากปัญหาเกิดจากการติดตั้ง Shockwave ที่ขัดจังหวะคุณจะไม่พบไฟล์ ข้อผิดพลาด 2753 ข้อผิดพลาด อย่างไรก็ตามหากวิธีนี้ใช้ไม่ได้หรือคุณกำลังประสบปัญหาอื่นให้ทำตามวิธีถัดไปด้านล่าง
วิธีที่ 2: การซ่อมแซมโฟลเดอร์ InstallShield ที่เสียหาย (ถ้ามี)
ผู้ใช้สองรายที่พบไฟล์ ข้อผิดพลาด 2753 ไฟล์ไม่ถูกทำเครื่องหมายสำหรับการติดตั้ง ปัญหาเมื่อพยายามติดตั้ง Corel Draw หรือโปรแกรมที่คล้ายกันจากชุด Pinnacle Studio เดียวกันได้จัดการเพื่อแก้ไขปัญหาหลังจากแก้ไขปัญหาความเสียหายที่เกิดจากโฟลเดอร์ InstallShield
ต่อไปนี้คือสรุปย่อโดยมีขั้นตอนที่จำเป็นในการแก้ปัญหาและทำการติดตั้งให้เสร็จสมบูรณ์โดยไม่ต้องใช้ ข้อผิดพลาด 2753 ไฟล์ไม่ถูกทำเครื่องหมายสำหรับการติดตั้ง ข้อผิดพลาด:
- ทันทีที่ข้อผิดพลาดปรากฏขึ้นให้ปิดพรอมต์ข้อผิดพลาดและไปที่หนึ่งในตำแหน่งต่อไปนี้: C: Program Files Pinnacle หรือ C: Program Files (x86) Pinnacle .
- ลบ สตูดิโอ 12 หรือ สตูดิโอ 14 ขึ้นอยู่กับเวอร์ชันที่คุณพยายามติดตั้ง
- จากนั้นไปที่ C: Program Files Common ไฟล์ และลบโฟลเดอร์ชื่อ InstallShield .
- ถัดไปกด คีย์ Windows + R เพื่อเปิดกล่องโต้ตอบเรียกใช้ จากนั้นพิมพ์“ msconfig ” แล้วกด ป้อน เพื่อเปิดไฟล์ การกำหนดค่าระบบ หน้าต่าง.
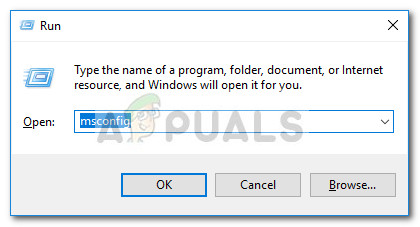
เรียกใช้กล่องโต้ตอบ: msconfig
- ข้างใน การกำหนดค่าระบบ ไปที่แท็บ Services และตรวจสอบให้แน่ใจว่าได้เปิดใช้งานบริการ Windows Installer แล้ว หากปิดใช้งานให้เปิดใช้งานโดยทำเครื่องหมายในช่องที่เกี่ยวข้อง
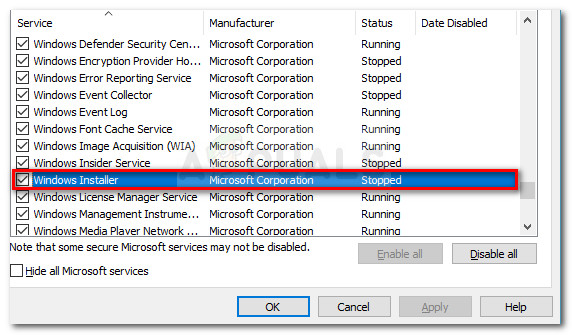
ตรวจสอบให้แน่ใจว่าได้เปิดใช้บริการ Windows Installer แล้ว
- เมื่อเปิดใช้งานบริการ Windows Installer แล้วให้คลิกที่ Apply เพื่อบันทึกการเปลี่ยนแปลงจากนั้นรีสตาร์ทคอมพิวเตอร์
- ในการเริ่มต้นครั้งถัดไปคุณจะไม่มีปัญหาในการติดตั้ง Studio หรือแอปพลิเคชันบางตัวจากชุดโปรแกรม
วิธีที่ 3: การแก้ไขข้อผิดพลาดการอัปเกรด ArcGIS Desktop
หากคุณกำลังพยายามอัปเกรดซอฟต์แวร์ ArcGIS สำหรับเดสก์ท็อปและ ข้อผิดพลาด 2753 ไฟล์ไม่ถูกทำเครื่องหมายสำหรับการติดตั้ง ข้อผิดพลาดทำให้คุณไม่สามารถดำเนินการให้เสร็จสิ้นมีขั้นตอนที่จะช่วยให้คุณสามารถหลีกเลี่ยงปัญหาได้
ปรากฎข้อผิดพลาดเกิดจากการถอนการติดตั้ง ArcGIS สำหรับเดสก์ท็อปเวอร์ชันก่อนหน้าไม่สมบูรณ์ หากสิ่งนี้เกิดขึ้นไฟล์และรีจิสตรีคีย์บางไฟล์จะถูกแทนที่ด้วย ArcGIS เวอร์ชันใหม่กว่า
ผู้ใช้รายอื่นที่อยู่ในสถานการณ์คล้าย ๆ กันสามารถแก้ไขปัญหาได้โดยทำตามวิธีแก้ปัญหาที่เรียบง่าย แต่มีประสิทธิภาพ สิ่งที่คุณต้องทำมีดังนี้
- กด คีย์ Windows + R เพื่อเปิดกล่องโต้ตอบเรียกใช้ จากนั้นพิมพ์“ appwiz.cpl ” แล้วกด ป้อน เพื่อเปิดขึ้น โปรแกรมและคุณสมบัติ .
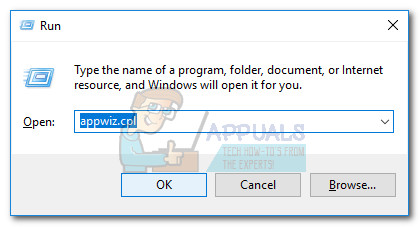
เรียกใช้กล่องโต้ตอบ: appwiz.cpl
- ข้างใน โปรแกรมและคุณสมบัติ ค้นหาและถอนการติดตั้งเวอร์ชันปัจจุบันของ ArcGIS ที่คุณติดตั้งไว้ หากมีข้อมูลเพิ่มเติม ผลิตภัณฑ์ ArcGIS ถอนการติดตั้งด้วย
- เมื่อคุณถอนการติดตั้งผลิตภัณฑ์ ArcGIS ทุกชิ้นให้ไปที่ C: / ไฟล์โปรแกรม (X86) / ไฟล์ทั่วไป และลบไฟล์ โฟลเดอร์ ArcGIS .
- กด คีย์ Windows + R เพื่อเปิดกล่องโต้ตอบ Run อื่น คราวนี้พิมพ์“ regedit ” แล้วกด ป้อน เพื่อเปิดไฟล์ Registry Editor ยูทิลิตี้ หากได้รับแจ้งจากไฟล์ UAC (การควบคุมบัญชีผู้ใช้) เลือกใช่เพื่อให้สิทธิ์ระดับผู้ดูแลระบบ

เรียกใช้กล่องโต้ตอบ: regedit
- ใช้บานหน้าต่างด้านซ้ายของ Registry Editor ไปที่คีย์รีจิสทรีต่อไปนี้:
HKEY_CURRENT_USER Software ESRI
- คลิกขวาที่ไฟล์ ESRI คีย์และเลือก เปลี่ยนชื่อ . เปลี่ยนชื่อคีย์ ESRI_old และบันทึกการเปลี่ยนแปลงโดยกด ป้อน .
- ปิด Registry Editor แล้วรีสตาร์ทคอมพิวเตอร์
- ในการเริ่มต้นครั้งถัดไปให้ติดตั้งผลิตภัณฑ์ ArcGIS อีกครั้ง คุณควรจะสามารถทำการติดตั้งให้เสร็จสิ้นได้โดยไม่ต้องกังวลกับไฟล์ ข้อผิดพลาด 2753 ไฟล์ไม่ถูกทำเครื่องหมายสำหรับการติดตั้ง ข้อผิดพลาด
หากวิธีนี้ใช้ไม่ได้ให้ทำตามวิธีถัดไปด้านล่าง
วิธีที่ 4: การแก้ไขการอัปเกรด Adobe Flash Player ที่ล้มเหลว (ถ้ามี)
ข้อผิดพลาด 2753 ไฟล์ไม่ถูกทำเครื่องหมายสำหรับการติดตั้ง นอกจากนี้ยังพบข้อผิดพลาดในบางสถานการณ์เมื่อผู้ใช้พยายามอัปเกรดเป็น Flash Player รุ่นใหม่ล่าสุด
ผู้ใช้หลายรายรายงานว่าประสบความสำเร็จในการแก้ไขปัญหาโดยการลบรีจิสตรีคีย์ตัวติดตั้งหลายตัว คำแนะนำโดยย่อเกี่ยวกับการลบคีย์ตัวติดตั้งสองตัวที่รับผิดชอบในการสร้างปัญหานี้:
- กด คีย์ Windows + R เพื่อเปิดไฟล์ วิ่ง กล่องโต้ตอบ จากนั้นพิมพ์“ regedit” แล้วกด ป้อน เพื่อเปิด Registry Editor หากได้รับแจ้งจากไฟล์ UAC (การควบคุมบัญชีผู้ใช้) เลือก ใช่ เพื่อให้สิทธิ์ผู้ดูแลระบบ

เรียกใช้กล่องโต้ตอบ: regedit
- ภายในตัวแก้ไข Registry ใช้บานหน้าต่างด้านซ้ายเพื่อนำทางเพื่อไปยังตำแหน่งต่อไปนี้
HKEY_CLASSES_ROOT Installer Products 1924FBDFBDD7C5C41B8233A264FCF8AF
- จากนั้นคลิกขวาที่ไฟล์ 1924FBDFBDD7C5C41B8233A264FCF8AF และคลิกที่ Delete เพื่อกำจัดมัน
- จากนั้นใช้บานหน้าต่างด้านซ้ายอีกครั้งเพื่อนำทางไปยังตำแหน่งต่อไปนี้และลบไฟล์ 5100A42EF37C75B48BFDE58BD4E26958 สำคัญ:
HKEY_CLASSES_ROOT Installer Products 5100A42EF37C75B48BFDE58BD4E26958
- รีบูตเครื่องคอมพิวเตอร์และดูว่าการอัพเกรด Flash Player ทำได้สำเร็จหรือไม่ในการเริ่มต้นครั้งถัดไป
วิธีที่ 5: การแก้ไขปัญหาการติดตั้ง Acrobat DC ที่ล้มเหลว
หากคุณเห็นไฟล์ ข้อผิดพลาด 2753 ไฟล์ไม่ถูกทำเครื่องหมายสำหรับการติดตั้ง เกิดข้อผิดพลาดขณะพยายามติดตั้ง Acrobat DC อาจเป็นเพราะไฟล์เก่าที่เหลืออยู่สองสามไฟล์ที่ป้องกันไม่ให้คัดลอกไฟล์ใหม่
ผู้ใช้หลายรายที่จัดการกับปัญหาประเภทเดียวกันได้จัดการเพื่อแก้ไขปัญหาโดยใช้เครื่องมือ Adobe Reader และ Acrobat Cleaner เพื่อลบไฟล์ที่เหลือ คำแนะนำโดยย่อเกี่ยวกับการหลีกเลี่ยงข้อผิดพลาดโดยใช้ไฟล์ Adobe Reader และ Acrobat Cleaner Tool :
- ไปที่ลิงค์นี้ ( ที่นี่ ) และดาวน์โหลดไฟล์ Adobe Reader และ Acrobat Cleaner Tool .
- เปิดเครื่องมือและปฏิบัติตามคำแนะนำบนหน้าจอเพื่อให้แน่ใจว่าไฟล์ที่เหลือถูกลบออก
- รีบูตเครื่องคอมพิวเตอร์ของคุณ
- ในการเริ่มต้นครั้งถัดไปให้ติดตั้ง Adobe DC ใหม่โดยใช้ลิงก์นี้ ( ที่นี่ ) และดูว่าขั้นตอนเสร็จสมบูรณ์หรือไม่