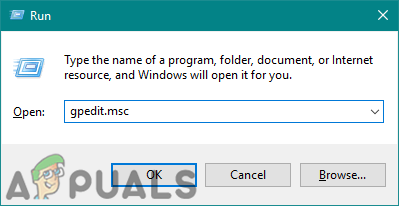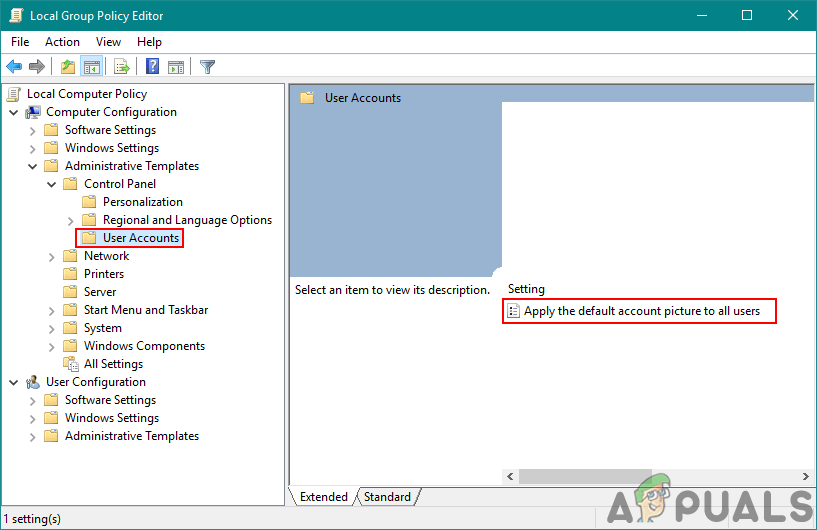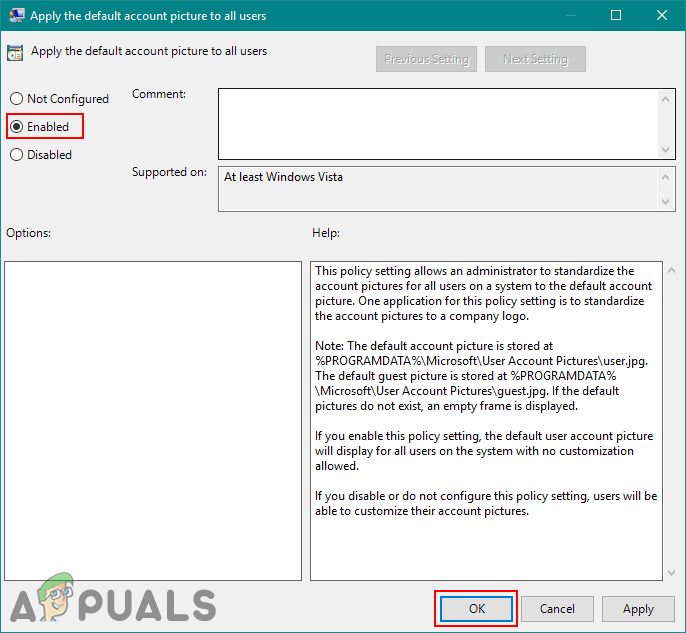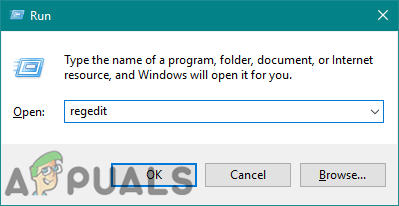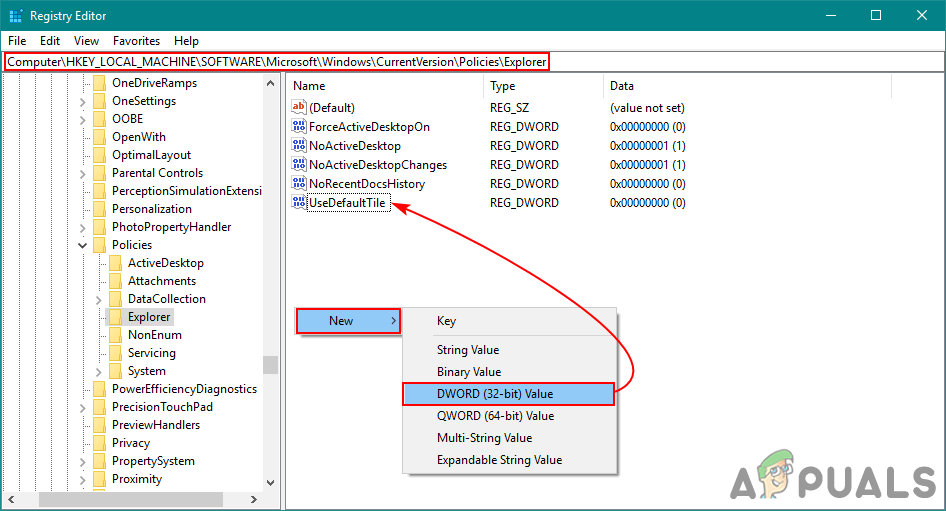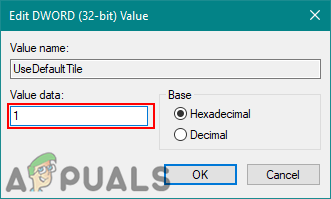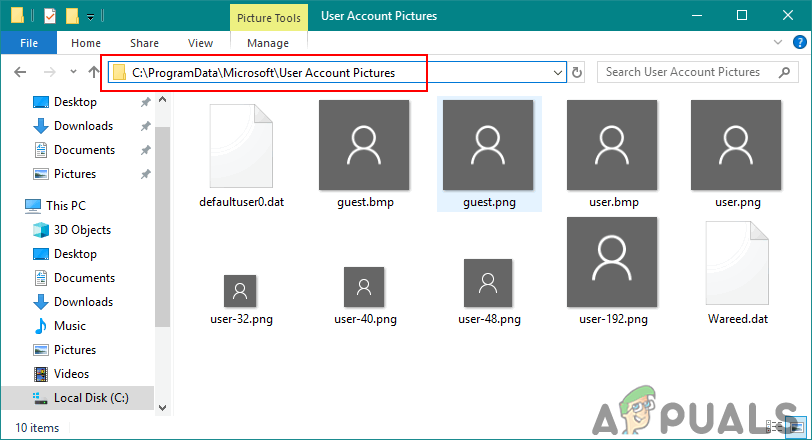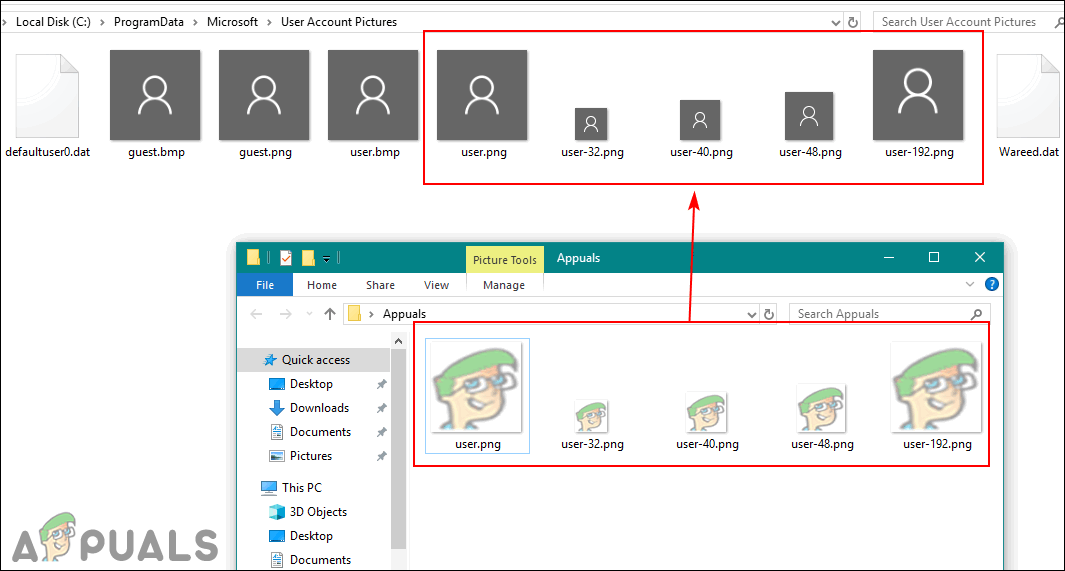แต่ละบัญชีใน Windows 10 จะมีรูปภาพบัญชีของตัวเองที่กำหนดโดยผู้ใช้ องค์กรส่วนใหญ่ต้องการตั้งโลโก้สำหรับรูปภาพบัญชีผู้ใช้ อย่างไรก็ตามผู้ใช้บางรายต้องการเปลี่ยนรูปภาพบัญชีของผู้ใช้ทั้งหมดกลับไปเป็นค่าเริ่มต้น สามารถทำได้โดยทำตามวิธีใดวิธีหนึ่งในบทความนี้ นอกจากนั้นผู้ใช้ยังสามารถแทนที่รูปภาพเริ่มต้นสำหรับบัญชีผู้ใช้และผู้เยี่ยมชม
ตัวแก้ไขนโยบายกลุ่มไม่มีใน Windows 10 Home Editions; ดังนั้นเราจึงได้รวมวิธีการลงทะเบียนที่คุณสามารถใช้เพื่อแก้ไขการตั้งค่า

รูปภาพบัญชีเริ่มต้น
การตั้งค่ารูปภาพบัญชีเริ่มต้นสำหรับผู้ใช้ทั้งหมด
ผู้ใช้สามารถเปลี่ยนรูปภาพบัญชีของตนได้ในการตั้งค่าผู้ใช้ของ Windows คุณยังสามารถรีเซ็ตรูปภาพทั้งหมดของบัญชีกลับไปเป็นภาพเริ่มต้นหรือเป็นโลโก้ของ บริษัท ได้ มีนโยบายใน Local Group Policy Editor ที่สามารถช่วยให้ บริษัท ต่างๆใส่โลโก้ให้กับทุกคนได้ บัญชีผู้ใช้ . สามารถทำได้โดยใช้ Registry Editor นอกจากนี้ยังจะปิดการตั้งค่าของการเปลี่ยนรูปภาพบัญชีผ่านการตั้งค่าบัญชีผู้ใช้เริ่มต้น
วิธีที่ 1: การตั้งค่ารูปภาพบัญชีเริ่มต้นผ่านตัวแก้ไขนโยบายกลุ่มภายใน
Local Group Policy Editor เป็นวิธีที่ง่ายที่สุดในการปรับแต่งการตั้งค่าของระบบปฏิบัติการ Windows ของคุณ นโยบายทั้งหมดมีอยู่แล้วและผู้ใช้เพียงแค่ต้องแก้ไข คุณสามารถตั้งค่ารูปภาพบัญชีเริ่มต้นสำหรับผู้ใช้ทั้งหมดโดยเปิดใช้งานนโยบายเดียว
บันทึก : Local Group Policy Editor มีให้เฉพาะในรุ่น Windows 10 Enterprise, Windows 10 Pro และ Windows 10 Education หากคุณมี Windows 10 เวอร์ชันอื่นให้ข้ามไปที่ วิธีที่ 2 .
หากระบบของคุณมี Local Group Policy Editor ให้ทำตามขั้นตอนด้านล่างเพื่อตั้งค่ารูปภาพเริ่มต้นสำหรับบัญชีผู้ใช้ทั้งหมด:
- กด Windows + R คีย์ร่วมกันเพื่อเปิดไฟล์ วิ่ง ไดอะล็อก จากนั้นพิมพ์“ gpedit.msc 'ในนั้นแล้วกด ป้อน เพื่อเปิดไฟล์ ตัวแก้ไขนโยบายกลุ่มภายใน . เลือก ใช่ ที่ UAC (การควบคุมบัญชีผู้ใช้) พรอมต์
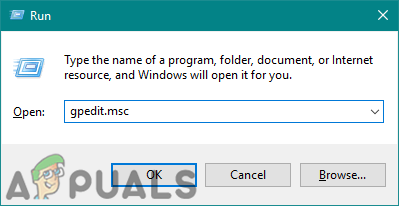
กำลังเปิด Local Group Policy Editor
- ไปที่ตำแหน่งต่อไปนี้ในไฟล์ ตัวแก้ไขนโยบายกลุ่มภายใน :
Computer Configuration Administrative Templates Control Panel User Accounts
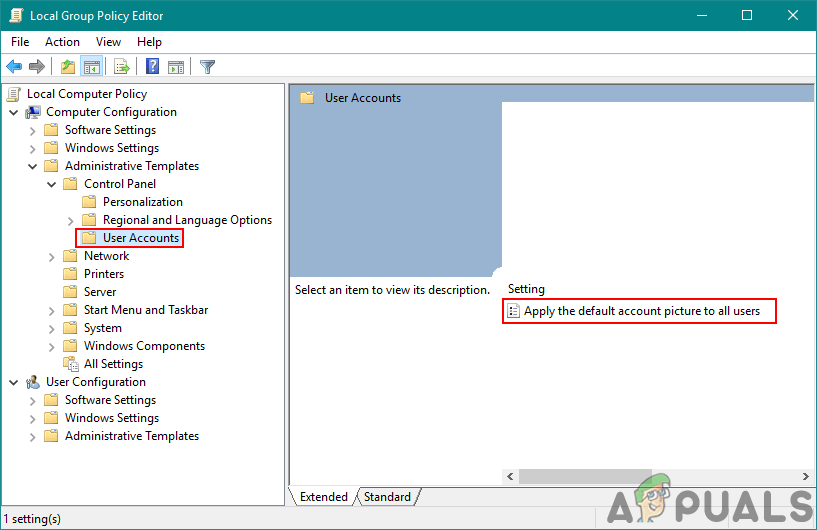
การเปิดนโยบาย
- ในบานหน้าต่างด้านขวาคลิกสองครั้งที่นโยบายชื่อ“ ใช้รูปภาพบัญชีเริ่มต้นกับผู้ใช้ทั้งหมด “. หากต้องการเปิดใช้นโยบายนี้ให้แก้ไขการสลับจาก ไม่ได้กำหนดค่า ถึง เปิดใช้งาน ตัวเลือก จากนั้นคลิกไฟล์ ตกลง / นำไปใช้ เพื่อใช้การเปลี่ยนแปลง
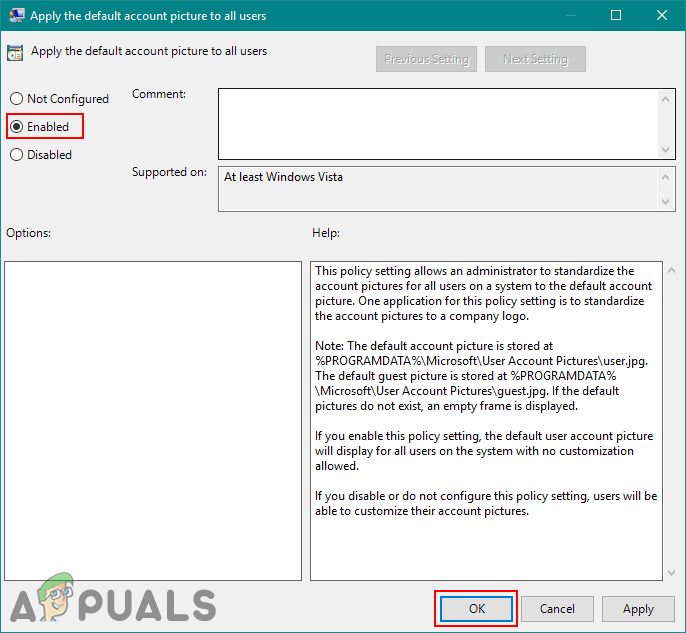
การแก้ไขนโยบาย
- ตอนนี้ลองตรวจสอบรูปภาพบัญชีสำหรับผู้ใช้ทั้งหมดและทั้งหมดจะถูกตั้งค่าเป็นค่าเริ่มต้น
วิธีที่ 2: การตั้งค่ารูปภาพบัญชีเริ่มต้นผ่าน Registry Editor
Registry Editor เป็นอีกวิธีหนึ่งในการตั้งค่ารูปภาพบัญชีเริ่มต้นสำหรับผู้ใช้ทั้งหมด วิธีนี้ไม่ง่ายเหมือน Local Group Policy Editor แต่จะทำงานเหมือนกัน ผู้ใช้ต้องมีความรู้เกี่ยวกับคีย์และค่าที่จะแก้ไขหรือสร้างใน Registry Editor ใช่มันเป็นเทคนิคเล็กน้อย แต่เมื่อทำตามขั้นตอนด้านล่างคุณจะสามารถทำให้มันใช้งานได้อย่างง่ายดาย:
- กด Windows + R คีย์ร่วมกันเพื่อเปิดไฟล์ วิ่ง จากนั้นพิมพ์“ regedit ” ในกล่องและกด ป้อน เพื่อเปิด Registry Editor . กด ใช่ สำหรับ UAC (การควบคุมบัญชีผู้ใช้) พรอมต์
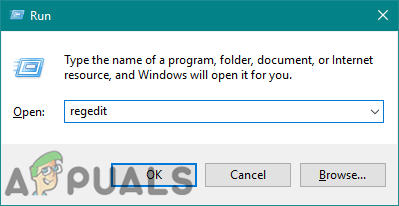
เปิด Registry Editor
- ทำตามเส้นทางด้านล่างเพื่อไปยังคีย์เฉพาะในไฟล์ Registry Editor :
HKEY_LOCAL_MACHINE Software Microsoft Windows CurrentVersion Policies Explorer
- ตอนนี้สร้างมูลค่าใหม่โดยคลิกขวาที่ใดก็ได้ในบานหน้าต่างด้านขวาแล้วเลือก ใหม่> ค่า DWORD (32 บิต) . ตั้งชื่อค่าต่อไปนี้เป็น UseDefaultTile .
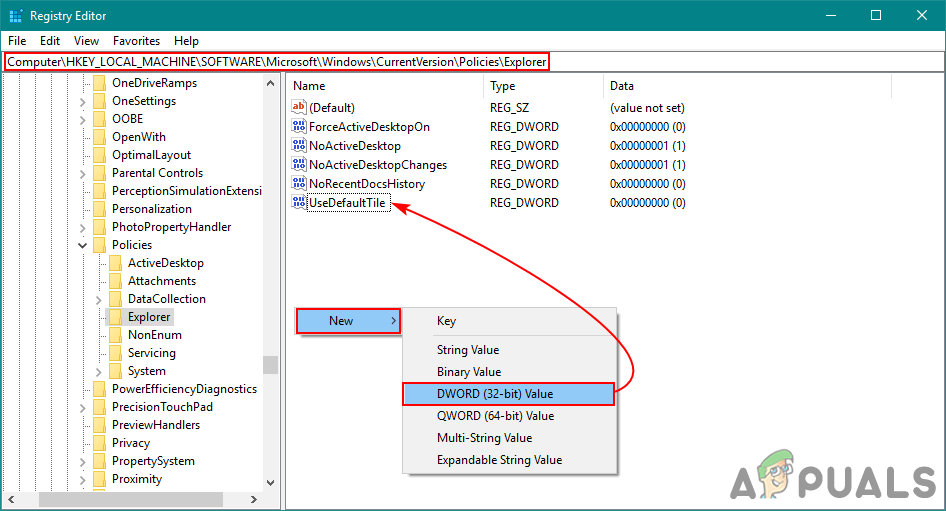
สร้างมูลค่าใหม่
- ดับเบิลคลิกที่ค่าเพื่อแก้ไข เปลี่ยน ข้อมูลค่า จาก“ 0 ” เป็น“ 1” เพื่อเปิดใช้งาน คลิกที่ ตกลง ปุ่มบันทึกการเปลี่ยนแปลง
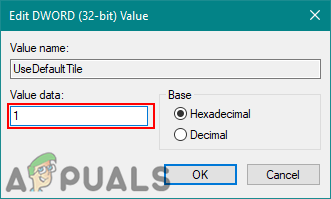
เปิดใช้งานค่า
- สุดท้ายปิด Registry Editor และ เริ่มต้นใหม่ คอมพิวเตอร์ของคุณเพื่อให้แน่ใจว่าการเปลี่ยนแปลงมีผล
เพิ่มเติม: การเปลี่ยนรูปภาพบัญชีเริ่มต้นด้วยรูปภาพอื่น
คุณยังสามารถเปลี่ยนรูปโปรไฟล์บัญชีเริ่มต้นของ Windows 10 ได้อีกด้วยรูปภาพบัญชีเริ่มต้นจะอยู่ในโฟลเดอร์และผู้ใช้สามารถแทนที่ด้วยรูปภาพอื่น ๆ ของตนเองได้ เมื่อเปลี่ยนรูปภาพเหล่านี้และใช้วิธีการข้างต้นผู้ใช้จะได้รับโลโก้ บริษัท ของตนเอง (หรือที่เกี่ยวข้อง) สำหรับบัญชีผู้ใช้ทั้งหมด อย่างไรก็ตามตรวจสอบให้แน่ใจว่าขนาดของภาพถูกต้องตามนั้น ทำตามขั้นตอนด้านล่างเพื่อทดลองใช้:
- เปิด File Explorer ในคอมพิวเตอร์ของคุณและไปที่ตำแหน่งต่อไปนี้:
% PROGRAMDATA% Microsoft รูปภาพบัญชีผู้ใช้
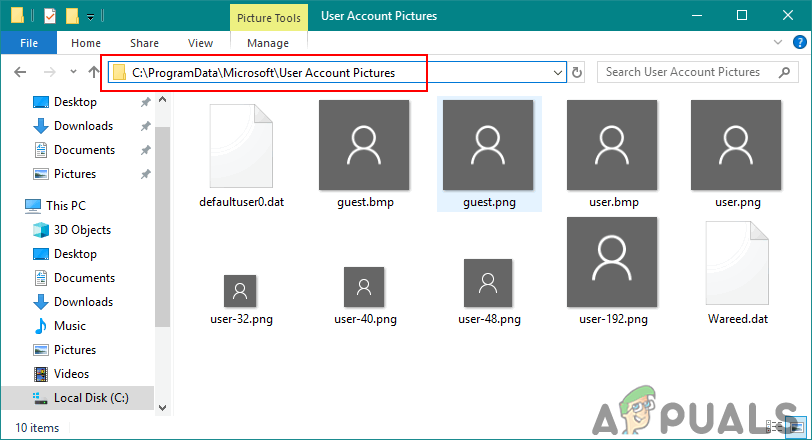
ตำแหน่งสำหรับรูปภาพบัญชีเริ่มต้น
บันทึก : คุณสามารถคัดลอกภาพเริ่มต้นไปยังตำแหน่งอื่นก่อนที่จะเปลี่ยนหรือเปลี่ยนชื่อเป็นภาพเก่า
- ตอนนี้คุณสามารถแทนที่รูปภาพด้วยรูปภาพที่คุณต้องการได้ “ user.jpg ” เป็นรูปบัญชีเริ่มต้นดังนั้นคุณต้องแทนที่ด้วยชื่อเดียวกัน
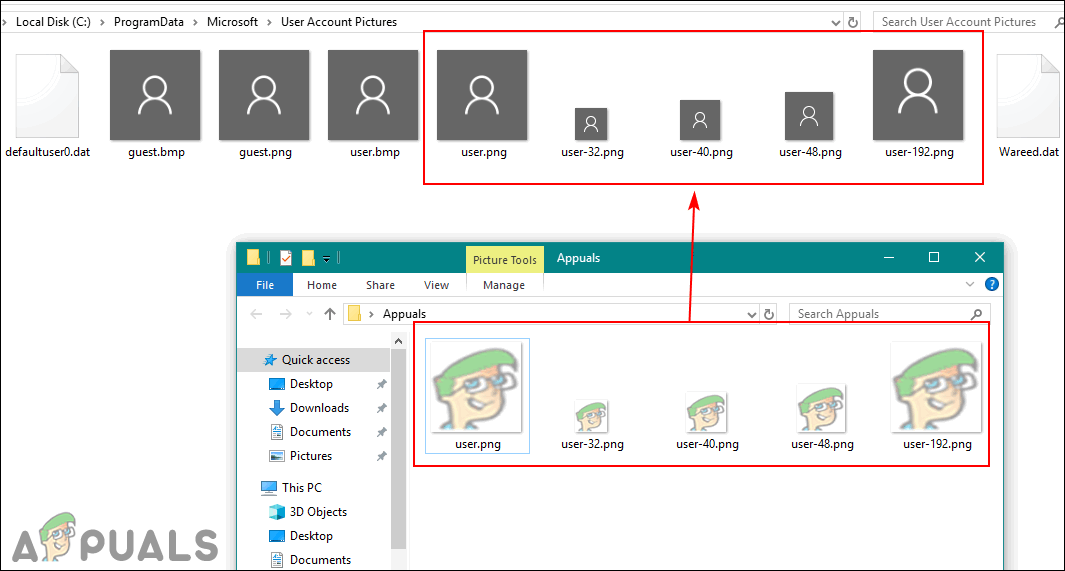
การคัดลอกรูปภาพบนค่าเริ่มต้น
บันทึก : คุณสามารถแทนที่รูปภาพอื่นด้วยขนาดที่แตกต่างกันซึ่งจะใช้สำหรับที่อื่น ตัวเลขด้านหน้าชื่อคือขนาด เช่น 32 คือ 32 × 32, 40 คือ 40 × 40 เป็นต้น
- เมื่อคุณเปลี่ยนรูปภาพเสร็จแล้วคุณสามารถใช้วิธีใดวิธีหนึ่งข้างต้นได้ ซึ่งจะเปลี่ยนรูปภาพบัญชีของบัญชีผู้ใช้ทั้งหมดเป็นรูปภาพที่คุณแทนที่