คุณอาจสงสัยว่าไอคอนการเชื่อมต่อเครือข่ายในถาดการแจ้งเตือนไปที่ใด ในกรณีนี้คุณมักจะมีการเชื่อมต่ออินเทอร์เน็ต แต่ไม่เห็นแถบสัญญาณ Wi-Fi ไอคอนอีเธอร์เน็ตหรือไอคอนสถานะการเชื่อมต่อ ในบางกรณีคุณไม่สามารถเข้าถึงอินเทอร์เน็ตและไม่มีไอคอนสำหรับเข้าถึง Network and Sharing Center
ซึ่งอาจเกิดจากสาเหตุหลายประการ ได้แก่ ไอคอนสถานะการเชื่อมต่อเครือข่ายหายไปบริการเครือข่ายไม่ทำงานหรือปัญหาจาก Windows Explorer ในกรณีส่วนใหญ่ไอคอนที่หายไปสามารถนำกลับมาได้โดยเปิดใช้งานในการตั้งค่าถาดการแจ้งเตือน หากวิธีนี้ไม่ได้ผลสำหรับคุณคุณสามารถลองใช้วิธีอื่น ๆ ที่ให้ไว้ในคู่มือนี้
วิธีที่ 1: การเปิดใช้งานไอคอนเครือข่ายเพื่อให้ปรากฏในพื้นที่การแจ้งเตือน
วินโดว 7:
- คลิกขวาที่ทาสก์บาร์แล้วเลือก ‘ คุณสมบัติ '
- บน แถบงาน คลิกที่แท็บ ' ปรับแต่ง ' ภายใต้ ' พื้นที่แจ้งเตือน ’ เซ็กเมนต์
- คลิกที่ ' เปิดหรือปิดไอคอนระบบ '
นอกจากนี้ตรวจสอบให้แน่ใจภายใต้ ไอคอน และ พฤติกรรม , ‘ เครือข่าย ’ตรงกับ‘ แสดงไอคอนและการแจ้งเตือน '
- ค้นหา ' เครือข่าย ' ภายใต้ ไอคอนระบบ และเลือก บน จากเมนูแบบเลื่อนลงของ พฤติกรรม
- คลิก ตกลง เพื่อออก
![]()
Windows 8 / 8.1 / 10:
- คลิกขวาที่ทาสก์บาร์แล้วเลือก การตั้งค่า
- เลื่อนลงไปที่ไฟล์ พื้นที่แจ้งเตือน และเลือก 'เลี้ยว ไอคอนระบบ เปิดหรือปิด ''
- มองหา เครือข่าย และสลับสวิตช์ข้างๆ บน .
![]()
วิธีที่ 2: การเริ่มบริการเครือข่ายใหม่
- กด Windows + R พิมพ์ ‘ services.msc ’แล้วกด Enter
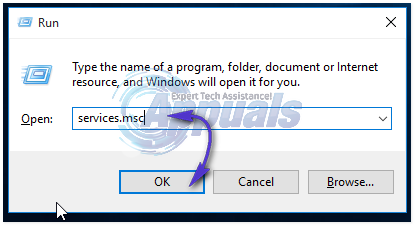
- มองหาบริการต่อไปนี้
โทรขั้นตอนระยะไกล - ต้องเริ่มบริการนี้เพื่อให้บริการอื่นทำงานได้ เชื่อมต่อเครือข่าย - บริการนี้ขึ้นอยู่กับ RPC ในการทำงาน Plug and Play คอม + ระบบเหตุการณ์ - บริการนี้ขึ้นอยู่กับ RPC ในการทำงาน ตัวจัดการการเชื่อมต่อการเข้าถึงระยะไกล - บริการนี้ขึ้นอยู่กับระบบโทรศัพท์ในการทำงาน โทรศัพท์ - บริการนี้ขึ้นอยู่กับบริการ RPC และบริการ PnP ในการทำงาน
- ตรวจสอบให้แน่ใจว่าบริการเหล่านี้เริ่มต้นโดยคลิกขวาที่ชื่อบริการจากนั้นคลิก เริ่ม .
วิธีที่ 3: การรีสตาร์ท Windows Explorer
- เปิด Windows ผู้จัดการงาน โดยใช้แป้นพิมพ์ Ctrl + Shift + Esc หรือคลิกขวาที่ทาสก์บาร์จากนั้นเลือก 'ตัวจัดการงาน'
- ในแท็บ 'กระบวนการหรือรายละเอียด' ให้ค้นหา 'Explorer'
- คลิกขวาที่ Windows Explorer หรือ explorer.exe จากนั้นเลือก เริ่มต้นใหม่ . ใน Windows 7 ให้เลือก End Process
- คลิกที่ ไฟล์ > สร้างงานใหม่ / งานใหม่
- พิมพ์ explorer.exe ในช่องจากนั้นกด Enter
![]()
วิธีที่ 4: การรีเซ็ตไอคอนแคช
- คลิกขวาบนพื้นที่ว่างบนเดสก์ท็อปของคุณแล้วเลือก คุณสมบัติการแสดงผล
- ขึ้นอยู่กับเค้าโครงของคุณสมบัติการแสดงผลของคุณค้นหาคุณภาพสีจาก 32 ถึง 16 บิต
- คลิก สมัคร, เปลี่ยนกลับเป็น 32 บิตจากนั้นรีสตาร์ทคอมพิวเตอร์
วิธีที่ 5: การใช้ Registry
ดำเนินการตามขั้นตอนนี้ต่อเมื่อคุณได้ลองใช้วิธีการก่อนหน้านี้แล้วหรือคุ้นเคยกับรีจิสทรีของ Windows
- กด Windows + ร พิมพ์ ‘ regedit ' ถึง เปิดตัวแก้ไขรีจิสทรี แล้วกด Enter
- ไปที่คีย์รีจิสทรีต่อไปนี้
HKEY_LOCAL-MACHINE SYSTEM CurrentControlSet Control Network
- ภายใต้คีย์นี้ค้นหาไฟล์ Config รายการคลิกขวาที่ลบ อย่าตกใจหากคุณไม่เห็นรายการนี้ถือว่าดีมาก
- รีสตาร์ทคอมพิวเตอร์ของคุณ รายการกำหนดค่าจะถูกสร้างขึ้นใหม่โดยอัตโนมัติในระหว่างการรีบูต
หากคุณไม่เห็น Config ให้ละเว้นวิธีนี้เนื่องจากมีไว้สำหรับผู้ที่ปรับแต่งการตั้งค่าด้วยตนเองหรือโดยโปรแกรมของบุคคลที่สาม
วิธีที่ 6: กำลังรีสตาร์ท Explorer.exe และเปลี่ยน Registry
หากวิธีการข้างต้นไม่ได้ผลเป็นทางเลือกสุดท้ายเราสามารถลองลบคีย์รีจิสทรีบางส่วนและบังคับให้รีสตาร์ท Explorer.exe จากพรอมต์คำสั่ง
- กด Windows + R พิมพ์ ‘คำสั่ง’ ในกล่องโต้ตอบคลิกขวาที่ผลลัพธ์แล้วเลือก ‘เรียกใช้ในฐานะผู้ดูแลระบบ ‘.
- ตอนนี้ดำเนินการคำสั่งต่อไปนี้ทีละคำ:
REG ลบ 'HKCU Software Microsoft Windows CurrentVersion Policies Explorer' / V HideSCANetwork / F REG DELETE 'HKLM SOFTWARE Microsoft Windows CurrentVersion Policies Explorer' / V HideSCANetwork / F taskkill / f / im explorer .exe เริ่ม explorer.exe
- ตอนนี้ลองเข้าถึงไอคอนเครือข่ายและดูว่าปัญหาได้รับการแก้ไขหรือไม่


















![[FIX] PlayStation Eye Cam Model: SLEH-00448 Driver Issue](https://jf-balio.pt/img/how-tos/74/playstation-eye-cam-model.jpg)



