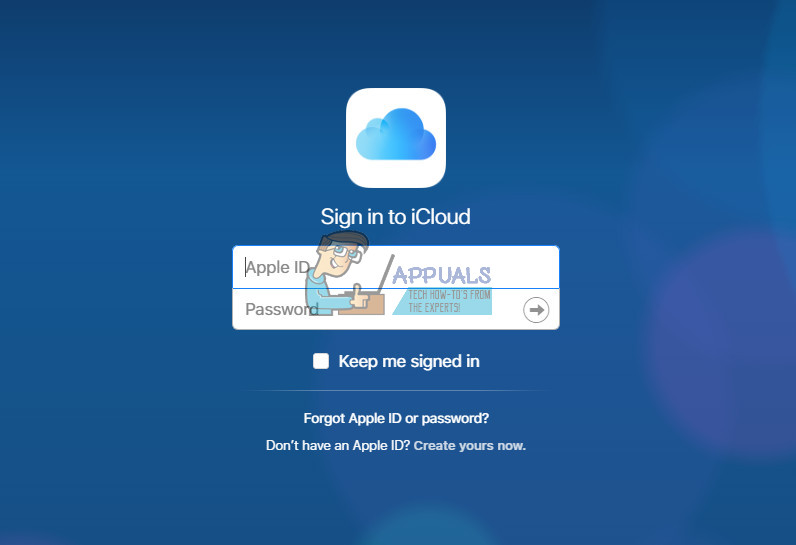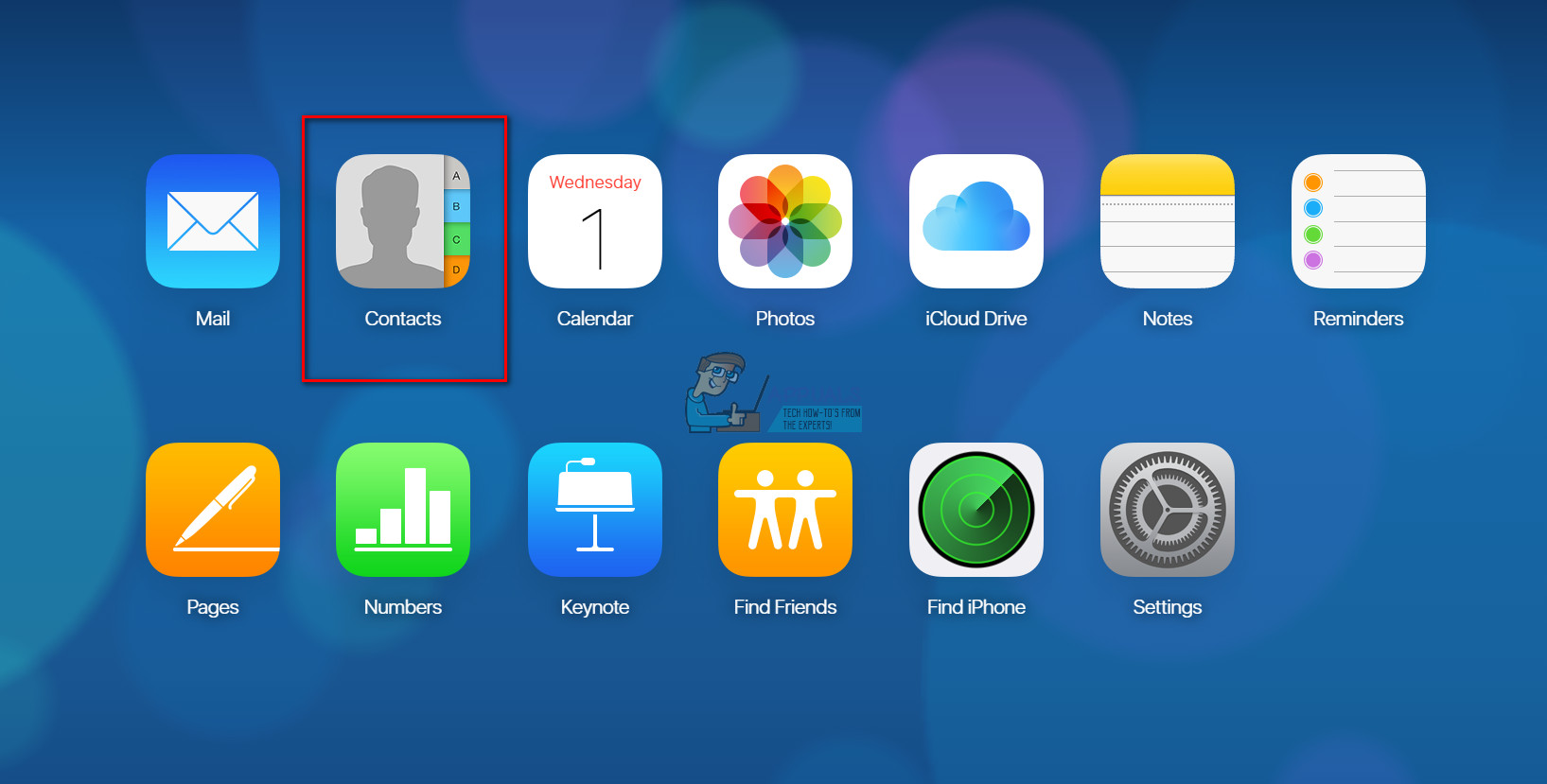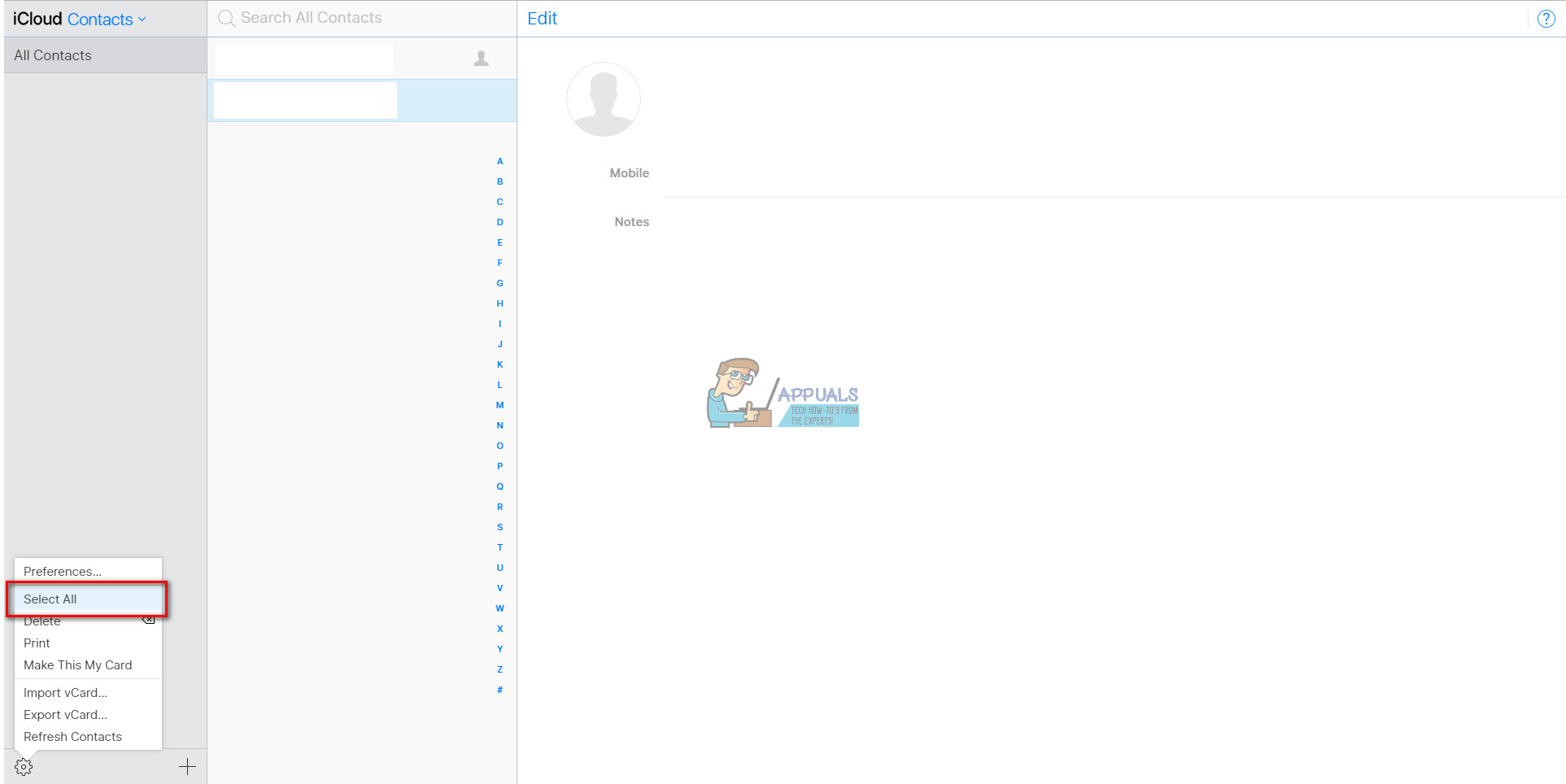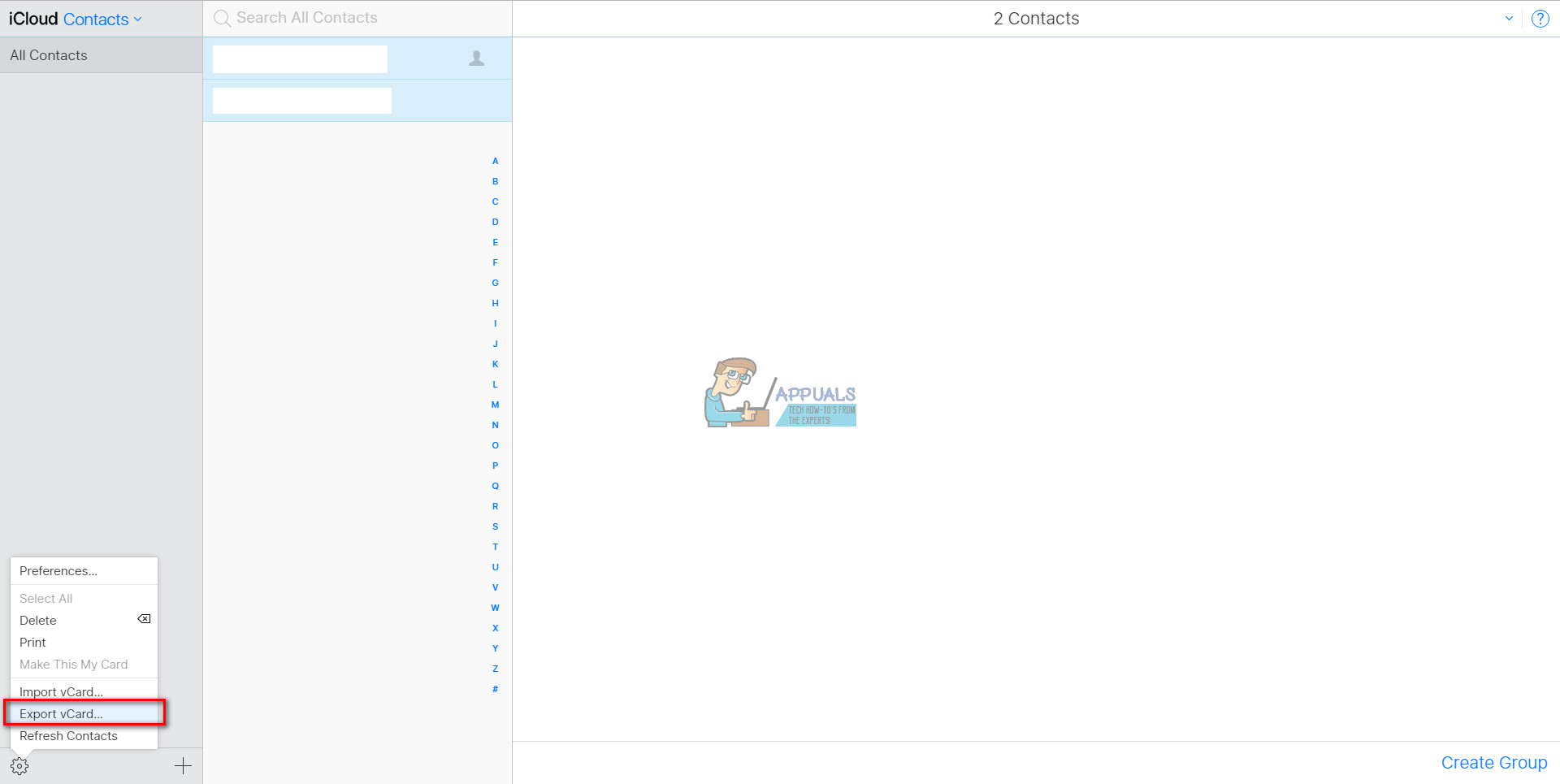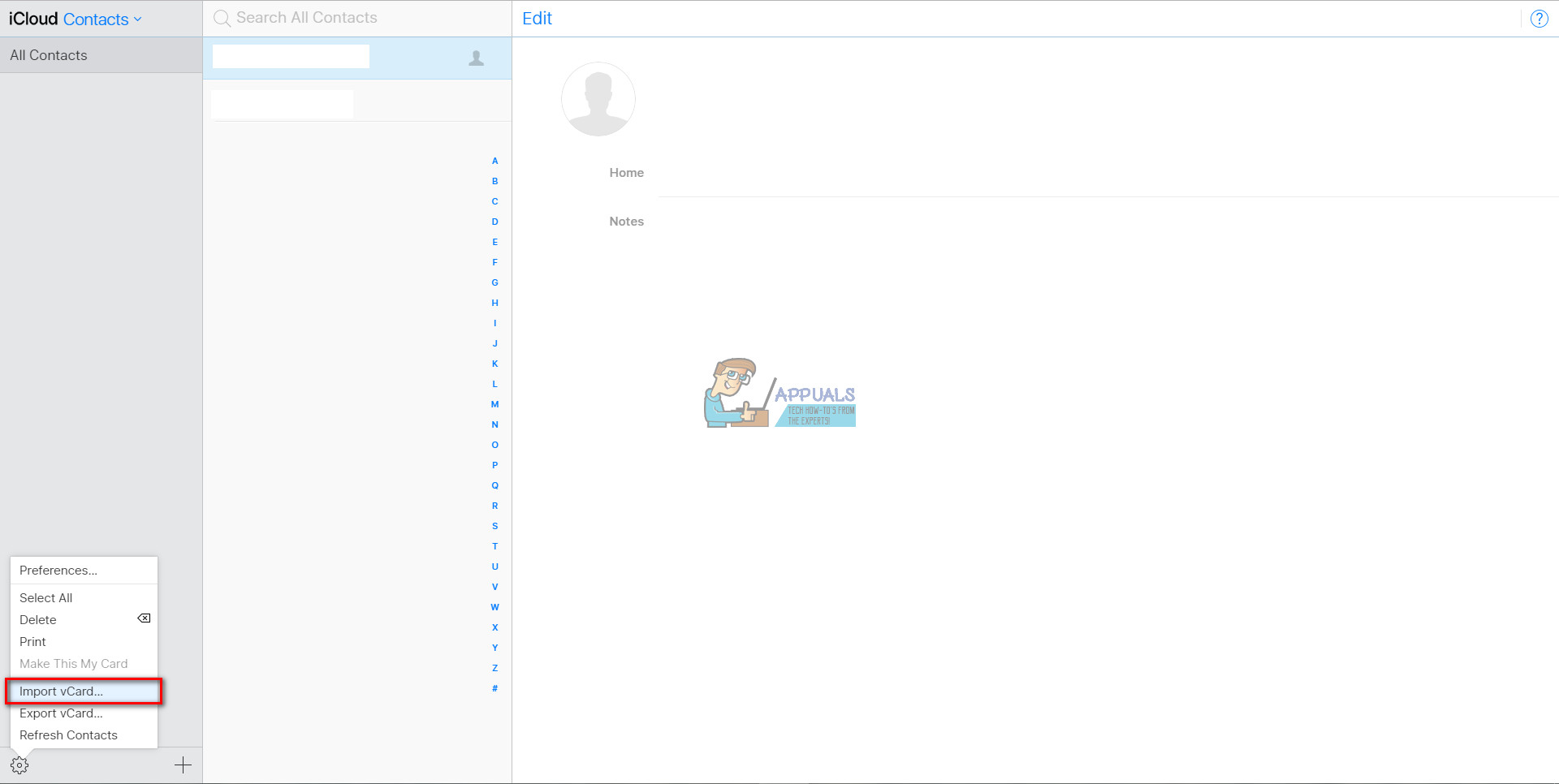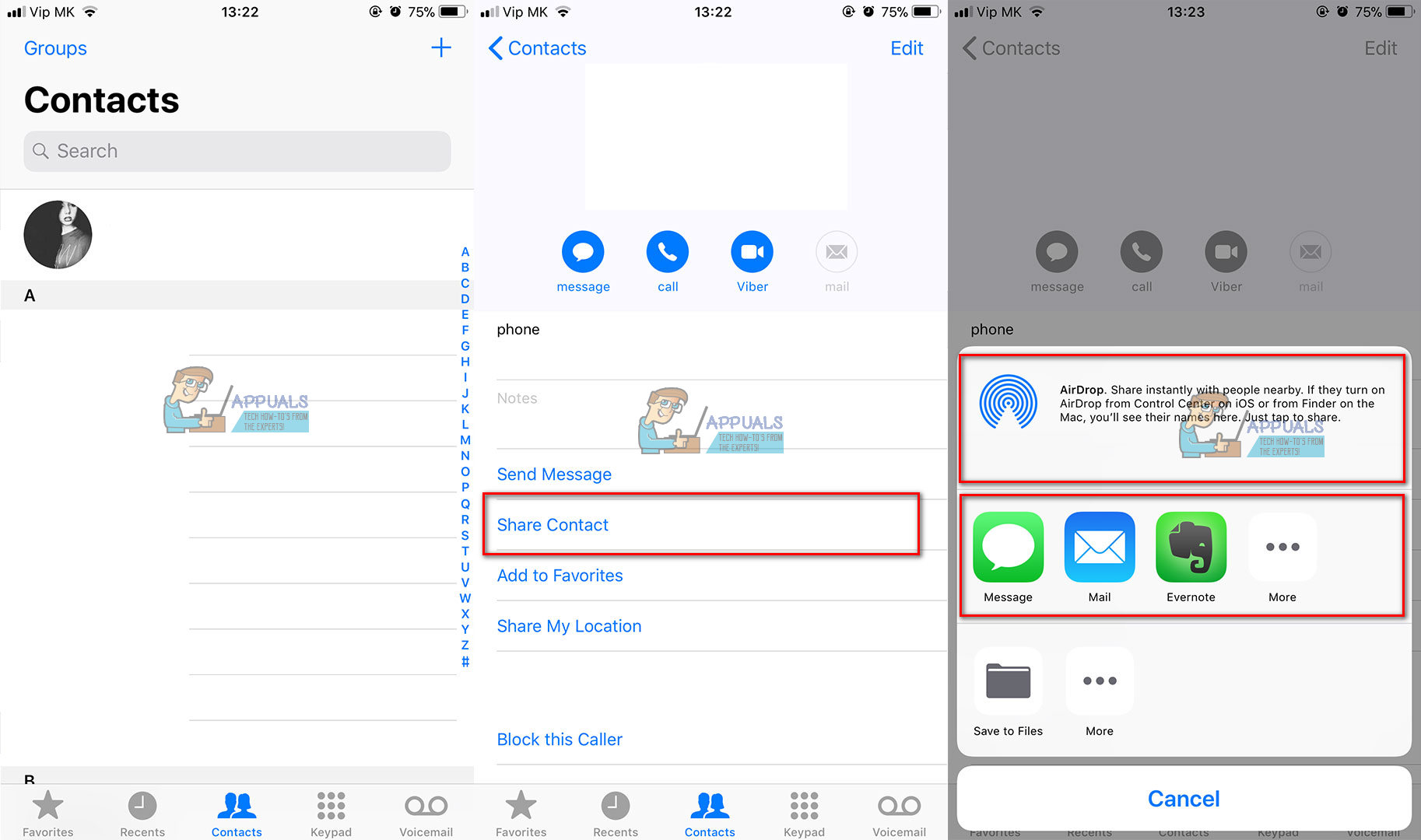รายชื่อติดต่อเป็นหนึ่งเดียว สำคัญมาก องค์ประกอบบน iPhone ของคุณ พวกเขาคือ ลิงค์ ไปยังไฟล์ เพื่อน , ครอบครัว และ ธุรกิจ พันธมิตร . นอกจากนี้ยังจำหมายเลขโทรศัพท์และรายละเอียดการติดต่ออื่น ๆ ไม่ได้ทั้งหมด ดังนั้นการเข้าถึงรายชื่อผู้ติดต่อของคุณคือ มาก สำคัญในชีวิตประจำวันของคุณ
แต่คุณจะรักษารายชื่อติดต่อเมื่อซื้อ iPhone 8 หรือ iPhone X ใหม่ได้อย่างไร?
ด้วยคุณสมบัติของ iOS การถ่ายโอนรายชื่อจาก iPhone เครื่องเก่าไปยัง iPhone X เครื่องใหม่ของคุณหรือ iPhone เครื่องอื่น ๆ ไม่ใช่ความท้าทายที่ยิ่งใหญ่ มีหลายวิธีที่คุณสามารถทำได้ อย่างไรก็ตามคุณควรเลือกวิธีการถ่ายโอนรายชื่อโดยขึ้นอยู่กับไฟล์ จำนวนผู้ติดต่อที่คุณกำลังโอน ของคุณ iPhone รุ่นเก่า , และ iPhone ที่คุณจะถ่ายโอน .
ในบทความนี้ฉันจะอธิบายวิธีการถ่ายโอนรายชื่อจาก iPhone เครื่องเก่าไปยัง iPhone X เครื่องใหม่ของคุณ
วิธีหนึ่งในการทำเช่นนั้นคือการสำรองข้อมูลรายชื่อปัจจุบันของคุณใน iCloud และกู้คืนข้อมูลสำรองไปยัง iPhone X เครื่องใหม่วิธีนี้สะดวกหากคุณต้องการถ่ายโอนรายการทั้งหมดของคุณ ในทางกลับกันหากคุณต้องการถ่ายโอนผู้ติดต่อแต่ละรายคุณสามารถทำได้ด้วยขั้นตอนการแบ่งปันรายชื่อที่อธิบายไว้ในวิธีที่สองของเรา และสุดท้ายหากคุณได้ซิงค์ข้อมูลบน iPhone X หรือ iPhone 8/8 Plus เครื่องใหม่ของคุณแล้วคุณสามารถใช้แอปของบุคคลที่สามได้ฟรีจาก App Store
ถ่ายโอนรายชื่อไปยัง iPhone X ของคุณโดยใช้ iCloud
ง่ายที่สุด , ปลอดภัยที่สุด และ เร็วที่สุด วิธีการถ่ายโอนรายชื่อจาก iPhone เครื่องเก่าไปยัง iPhone X หรือ iPhone 8/8 Plus เครื่องใหม่ของคุณคือ โดยใช้ iCloud . มี 2 วิธีในการถ่ายโอนรายชื่อของคุณโดยใช้วิธีนี้ซึ่งอธิบายไว้ในส่วนที่เหลือของส่วนนี้
หากใช้บัญชี iCloud เดียวกันบนอุปกรณ์ของคุณทั้งสองเครื่อง (iPhone เครื่องเก่าและเครื่องใหม่) โปรดทำตามวิธีแรก และหากคุณใช้บัญชี iCloud อื่นบน iDevices คุณจะต้องดำเนินการขั้นตอนที่สอง ฉันรู้ว่าบางคนกำลังเปลี่ยนไปใช้บัญชี iCloud ใหม่เมื่อซื้ออุปกรณ์ใหม่ ดังนั้นหากคุณอยู่ในหมวดหมู่นี้คุณควรทำขั้นตอนการโอนครั้งที่สองอย่างแน่นอน
การถ่ายโอนรายชื่อโดยใช้ iCloud เดียวกัน
ก่อนที่เราจะเริ่มกระบวนการถ่ายโอนตรวจสอบให้แน่ใจว่าคุณเชื่อมต่อ iPhone ทั้งสองเครื่อง (เครื่องเก่าและเครื่องใหม่) กับเครือข่าย Wi-Fi
- รับไฟล์ เก่า iPhone และไปที่ การตั้งค่า แตะที่ ของคุณ ชื่อ และเปิดไฟล์ iCloud
- บันทึก ใน ไปยังไฟล์ iCloud บัญชี (หากคุณยังไม่ได้ดำเนินการ) และตรวจสอบให้แน่ใจว่าได้เปิดใช้งานไฟล์ ติดต่อ ซิงค์
- รอ สำหรับ iPhone ถึง ซิงค์ รายชื่อไปยัง iCloud
- ใหม่ของคุณ iPhone X หรือ iPhone 8/8 Plus และทำตาม 3 ขั้นตอนแรกของกระบวนการนี้ (เข้าสู่ระบบ เหมือนกัน iCloud บัญชีผู้ใช้ และ เปิดใช้งาน ที่ ติดต่อ ซิงค์ สลับ)
- หลังจากนั้นสักครู่คุณจะมีรายชื่อติดต่อทั้งหมดบน iPhone เครื่องใหม่ของคุณ

บันทึก: ตรวจสอบให้แน่ใจว่าในอุปกรณ์ทั้งสองเครื่องคุณมีน้ำแบตเตอรี่เพียงพอก่อนที่จะเริ่มการซิงโครไนซ์ หากมี iPhone ใด ๆ แบตเตอรี่น้อยกว่า 20% เสียบเข้ากับปลั๊กไฟ คุณต้องแน่ใจว่ากระบวนการซิงค์จะเสร็จสิ้นโดยไม่มีการหยุดชะงักเพื่อให้ได้ผลลัพธ์ที่ต้องการ
การถ่ายโอนรายชื่อจาก iCloud เก่าของคุณไปยัง iCloud ใหม่
ก่อนอื่นให้บอกคุณว่าสำหรับวิธีนี้คุณจะต้องมีคอมพิวเตอร์ที่มีระบบปฏิบัติการต่อไปนี้: Windows, Mac, Linux หรือ Chrome OS
- ซิงค์ ผู้ติดต่อจากไฟล์ iPhone เครื่องเก่า ไปที่ iCloud . (ใช้วิธีการที่อธิบายไว้ในหัวข้อก่อนหน้านี้)
- รอ จนกว่ากระบวนการตรวจสอบให้แน่ใจว่ารายชื่อทั้งหมดของคุณถูกโอนไปยัง iCloud
- ไปที่ icloud.com จากคอมพิวเตอร์ของคุณและ เข้าสู่ระบบ ใช้ เหมือนกัน หนังสือรับรอง ที่คุณใช้ในไฟล์ เก่า iPhone .
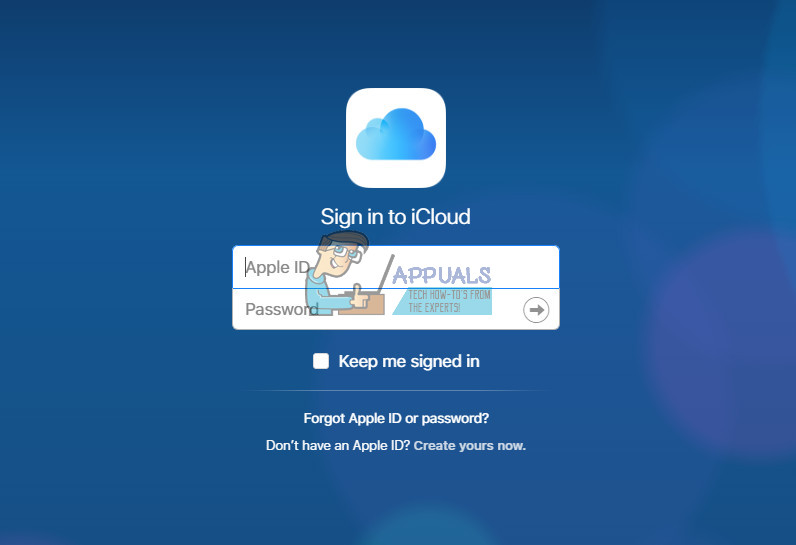
- เปิด ที่ ผู้ติดต่อ ไอคอนบนหน้าจอหลัก
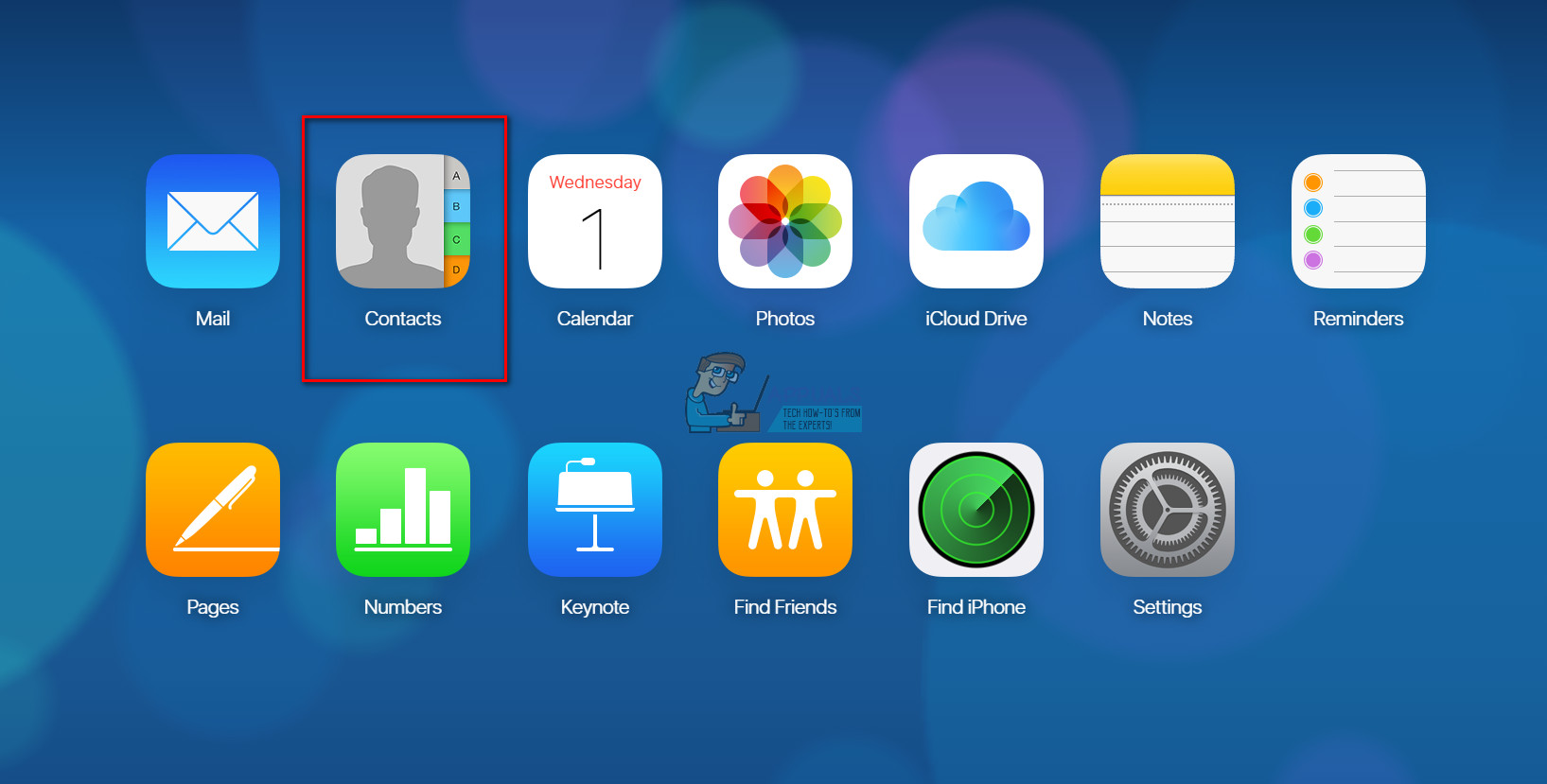
- คลิก บน การตั้งค่า ที่มุมล่างซ้ายของหน้าจอและ เลือก เลือก ทั้งหมด .
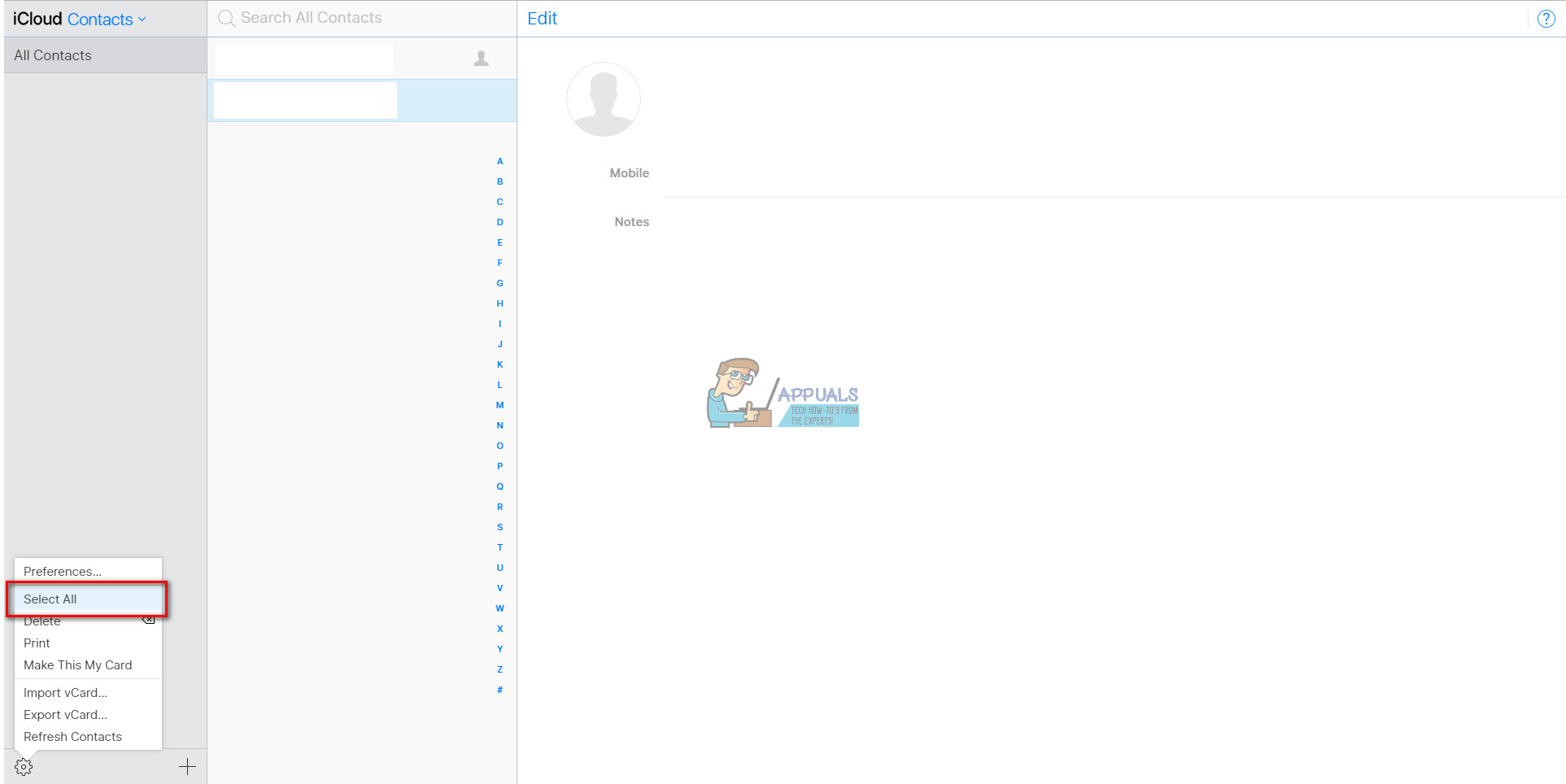
- ในขณะที่คุณมีไฟล์ ผู้ติดต่อ เลือกแล้ว , คลิก บน การตั้งค่า อีกครั้งและ เลือก ส่งออก vCard . ด้วยขั้นตอนนี้คุณสามารถส่งออกรายชื่อทั้งหมดของคุณไปยังคอมพิวเตอร์ของคุณ
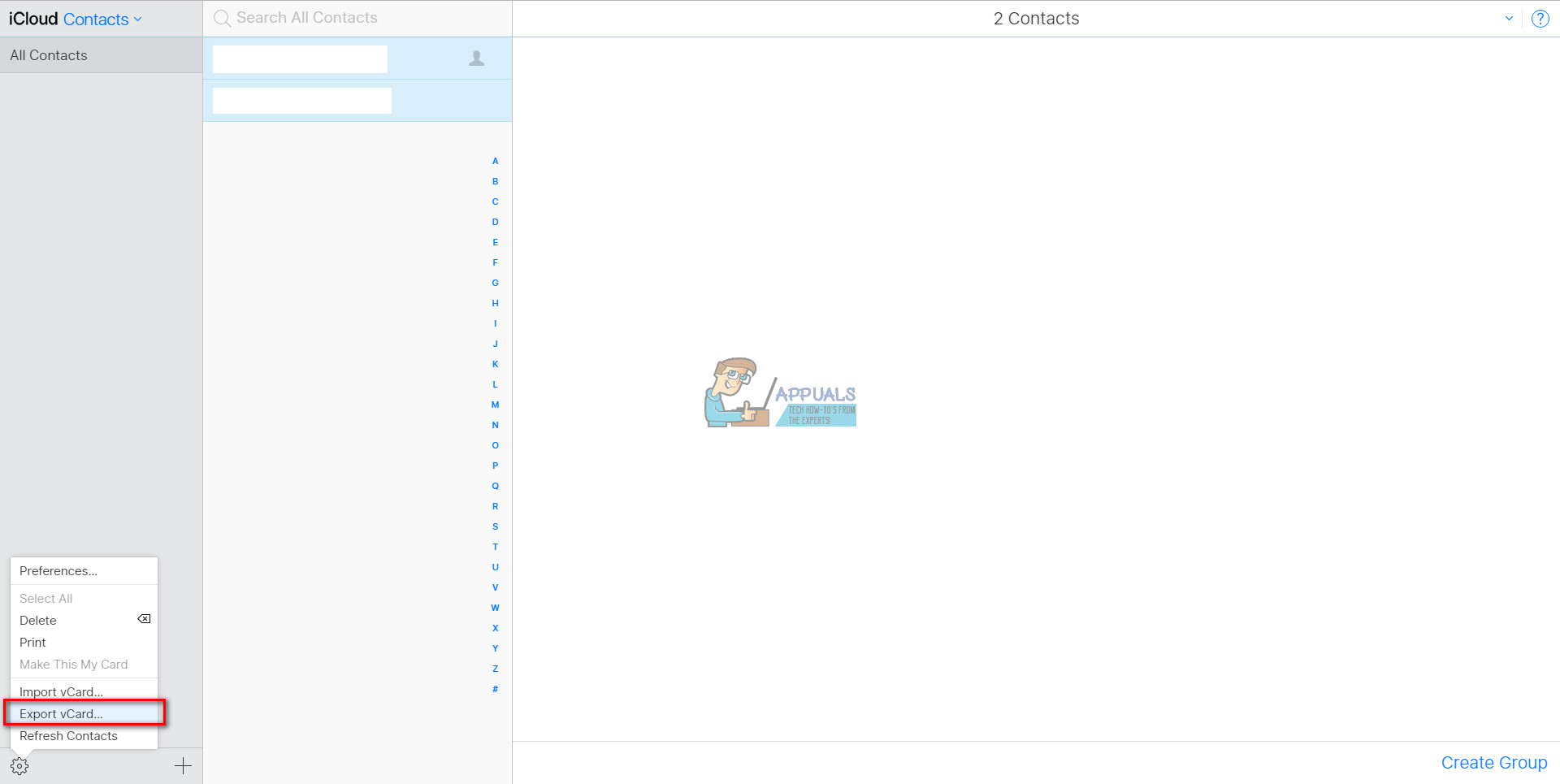
- ตอนนี้ ออกจากระบบ จากบัญชี iCloud เก่า
- เข้าสู่ระบบ ไปยังไฟล์ ใหม่ iCloud บัญชีหรือ ลงชื่อ ขึ้น, หากคุณยังไม่ได้สร้างบัญชี
- ติดตาม ที่ ขั้นตอน จาก 1 ถึง 6 (รวมถึงขั้นตอนที่ 6) แต่เลือกส่งออก vCard แทน เลือก ทางเลือก นำเข้า vCard .
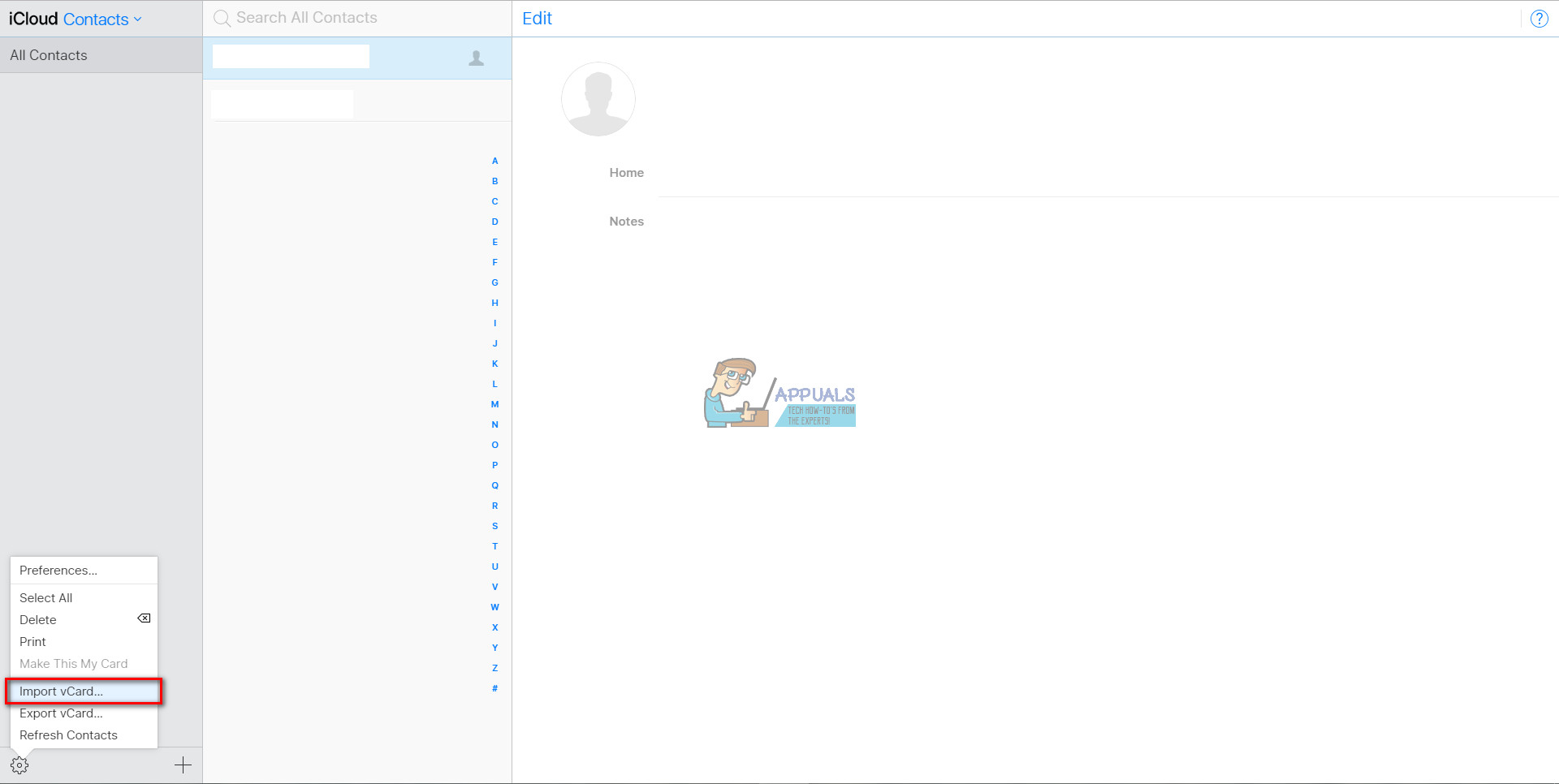
- เลือกไฟล์ ไฟล์ นั่นคุณ บันทึกแล้ว บนคอมพิวเตอร์ของคุณก่อนหน้านี้และกระบวนการจะเสร็จสิ้น
ตอนนี้คุณมี สำเร็จ นำเข้า รายชื่อทั้งหมดจากบัญชี iCloud เก่าของคุณไปยังรายชื่อใหม่ของคุณ ขั้นตอนต่อไปของคุณคือการซิงค์รายชื่อเหล่านี้จากบัญชี iCloud ใหม่ของคุณกับ iPhone X หรือ iPhone 8/8 Plus ใหม่ของคุณ เพื่อจุดประสงค์ดังกล่าวให้ทำตามขั้นตอนในส่วน“ การถ่ายโอนรายชื่อโดยใช้ iCloud เดียวกัน” จากด้านบน
การแบ่งปันรายชื่อจาก iPhone เครื่องเก่าของคุณไปยังเครื่องใหม่
วิธีการแบ่งปันผู้ติดต่อเหมาะสำหรับผู้ใช้ทุกคนที่ต้องการแบ่งปันรายชื่อหรือสองรายจาก iPhone เครื่องหนึ่งไปยังอีกเครื่องหนึ่ง หากอุปกรณ์เครื่องเก่าของคุณคือ iPhone 5 หรือใหม่กว่าคุณสามารถใช้ไฟล์ AirDrop ฟังก์ชันของ iOS มิฉะนั้นคุณสามารถแบ่งปันรายชื่อติดต่อกับ iMessage หรือ WhatsApp .
- รับไฟล์ เก่า iPhone และไปที่ ผู้ติดต่อ .
- เปิด ติดต่อ คุณต้องการแบ่งปันและคลิกที่ไฟล์ แบ่งปัน ติดต่อ
- หาก iPhone เครื่องใหม่ของคุณอยู่ใกล้และเชื่อมต่อกับ Wi-Fi เดียวกันกับเครื่องเก่าของคุณให้เลือก AirDrop . มิฉะนั้นให้เลือกไฟล์ จดหมาย , ข้อความ , หรือ WhatsApp เพื่อแบ่งปันรายชื่อติดต่อ
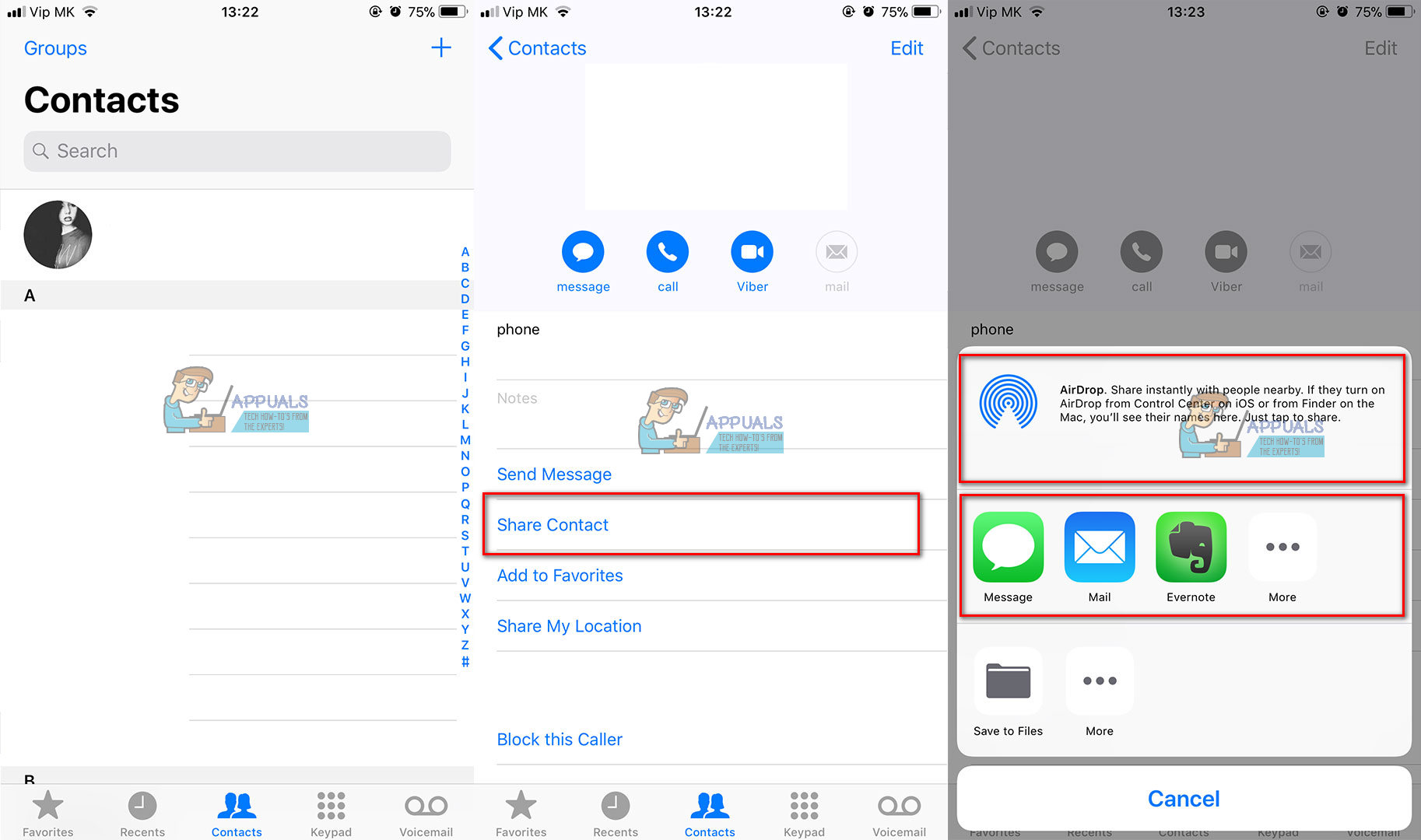
ถ่ายโอนรายชื่อไปยัง iPhone X ของคุณโดยใช้แอพของบุคคลที่สาม
วิธีนี้ ทำ ไม่ รวม โดยใช้บัญชี iCloud ของคุณ , และมันก็เป็น โดยเฉพาะ สะดวก ถ้าคุณมี ปัญหา กับคุณ บัญชีผู้ใช้ บน iCloud นอกจากนี้นี่เป็นวิธีที่ง่ายที่สุดในการแบ่งปันรายชื่อติดต่อจาก iPhone เครื่องหนึ่งไปยังอีกเครื่องหนึ่ง
มีแอพที่ต้องเสียเงินและฟรีมากมายใน Apple App Store ที่สามารถทำงานนี้ให้คุณได้ ที่นี่ฉันจะพูดถึงสองสามของฟรีซึ่งฉันคิดว่ามีประโยชน์ที่สุด สิ่งแรกที่เราเลือกสำหรับงานนี้คือ สำรองข้อมูลผู้ติดต่อของฉัน . เพื่อถ่ายโอนรายชื่อของคุณ ดาวน์โหลด แอพจาก App store และ ติดตาม ที่ คำแนะนำ . คุณจะทำขั้นตอนทั้งหมดไม่ถึง 5 นาที หากเหตุผลใดก็ตามที่คุณสามารถใช้อันนี้คุณจะพบ 2 ทางเลือกที่นี่ ติดต่อสำรอง และ แอพผู้ติดต่อของฉัน . ขั้นตอนการโอนไม่แตกต่างจากที่พบในแอพแรกมากนักดังนั้นอย่าลังเลที่จะเลือกรูปแบบที่คุณชอบ

คำพูดสุดท้าย
อย่างที่คุณเห็นการถ่ายโอนรายชื่อจาก iPhone เครื่องเก่าไปยัง iPhone X หรือ iPhone 8/8 Plus เครื่องใหม่ไม่ใช่เรื่องใหญ่ คำนึงถึงความต้องการของคุณและเลือกวิธีที่เหมาะกับคุณที่สุด นั่นคือวิธีที่ทำให้งานสำเร็จลุล่วง และจำไว้ว่ามีผู้ติดต่อของคุณ ซิงค์แล้ว กับ iCloud คือ ดีที่สุด ทาง เพื่อให้ไฟล์ ผู้ติดต่อ ปลอดภัย . ไม่ว่าจะเกิดอะไรขึ้นกับ iDevice ของคุณคุณจะมีสิ่งเหล่านี้อยู่ใน iCloud เสมอและจะสามารถเข้าถึงได้ทุกเมื่อที่คุณต้องการ
นอกจากนี้อย่าอายที่จะแบ่งปันกับเราหากคุณทราบวิธีการอื่นใดในการถ่ายโอนรายชื่อระหว่าง iDevices
อ่าน 5 นาที