Dev Error 6068 ใน Call of Duty (ตัวแปรใด ๆ ) อาจเกิดจากการติดตั้ง DirectX ที่เสียหายในระบบของคุณ นอกจากนี้ยังอาจเกิดจาก Windows, ไดรเวอร์ระบบที่ล้าสมัยและการตั้งค่าที่ไม่เหมาะสมสำหรับเกม
Dev Error 6068 ในเกมทำให้เกมค้าง / หยุดทำงานพร้อมข้อความต่อไปนี้:

ข้อผิดพลาด Dev 6068
จากการวิจัยของเราดูเหมือนว่าปัญหาส่วนใหญ่เกี่ยวข้องกับด้านซอฟต์แวร์ของระบบคอมพิวเตอร์ที่ใช้เล่น Call of Duty ซึ่งมีโอกาสเกิดปัญหาฮาร์ดแวร์น้อยกว่ามาก ต่อไปนี้เป็นวิธีแก้ไขทั่วไปที่ควรพิจารณาก่อนดำเนินการแก้ไขปัญหาเฉพาะ:
- หากคุณกำลังใช้ จอแสดงผลหลายจอ จากนั้นใช้เพียงจอแสดงผลเดียว
- ตรวจสอบให้แน่ใจว่า เกมอื่น ๆ ทั้งหมด ทำงานได้ดี
- เพื่อให้ทำงานได้อย่างเหมาะสมที่สุดเกมต้องใช้ความเร็ว RAM เท่ากับ 3000 เมกะเฮิร์ตซ์ ดังนั้นตรวจสอบให้แน่ใจว่าระบบของคุณเป็นไปตามข้อกำหนด
- ตรวจสอบให้แน่ใจว่าคุณมีเสถียรภาพและ ความเร็วอินเทอร์เน็ตที่รวดเร็ว .
เรียกใช้เกมในฐานะผู้ดูแลระบบ
Call of Duty ต้องการสิทธิ์ของผู้ดูแลระบบเพื่อเข้าถึงไฟล์และบริการบางอย่าง และหากไม่ได้รับสิทธิ์ระดับผู้ดูแลระบบก็อาจส่งผลให้เกิดข้อผิดพลาด Dev 6068 ในกรณีนี้การเปิดเกมด้วยสิทธิ์ระดับผู้ดูแลระบบอาจช่วยแก้ปัญหาได้ สำหรับภาพประกอบเราจะพูดถึงกระบวนการสำหรับตัวเรียกใช้งาน Battle.net และในการเรียกใช้ Call of Duty ในฐานะผู้ดูแลระบบคุณสามารถปฏิบัติตามคำแนะนำเฉพาะสำหรับแพลตฟอร์มของคุณ
- เปิดตัวเรียกใช้งาน Battle.net และเปิดไฟล์ Call of Duty หน้าต่าง.
- จากนั้นคลิกที่ ตัวเลือก.
- ตอนนี้คลิกที่“ แสดงใน Explorer ”.
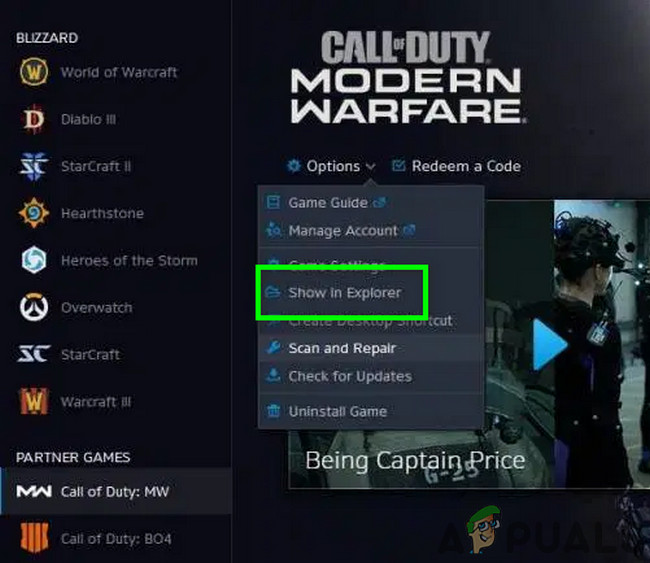
แสดง Call of Duty ใน Explorer
- ตอนนี้อยู่ในโฟลเดอร์ Call of Duty หา และ คลิกขวา ในไฟล์ Call of Duty (ไฟล์ที่มีนามสกุล. exe)
- ตอนนี้ในเมนูย่อยคลิกที่“ เรียกใช้ในฐานะผู้ดูแลระบบ ” และตรวจสอบว่าปัญหาได้รับการแก้ไขหรือไม่
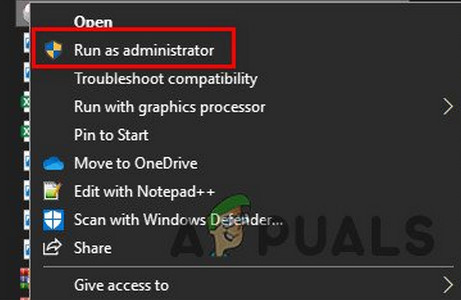
เรียกใช้ Call of Duty ในฐานะผู้ดูแลระบบ
กำหนดลำดับความสำคัญของกระบวนการของ Call of Duty เป็นสูง
แม้ว่าจะไม่ใช่ความคิดที่ดีที่จะเล่นกับลำดับความสำคัญของกระบวนการหากคุณไม่รู้ว่ากำลังทำอะไรอยู่ แต่ในสถานการณ์ปัจจุบันเมื่อเกมโหลด CPU และ GPU ของคุณค่อนข้างมากการเปลี่ยนลำดับความสำคัญของกระบวนการเป็นสูง การจัดลำดับความสำคัญอาจช่วยแก้ปัญหาได้
- คลิกขวา บน แถบงาน จากนั้นคลิกที่ไฟล์ ผู้จัดการงาน .
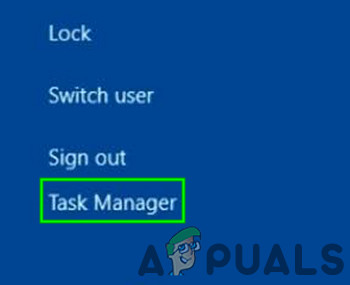
เปิดตัวจัดการงาน
- ตอนนี้ หา และ คลิกขวา กระบวนการของ Call of Duty จากนั้นในเมนูให้คลิกที่ ไปที่รายละเอียด .
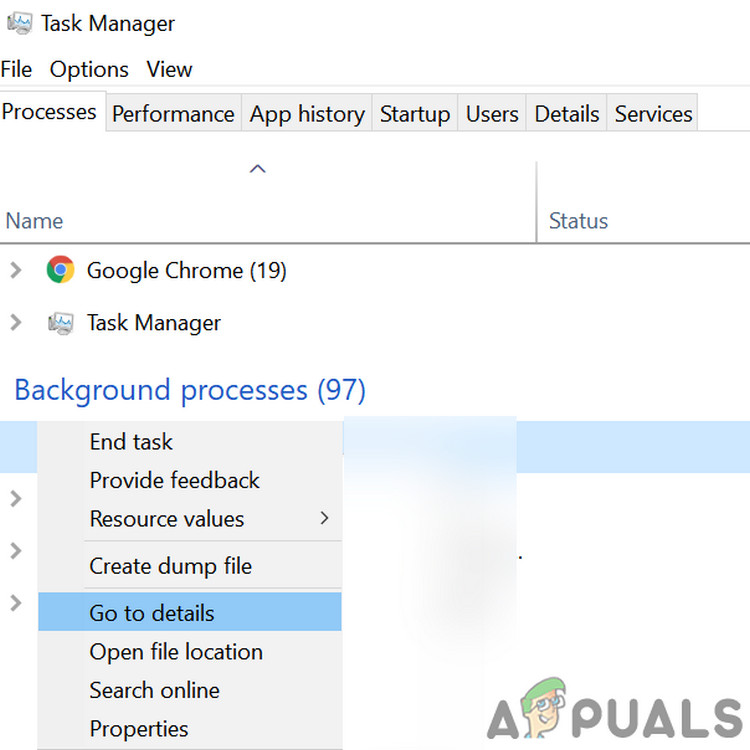
เปิดรายละเอียดของกระบวนการ Call of Duty
- ตอนนี้ในแท็บรายละเอียด คลิกขวา บน กระบวนการ Call of Duty (ซึ่งควรถูกเน้นไว้แล้ว) ในเมนูที่แสดงขึ้นให้เลือก ลำดับความสำคัญ จากนั้นในเมนูย่อยให้คลิกที่ สูง .
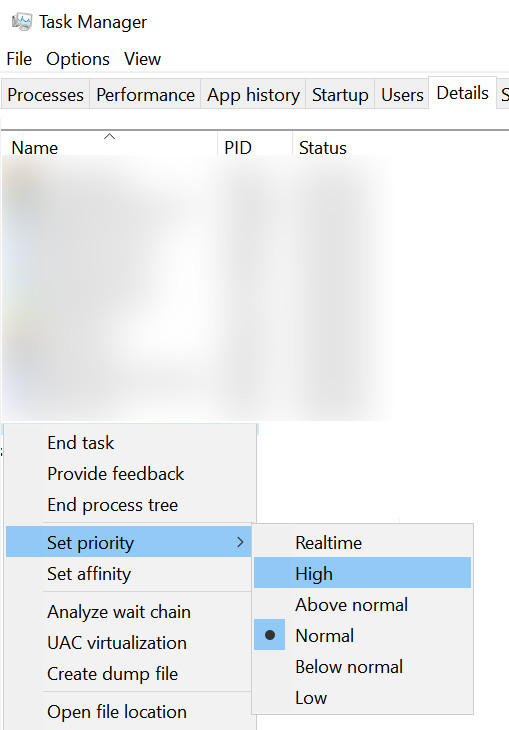
กำหนดลำดับความสำคัญของกระบวนการของ Call of Duty เป็นสูง
- ตอนนี้ตรวจสอบว่าเกมทำงานได้ดีหรือไม่
อัปเดต Windows และไดรเวอร์ระบบเป็นรุ่นล่าสุด
Microsoft และผู้ผลิตระบบของคุณออกการอัปเดตใหม่สำหรับระบบปฏิบัติการและไดรเวอร์ระบบเพื่อปรับปรุงประสิทธิภาพและแก้ไขข้อบกพร่องที่ทราบ หากคุณใช้ไดรเวอร์ Windows / ระบบเวอร์ชันที่ล้าสมัยแสดงว่าคุณมีปัญหามากมายรวมถึง Dev Error 6068 ในปัจจุบันในกรณีนี้การอัปเดต Windows และไดรเวอร์ระบบอาจช่วยแก้ปัญหาได้ นอกจากนี้การอัปเดต Windows จะแก้ไขปัญหาใด ๆ กับ DirectX
- กด Windows คีย์และประเภท อัปเดต . จากนั้นในผลการค้นหาให้คลิกที่ ตรวจสอบสำหรับการอัพเดต .
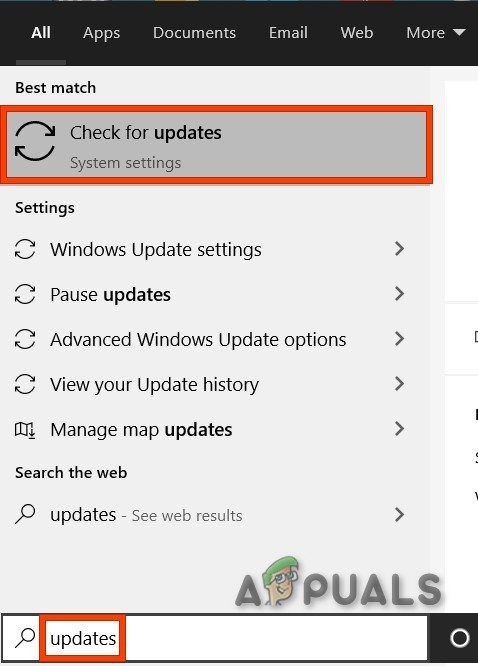
ตรวจสอบการอัปเดตในช่องค้นหาของ Windows
- ตอนนี้กด ตรวจสอบสำหรับการอัพเดต ในหน้าต่างอัปเดต
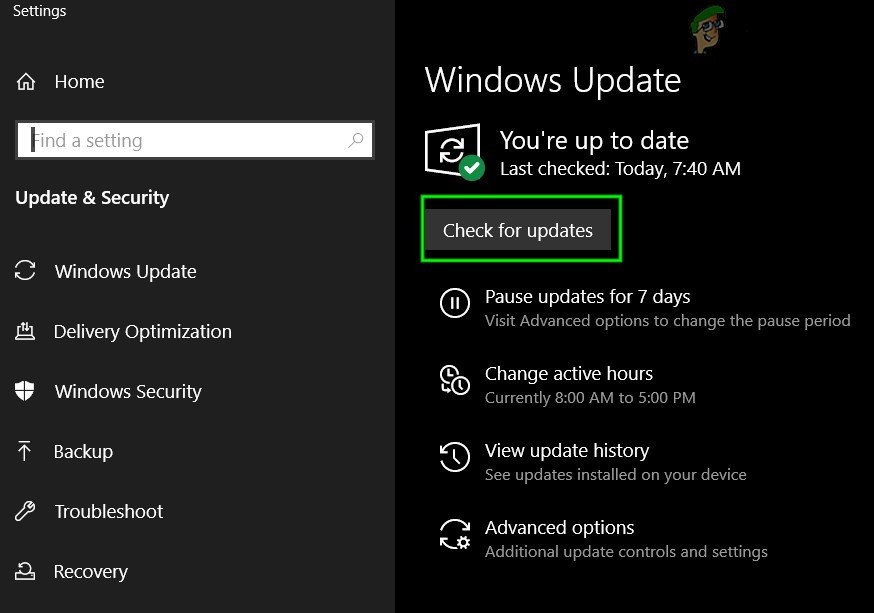
ตรวจสอบการอัปเดตใน Windows Update
- ดาวน์โหลด และ ติดตั้ง การอัปเดต (ถ้ามี)
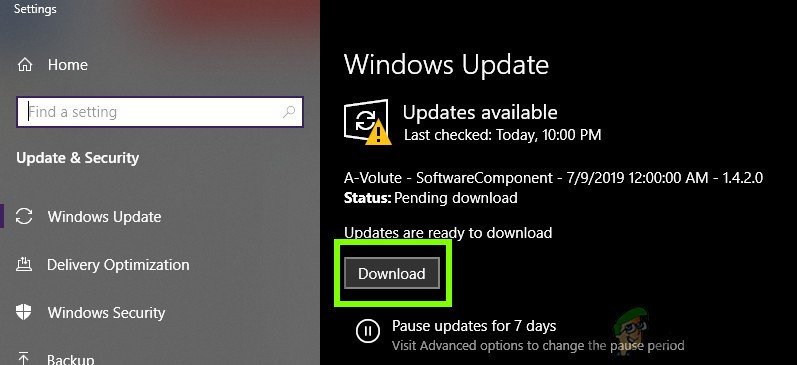
ตรวจสอบการอัปเดตในการตั้งค่า
- ดาวน์โหลดไฟล์ Windows Update Assistant .
- เปิดไฟล์ที่ดาวน์โหลดมาและทำตามคำแนะนำบนหน้าจอของคุณเพื่อเสร็จสิ้นกระบวนการอัปเดต
- นอกจากนี้ ตรวจสอบเว็บไซต์ ของคุณ ผู้ผลิตระบบ สำหรับไดรเวอร์ระบบเวอร์ชันล่าสุด
- หลังจากเสร็จสิ้นกระบวนการอัพเดตให้ตรวจสอบว่าปัญหาได้รับการแก้ไขหรือไม่
สแกนและซ่อมแซมไฟล์เกม
หากไฟล์เกมของ Call of Duty เสียหายอาจทำให้เกมโยนข้อผิดพลาด Dev 6068 ในกรณีนั้นการสแกนและซ่อมแซมไฟล์เกม (ซึ่งจะวิเคราะห์ไฟล์เกมและดาวน์โหลดไฟล์ที่หายไปอีกครั้ง) อาจแก้ปัญหาได้ ปัญหา. สำหรับภาพประกอบเราจะพูดถึงกระบวนการสำหรับตัวเรียกใช้งาน Battle.net
- เปิด ที่ Battle.net ตัวเรียกใช้งานและคลิกที่ Call of Duty .
- ตอนนี้คลิกที่ไฟล์ ตัวเลือก เมนู (ใต้ชื่อเรื่อง) จากนั้นคลิกที่ สแกนและซ่อมแซม .
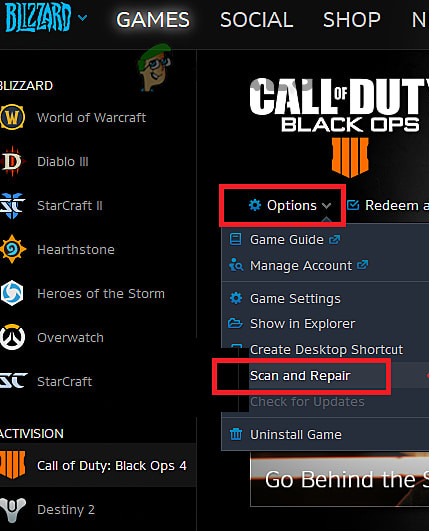
สแกนและซ่อมแซม Call of Duty
- จากนั้นคลิกที่ไฟล์ เริ่มการสแกน .
- ตอนนี้ไฟล์เกมของคุณจะถูกสแกนและไฟล์ที่หายไป / เสียหายจะถูกดาวน์โหลด (ถ้ามี)
- หลังจากเสร็จสิ้นการสแกนและซ่อมแซมไฟล์เกมให้ตรวจสอบว่าปัญหาได้รับการแก้ไขแล้วหรือไม่
ใช้ตัวเลือกเฉพาะหน้าจอพีซี
Call of Duty ไม่เข้ากันได้ดีกับจอแสดงผลหลายจอ หากคุณใช้หลายจอแสดงผลอาจเป็นสาเหตุของปัญหาของคุณ ในกรณีนั้นให้ใช้ไฟล์ หน้าจอพีซีเท่านั้น ตัวเลือกอาจช่วยแก้ปัญหาได้
- ออก ที่ Call of Duty และฆ่ากระบวนการที่เกี่ยวข้องทั้งหมดผ่าน Task Manager
- บนซิสเต็มเทรย์คลิกที่ไฟล์ การแจ้งเตือน ไอคอน.
- จากนั้นคลิกที่ โครงการ (คุณสามารถใช้ทางลัดของปุ่ม Windows + P ได้เช่นกัน)
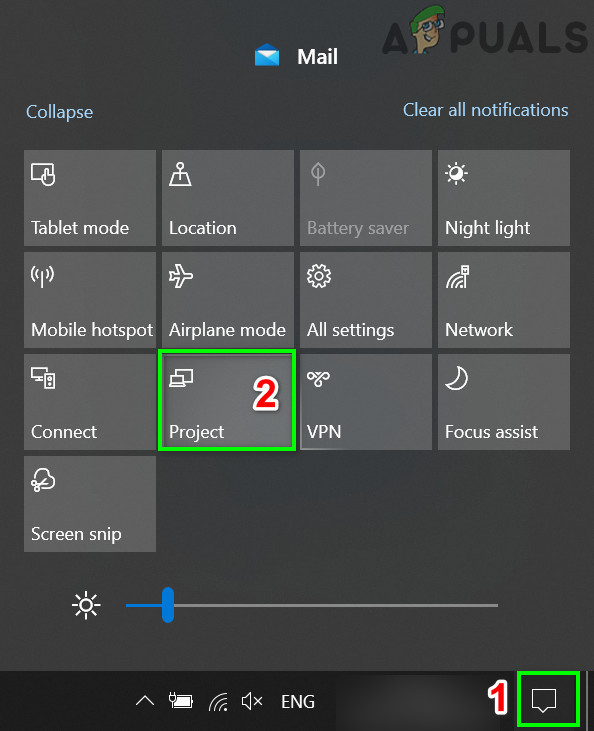
เปิดการตั้งค่าโครงการในศูนย์การแจ้งเตือน
- ตอนนี้เลือก ' หน้าจอพีซีเท่านั้น ” ตัวเลือก
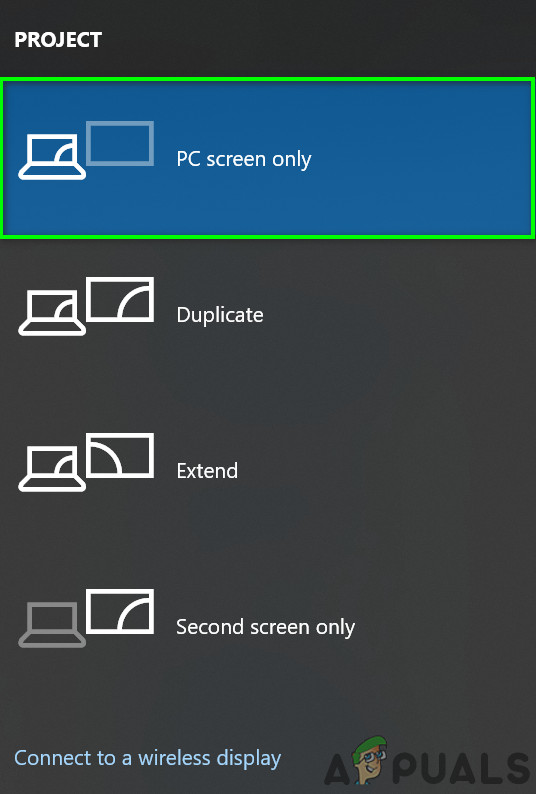
เลือกตัวเลือกสำหรับใช้พีซีเท่านั้น
- ตอนนี้เปิด Call of Duty และตรวจสอบว่าปัญหาได้รับการแก้ไขหรือไม่
ตั้งค่าหน้าต่างเกมเป็น Borderless
หากคุณใช้จอแสดงผลหลายจอในขณะที่เล่นเกมการเปลี่ยนโหมดเกมเป็นแบบไร้ขอบอาจช่วยแก้ปัญหาของคุณได้ แม้ว่าผู้ใช้บางรายที่มีหน้าจอเดียวรายงานว่าการเปลี่ยนเป็นโหมดไร้ขอบช่วยแก้ปัญหาได้
- เปิด Call of Duty คลิกที่ การตั้งค่า จากนั้นคลิกที่ไฟล์ กราฟิก แท็บ
- แล้ว ขยาย ที่ แสดง โหมด และในเมนูย่อยคลิกที่ แบบเต็มหน้าจอไร้ขอบ .
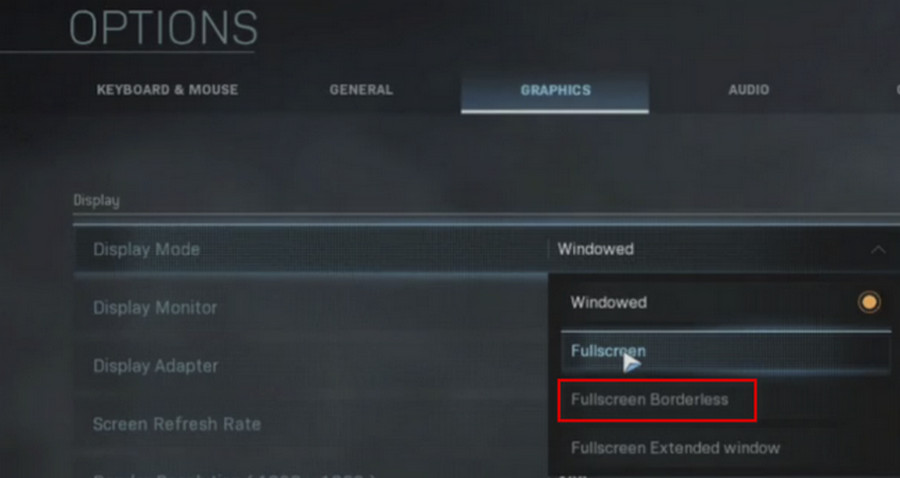
เปลี่ยนโหมดการแสดงผลเป็นแบบเต็มหน้าจอไร้ขอบ
- ตอนนี้บันทึกการเปลี่ยนแปลงและตรวจสอบว่า Dev Error 6068 ได้รับการแก้ไขหรือไม่
เปลี่ยนมาตราส่วนหน่วยความจำวิดีโอ
Video Memory Scale ช่วยให้เล่นเกมได้มากแค่ไหน VRAM สามารถใช้งานได้โดยเกม หากเกมกำลังโหลด VRAM อย่างหนักและทำให้หายใจไม่ออกการลดการตั้งค่านี้อาจช่วยแก้ปัญหาได้
- ออก Call of Duty และฆ่ากระบวนการที่เกี่ยวข้องทั้งหมดผ่าน Task Manager
- ตอนนี้เปิดตัว File Explorer
- แล้ว นำทาง ไปยังเส้นทางของโฟลเดอร์เครื่องเล่นของคุณ โดยปกติเส้นทางคือ:
Documents Call of Duty Modern Warfare players
- ตอนนี้ค้นหาไฟล์ adv_options นี้ และเปิดโดยใช้แผ่นจดบันทึก .
- ค้นหาบรรทัดของ VideoMemoryScale .
- ตอนนี้เปลี่ยนค่าของ VideoMemoryScale ถึง 0.5 .
- จากนั้นเปิด Call of Duty และตรวจสอบว่าปัญหาได้รับการแก้ไขหรือไม่
ปิดการใช้งานแอปพลิเคชันการแสดงข้อมูลบนเกม / การตรวจสอบประสิทธิภาพ
เป็นที่ทราบกันดีว่าโปรแกรมที่มีคุณสมบัติการซ้อนทับเป็นสาเหตุของรหัสข้อผิดพลาด Dev จำนวนมากรวมถึง Dev Error 6068 บางโปรแกรมเหล่านี้ ได้แก่ Nvidia’s GeForce Experience, AMD Overlay, Game Bar และ Discord Overlay นอกจากนี้แอพพลิเคชั่นซอฟต์แวร์ตรวจสอบประสิทธิภาพเช่น MSI Afterburn ยังเป็นสาเหตุของ Dev Error 6068 หากคุณกำลังใช้แอพพลิเคชั่นซอฟต์แวร์ดังกล่าวการปิดใช้งานแอพพลิเคชั่นอาจช่วยแก้ปัญหาได้
เพื่อปิดการใช้งาน การซ้อนทับเกมในประสบการณ์ GeForce ของ Nvidia ทำตามคำแนะนำที่ระบุไว้ด้านล่าง:
- ออก เกมและฆ่ากระบวนการที่เกี่ยวข้องทั้งหมดผ่านตัวจัดการงาน
- เปิดตัว ประสบการณ์ GeForce .
- ในบานหน้าต่างด้านซ้ายของหน้าต่าง GeForce Experience คลิกที่ไฟล์ ทั่วไป แท็บ
- เลื่อนลงเพื่อค้นหาตัวเลือกของ การวางซ้อนในเกม และ สลับ เปลี่ยนเป็น ปิด ตำแหน่ง.
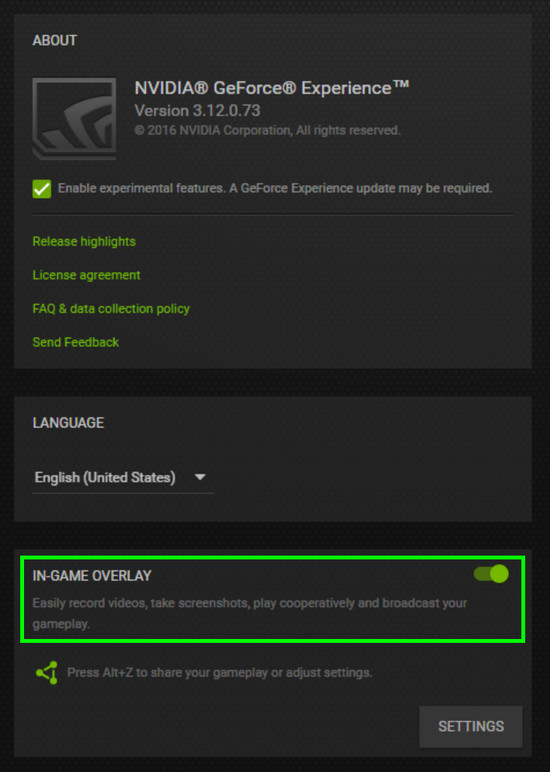
ปิดใช้งานการซ้อนทับในเกมของ GeForce Experience
- ออก หลังจากประสบการณ์ GeForce บันทึกการเปลี่ยนแปลงของคุณ .
- ตอนนี้เปิด Call of Duty และตรวจสอบว่าทำงานได้ดีหรือไม่
ถึง ปิด Game Bar ทำตามคำแนะนำที่ระบุไว้ด้านล่าง:
- ออก เกมของคุณและฆ่ากระบวนการทำงานทั้งหมดผ่าน Task Manager
- ตอนนี้กด Windows คีย์และประเภท การเล่นเกม . จากนั้นในผลการค้นหาให้คลิกที่ การตั้งค่าแถบเกม .
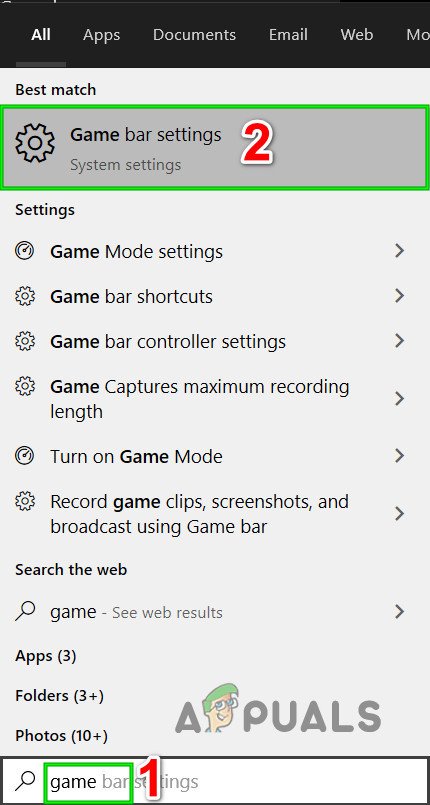
เปิดการตั้งค่าแถบเกม
- ในบานหน้าต่างด้านขวาของหน้าต่างการตั้งค่าแถบเกม สลับ สวิตช์ของ เกมบาร์ ถึง ปิด .
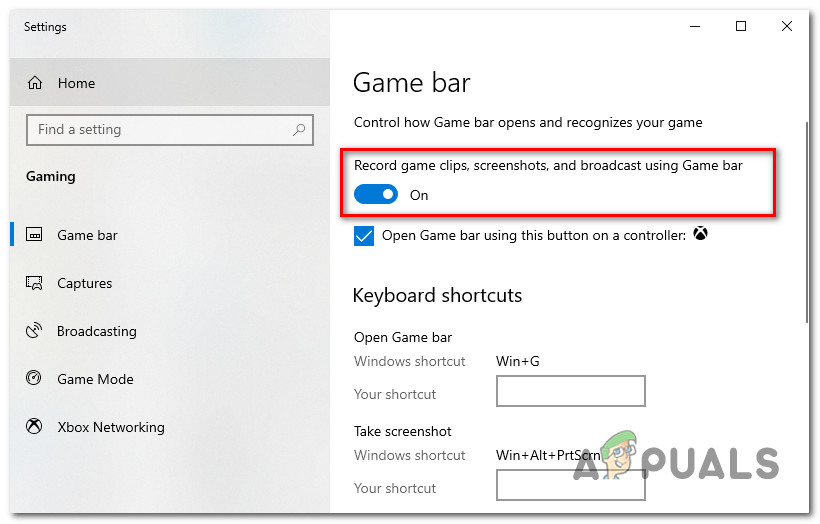
ปิดการใช้งาน Game Bar จากเมนูการตั้งค่า
- ตอนนี้เปิด Call of Duty และตรวจสอบว่าปัญหาได้รับการแก้ไขหรือไม่
หากคุณกำลังใช้งานซ้อนทับหรือแอปพลิเคชันตรวจสอบประสิทธิภาพอื่น ๆ ให้ปฏิบัติตามคำแนะนำเฉพาะสำหรับแอปพลิเคชันนั้น ๆ เพื่อปิดใช้งานและตรวจสอบว่า Call of Duty ทำงานได้ดีหรือไม่
ใช้ DirectX 11 สำหรับ Call of Duty
DirectX 12 เป็น API ที่ปรับใหม่สำหรับการเล่นเกม แต่หลายเกมพบปัญหาประเภทต่างๆเมื่อใช้ DirectX 12 หากนั่นเป็นสาเหตุของปัญหาของคุณให้เปลี่ยนอาร์กิวเมนต์ของเกมไปใช้ DirectX 11 ซึ่งสามารถแก้ไขข้อผิดพลาด DirectX ใน Call of Duty และอาจแก้ไขได้ ปัญหา. สำหรับภาพประกอบเราจะพูดถึงกระบวนการสำหรับตัวเรียกใช้งาน Battle.net
- เปิดตัวเรียกใช้งาน Battle.net และเปิด ตัวเลือก .
- เปิดให้บริการแล้ว ตั้งค่าเกม .
- แล้วสำหรับ Call of Duty ตรวจสอบตัวเลือกของ อาร์กิวเมนต์บรรทัดคำสั่งเพิ่มเติม แล้วพิมพ์ -d3d11 .
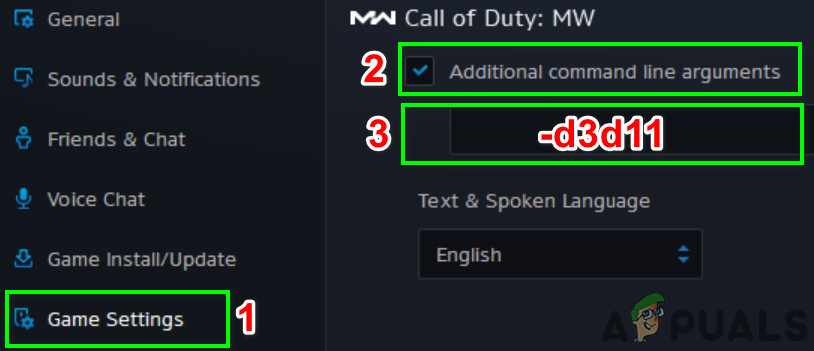
อาร์กิวเมนต์บรรทัดคำสั่งเพิ่มเติม
- ตอนนี้เปิด Call of Duty และตรวจสอบว่าปัญหาได้รับการแก้ไขหรือไม่
ล้างบูตระบบของคุณ
หากยังไม่มีสิ่งใดช่วยคุณได้ปัญหาที่คุณกำลังเผชิญอยู่อาจเป็นผลมาจากข้อขัดแย้ง 3ถแอปพลิเคชันปาร์ตี้ / ไดรเวอร์ ในกรณีนี้การบูตระบบใหม่ทั้งหมดอาจช่วยในการค้นหาแอปพลิเคชันที่ขัดแย้งกันและแก้ไขปัญหาได้
- คลีนบูต ระบบของคุณ
- ตอนนี้ เปิด Call of Duty เป็น ผู้ดูแลระบบ (ตรวจสอบให้แน่ใจว่าไม่มีแอปพลิเคชันอื่นกำลังทำงานอยู่) และตรวจสอบว่าปัญหาได้รับการแก้ไขหรือไม่
- ในกรณีนี้ให้ลองค้นหาแอปพลิเคชันที่มีปัญหาและแก้ไขปัญหาระหว่างแอปพลิเคชัน
ปรับแต่ง Shaders
Call of Duty ใช้ Shaders เพื่อแสดงเฉดสีในฉาก 3 มิติ อย่างไรก็ตาม Shaders เป็นที่ทราบกันดีว่าทำให้เกิดข้อผิดพลาด Dev หลายอย่างรวมถึง Dev Error 6068 ปัญหาของ Shaders คือพวกเขาถูกบังคับโดยนักพัฒนาและคุณไม่สามารถปิดการใช้งานได้ มีวิธีแก้ปัญหาสองวิธี (จนกว่าการแก้ไขขั้นสุดท้ายจะมาถึง)
ติดตั้ง Shaders อีกครั้ง
- เปิด Call of Duty และ เริ่มเล่น .
- เมื่ออยู่ในเกมให้เริ่มไฟล์ การติดตั้งใหม่ ของ เฉดสี .
- เล่นเกมต่อไปจนกว่าจะติดตั้ง หากการติดตั้ง Shaders เสร็จสมบูรณ์ในระหว่างกระบวนการ เริ่มการติดตั้งใหม่ กระบวนการ. ทำการติดตั้ง Shaders ใหม่ทุกครั้งที่การติดตั้งเสร็จสิ้นจนกว่าคุณจะเล่นเกม
ลบโฟลเดอร์ Players / Players 2
การลบโฟลเดอร์เหล่านี้จะลบเฉดสีออกจากเกมของคุณ
- ออก Call of Duty และฆ่ากระบวนการทำงานทั้งหมด
- ตอนนี้ นำทาง ไปยังโฟลเดอร์ผู้เล่นของ Call of Duty โดยปกติจะตั้งอยู่ที่:
เอกสาร Call of Duty Modern Warfare
- การสำรองข้อมูล ที่ ผู้เล่น โฟลเดอร์ในกรณี! หรือถ้ามี ผู้เล่น 2 สำรองข้อมูลไว้ด้วย
- ตอนนี้ ลบ ที่ ผู้เล่น โฟลเดอร์ หรือถ้ามี ผู้เล่น 2 โฟลเดอร์ให้ลบออกด้วย
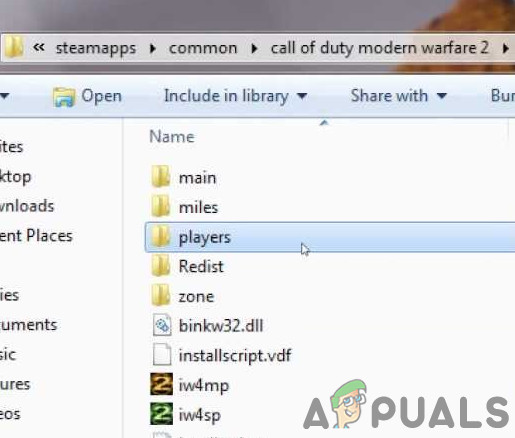
สำรองและลบโฟลเดอร์ผู้เล่น
- ตอนนี้ เปิด Call of Duty และตรวจสอบว่าปัญหาได้รับการแก้ไขหรือไม่
เปลี่ยนการตั้งค่า
อาจมีการตั้งค่า Call of Duty และระบบที่ไม่เหมาะสมซึ่งอาจทำให้เกิดข้อผิดพลาด Dev 6068 ในกรณีนั้นการเปลี่ยนการตั้งค่าเหล่านั้นอาจช่วยแก้ปัญหาได้
เปลี่ยนการซิงค์แนวตั้ง
- ออก Call of Duty
- เปิดตัว แผงควบคุม NVIDIA .
- จากนั้นเลือกไฟล์ จัดการการตั้งค่า 3D .
- ตอนนี้เปลี่ยน ซิงค์แนวตั้ง ถึง ' อัตราการรีเฟรชครึ่งหนึ่งที่ปรับได้ ”.

ปิดการซิงค์แนวตั้ง
- ตอนนี้เปิด Call of Duty และตรวจสอบว่าทำงานได้ดีหรือไม่
- ถ้าไม่เช่นนั้น ปิดการซิงค์แนวตั้ง และตรวจสอบว่าปัญหาได้รับการแก้ไขหรือไม่
ปิดใช้งานการติดตามเรย์
- เปิด Call of Duty เปิดไฟล์ ตัวเลือก, และ นำทาง ถึง เงาและแสงสว่าง .
- ตอนนี้ ปิดการใช้งาน ตัวเลือกของ การติดตามเรย์ และตรวจสอบว่าปัญหาได้รับการแก้ไขหรือไม่
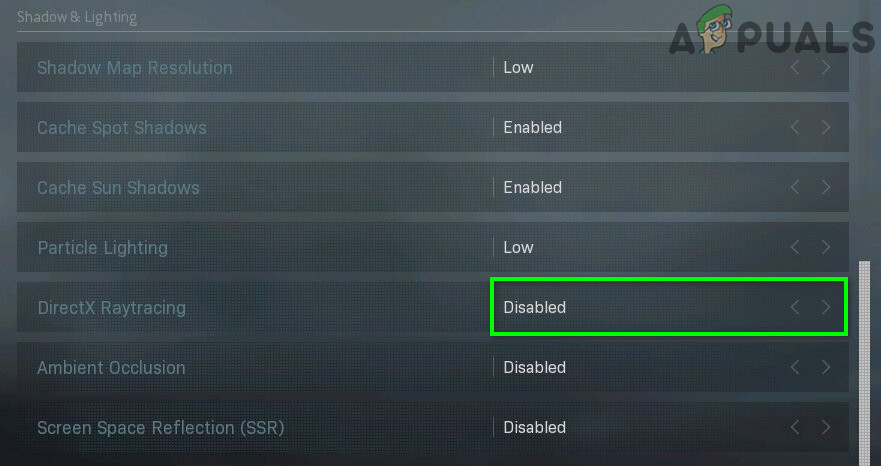
ปิดการใช้งาน Ray Tracing
ปิดการใช้งาน Crossplay
- เปิด เกมและเปิดเกม ตัวเลือก .
- ตอนนี้ในเมนูตัวเลือกไปที่ไฟล์ บัญชีผู้ใช้ แท็บ
- จากนั้นเลือกไฟล์ ครอสเพลย์ ตัวเลือกและเลือก ปิดการใช้งาน .
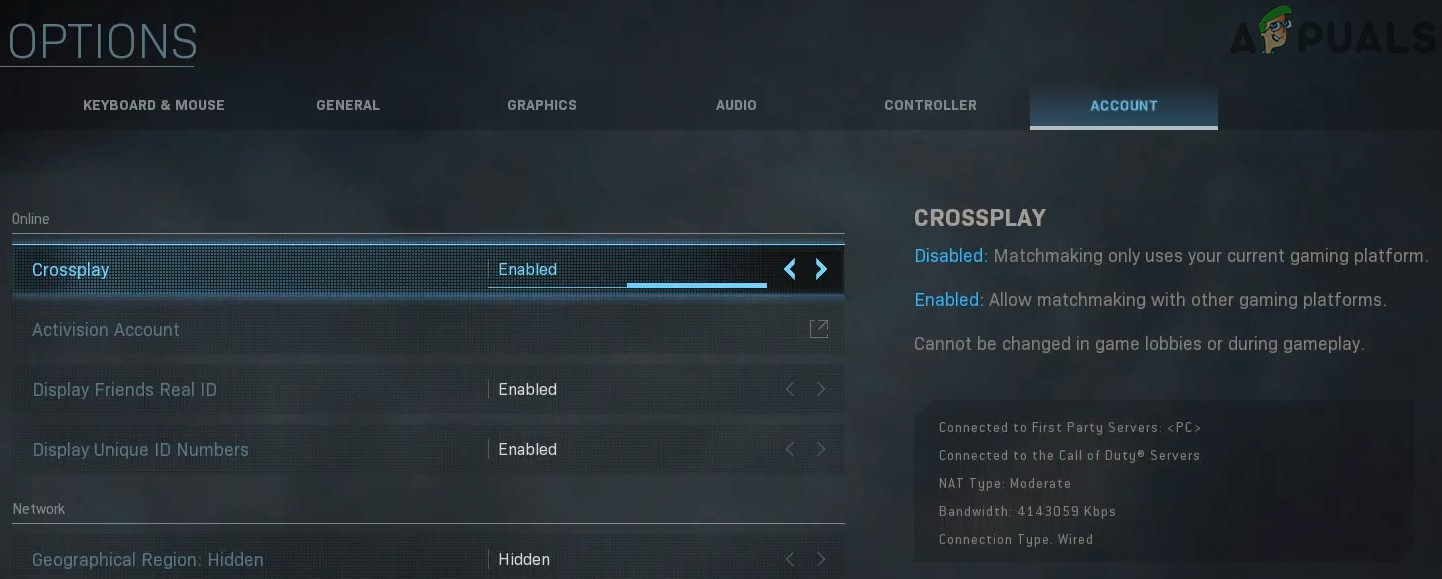
ปิดการใช้งาน Crossplay
- ตอนนี้ตรวจสอบว่าเกมทำงานได้ดีหรือไม่
เปิดใช้งานเวลาแฝงของเซิร์ฟเวอร์
- เปิด Call of Duty เปิดไฟล์ ตัวเลือก, และ นำทาง ไปที่ ทั่วไป แท็บ
- จากนั้นใน โทรมาตร เปิดใช้งานตัวเลือกของ เวลาแฝงของเซิร์ฟเวอร์ .
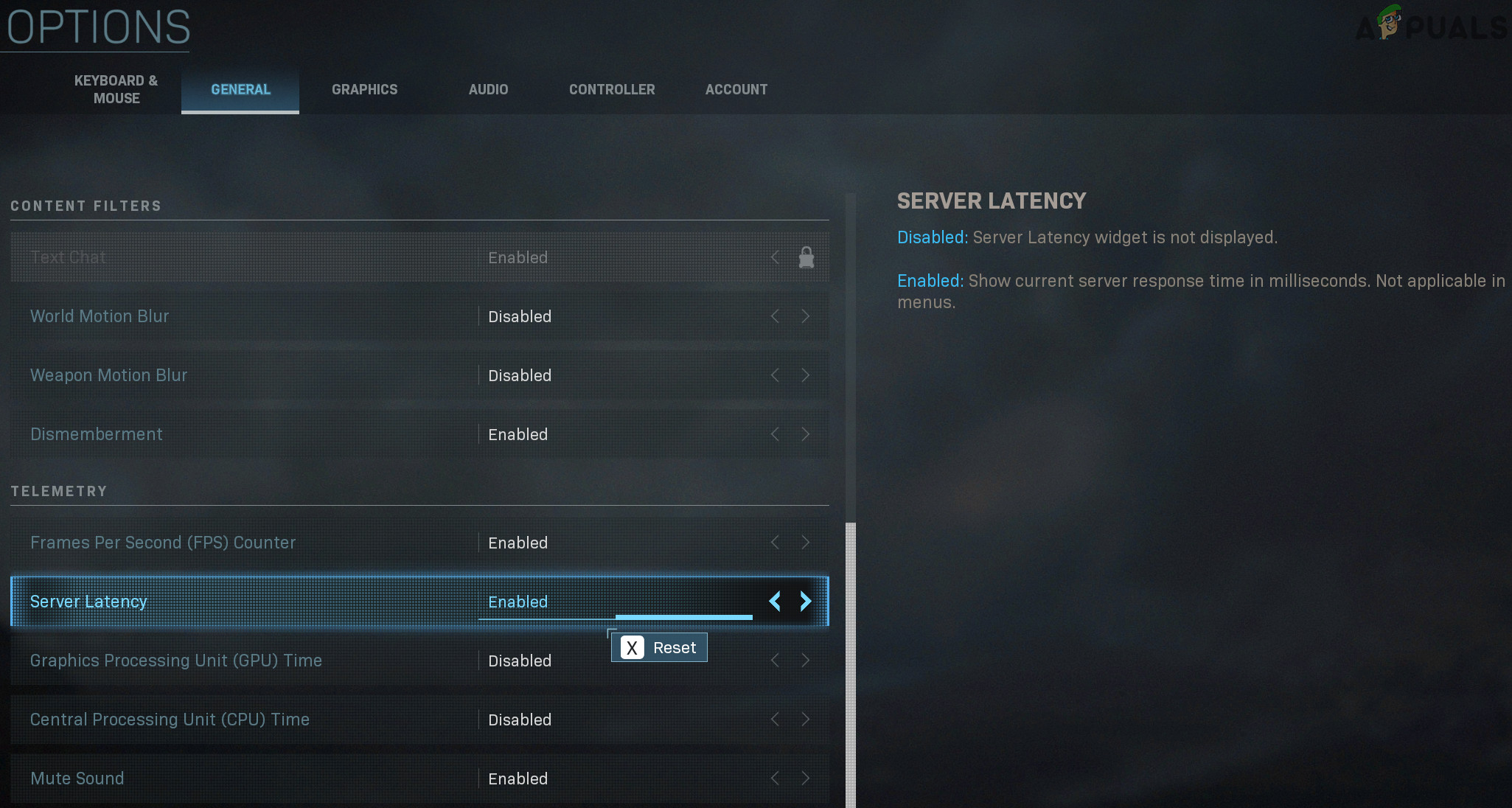
เปิดใช้งานเวลาแฝงของเซิร์ฟเวอร์
ปิดใช้งาน G sync
- เปิดตัว แผงควบคุม NVIDIA .
- ในบานหน้าต่างด้านซ้ายของหน้าต่างขยาย แสดง จากนั้นคลิกที่ ตั้งค่า G-Sync .
- ตอนนี้ ยกเลิกการเลือก ตัวเลือกของ เปิดใช้งาน G-Sync และตรวจสอบว่าปัญหาได้รับการแก้ไขหรือไม่
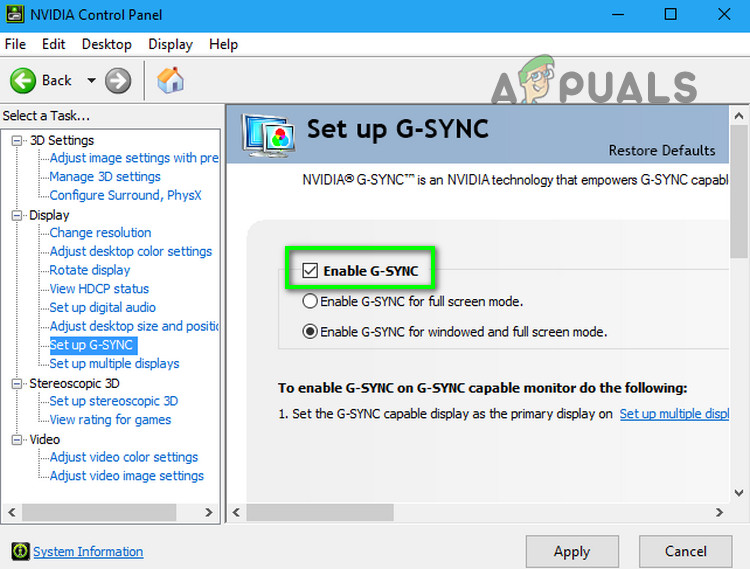
ปิดใช้งาน G-Sync
ติดตั้ง DirectX อีกครั้ง
Microsoft DirectX เป็น API ที่แอปพลิเคชันซอฟต์แวร์ใช้เพื่อสื่อสารกับฮาร์ดแวร์ของคอมพิวเตอร์ หากเกิดความเสียหาย (ซึ่งอาจเป็นเพราะข้อความแสดงข้อผิดพลาดระบุว่ามีบางอย่างไม่ถูกต้องกับ DirectX) อาจเป็นสาเหตุของปัญหาปัจจุบัน ในกรณีนี้การติดตั้งใหม่อาจช่วยแก้ปัญหาได้
- ติดตั้ง DirectX อีกครั้ง .
- หลังจากติดตั้ง DirectX ใหม่แล้วให้ตรวจสอบว่าเกมเริ่มทำงานได้ดีหรือไม่
ปิดใช้งานการโอเวอร์คล็อกของ CPU / GPU
โอเวอร์คล็อก เป็นเรื่องปกติในโลกของเกม แต่เป็นที่รู้กันว่าสร้างปัญหามากมายให้กับเกม การโอเวอร์คล็อก CPU / GPU อาจเป็นสาเหตุของ The Dev Error 6068 ในกรณีนี้การลดความเร็วสัญญาณนาฬิกาหรือรีเซ็ต CPU / GPU เป็นความเร็วสต็อกอาจช่วยแก้ปัญหาได้
- ต่ำกว่า ความเร็วนาฬิกาของคุณ คุณควรศึกษาไฟล์ กลไกของการโอเวอร์คล็อก ก่อนที่จะพยายามลดความเร็วสัญญาณนาฬิกา
- หลังจากลดความเร็วสัญญาณนาฬิกาของ CPU / GPU ของคุณแล้วให้ตรวจสอบว่าเกมทำงานได้ดีหรือไม่
เรียกใช้คำสั่ง SFC และ DISM
ไฟล์ OS ที่เสียหายโดยเฉพาะที่เกี่ยวข้องกับ DirectX อาจนำไปสู่ Call of Duty Dev Error 6068 แต่โชคดีที่เรามียูทิลิตี้ในตัวที่สามารถแก้ปัญหาความเสียหายของไฟล์ระบบได้ ในกรณีนี้การเรียกใช้คำสั่งเหล่านี้อาจช่วยแก้ปัญหาของเราได้
- เรียกใช้ SFC
- เรียกใช้ DISM
- จากนั้นเปิด Call of Duty และตรวจสอบว่าปัญหาได้รับการแก้ไขหรือไม่
ติดตั้งเกมอีกครั้ง
หากคุณยังไม่ได้ผลในตอนนี้ก็ถึงเวลาถอนการติดตั้งเกมแล้วติดตั้งใหม่ สำหรับภาพประกอบเราจะพูดถึงกระบวนการสำหรับตัวเรียกใช้งาน Battle.net
- เปิด ตัวเรียกใช้ Battle.net และคลิกที่ไอคอนสำหรับไฟล์ Call of Duty .
- จากนั้นคลิกที่ไฟล์ ถอนการติดตั้งเกม ปุ่ม.
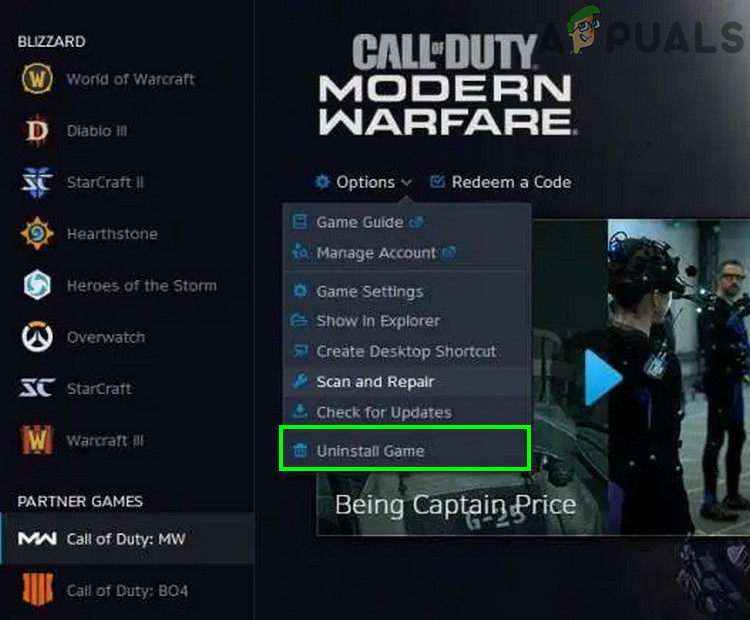
ถอนการติดตั้ง Call of Duty
- ตอนนี้ ติดตาม คำแนะนำบนหน้าจอเพื่อเสร็จสิ้นกระบวนการถอนการติดตั้ง
- แล้ว เริ่มต้นใหม่ ระบบของคุณ
- ตอนนี้ เปิด ตัวเรียกใช้ Battle.net
- แล้ว ติดตั้ง Call of Duty และตรวจสอบว่าปัญหาได้รับการแก้ไขหรือไม่
รีเซ็ตหรือล้างการติดตั้ง Windows
หากตอนนี้ยังไม่มีอะไรได้ผลคุณก็ไม่มีทางเลือกอื่นนอกจากทำอย่างนั้น รีเซ็ต Windows หรือดำเนินการ การติดตั้ง Windows ใหม่ทั้งหมด .
เปลี่ยนแรม
เป็นไปได้ว่าบางครั้ง RAM ที่คุณติดตั้งไว้ในคอมพิวเตอร์ของคุณขัดขวางไม่ให้คุณเล่นเกมนี้ได้ ดังนั้นหากคุณมี RAM แท่งพิเศษวางอยู่รอบ ๆ หรือหากคุณต้องการลองใช้ RAM ใหม่บนคอมพิวเตอร์ของคุณให้ลองเปลี่ยนแรมบนคอมพิวเตอร์ของคุณ
FOV ที่ต่ำกว่า:
ผู้ใช้บางคนพบว่าเมื่อพวกเขาลด FOV ต่ำกว่า 100 และประมาณ 95 พวกเขาจะสามารถเล่นเกมได้อย่างสมบูรณ์แบบโดยไม่ได้รับข้อผิดพลาดจาก Dev ดังนั้นขอแนะนำให้คงการตั้งค่ากราฟิกไว้ตามค่าเริ่มต้นและลด FOV ให้เหลือประมาณ 95
แท็ก หน้าที่ ข้อผิดพลาด Dev เกม อ่าน 9 นาที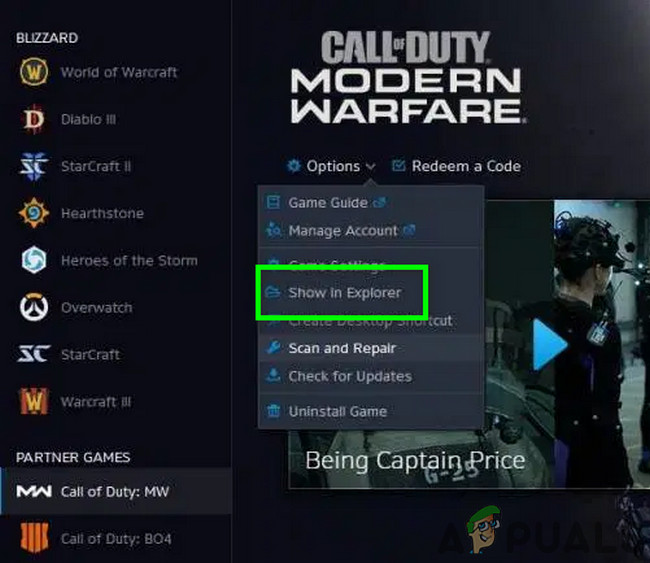
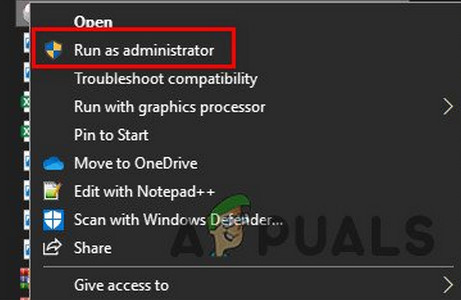
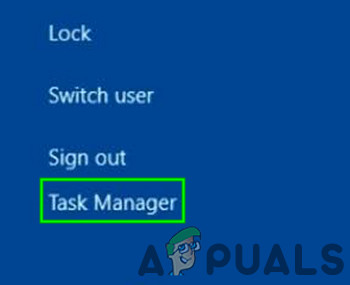
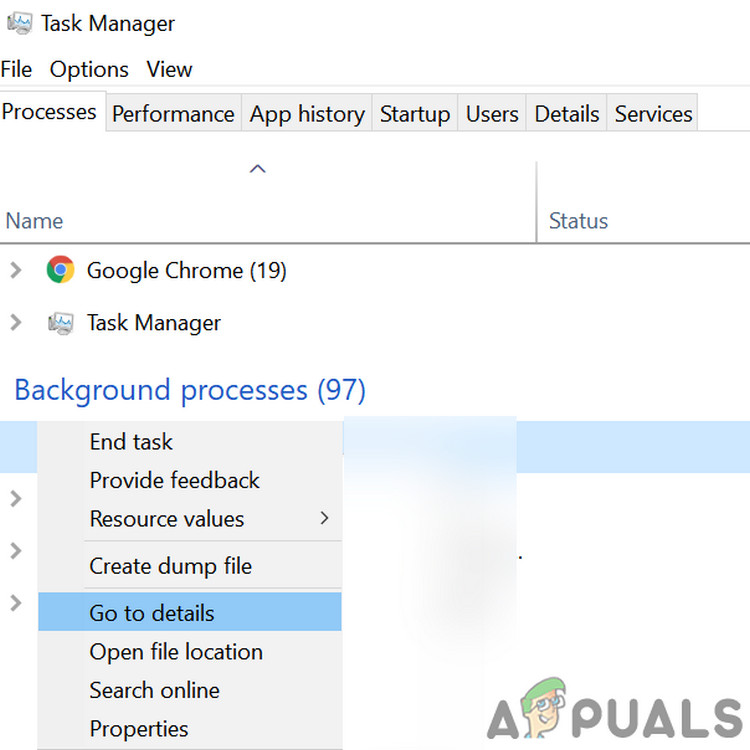
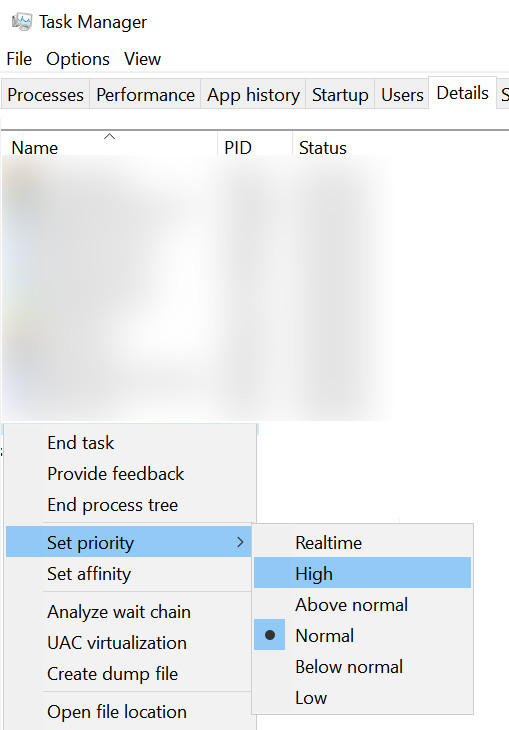
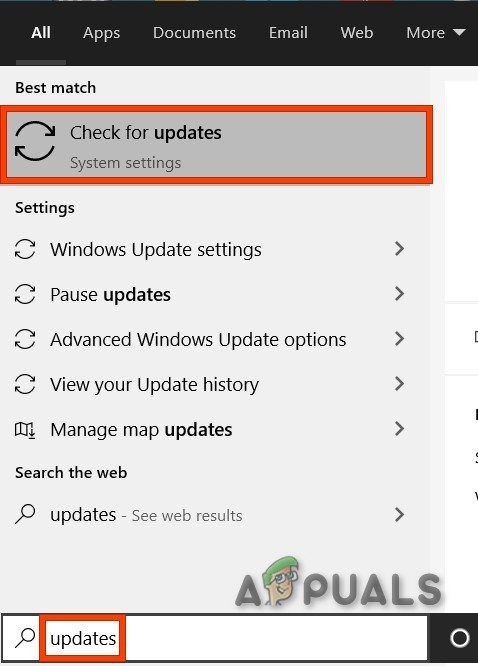
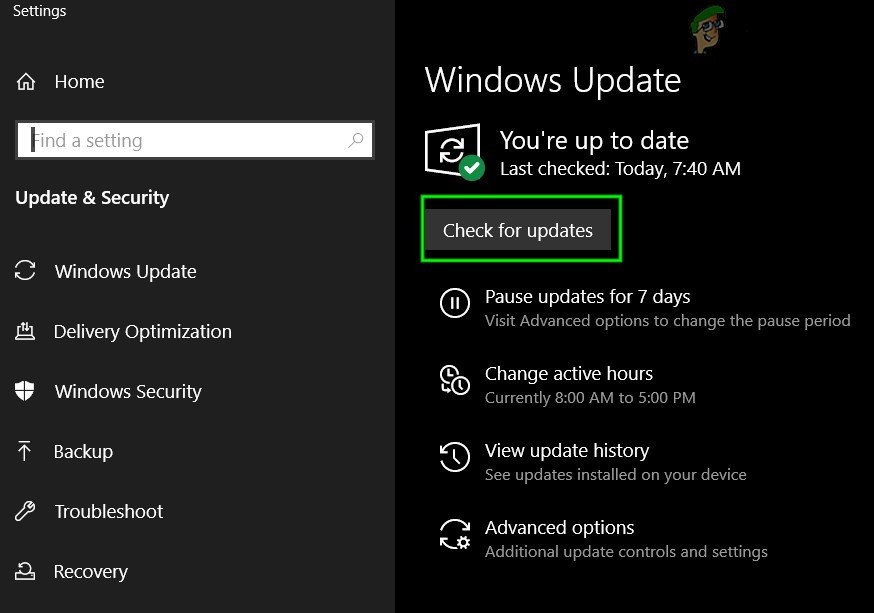
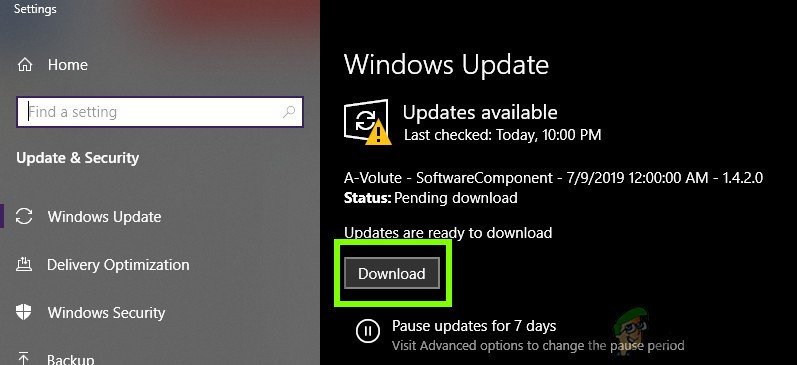
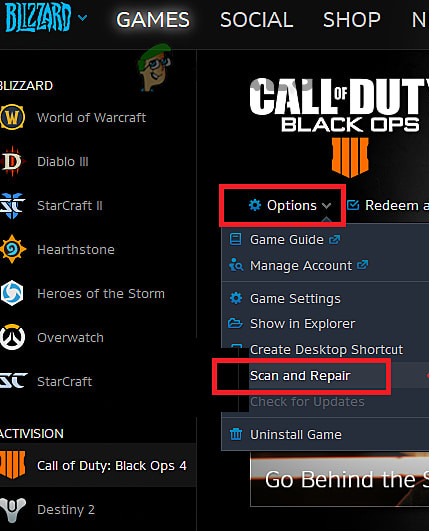
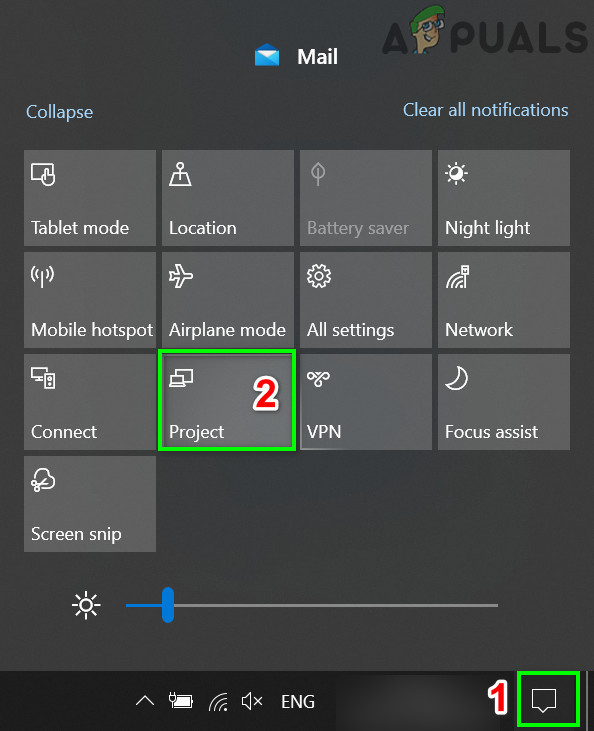
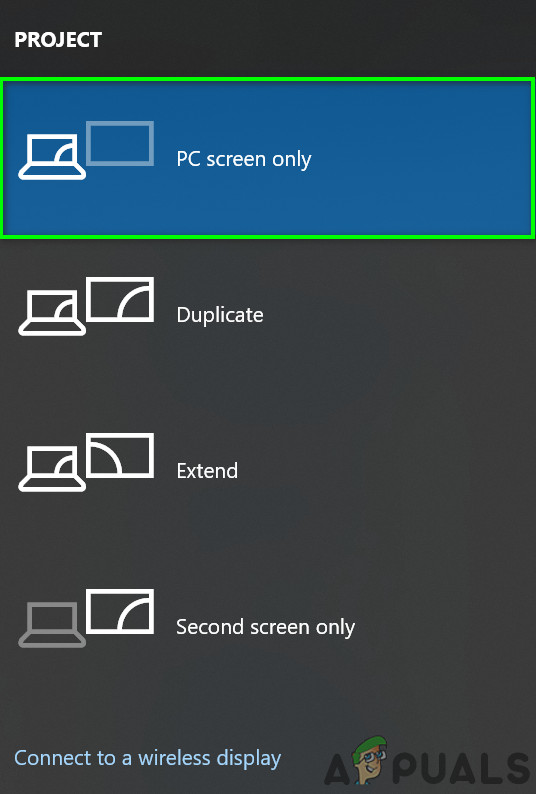
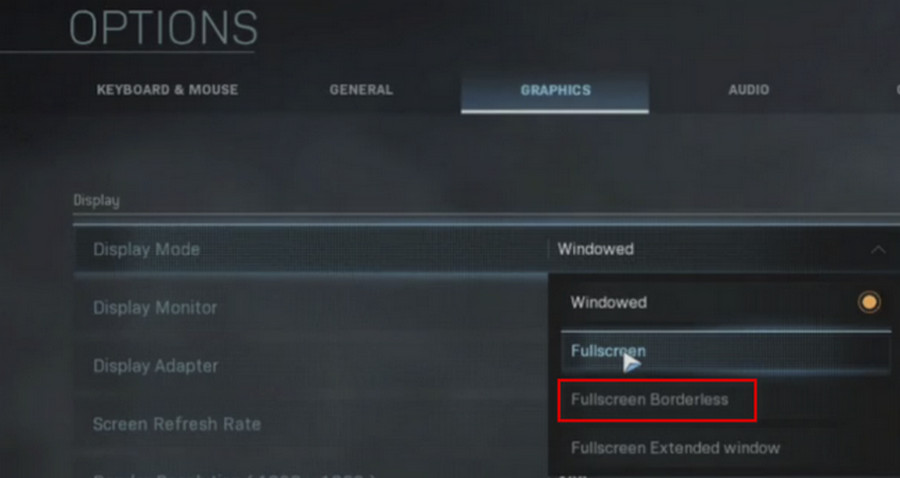
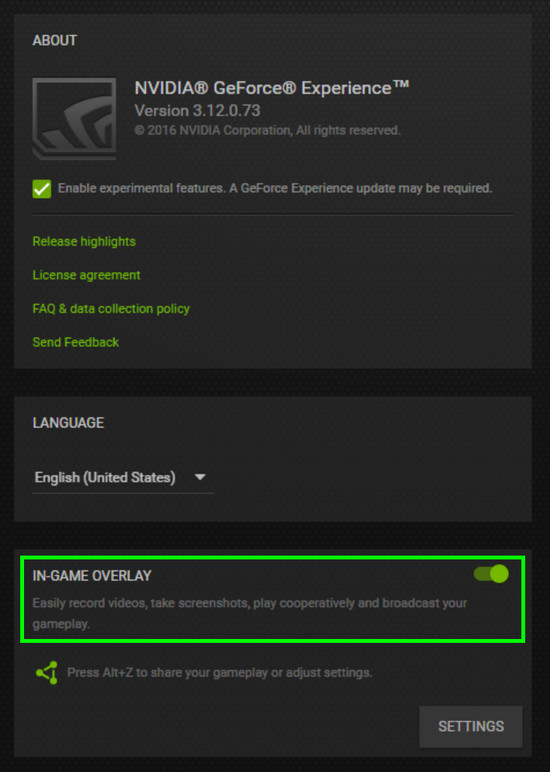
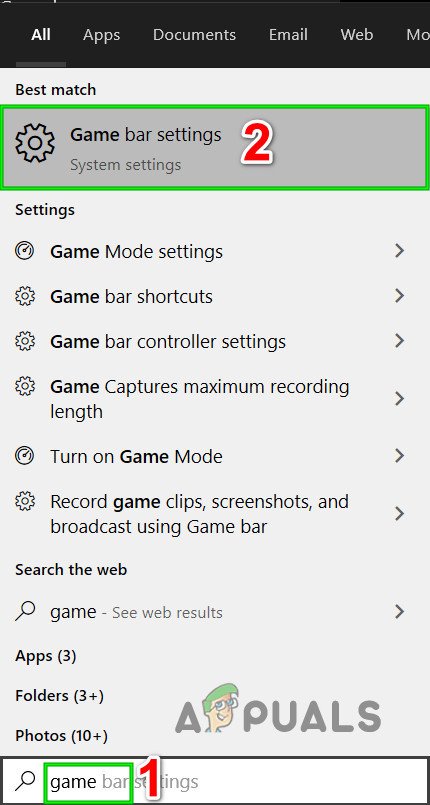
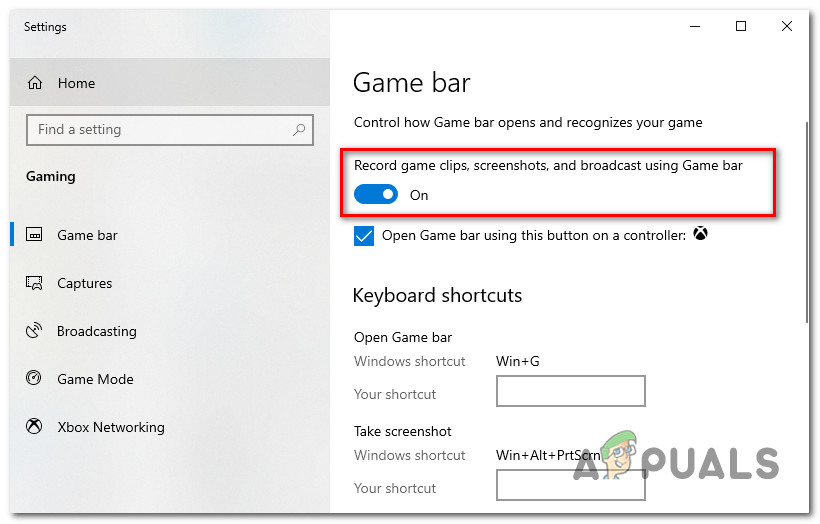
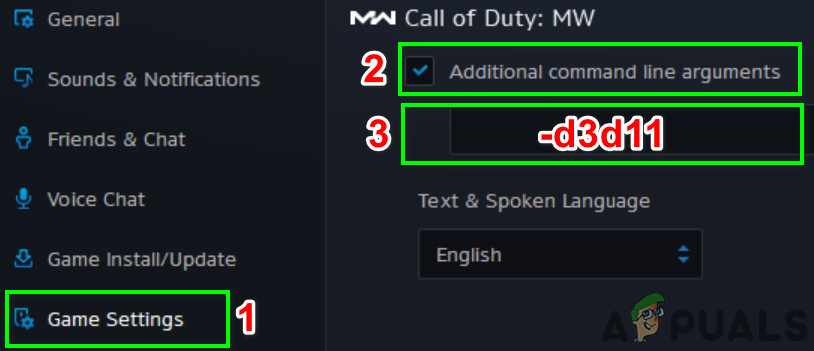
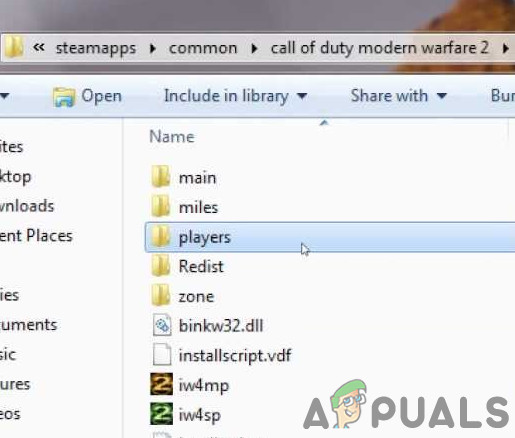

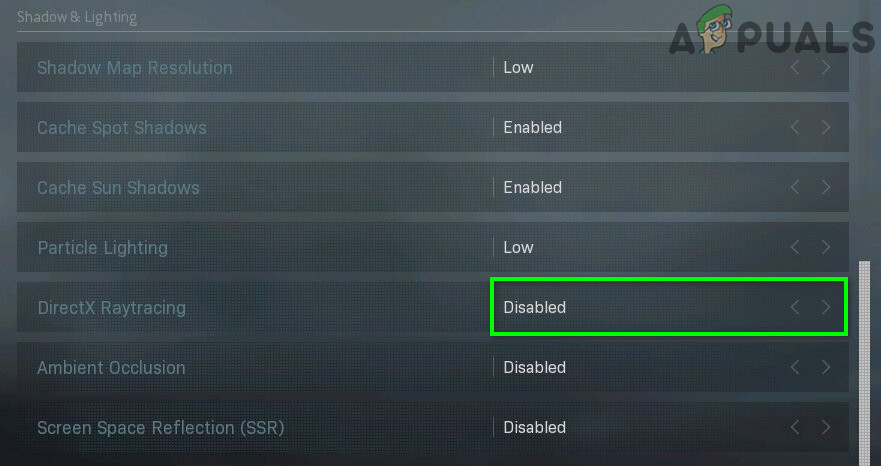
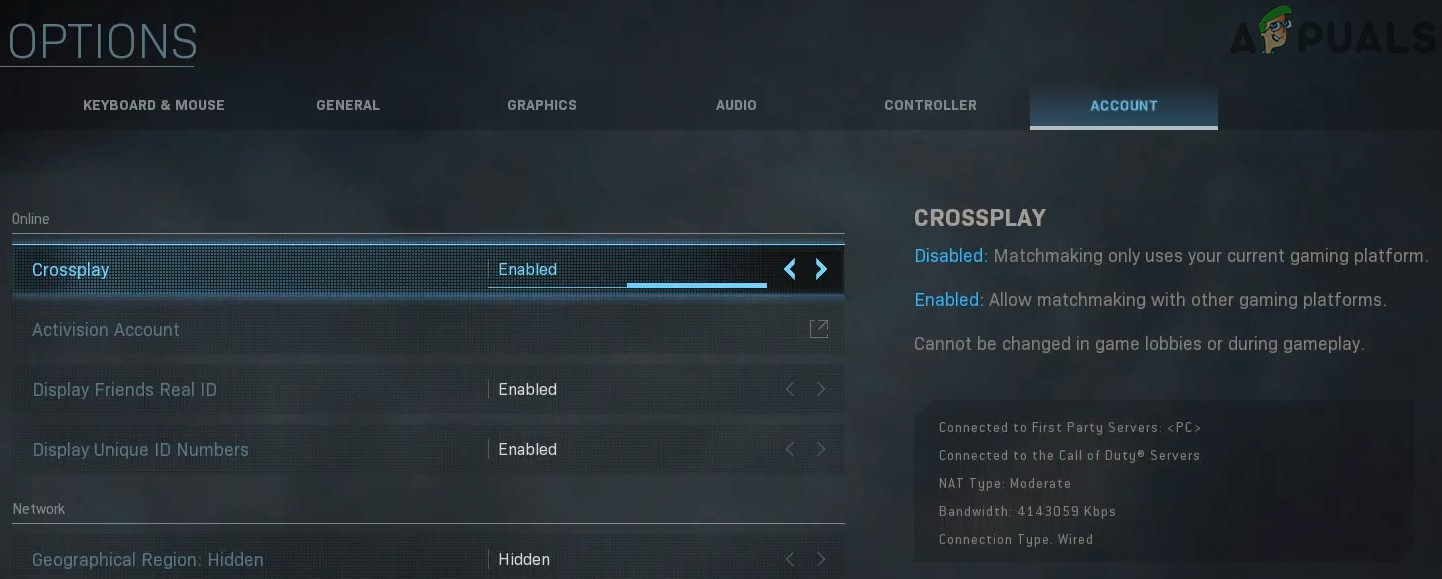
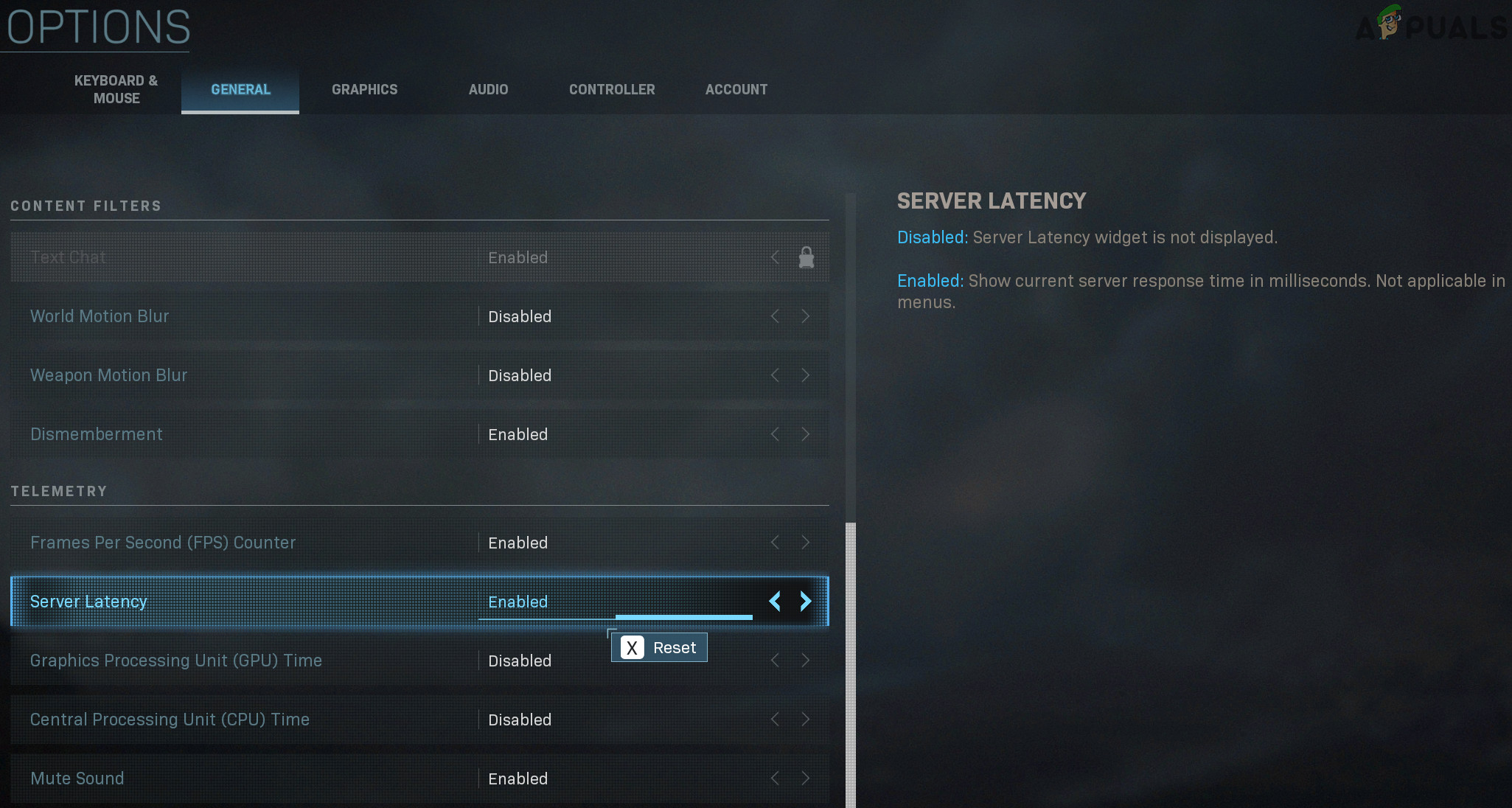
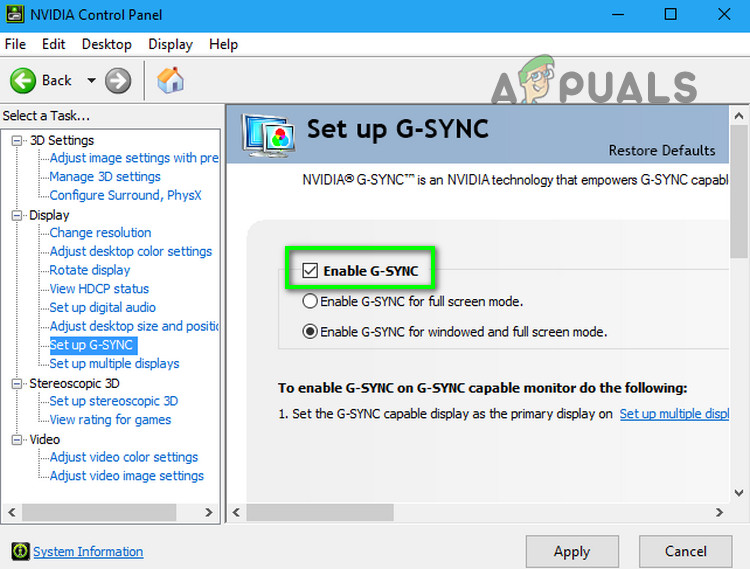
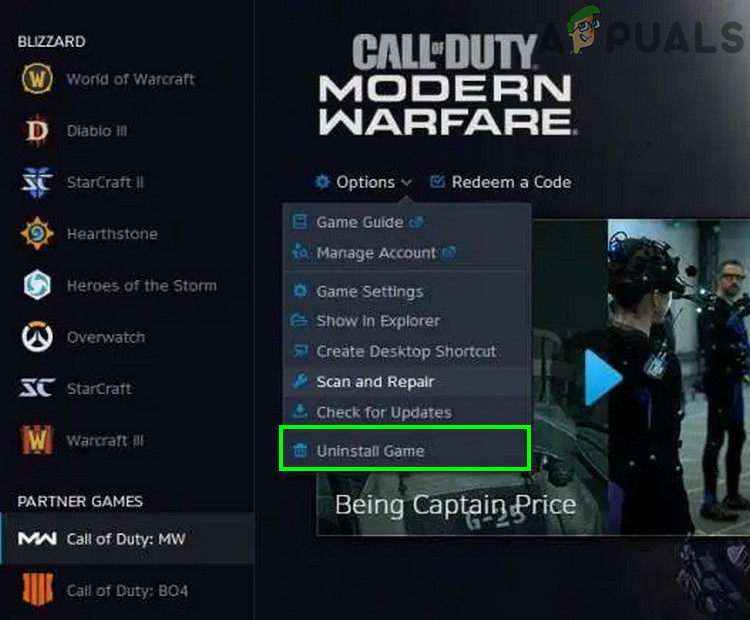






















![[FIX] VKEnumeratePhysicalDevices ล้มเหลว](https://jf-balio.pt/img/how-tos/13/vkenumeratephysicaldevices-failed.png)
