ข้อผิดพลาด VirtualBox NS_ERROR_FAILURE มักจะปรากฏขึ้นเมื่อคุณพยายามเปิด VirtualBox ข้อผิดพลาดนี้ จำกัด เฉพาะผู้ใช้ macOS และผู้ใช้ Linux บางราย ตามรายงานบางครั้งผู้ใช้พบข้อผิดพลาดหลังจากอัปเดตระบบ แต่นั่นไม่ใช่ภาพรวมทั้งหมด

VirtualBox NS_ERROR_FAILURE
เครื่องเสมือนเป็นโซลูชันที่คุ้มค่าคุ้มราคาสำหรับการใช้ระบบปฏิบัติการที่แตกต่างกันในเวลาเดียวกัน เราได้รวบรวมรายการสาเหตุที่เป็นไปได้ของปัญหาที่ผู้ใช้หลายรายรายงาน สาเหตุบางประการของข้อผิดพลาดดังกล่าวมีดังนี้:
- การใช้ Duet Display - หากคุณใช้ซอฟต์แวร์ของ บริษัท อื่นเพื่อเพิ่มจำนวนจอแสดงผลอาจทำให้เกิดปัญหากับ VirtualBox แม้ว่าคุณจะไม่ค่อยใช้งานก็ตาม Duet Display เป็นแอพพลิเคชั่นที่ใช้เพื่อบรรลุภารกิจดังกล่าว หากสามารถใช้ได้กับคุณคุณจะต้องลบ Duet Display เพื่อแก้ไขปัญหาของคุณ
- สถานะที่บันทึกของเครื่องเสมือน - สถานะที่บันทึกเป็นคุณลักษณะที่มีอยู่ในผู้ให้บริการการจำลองเสมือนทั้งหมดในปัจจุบัน หากคุณปล่อยให้ VM อยู่ในสถานะที่บันทึกไว้บ่อยครั้งอาจทำให้เกิดข้อผิดพลาด NS_ERROR_FAILURE ซึ่งในกรณีนี้คุณจะต้องทิ้ง VM ผู้ร้ายเพื่อแก้ไขปัญหา
- ไฟล์การติดตั้งที่เสียหาย - ปรากฎว่าในบางกรณีข้อผิดพลาดอาจเกิดจากไฟล์เสียหายในไดเร็กทอรีการติดตั้ง VirtualBox ในกรณีนี้การแก้ไขปัญหาที่ง่ายและรวดเร็วคือการติดตั้งซอฟต์แวร์ใหม่
- อัปเดตเคอร์เนลลินุกซ์ - สำหรับผู้ใช้ Linux ปัญหามักจะปรากฏขึ้นเมื่อพวกเขาอัปเดต Linux Kernel เป็นรุ่นล่าสุดที่พร้อมใช้งานสำหรับการคว้า ในกรณีนี้คุณจะต้องอัปเดตโมดูลโฮสต์ VirtualBox บางโมดูล
ตอนนี้เราได้ผ่านสาเหตุที่เป็นไปได้ของข้อผิดพลาดดังกล่าวแล้วให้เราไปยังแนวทางแก้ไขที่คุณสามารถนำไปใช้เพื่อกำจัดข้อผิดพลาด โปรดติดตามผ่าน
วิธีที่ 1: การละทิ้งสถานะที่บันทึกไว้ของ VM
ปรากฎว่าสถานะที่บันทึกไว้เป็นคุณลักษณะที่เป็นส่วนหนึ่งของซอฟต์แวร์การจำลองเสมือนต่างๆ โดยพื้นฐานแล้วสิ่งที่ทำคือช่วยให้คุณสามารถจัดเก็บสถานะปัจจุบันของเครื่องเสมือนของคุณเพื่อที่เมื่อคุณกลับมาคุณจะสามารถกลับสู่สถานะที่จัดเก็บนั้นได้อย่างรวดเร็ว หากคุณคุ้นเคยกับการไฮเบอร์เนตบนแล็ปท็อปให้คิดว่าเป็นวิธีแก้ปัญหาเดียวกัน แต่สำหรับ เครื่องเสมือน .
บางครั้งอาจทำให้เกิดปัญหาที่คุณเผชิญอยู่และการแก้ไขทำได้ง่ายมาก ในการแก้ไขปัญหาโปรดทำตามขั้นตอนด้านล่าง:
- ก่อนอื่นให้เปิดไฟล์ ผู้จัดการ VirtualBox .
- เมื่อเปิดตัว VirtualBox Manager แล้วให้คลิกที่ Virtual Machine ที่อยู่ในสถานะที่บันทึกไว้ คุณจะสามารถแยกแยะได้ตามที่มันบอก บันทึกแล้ว ภายใต้ชื่อของเครื่องเสมือน
- เมื่อเลือกแล้วภายใต้แถบเมนูคลิกที่ไฟล์ ทิ้ง ตัวเลือกซึ่งเป็นลูกศรลง
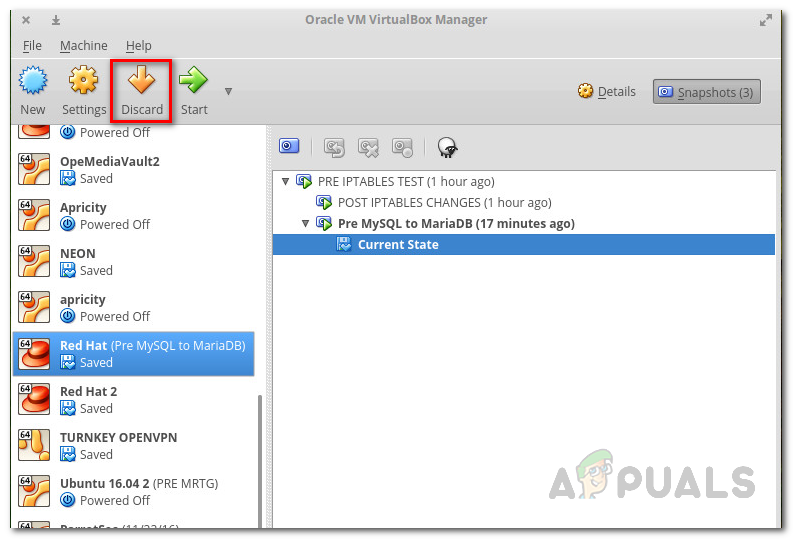
การทิ้งเครื่องเสมือน
- หรือคุณสามารถคลิกขวาที่เครื่องเสมือนและเลือก ยกเลิกสถานะที่บันทึกไว้ จากเมนูแบบเลื่อนลง
- หวังว่าจะแก้ไขปัญหาได้
วิธีที่ 2: การถอนการติดตั้ง Duet Display
เห็นได้ชัดว่าการมีจอแสดงผลหลายจอสามารถเพิ่มประสิทธิภาพการทำงานของคุณได้มาก Duet Display เป็นซอฟต์แวร์ที่สามารถใช้เพื่อเปลี่ยน iPad และอื่น ๆ ของคุณให้เป็นจอแสดงผลรอง แม้ว่าสิ่งนี้จะมีข้อดีในตัวเอง แต่บางครั้งอาจทำให้เกิดปัญหากับ macOS ของคุณเช่นอันนี้ หากกรณีนี้สามารถใช้ได้กับคุณสิ่งที่คุณควรทำคือลบซอฟต์แวร์ออกจากระบบของคุณ
ในการถอนการติดตั้งซอฟต์แวร์ให้ทำตามขั้นตอนด้านล่าง:
- ก่อนอื่นให้เปิดไฟล์ Duet Display ซอฟต์แวร์.
- เมื่อเปิดตัวคุณจะเห็นโลโก้ที่มุมขวาบนของหน้าจอ
- คลิกที่โลโก้จากนั้นคลิกที่ไฟล์ การตั้งค่า ไอคอนที่มุมล่างขวาของช่องแบบเลื่อนลง
- หลังจากนั้นจากเมนูแบบเลื่อนลงคลิก ถอนการติดตั้ง Duet เพื่อลบซอฟต์แวร์
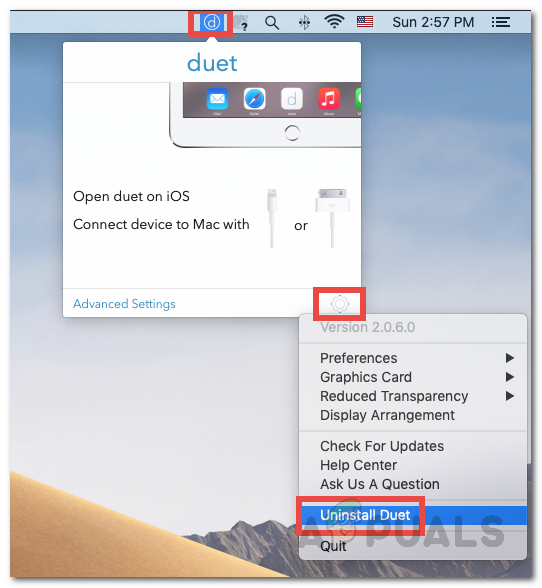
การถอนการติดตั้ง Duet Display
- ทำตามคำแนะนำติดตามเพื่อเสร็จสิ้นการลบ
- ดูว่าปัญหาของคุณได้รับการแก้ไขหรือไม่
วิธีที่ 3: การติดตั้ง VirtualBox ใหม่
ในบางกรณีปัญหาเกิดจากไฟล์เสียหายที่อยู่ในไฟล์ การติดตั้ง ไดเรกทอรีของ VirtualBox กรณีนี้เกิดขึ้นเมื่อแอปพลิเคชันไม่ได้ติดตั้งอย่างถูกต้องหรือการอัปเดตทำให้ไฟล์เสียหาย นี่ไม่ใช่ปัญหาใหญ่และสามารถแก้ไขได้ง่ายๆ ในการแก้ไขปัญหาสิ่งที่คุณต้องทำคือถอนการติดตั้งซอฟต์แวร์ VirtualBox ออกจากระบบของคุณแล้วติดตั้งใหม่อีกครั้ง
ซึ่งสามารถทำได้อย่างง่ายดายผ่าน VirtualBox_uninstall.tool ที่มาพร้อมกับไฟล์แพ็คเกจของซอฟต์แวร์ ทำตามคำแนะนำด้านล่างเพื่อดำเนินการนี้:
- ก่อนอื่นคุณจะต้องดาวน์โหลดโปรแกรมติดตั้ง VirtualBox ล่าสุดที่พร้อมใช้งาน ในการดำเนินการนี้ให้ไปที่ส่วนดาวน์โหลดของไฟล์ เว็บไซต์ VirtualBox และดาวน์โหลดตัวติดตั้ง OSX
- เมื่อการดาวน์โหลดเสร็จสิ้นคุณจะต้องติดตั้งไฟล์ที่ดาวน์โหลดมา .dmg ไฟล์ .
- จากนั้นไปที่โปรแกรมติดตั้งที่ติดตั้งโดยใช้ Finder จากนั้นดับเบิลคลิกที่ไฟล์ชื่อ VirtualBox_Uninstall.tool .
- ซึ่งจะเปิดหน้าต่างเทอร์มินัลใหม่ขึ้นมาซึ่งคุณจะถูกถามว่าคุณต้องการดำเนินการถอนการติดตั้ง ประเภท ใช่ ในหน้าต่างเทอร์มินัลเพื่อดำเนินการลบ
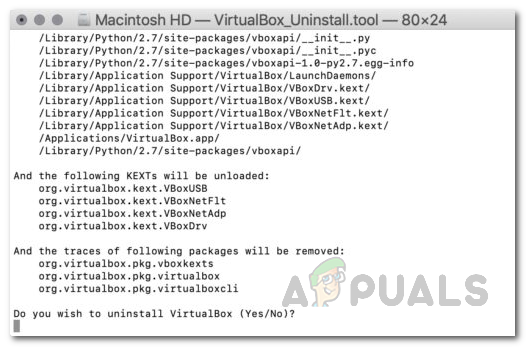
การถอนการติดตั้ง VirtualBox
- คุณสามารถปิดหน้าต่างเทอร์มินัลได้เมื่อการถอนการติดตั้งเสร็จสมบูรณ์
- หลังจากนั้นไปที่ Finder อีกครั้งและติดตั้งซอฟต์แวร์ หากคุณพบข้อผิดพลาดระหว่างการติดตั้งคุณจะต้องอนุญาตให้เข้าถึง VirtualBox ผ่านหน้าต่างความปลอดภัยและนโยบาย
- หากต้องการทำสิ่งนี้ให้ไปที่ การตั้งค่าระบบ> ความปลอดภัยและนโยบาย .
- ที่ด้านล่างคุณจะเห็นข้อความแจ้งว่าแอปพลิเคชันถูกบล็อก คลิกที่ อนุญาต และคุณจะไปได้ดี

อนุญาต VirtualBox
วิธีที่ 4: การอัปเดตแพ็คเกจโมดูลโฮสต์ VirtualBox (Linux)
หากคุณประสบปัญหาในการแจกจ่าย Linux สาเหตุส่วนใหญ่เกิดจากแพ็คเกจโมดูลโฮสต์ที่ล้าสมัยสำหรับ VirtualBox ปรากฎว่าสิ่งนี้สามารถแก้ไขได้อย่างง่ายดายเพียงแค่เรียกใช้คำสั่งไม่กี่คำสั่ง โมดูลนี้มีโมดูลเคอร์เนลโฮสต์ของ VirtualBox สำหรับการแจกจ่าย Linux ของคุณ
ในการอัปเดตแพ็คเกจให้ดำเนินการดังต่อไปนี้:
- เปิดหน้าต่างเทอร์มินัลในการแจกจ่าย Linux ของคุณ
- จากนั้นก่อนที่คุณจะอัปเดตแพ็คเกจตรวจสอบให้แน่ใจว่าได้อัปเดตฐานข้อมูลแพ็คเกจ คำสั่งต่อไปนี้ใช้สำหรับผู้ใช้ Arch
sudo pacman -Syyu

การอัปเดตแพ็คเกจ
- สิ่งนี้เทียบเท่ากับคำสั่งต่อไปนี้ใน Ubuntu:
อัปเดต sudo apt
- หลังจากนั้นให้รันคำสั่งต่อไปนี้:
การตั้งค่า sudo / sbin / rcvboxdrv
- สิ่งนี้จะถอนการติดตั้งโมดูลเคอร์เนลเก่าแล้วคอมไพล์โมดูลเคอร์เนล VirtualBox ใหม่
- วิธีนี้ควรแก้ไขปัญหาของคุณ
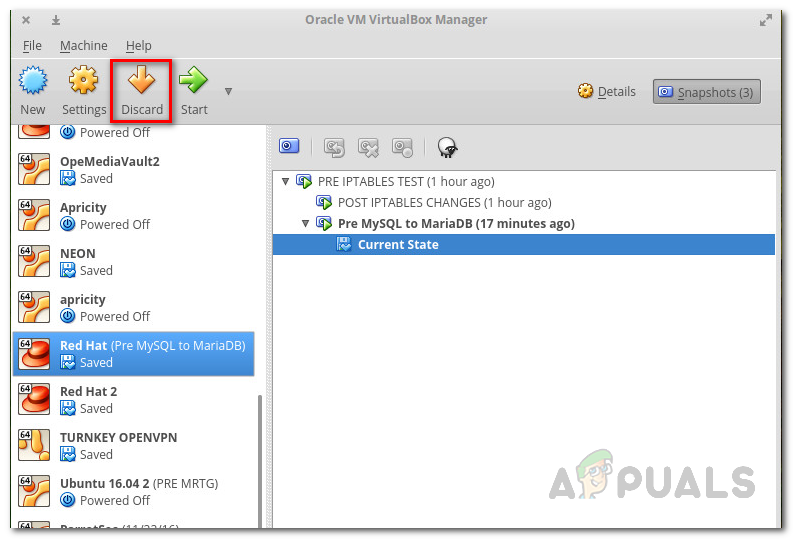
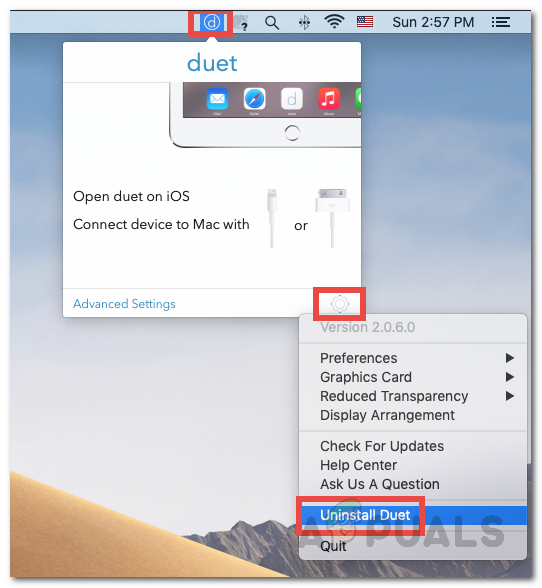
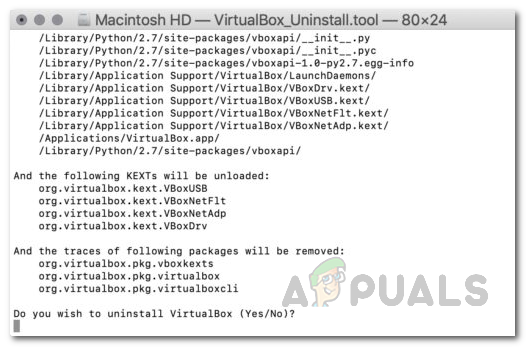




![[แก้ไข] ข้อผิดพลาดในการอัปเดต Windows 10 0x800703ee](https://jf-balio.pt/img/how-tos/88/windows-10-update-error-0x800703ee.png)



















