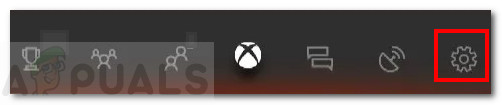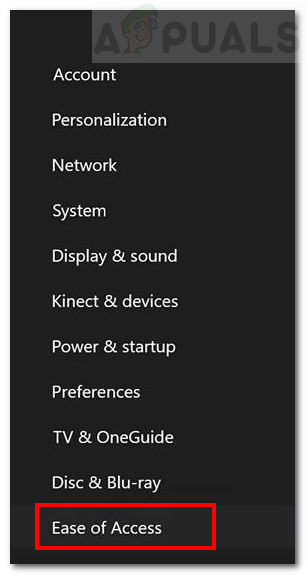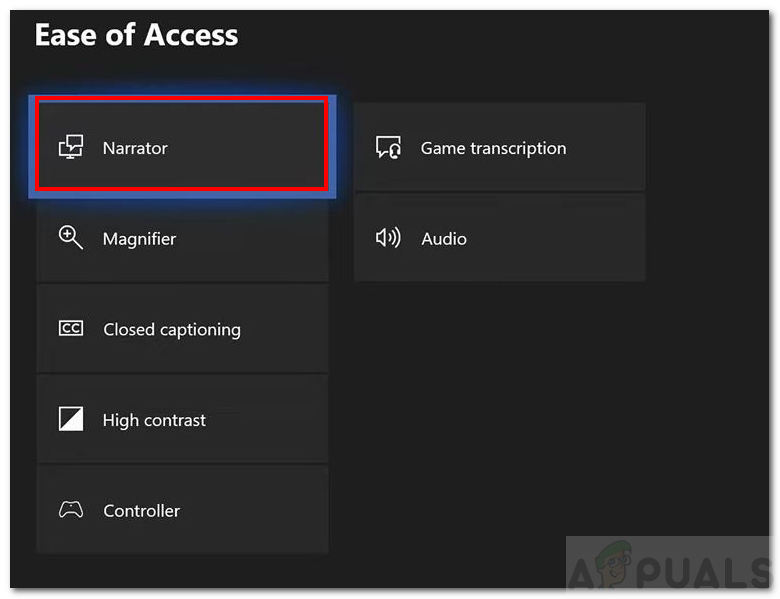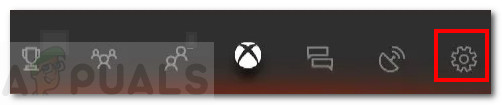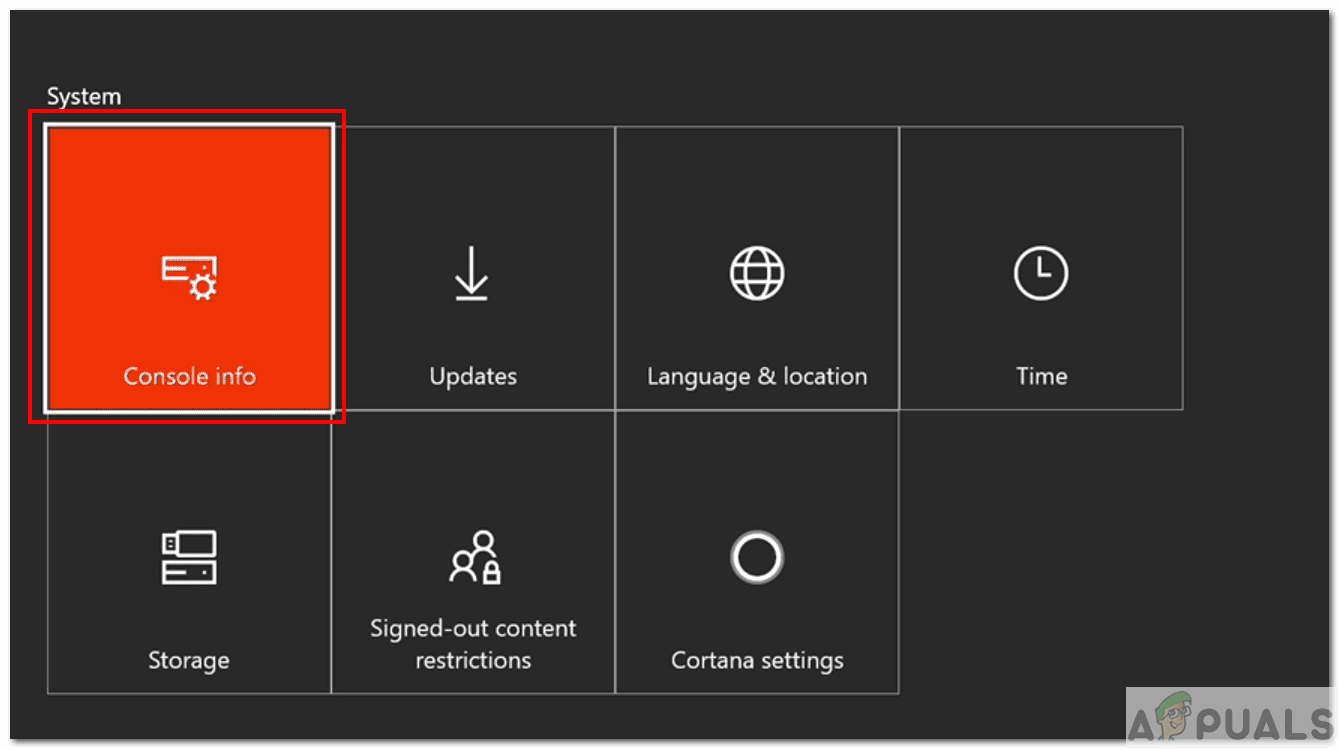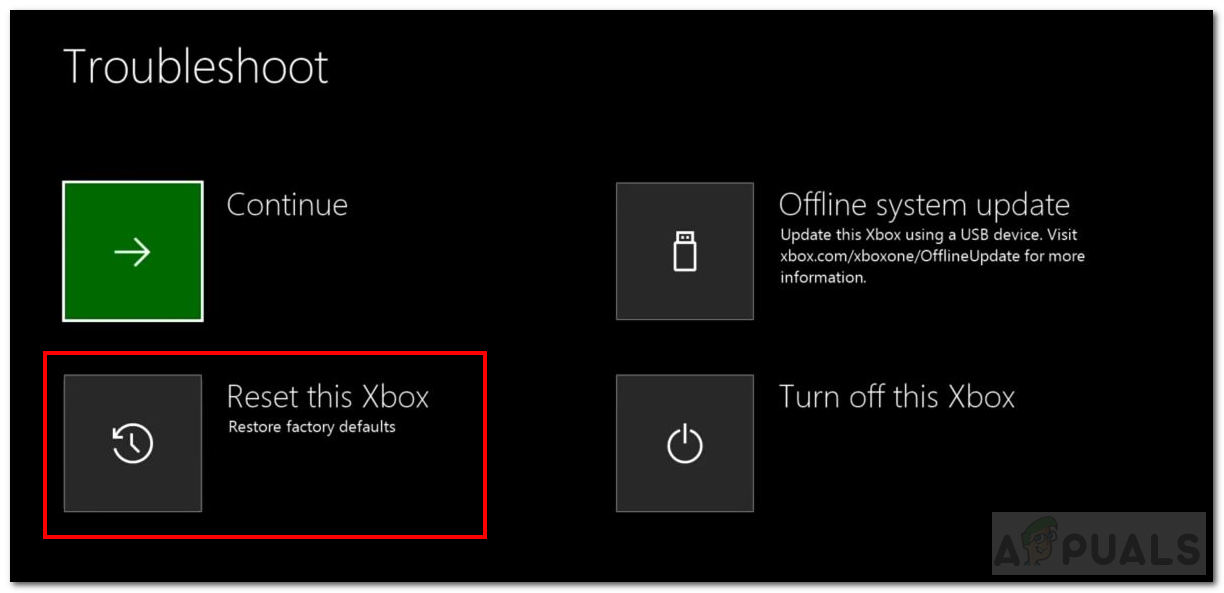เปิดใช้งานผู้ช่วยดิจิทัล
วิธีที่ 3: ปิดผ่านเมนูการตั้งค่าระบบ
วิธีที่สามในการปิด Narrator เกี่ยวข้องกับการใช้เมนูการตั้งค่า วิธีนี้ใช้เวลานานที่สุดเมื่อเทียบกับสองวิธีข้างต้น
- ประการแรก เปิด คอนโซลของคุณและ เข้าสู่ระบบ ไปยังบัญชี Xbox Live ของคุณ
- กด Xbox บ้าน ปุ่ม บนคอนโทรลเลอร์ของคุณ มันจะเปิดคำแนะนำ
- เลื่อนและเลือกไอคอนรูปเฟือง การตั้งค่า .
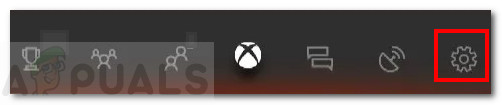
ไอคอนการตั้งค่า
- จากนั้นเลือก การตั้งค่าทั้งหมด .
- จากนั้นเลือกไฟล์ ง่ายต่อการเข้าถึง จากแถบด้านข้างทางซ้าย
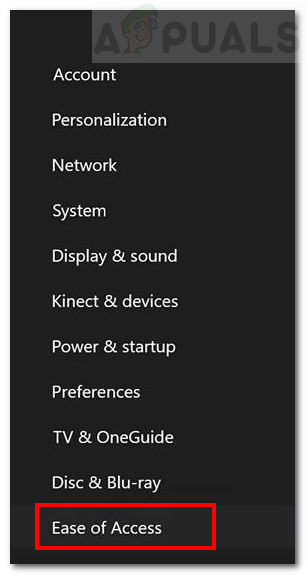
ตัวเลือกความง่ายในการเข้าถึง
- คลิก ผู้บรรยาย ตัวเลือก
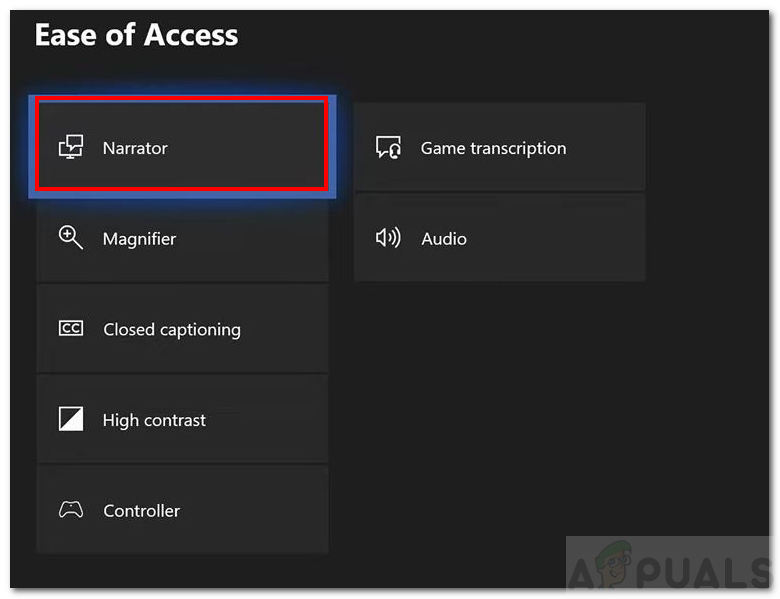
การตั้งค่าผู้บรรยาย
- หลังจากนั้นให้สลับไฟล์ ผู้บรรยาย ถึง ปิด .

การตั้งค่าผู้บรรยาย Xbox
- แค่นั้นแหละ. ตอนนี้ผู้บรรยายควรปิดแล้ว
วิธีที่ 4: การแก้ไขแบบกำหนดเองสำหรับแอปภาพยนตร์และทีวี
นี่คือการแก้ไขแบบกำหนดเองที่แนะนำโดยผู้ใช้ ใช้ได้เฉพาะในกรณีที่โปรแกรมผู้บรรยายเปิดโดยอัตโนมัติเมื่อดูภาพยนตร์ / วิดีโอ

แอพ Xbox Movies และ TV
- เมื่อเล่นไฟล์ ภาพยนตร์ / ผู้ใช้วิดีโอโดยทั่วไปจะไปที่ไฟล์ คำบรรยาย เมนู (CC) ไม่มีตัวเลือกที่มองเห็นได้ในการปิดโปรแกรมผู้บรรยายที่นั่น คุณจะพบผู้บรรยายเวอร์ชันต่างๆ
- อย่างไรก็ตามมีวิธีปิดโปรแกรมผู้บรรยาย เลือกเล็กน้อย การบรรยาย ลงชื่อ .
- จากนั้นใน เสียง มาตรา คุณจะต้องเลือกหนึ่งในตัวเลือกที่ไม่ได้พูดคำบรรยายโดยตรง
- โดยทั่วไปตัวเลือกจะมีข้อความว่า ' Primary - English - Dolby Audio - 6 Channel ‘.
- ตัวเลือกนี้ควร ปิด ผู้บรรยาย.
ไปที่วิธีสุดท้ายหากวิธีนี้ไม่ได้ผลสำหรับคุณ
วิธีที่ 5: การคืนค่าจากโรงงาน / รีเซ็ต Xbox
หากวิธีแก้ปัญหาข้างต้นไม่ได้ผลการรีเซ็ต Xbox ของคุณควรแก้ปัญหาของ Narrator ที่ไม่ปิด มีสองวิธีในการรีเซ็ต Xbox ของคุณ คุณสามารถทำได้โดยอัตโนมัติหรือด้วยตนเอง ทำตามขั้นตอนด้านล่างเพื่อรีเซ็ตคอนโซลของคุณรีเซ็ตอัตโนมัติ
- สำหรับการรีเซ็ตอัตโนมัติอันดับแรก เปิด คอนโซลของคุณและเข้าสู่ระบบ
- จากหน้าจอหลักคลิกที่ไฟล์ ข้อมูลส่วนตัว ปรากฏที่มุมบนซ้าย
- จากนั้นข้ามไปยังจุดที่ระบุไว้ การตั้งค่า .
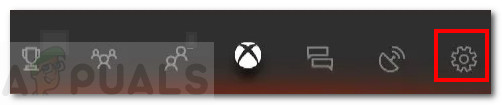
ไอคอนการตั้งค่า
- ตอนนี้เลือก ระบบ จากนั้นเลือก คอนโซลข้อมูล .
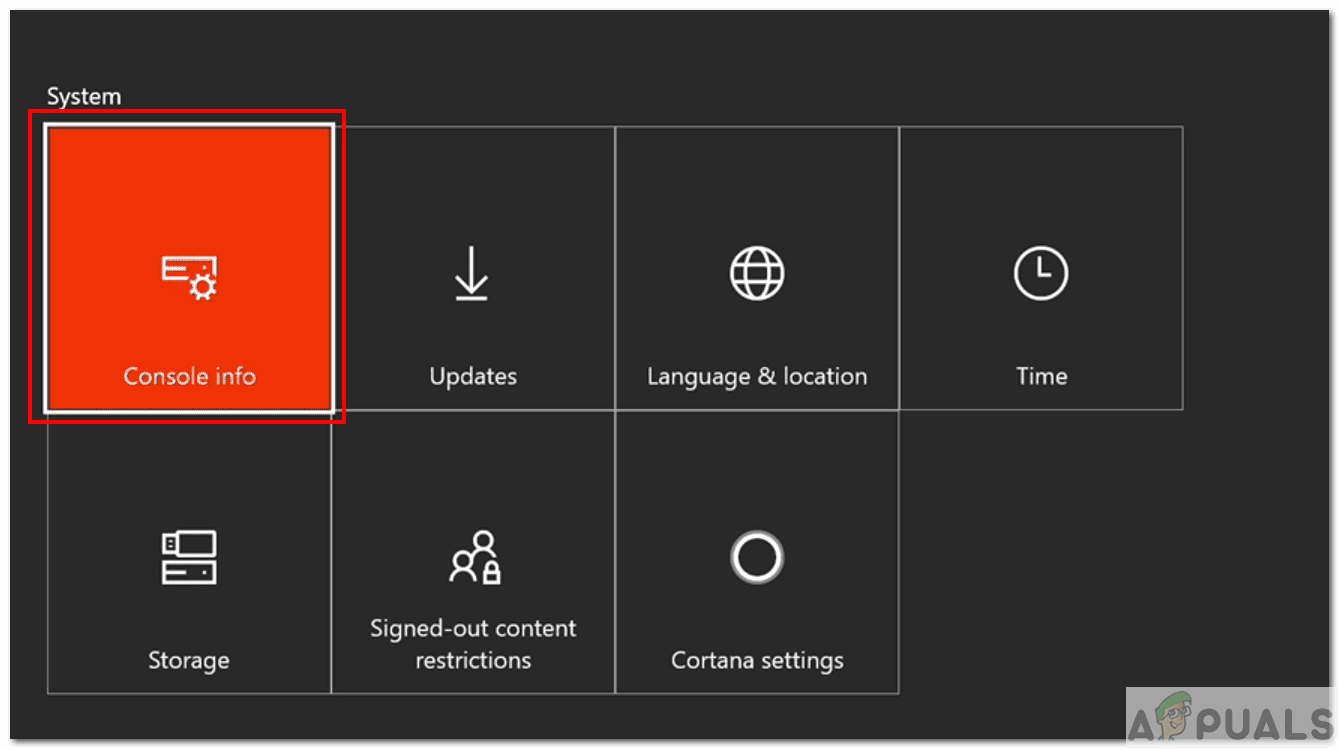
คอนโซลข้อมูล
- ถัดไปเลือก รีเซ็ตคอนโซล ตัวเลือก
- สุดท้ายเลือก ' รีเซ็ตและเก็บเกมและแอปไว้ ตัวเลือก คุณควรเลือกตัวเลือกนี้เสมอหากคุณไม่ต้องการสูญเสียข้อมูลเกม มันจะรีเซ็ต Xbox ของคุณโดยการลบและแทนที่ไฟล์ที่เสียหายเท่านั้น
- Xbox ของคุณจะ รีเซ็ต .
รีเซ็ตด้วยตนเอง
- คุณสามารถ ด้วยตนเอง รีเซ็ต Xbox ของคุณโดยใช้ Xbox Startup Troubleshooter
- สำหรับการรีเซ็ตด้วยตนเองอันดับแรก ปิด คอนโซลอย่างสมบูรณ์ ถอดสายไฟออกด้วย
- รอ ประมาณ 30 วินาทีหลังจากถอดสายเคเบิล แล้วเสียบกลับเข้าไป
-
จากนั้นกดปุ่ม คู่ และ นำออก บนคอนโซลเป็นเวลา 15 วินาที หลังจากนั้นให้กดปุ่ม Xbox ปุ่ม.

ปุ่มดีดและจับคู่
- เมื่อคุณกดปุ่มค้างไว้คุณจะได้ยิน สอง เสียงห่างกันไม่กี่วินาที
- ปล่อยไฟล์ คู่ และ นำออก ปุ่มหลังจากเสียงที่สอง
- คอนโซลจะเปิดเครื่องและนำคุณไปยังไฟล์ เครื่องมือแก้ปัญหา .
- จากตัวแก้ไขปัญหาเลือก รีเซ็ต Xbox นี้ ตัวเลือก
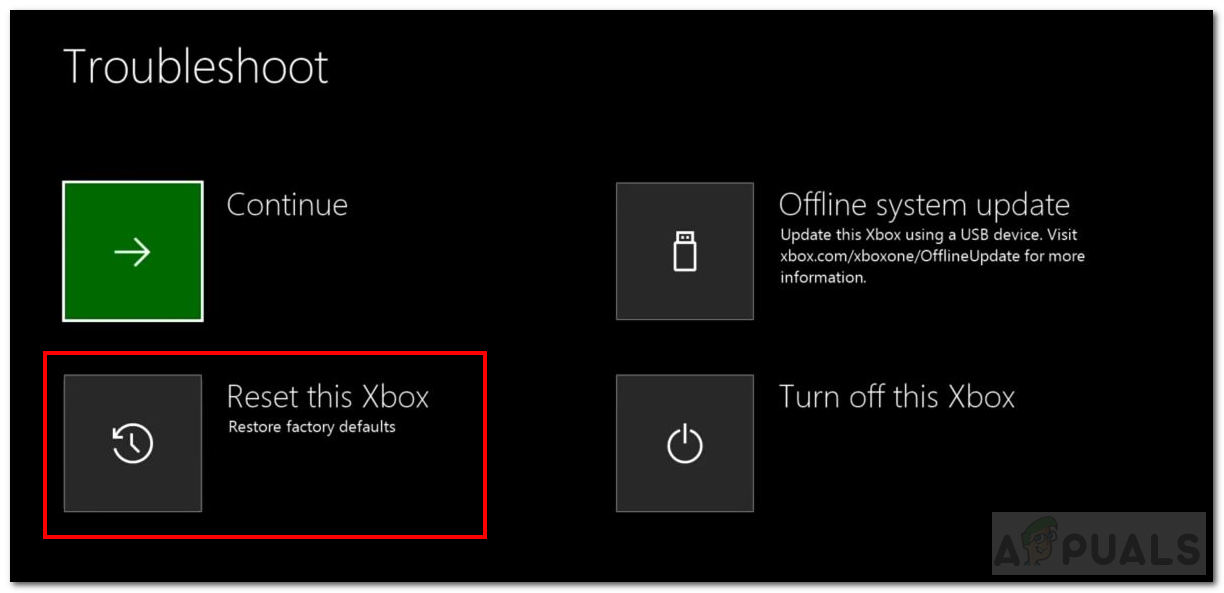
รีเซ็ต Xbox ของคุณ
- หลังจากคลิกปุ่ม 'รีเซ็ต Xbox นี้' ให้เลือก เก็บเกมและแอพ .
- คุณจะถูกส่งกลับไปที่ไฟล์ หน้าจอหลัก หลังจากรีเซ็ต ตรวจสอบว่าโปรแกรมผู้บรรยายยังคงเปิดใช้งานอยู่หรือไม่
หากวิธีแก้ไขปัญหาเหล่านี้ไม่สามารถแก้ไขปัญหาของคุณได้แสดงว่าอาจเป็นข้อบกพร่องของซอฟต์แวร์ Xbox คุณสามารถรายงานไปยัง Microsoft และหวังว่าจะได้รับการแก้ไขในการอัปเดตที่จะเกิดขึ้น
อ่าน 4 นาที