มีรายงานว่าผู้ใช้หลายรายได้รับ ' ไม่สามารถสร้างไฟล์ได้เมื่อมีไฟล์นั้นอยู่แล้ว ” เกิดข้อผิดพลาดขณะพยายามเปลี่ยนสถานะของสมาร์ทการ์ด ( SCardSVR ) บริการจาก ปิดการใช้งาน ไปสู่สถานะอื่น ปัญหานี้รายงานว่าเกิดขึ้นกับ Windows หลายเวอร์ชันรวมถึง Windows 7, Windows 8.1 และ Windows 10

ไม่สามารถสร้างไฟล์ได้เมื่อมีไฟล์นั้นอยู่แล้ว
อะไรเป็นสาเหตุของข้อผิดพลาด“ ไม่สามารถสร้างไฟล์เมื่อไฟล์นั้นมีอยู่แล้ว”
เราตรวจสอบปัญหานี้โดยดูจากรายงานของผู้ใช้ต่างๆและกลยุทธ์การซ่อมแซมยอดนิยมที่มักใช้เพื่อแก้ไขปัญหานี้โดยเฉพาะ
ปรากฎว่าปัญหานี้เกิดขึ้นเนื่องจากความผิดพลาดทั่วไปของ Windows ที่ได้รับการยืนยันว่าเกิดขึ้นบน Windows 8.1 และ Windows 10 Microsoft ได้ออกการแก้ไขสำหรับความผิดพลาดนี้แล้ว แต่ผู้ใช้บางรายอ้างว่า ไม่สามารถสร้างไฟล์ได้เมื่อมีไฟล์นั้นอยู่แล้ว ” ยังคงเกิดข้อผิดพลาดแม้ว่าจะติดตั้งโปรแกรมแก้ไขด่วนที่ Microsoft ให้มาแล้วก็ตาม
หากคุณกำลังดิ้นรนเพื่อแก้ไขปัญหานี้โดยเฉพาะบทความนี้จะให้คำแนะนำในการแก้ปัญหาต่างๆแก่คุณ ด้านล่างนี้คุณมีสามวิธีที่แตกต่างกันซึ่งผู้ใช้รายอื่นที่อยู่ในสถานการณ์เดียวกันใช้เพื่อแก้ไขปัญหา
หากคุณต้องการให้มีประสิทธิภาพมากที่สุดให้ทำตามวิธีการด้านล่างตามลำดับที่นำเสนอ หนึ่งในนั้นมีหน้าที่ช่วยคุณแก้ไขหรือหลีกเลี่ยง“ ไม่สามารถสร้างไฟล์ได้เมื่อมีไฟล์นั้นอยู่แล้ว 'ข้อผิดพลาด.
วิธีที่ 1: การติดตั้งการอัปเดต KB4057144 (Windows 10 เท่านั้น)
หากคุณพบปัญหาใน Windows 10 คุณมีวิธีแก้ไขง่ายๆเพียงวิธีเดียวที่จะช่วยให้คุณแก้ไขปัญหาได้โดยไม่ยุ่งยาก Microsoft ได้แก้ไขปัญหานี้โดยเฉพาะด้วยการปรับปรุงโปรแกรมแก้ไขด่วนที่เผยแพร่เมื่อวันที่ มกราคม 2018 .
KB4057144 การอัปเดตแก้ไขปัญหาที่การพยายามเปลี่ยนสถานะของบริการสมาร์ทการ์ด Windows จะทำให้เกิด ' ไม่สามารถสร้างไฟล์ได้เมื่อมีไฟล์นั้นอยู่แล้ว 'ข้อผิดพลาด.
หากคุณติดการอัปเดตระบบเป็นประจำคุณมักจะติดตั้งสิ่งนี้ไว้แล้ว แต่ถ้าคุณไม่ทำตามคำแนะนำด้านล่างเพื่อให้แน่ใจว่า KB4057144 อัปเดตในติดตั้งบนคอมพิวเตอร์ของคุณ:
- กด คีย์ Windows + R เพื่อเปิดไฟล์ วิ่ง กล่องโต้ตอบ จากนั้นพิมพ์ ms-settings: windowsupdate แล้วกด Enter เพื่อเปิดไฟล์ Windows Update ในแท็บ การตั้งค่า แอป
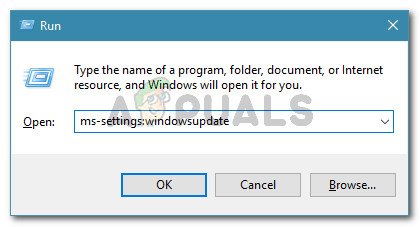
เรียกใช้กล่องโต้ตอบ: ms-settings: windowsupdate
- ภายในหน้าจอ Windows Update ให้คลิกที่ ตรวจสอบสำหรับการอัพเดต และติดตั้งการอัปเดตที่รอดำเนินการทั้งหมด
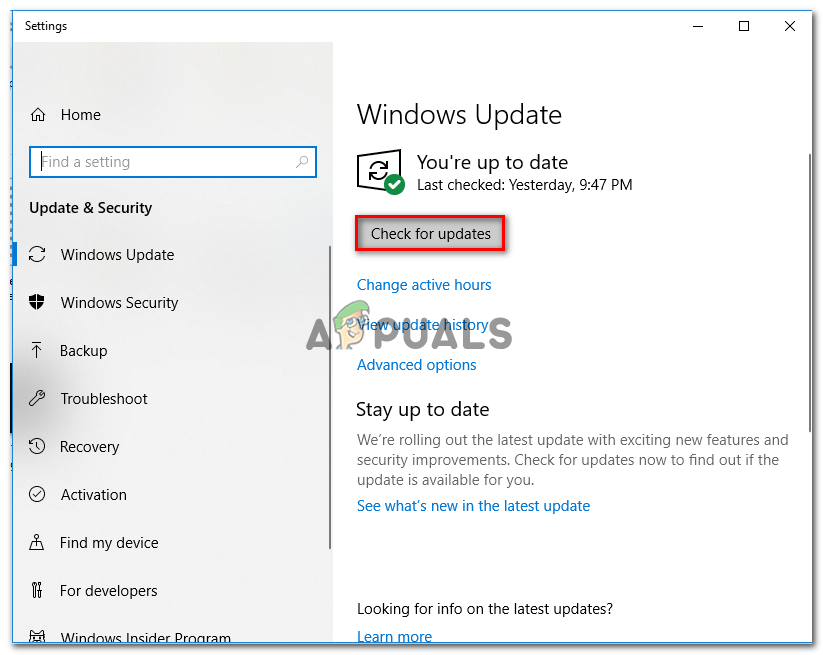
การติดตั้งทุกการอัปเดต Windows ที่รอดำเนินการ
- เมื่อได้รับแจ้งให้รีสตาร์ทให้คลิกที่ไฟล์ เริ่มต้นใหม่เดี๋ยวนี้ เพื่ออนุญาตให้ระบบปฏิบัติการของคุณติดตั้งการอัปเดต เมื่อการเริ่มต้นครั้งถัดไปเสร็จสมบูรณ์ให้กลับไปที่หน้าจอเดิมและดำเนินการติดตั้งการอัปเดตที่รอดำเนินการต่อไปจนกว่าคุณจะไม่มีเหลือ
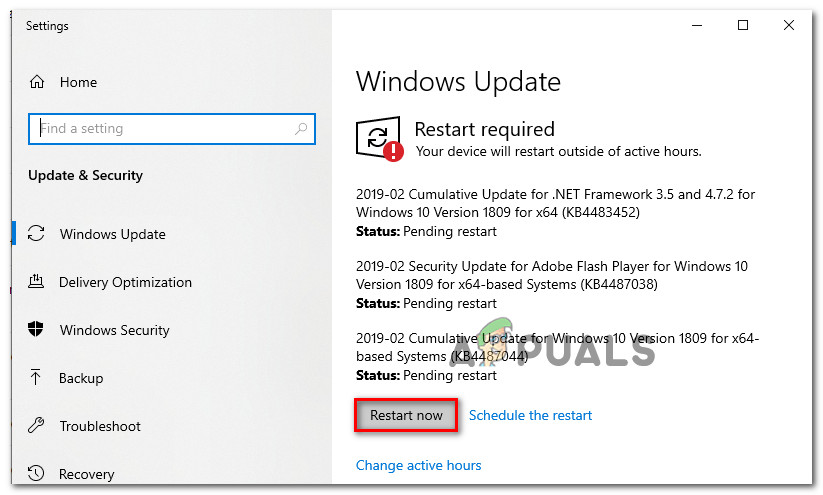
การรีสตาร์ทคอมพิวเตอร์เพื่อให้ระบบปฏิบัติการติดตั้งการอัปเดต
- เมื่อติดตั้งการอัปเดตที่รอดำเนินการทุกครั้งแล้วให้เข้าไปที่ไฟล์ บริการ อีกครั้งและดูว่าคุณสามารถเปลี่ยนสถานะของสมาร์ทการ์ดได้หรือไม่ ( SCardSVR ) บริการ.
หากคุณยังคงประสบปัญหาเดิมหรือพบปัญหากับระบบปฏิบัติการอื่นให้เลื่อนลงไปที่วิธีการถัดไปด้านล่าง
วิธีที่ 2: การเปลี่ยนสถานะของ Smart Card (SCardSvr) ผ่าน Regedit
หากวิธีการแรกไม่สามารถใช้ได้กับสถานการณ์ของคุณคุณอาจสามารถหลีกเลี่ยงปัญหาได้อย่างสมบูรณ์โดยใช้ไฟล์ Registry Editor เพื่อแก้ไขสถานะของไฟล์ สมาร์ทการ์ด (SCardSvR) ผู้ใช้หลายคนที่อยู่ในสถานการณ์คล้ายกันรายงานว่าขั้นตอนด้านล่างช่วยให้พวกเขาเปลี่ยนสถานะของไฟล์ SCardSvR บริการโดยไม่ต้องเผชิญกับ“ ไม่สามารถสร้างไฟล์ได้เมื่อมีไฟล์นั้นอยู่แล้ว 'ข้อผิดพลาด.
สิ่งที่คุณต้องทำมีดังนี้
- กด คีย์ Windows + R เพื่อเปิดกล่องโต้ตอบเรียกใช้ จากนั้นพิมพ์ “ regedit” แล้วกด ป้อน เพื่อเปิดไฟล์ Registry Editor . หากได้รับแจ้งจากไฟล์ UAC (การควบคุมบัญชีผู้ใช้) คลิก ใช่ เพื่อให้สิทธิ์ระดับผู้ดูแลระบบ
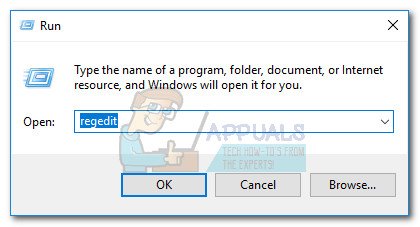
การเข้าถึง Registry Editor ผ่านทางกล่อง Run
- ภายใน Registry Editor ไปที่คีย์รีจิสทรีต่อไปนี้:
HKEY_LOCAL_MACHINE SYSTEM CurrentControlSet services SCardSvr
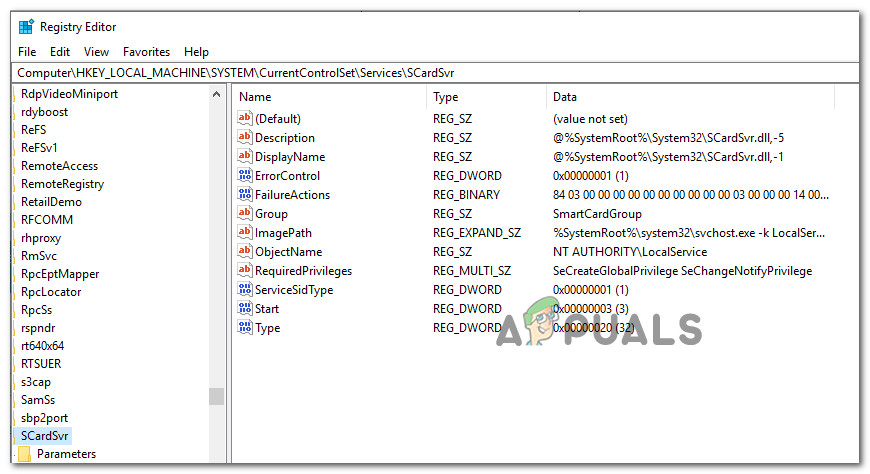
ไปที่คีย์รีจิสทรี SCardSvr
บันทึก: คุณสามารถนำทางไปยังตำแหน่งนี้ด้วยตนเองหรือวางที่อยู่ลงในแถบนำทางโดยตรง
- เมื่อคุณมาถึงสถานที่แล้วให้ดับเบิลคลิกที่ไฟล์ เริ่ม ค่าจากด้านขวามือ จากนั้นเปลี่ยนข้อมูลค่าตามสถานะที่คุณต้องการตั้งค่าสำหรับประเภทการเริ่มต้นของ SCardSVR:
อัตโนมัติ-2
คู่มือ-3
ปิดการใช้งาน-4
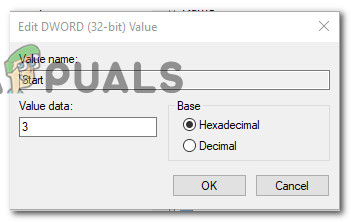
การเปลี่ยนค่าเริ่มต้นเป็นข้อมูลค่าที่เหมาะสม
- คลิก ตกลง เพื่อบันทึกการเปลี่ยนแปลงจากนั้นปิด Registry Editor แล้วรีสตาร์ทคอมพิวเตอร์ เมื่อการเริ่มต้นครั้งถัดไปเสร็จสมบูรณ์ประเภทการเริ่มต้นของ Smart Card ( SCardSVR ) ควรเปลี่ยนบริการแล้ว
หากคุณยังคงประสบปัญหาเดิมหรือกำลังมองหาแนวทางอื่นให้เลื่อนลงไปที่วิธีถัดไปด้านล่าง
วิธีที่ 3: การเปลี่ยนสถานะของ Smart Card (SCardSvr) ผ่าน Command Prompt
หากสองวิธีข้างต้นไม่อนุญาตให้คุณแก้ไขปัญหา“ ไม่สามารถสร้างไฟล์ได้เมื่อมีไฟล์นั้นอยู่แล้ว ” ลองดูว่าชุดคำสั่ง CMD จะหรือไม่ ในบางกรณีปัญหานี้ได้รับการยืนยันว่าสามารถแก้ไขได้โดยการเปลี่ยนประเภทการเริ่มต้นของ Smart Card ( SCardSVR ) บริการโดยตรงจากหน้าต่างพรอมต์คำสั่งที่ยกระดับ
สิ่งที่คุณต้องทำมีดังนี้
- กด คีย์ Windows + R เพื่อเปิดไฟล์ วิ่ง กล่องโต้ตอบ จากนั้นพิมพ์ “ cmd” แล้วกด Ctrl + Shift + Enter เพื่อเปิดพรอมต์คำสั่งที่ยกระดับ เมื่อได้รับแจ้งจากไฟล์ UAC (การควบคุมบัญชีผู้ใช้) คลิก ใช่ เพื่อให้สิทธิ์ระดับผู้ดูแลระบบ
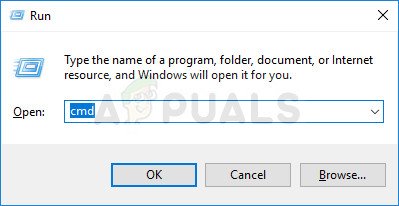
เรียกใช้ CMD ในฐานะผู้ดูแลระบบ
- เมื่อคุณเข้ามาใน Command Prompt ที่ยกระดับแล้วให้พิมพ์คำสั่งต่อไปนี้เพื่อหยุดบริการ Smart Card:
SCardSvr หยุดสุทธิ
- เมื่อหยุดบริการแล้วให้ใช้หนึ่งในคำสั่งต่อไปนี้เพื่อเปลี่ยนไฟล์ ประเภทการเริ่มต้น ของบริการในสถานะที่คุณต้องการ:
อัตโนมัติ: REG เพิ่ม 'HKLM SYSTEM CurrentControlSet services SCardSvr' / v Start / t REG_DWORD / d 2 / f คู่มือ: REG เพิ่ม 'HKLM SYSTEM CurrentControlSet services SCardSvr' / v Start / t REG_DWORD / d 3 / f ปิดใช้งาน: REG เพิ่ม 'HKLM SYSTEM CurrentControlSet services SCardSvr' / v Start / t REG_DWORD / d 4 / f อัตโนมัติ (เริ่มล่าช้า): REG เพิ่ม 'HKLM SYSTEM CurrentControlSet services SCardSvr' / v Start / t REG_DWORD / d 2 / f
- เมื่อ ประเภทการเริ่มต้น ได้รับการเปลี่ยนแปลงพิมพ์คำสั่งต่อไปนี้เพื่อเริ่มบริการ Smart Card ใหม่:
เริ่มต้นสุทธิ SCardSvr
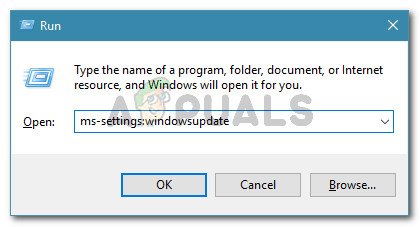
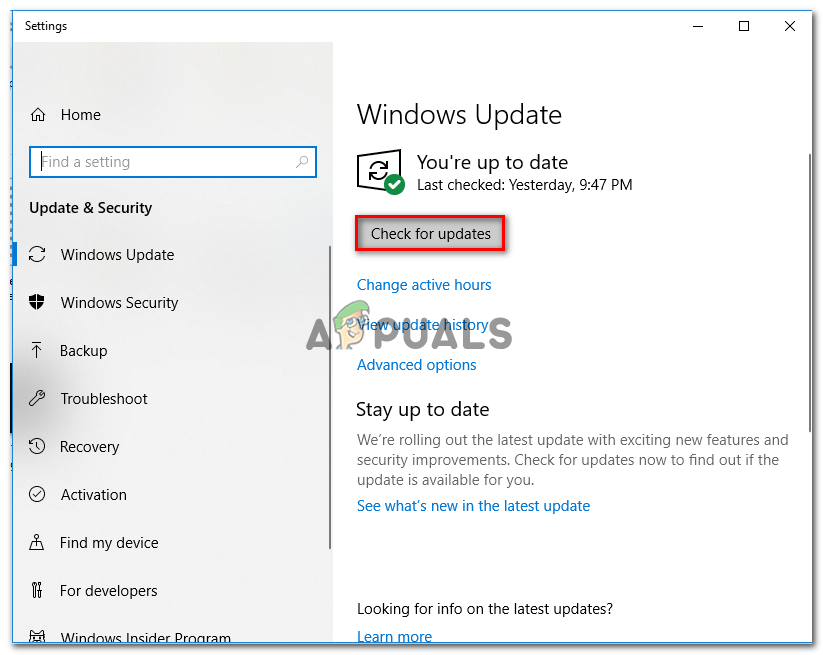
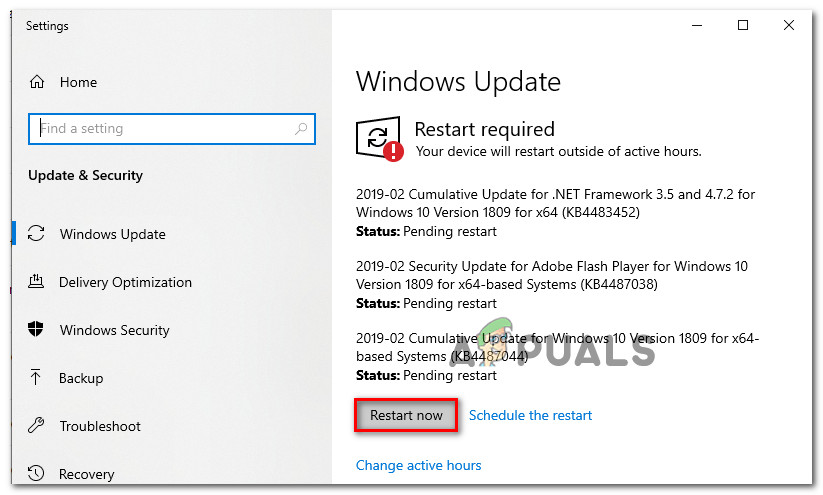
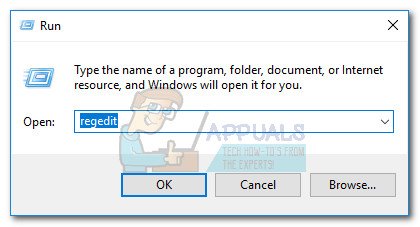
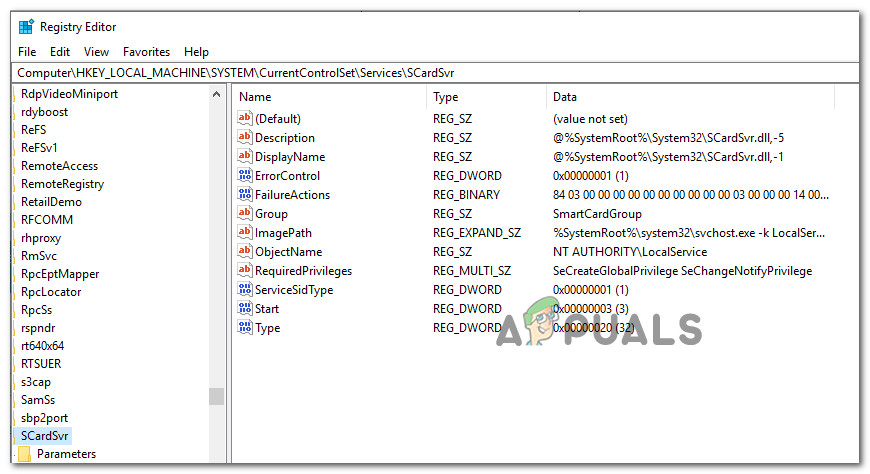
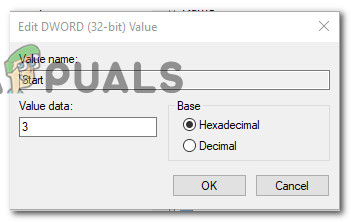
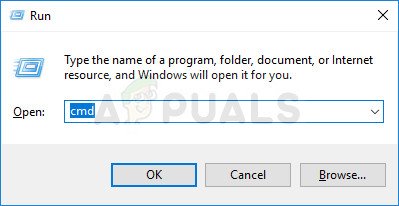



![[แก้ไข] ข้อผิดพลาดของหน่วยความจำอ้างอิง Arma 3 ใน Windows](https://jf-balio.pt/img/how-tos/81/arma-3-referenced-memory-error-windows.jpg)



















