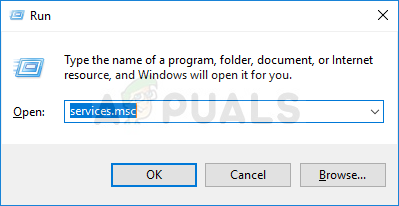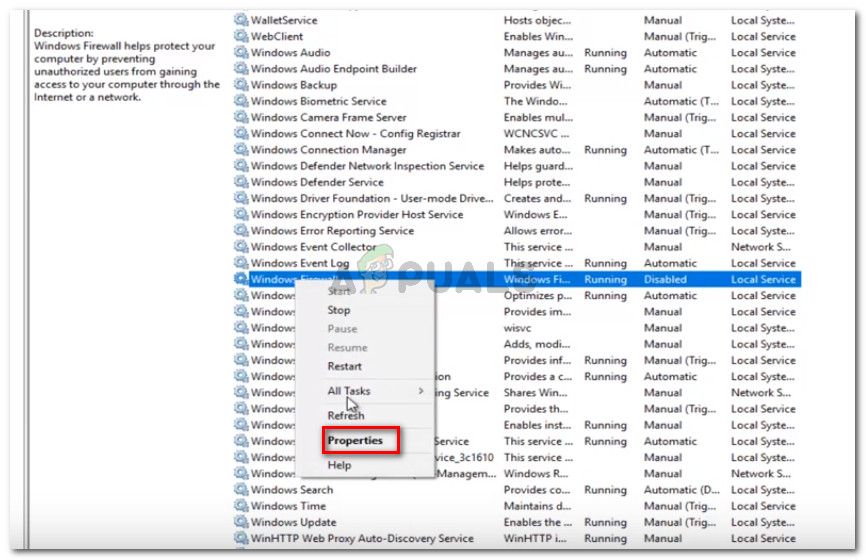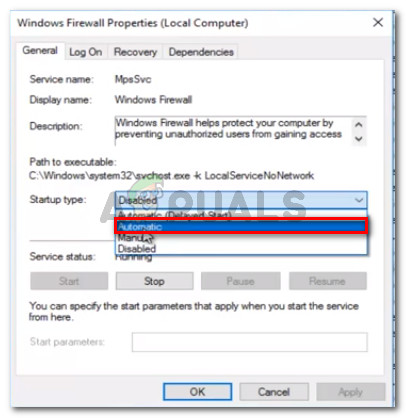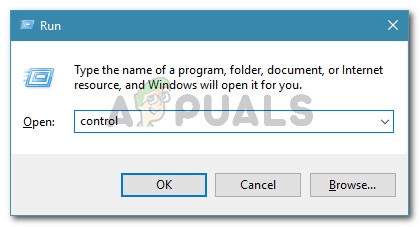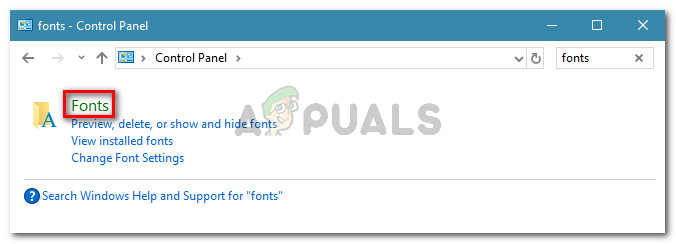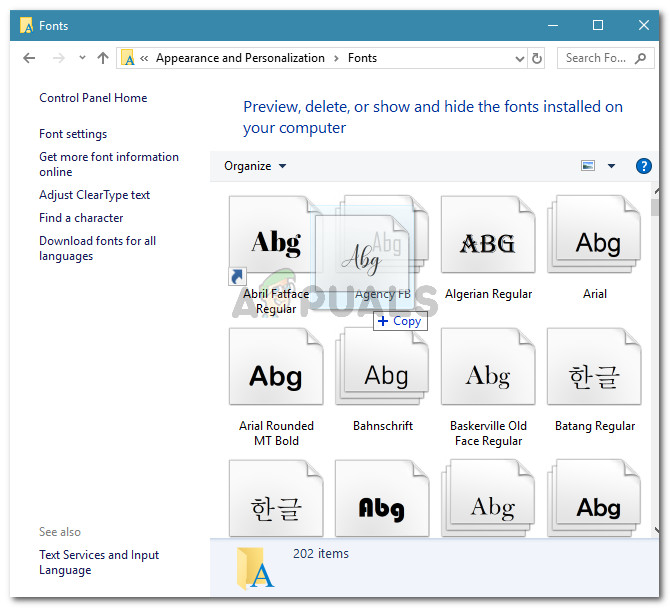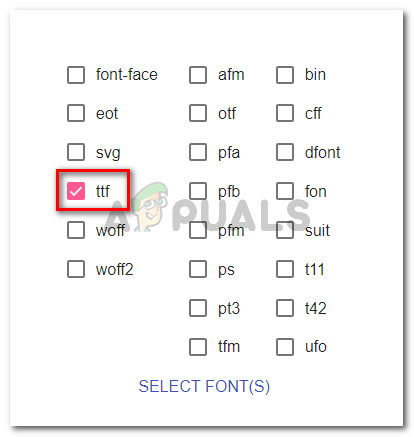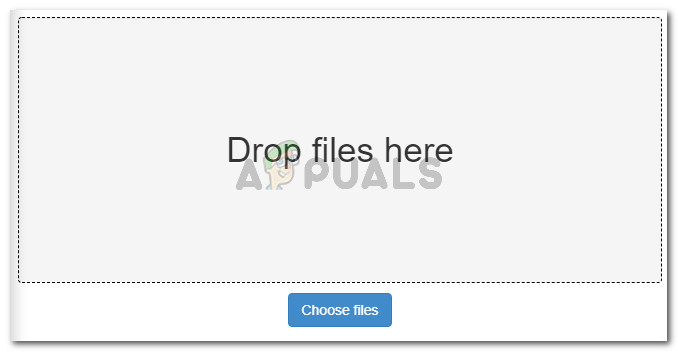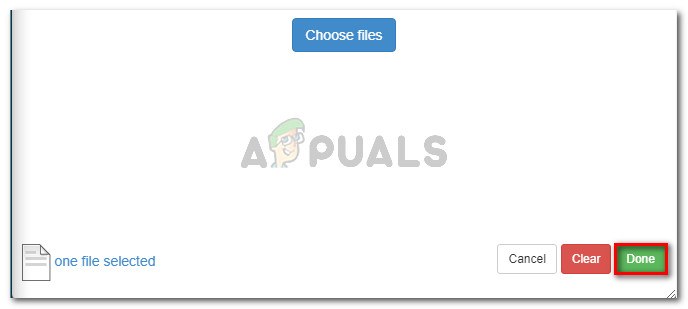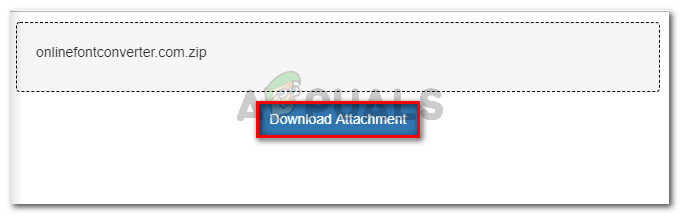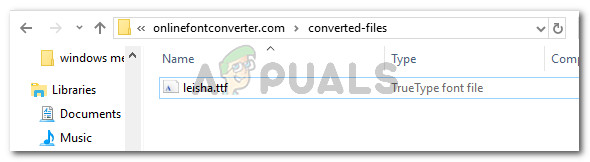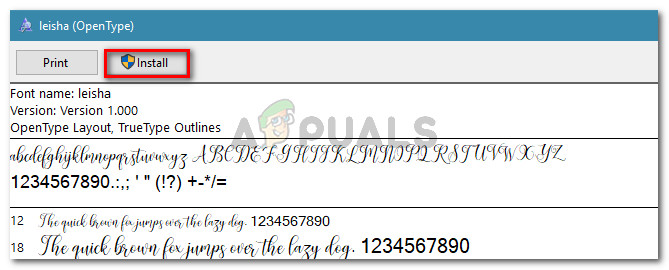ผู้ใช้ Windows หลายรายรายงานว่าไม่สามารถติดตั้งแบบอักษรบางแบบได้ ข้อผิดพลาดที่เกิดขึ้นคือ “ ไฟล์ 'ชื่อแบบอักษร' ดูเหมือนจะไม่ใช่แบบอักษรที่ถูกต้อง ' ข้อผิดพลาดเฉพาะนี้มีรายงานว่าเกิดขึ้นกับ Windows ทุกรุ่นล่าสุดรวมถึง Windows 7, Windows 8.1 และ Windows 10

ไฟล์ 'FileName' ดูเหมือนจะไม่ใช่แบบอักษรที่ถูกต้อง
อะไรเป็นสาเหตุของข้อผิดพลาดแบบอักษรที่ไม่ถูกต้อง
เราตรวจสอบปัญหานี้โดยดูจากรายงานของผู้ใช้ต่างๆและพยายามจำลองข้อความแสดงข้อผิดพลาดบนเครื่องแสดงข้อผิดพลาดของเรา จากสิ่งที่เรารวบรวมมามีสาเหตุหลายประการที่ทำให้เกิดข้อผิดพลาดนี้:
- การติดตั้งแบบอักษรไม่มีสิทธิ์ของผู้ดูแลระบบ - คุณต้องมีสิทธิ์ระดับผู้ดูแลระบบเพื่อติดตั้งแบบอักษรบนเครื่อง Windows คุณอาจพบข้อความแสดงข้อผิดพลาดนี้หากคุณใช้บัญชี Windows แบบ จำกัด (แขก)
- Windows ไม่รองรับ TTC โดยตรง - Windows ไม่รองรับแบบอักษร TrueType Collection โดยตรง เนื่องจาก Windows ไม่รองรับแบบอักษร TTC โดยกำเนิดคุณจึงต้องใช้ Font manager บางประเภท
- Windows Firewall ถูกปิดใช้งาน - ตัวจัดการแบบอักษรในตัวจะทำงานไม่ถูกต้องหากปิดใช้งานบริการ Windows Firewall บนเครื่องของคุณ
หากคุณกำลังดิ้นรนเพื่อแก้ไขปัญหานี้บทความนี้จะนำเสนอขั้นตอนการแก้ปัญหาที่ได้รับการยืนยันแล้ว ด้านล่างนี้คุณมีวิธีการสองสามวิธีที่ผู้ใช้รายอื่นที่อยู่ในสถานการณ์คล้ายคลึงกันใช้เพื่อแก้ไขหรือหลีกเลี่ยงปัญหานี้
เพื่อผลลัพธ์ที่ดีที่สุดให้ทำตามวิธีการตามลำดับที่โฆษณาไว้จนกว่าคุณจะพบวิธีแก้ไขที่ช่วยแก้ปัญหาในสถานการณ์เฉพาะของคุณ
วิธีที่ 1: ใช้บัญชีผู้ใช้ที่มีสิทธิ์ระดับผู้ดูแลระบบ
โปรดทราบว่าตัวจัดการแบบอักษรในตัวเป็นที่ทราบกันดีว่า ' ดูเหมือนจะไม่ใช่แบบอักษรที่ถูกต้อง” เกิดข้อผิดพลาดหากบัญชีผู้ใช้ปัจจุบันไม่มีสิทธิ์ระดับผู้ดูแลระบบ
ผู้ใช้หลายรายที่ประสบปัญหาเดียวกันได้จัดการเพื่อติดตั้งแบบอักษรที่ก่อนหน้านี้ล้มเหลวด้วยข้อผิดพลาดนี้โดยดำเนินการผ่านบัญชีผู้ใช้ที่มีสิทธิ์ระดับผู้ดูแลระบบ
ในการดำเนินการนี้เพียงกดปุ่ม Windows คลิกขวาที่ไอคอนบัญชีจากนั้นคลิกที่บัญชีที่มีสิทธิ์ระดับผู้ดูแลระบบ

ใช้บัญชีผู้ใช้ของผู้ดูแลระบบ
เมื่อคุณเข้าสู่ระบบแล้วให้ลองติดตั้งแบบอักษรอีกครั้งและดูว่ายังมีข้อผิดพลาดเกิดขึ้นหรือไม่ หากคุณยังคงเห็น“ ดูเหมือนจะไม่ใช่แบบอักษรที่ถูกต้อง” เลื่อนลงไปที่วิธีการถัดไปด้านล่าง
วิธีที่ 2: การเปิดใช้งานไฟร์วอลล์ Windows
อีกสาเหตุหนึ่งที่ได้รับความนิยมบ่อยครั้งที่ทำให้เกิดข้อผิดพลาดนี้คือหากเครื่องที่พยายามดำเนินการมีบริการ Windows Firewall ถูกปิดใช้งานโดยค่าเริ่มต้น ผู้ใช้หลายรายที่พบข้อความแสดงข้อผิดพลาดเดียวกันได้จัดการแก้ไขโดยใช้หน้าจอบริการเพื่อเปิดใช้บริการอีกครั้ง
คำแนะนำโดยย่อเกี่ยวกับวิธีดำเนินการดังต่อไปนี้:
- กด คีย์ Windows + R เพื่อเปิดกล่องโต้ตอบเรียกใช้ จากนั้นพิมพ์“ services.msc ” แล้วกด ป้อน เพื่อเปิดไฟล์ บริการ หน้าต่าง.
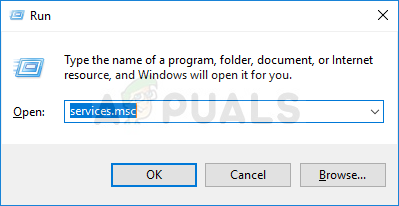
เรียกใช้กล่องโต้ตอบ: services.msc
- ข้างใน บริการ ใช้บานหน้าต่างด้านขวาเพื่อเลื่อนดูรายการบริการและค้นหา ไฟร์วอลล์หน้าต่าง . เมื่อคุณเห็นรายการให้คลิกขวาที่รายการแล้วเลือก คุณสมบัติ .
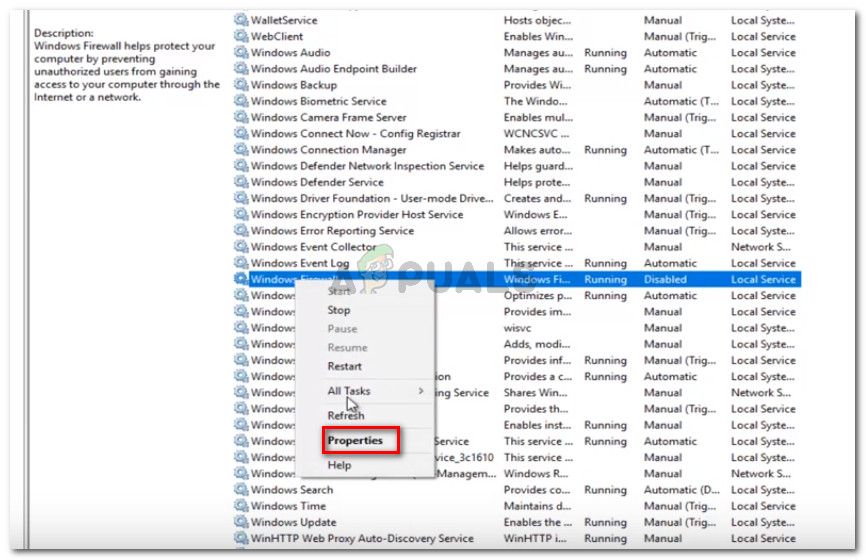
คลิกขวาที่ Windows Firewall และเลือก Properties
- ใน ทั่วไป แท็บของ ไฟร์วอลล์หน้าต่าง คุณสมบัติตั้งค่า ประเภทการเริ่มต้น ถึง อัตโนมัติ แล้วคลิก สมัคร เพื่อบันทึกการเปลี่ยนแปลงของคุณ
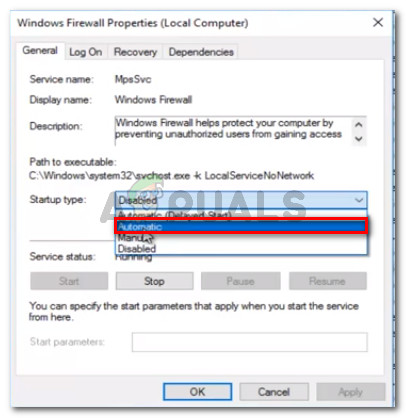
ในแท็บทั่วไปตั้งค่าประเภทการเริ่มต้นเป็นอัตโนมัติ
- ปิด บริการ เมนูและรีสตาร์ทคอมพิวเตอร์ของคุณ ในการเริ่มต้นครั้งถัดไปให้ดูว่าข้อผิดพลาดได้รับการแก้ไขแล้วหรือไม่
หากคุณยังคงเห็น“ ดูเหมือนจะไม่ใช่แบบอักษรที่ถูกต้อง ” เกิดข้อผิดพลาดขณะพยายามติดตั้งแบบอักษรให้เลื่อนลงไปที่วิธีการถัดไปด้านล่าง
วิธีที่ 3: ลากและวางไฟล์ลงในแอปพลิเคชันแบบอักษร
ผู้ใช้บางรายที่ได้รับ ' ดูเหมือนจะไม่ใช่แบบอักษรที่ถูกต้อง ” เกิดข้อผิดพลาดเมื่อพยายามดับเบิลคลิกที่ฟอนต์เพื่อติดตั้งได้รายงานว่าขั้นตอนนี้สำเร็จในที่สุดหลังจากลากและวางลงในแอปพลิเคชัน Font
คำแนะนำโดยย่อเกี่ยวกับวิธีดำเนินการดังต่อไปนี้:
- กด คีย์ Windows + R เพื่อเปิดกล่องโต้ตอบเรียกใช้ จากนั้นพิมพ์ 'ควบคุม' แล้วกด ป้อน เพื่อเปิด แผงควบคุม.
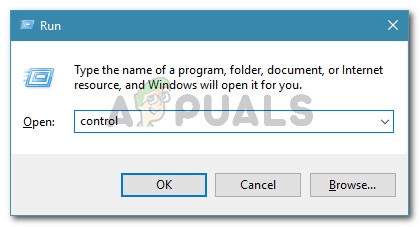
เรียกใช้กล่องโต้ตอบ: ควบคุม
- ภายในแผงควบคุมคลิกที่ แบบอักษร .
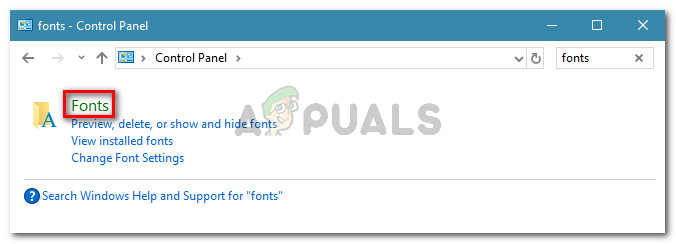
คลิกที่ Fonts
- จากนั้นเพียงลากและวางแบบอักษรที่คุณต้องการติดตั้งภายในหน้าต่างแบบอักษร
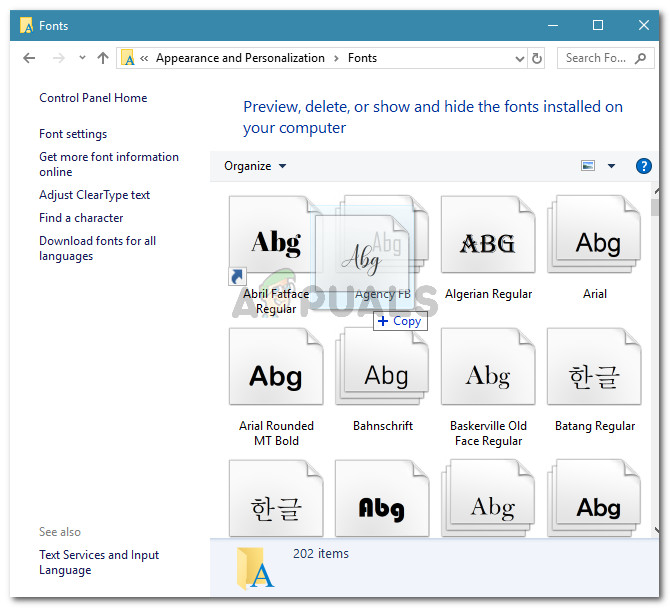
ลากและวางแบบอักษร
- ทำตามคำแนะนำบนหน้าจอเพื่อทำการติดตั้งแบบอักษรให้เสร็จสิ้น
หากการติดตั้งล้มเหลวโดยมีข้อความแสดงข้อผิดพลาดเดียวกันให้เลื่อนลงไปที่วิธีการถัดไปด้านล่าง
วิธีที่ 4: นำไฟล์ผ่าน Font Converter
ผู้ใช้บางรายรายงานว่าปัญหาได้รับการแก้ไขแล้วหลังจากที่พวกเขากรองไฟล์ผ่านตัวแปลงฟอนต์ออนไลน์ จากรายงานของพวกเขาพวกเขาสามารถติดตั้งแบบอักษรได้หลังจากการแปลงเสร็จสมบูรณ์แม้ว่าส่วนขยายจะยังคงระบุว่าเป็นอยู่ก็ตาม TTF.
นี่คือคำแนะนำโดยย่อเกี่ยวกับวิธีการแปลงแบบอักษรด้วย ตัวแปลงแบบอักษรออนไลน์ :
- ไปที่ลิงค์นี้ ( ที่นี่ ) และเปิดใช้งานไฟล์ ttf ช่องทำเครื่องหมายจากรายการส่วนขยายแบบอักษร
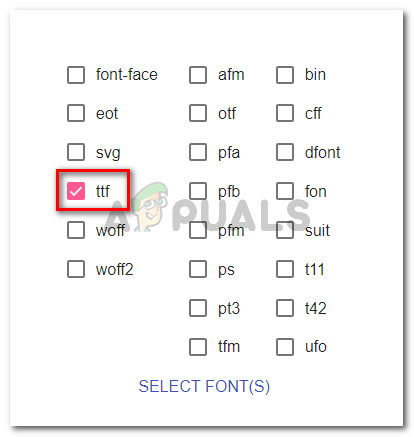
ไปที่เว็บไซต์ Online Font Converter และเปิดใช้งานช่องทำเครื่องหมาย TTF
- จากนั้นคลิกที่ เลือกแบบอักษร (s) แล้วลากและวางแบบอักษรหรือคลิก เลือกไฟล์ และเรียกดูตำแหน่งด้วยตนเอง
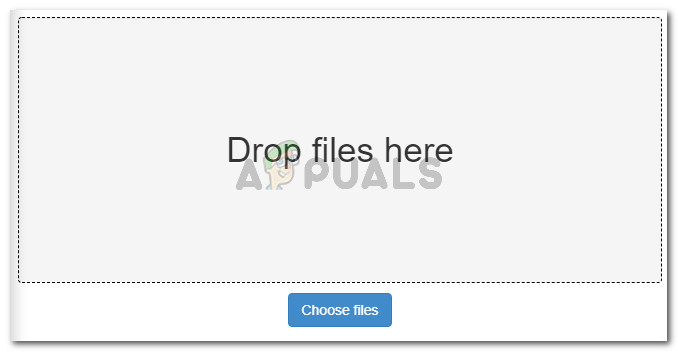
ลากและวางแบบอักษรหรือเรียกดูด้วยตนเองเพื่อโหลดภายในตัวแปลง
- เมื่อ .ttf โหลดไฟล์ภายในตัวแปลงออนไลน์เพียงคลิกที่ เสร็จแล้ว และรอให้กระบวนการเสร็จสมบูรณ์
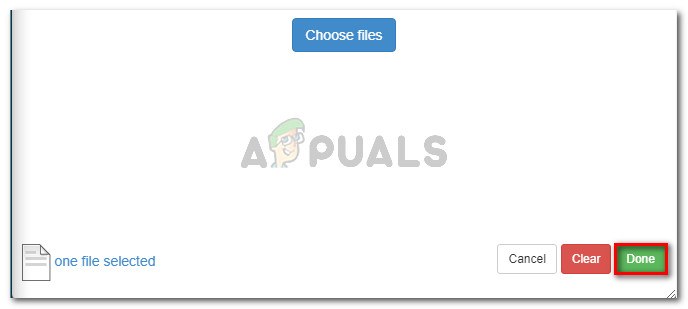
คลิกที่เสร็จสิ้นเพื่อเริ่มกระบวนการแปลง
- เมื่อกระบวนการเสร็จสมบูรณ์คลิกที่ บันทึกแบบอักษรของคุณ

บันทึกแบบอักษรที่แปลงแล้ว
- จากหน้าจอถัดไปคลิก ดาวน์โหลดไฟล์แนบ .
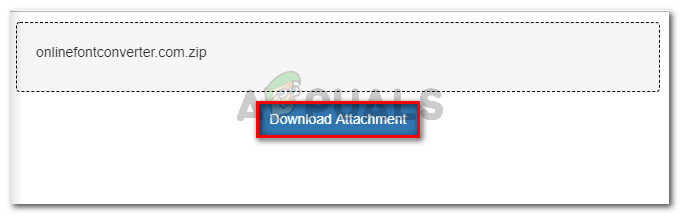
กำลังดาวน์โหลดไฟล์แนบ
- แยกแบบอักษรที่แปลงแล้วและเปิดจากไฟล์ ไฟล์ที่แปลงแล้ว โฟลเดอร์
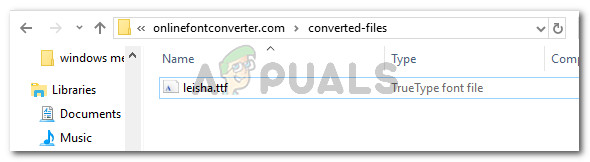
เปิดแบบอักษรจากโฟลเดอร์ไฟล์ที่แปลงแล้ว
- คลิก ติดตั้ง และให้สิทธิ์ผู้ดูแลระบบโดยคลิก ใช่ ที่ พรอมต์ UAC เพื่อติดตั้งแบบอักษร คุณไม่ควรพบไฟล์ ดูเหมือนจะไม่ใช่แบบอักษรที่ถูกต้อง ข้อผิดพลาด
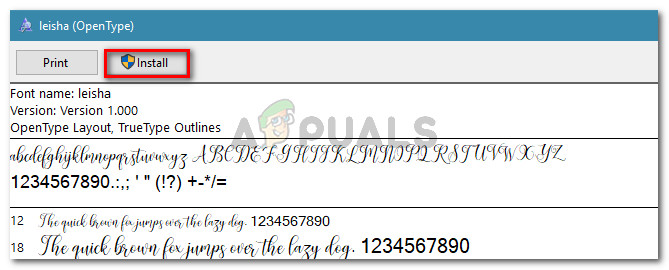
การติดตั้งแบบอักษร