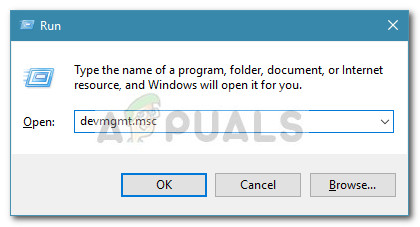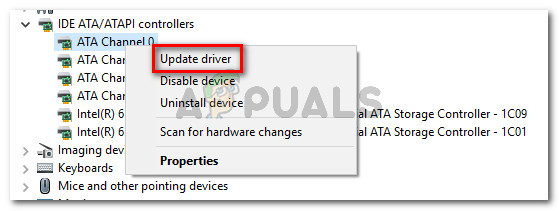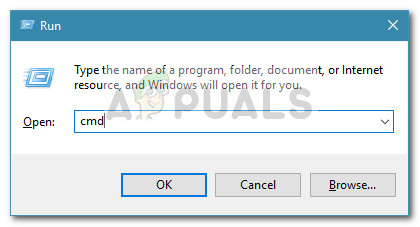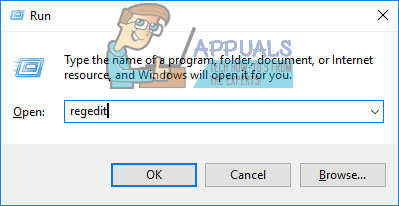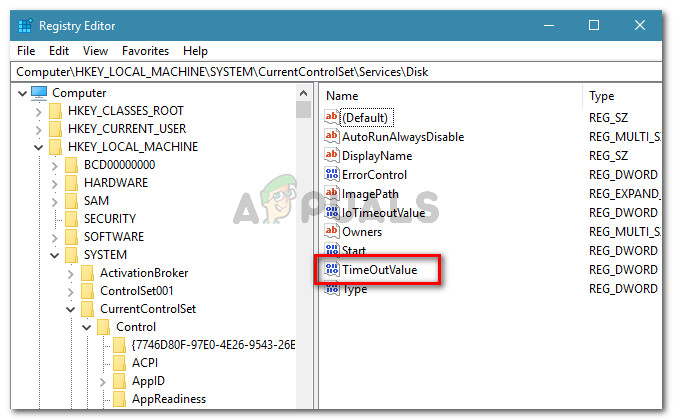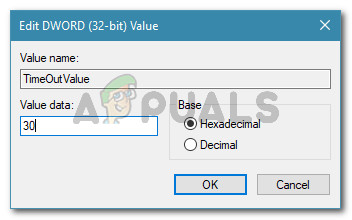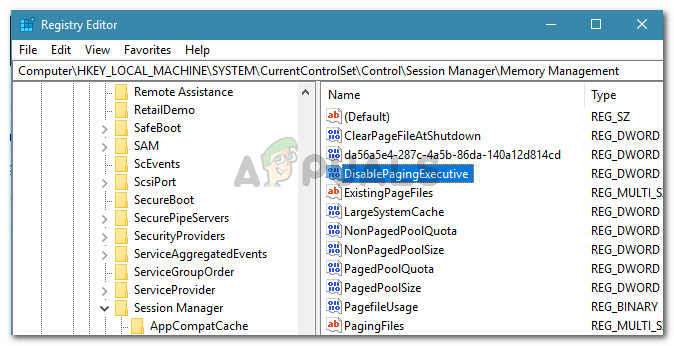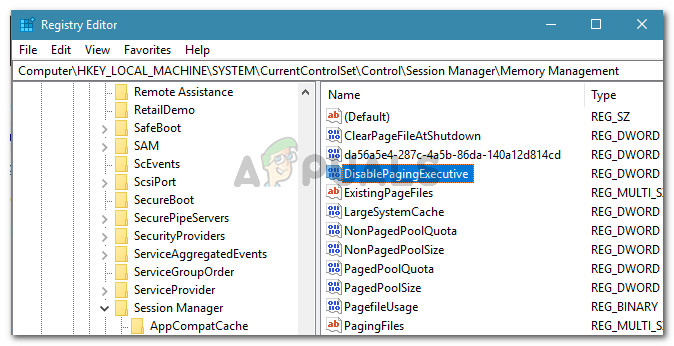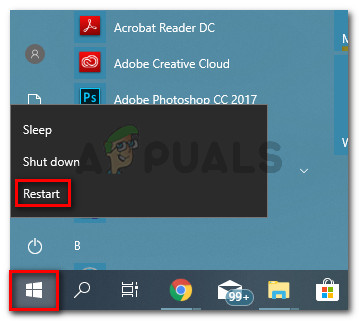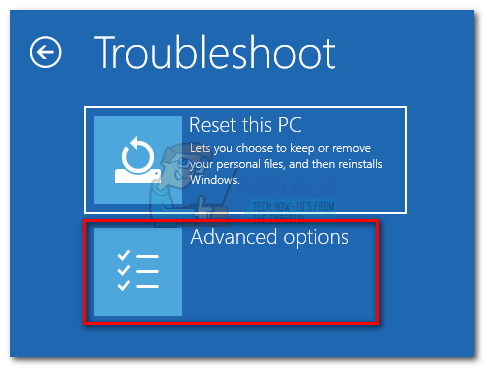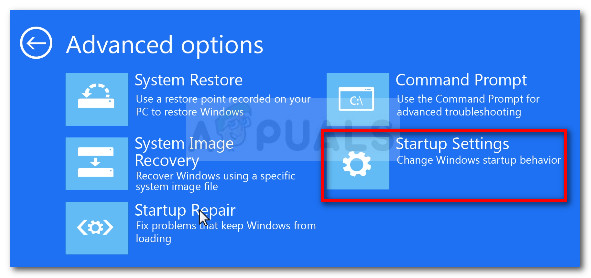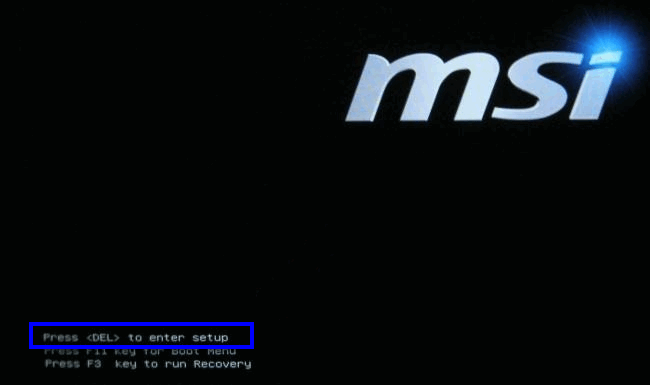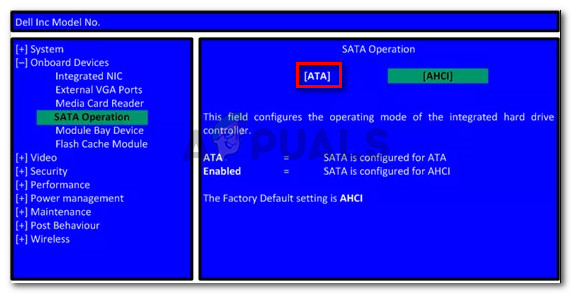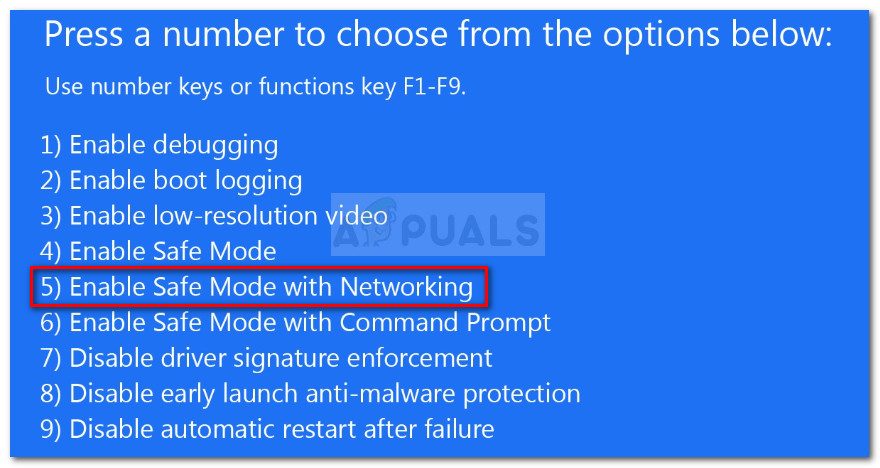ผู้ใช้บางคนค้นพบ“ การดำเนินการ IO ที่ที่อยู่บล็อกตรรกะสำหรับดิสก์ถูกลองใหม่” ใน ผู้ชมเหตุการณ์ หลังจากประสบปัญหาระบบค้างทั่วไปหรือ BSOD ล่มแบบสุ่ม ปัญหานี้ส่วนใหญ่รายงานว่าเกิดขึ้นใน Windows 7 และ Windows 8

การดำเนินการ IO ที่ที่อยู่บล็อกตรรกะสำหรับดิสก์ถูกลองใหม่
คืออะไร ทำให้เกิด การดำเนินการ IO ที่ที่อยู่บล็อกตรรกะสำหรับดิสก์ถูกลองใหม่เกิดข้อผิดพลาดหรือไม่
เราตรวจสอบปัญหานี้โดยดูรายงานของผู้ใช้ต่างๆและวิธีการที่พวกเขาใช้ในการแก้ไขปัญหา ข้อผิดพลาดโดยพื้นฐานแล้วหมายความว่า IRP (IO Request Packet) หมดเวลาในขณะที่ระบบ IO รอให้เสร็จสมบูรณ์ สิ่งนี้เกิดขึ้นได้จากหลายสาเหตุ
จากสิ่งที่เรารวบรวมมามีผู้กระทำผิดทั่วไปหลายประการที่สามารถรับผิดชอบต่อการปรากฏของข้อผิดพลาด:
- ความไม่เสถียรที่เกิดจากการใช้โหมดดิสก์ AHCI - เป็นที่ทราบกันดีว่าเกิดขึ้นกับระบบรุ่นเก่าซึ่งตอนนี้ได้รับการออกแบบมาเพื่อใช้ประโยชน์จากคุณสมบัติ AHCI ขั้นสูงเช่น Native Command Queuing (NCQ) .
- สายเคเบิล SATA หรือแหล่งจ่ายไฟผิดพลาด - การขัดจังหวะการเชื่อมต่อหรือไฟดับบางประเภทอาจทำให้เกิดข้อผิดพลาด คุณสามารถยืนยันได้ว่าเป็นเช่นนั้นหรือไม่โดยการสลับสายที่คุณใช้อยู่
- ตัวควบคุม IDE ATA / ATAPI ที่ล้าสมัย - รุ่นเก่ากว่าของไดรเวอร์คอนโทรลเลอร์ IDE ATA / ATAPI ที่ Windows ให้มานั้นเป็นที่ทราบกันดีว่าเกิดข้อผิดพลาดนี้ การอัปเดตไดรเวอร์ควรแก้ไขปัญหาได้
- เปิดใช้งาน Dynamic Tick - ในคอมพิวเตอร์บางเครื่องข้อผิดพลาดอาจเกิดขึ้นระหว่างการตัดต่อวิดีโอการสื่อสารแบบรวมและกิจกรรมมัลติมีเดียอื่น ๆ โดยส่วนใหญ่ปัญหานี้เกิดขึ้นเนื่องจากปัญหาเกี่ยวกับการเปลี่ยนขีดแบบไดนามิก
- การเชื่อมต่อ FC หลุดแพ็กเก็ต - จากเอกสารของ Microsoft ปัญหานี้อาจเกิดขึ้นหากแพ็กเก็ตข้อมูลหลุดระหว่าง Host Bus Adapter (HBA) และอาร์เรย์จัดเก็บข้อมูล
- ฮาร์ดแวร์เกินการหมดเวลาที่กำหนดไว้ - ปัญหาอาจเกิดขึ้นหากตัวควบคุมอาร์เรย์หรืออุปกรณ์ในอาร์เรย์ตอบสนองต่อคำขอ I / O โดยมีข้อบ่งชี้ว่าฮาร์ดแวร์เกินระยะเวลาที่กำหนดไว้
- เวอร์ชัน BIOS ที่ล้าสมัย - BIOS เวอร์ชันที่ล้าสมัยอาจทำให้เกิดข้อผิดพลาดนี้ได้เช่นกัน สถานการณ์นี้ส่วนใหญ่รายงานว่าเกิดขึ้นกับเมนบอร์ด MSI อาการของปัญหานี้คล้ายกับ HDD หรือ SSD ที่ล้มเหลวมาก
หากคุณกำลังมองหาขั้นตอนการแก้ปัญหาบางอย่างที่จะช่วยให้คุณแก้ไข การดำเนินการ IO ที่ที่อยู่บล็อกตรรกะสำหรับดิสก์ถูกลองใหม่ ข้อผิดพลาดบทความนี้จะให้ข้อมูลเกี่ยวกับกลยุทธ์การซ่อมแซมที่ได้รับการยืนยัน ด้านล่างนี้คุณมีชุดวิธีการที่ผู้ใช้รายอื่นที่อยู่ในสถานการณ์คล้ายกันใช้ในการแก้ไขปัญหา
เพื่อให้การแก้ไขปัญหาเป็นไปอย่างคล่องตัวที่สุดให้ทำตามวิธีการด้านล่างตามลำดับจนกว่าคุณจะพบการแก้ไขที่แก้ไขข้อความแสดงข้อผิดพลาดในสถานการณ์เฉพาะของคุณได้สำเร็จ
วิธีที่ 1: การอัพเดตตัวควบคุม IDE ATA / ATAPI
หากคุณพบว่าสอดคล้องกัน การดำเนินการ IO ที่ที่อยู่บล็อกตรรกะสำหรับดิสก์ถูกลองใหม่ ข้อผิดพลาดใน ผู้ชมเหตุการณ์, คุณอาจเห็นได้เนื่องจากระบบของคุณกำลังใช้ตัวควบคุม IDE ATA / ATAPI ที่ล้าสมัย
ผู้ใช้หลายรายที่พยายามแก้ไขข้อความแสดงข้อผิดพลาดเดียวกันได้จัดการเพื่อแก้ไขปัญหาโดยการอัปเดตไดรเวอร์คอนโทรลเลอร์เป็นเวอร์ชันล่าสุด คำแนะนำโดยย่อเกี่ยวกับวิธีดำเนินการดังต่อไปนี้:
- กด คีย์ Windows + R เพื่อเปิดไฟล์ วิ่ง กล่องโต้ตอบ จากนั้นพิมพ์“ devmgmt.msc ” แล้วกด ป้อน เพื่อเปิดขึ้น ตัวจัดการอุปกรณ์ .
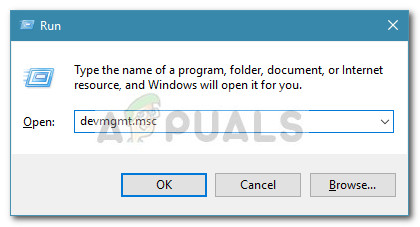
เรียกใช้กล่องโต้ตอบ: devmgmt.msc
- ข้างใน ตัวจัดการอุปกรณ์ ขยายไฟล์ ตัวควบคุม IDE ATA / ATAPI เมนูแบบเลื่อนลง จากนั้นคลิกขวาที่แต่ละรายการภายใต้ IDE ATA / ATAPI ตัวควบคุมและเลือก อัปเดต คนขับ.
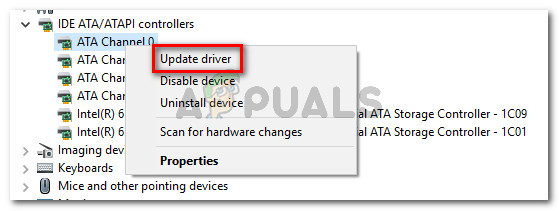
การอัปเดตแต่ละช่องภายใต้ตัวควบคุม IDE ATA ATAPI
- ในหน้าจอถัดไปให้คลิกที่ ค้นหาซอฟต์แวร์ไดรเวอร์ที่อัพเดตโดยอัตโนมัติ และปฏิบัติตามคำแนะนำบนหน้าจอเพื่อติดตั้งเวอร์ชันล่าสุด
- ทำซ้ำขั้นตอนข้างต้น (ขั้นตอนที่ 2 และขั้นตอนที่ 3) กับตัวควบคุม ATA และ ATAPI ทุกตัวจนกว่าคุณจะแน่ใจว่าทุกรายการทำงานด้วยไดรเวอร์เวอร์ชันล่าสุด
- รีสตาร์ทคอมพิวเตอร์และดูว่าไฟล์ การดำเนินการ IO ที่ที่อยู่บล็อกตรรกะสำหรับดิสก์ถูกลองใหม่ ข้อผิดพลาดหยุดปรากฏภายในไฟล์ ผู้ชมเหตุการณ์ .
ผู้ใช้บางคนรายงานว่าสำหรับพวกเขามันยังช่วยกำหนดแผนการใช้พลังงานให้ด้วย ประสิทธิภาพสูง . ในการดำเนินการนี้ให้เปิดไฟล์ เรียกใช้กล่องโต้ตอบ (ปุ่ม Windows + R) พิมพ์“ powercfg.cpl ” แล้วกด ป้อน . เมื่อคุณอยู่ในหน้าจอ Power Options ให้ตั้งค่าแผนการใช้พลังงานที่ใช้งานเป็น ประสิทธิภาพสูง หรือสร้างใหม่ตั้งแต่ต้น

กำหนดแผนการใช้พลังงานประสิทธิภาพสูง
หากคุณยังคงพบพฤติกรรมเดิมให้เลื่อนลงไปที่วิธีถัดไปด้านล่าง
วิธีที่ 2: การปิดใช้งาน Dynamic Tick
ผู้ใช้บางรายสามารถแก้ไขปัญหาได้หลังจากปิดใช้งานคุณสมบัติการติ๊กแบบไดนามิก โดยส่วนใหญ่จะรายงานว่าใช้ได้ผลในสถานการณ์ที่ระบบสุ่มหยุดตอบสนองหรือหยุดทำงานเมื่อทำกิจกรรมมัลติมีเดียหรือการสื่อสาร
จากการคาดเดาของผู้ใช้ปัญหาอาจเกิดขึ้นเนื่องจากปัญหาที่เกี่ยวข้องกับการทำงานร่วมกันระหว่างเครื่องที่ขับเคลื่อนการเปลี่ยนขีดแบบไดนามิกและการเปลี่ยนแปลงอัตรานาฬิกาในการขับเคลื่อนของเครื่องจักร
บันทึก: ขั้นตอนนี้ได้รับการยืนยันว่าใช้ได้กับ Windows 8 เท่านั้น
หากคุณกำลังพบกับไฟล์ การดำเนินการ IO ที่ที่อยู่บล็อกตรรกะสำหรับดิสก์ถูกลองใหม่ เกิดข้อผิดพลาดขณะดำเนินกิจกรรมมัลติมีเดียหรือการสื่อสารให้ปฏิบัติตามคำแนะนำด้านล่างเพื่อปิดใช้งาน ขีดแบบไดนามิก:
- กด คีย์ Windows + R เพื่อเปิดกล่องโต้ตอบเรียกใช้ จากนั้นพิมพ์“ cmd ” แล้วกด Ctrl + Shift + Enter เพื่อเปิดหน้าต่างพรอมต์คำสั่งที่ยกระดับ เมื่อได้รับแจ้งจากไฟล์ UAC (การควบคุมบัญชีผู้ใช้) คลิก ใช่ เพื่อให้สิทธิ์ระดับผู้ดูแลระบบ
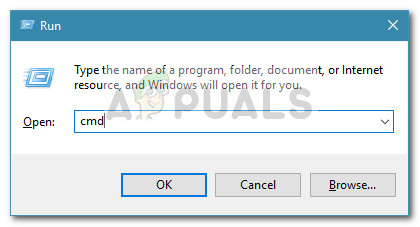
เรียกใช้กล่องโต้ตอบ: cmd จากนั้นกด Ctrl + Shift + Enter
- ภายในพรอมต์คำสั่งที่ยกระดับให้พิมพ์คำสั่งต่อไปนี้แล้วกด ป้อน เพื่อปิดการใช้งาน ไดนามิคติ๊ก :
bcdedit / set disabled แบบไดนามิกคลิกใช่
- เมื่อประมวลผลคำสั่งสำเร็จแล้วให้รีสตาร์ทคอมพิวเตอร์และดูว่าปัญหาได้รับการแก้ไขหรือไม่เมื่อเริ่มต้นครั้งถัดไป
หากคุณยังคงพบปัญหาให้เลื่อนลงไปที่วิธีการถัดไปด้านล่าง
วิธีที่ 3: การเพิ่ม TimeOutValue โดยใช้ Registry Editor
หากคอมพิวเตอร์ของคุณเชื่อมต่อกับอาร์เรย์จัดเก็บข้อมูลเช่นที่เก็บข้อมูล FC (Fibre Channel) ปัญหาอาจเกิดขึ้นเนื่องจากแพ็คเก็ตตกหล่นหรือเนื่องจากตัวควบคุมอาร์เรย์ที่ส่งคำขอที่น่าตกใจ
ในสถานการณ์เหล่านี้ Microsoft ขอแนะนำให้คุณลด TimeOutValue ของ disk.sys ให้ต่ำที่สุด ผู้ใช้หลายรายที่พบปัญหาเดียวกันได้รายงานว่าปัญหาได้รับการแก้ไขแล้วหลังจากทำตามขั้นตอนด้านล่าง:
- กด คีย์ Windows + R เพื่อเปิดกล่องโต้ตอบเรียกใช้ จากนั้นพิมพ์“ regedit ” แล้วกด ป้อน เพื่อเปิด Registry Editor เมื่อได้รับแจ้งจากไฟล์ UAC (การควบคุมบัญชีผู้ใช้) คลิก ใช่ เพื่อให้สิทธิ์ระดับผู้ดูแลระบบ
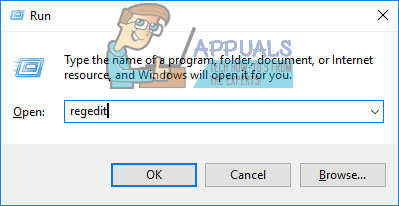
เรียกใช้กล่องโต้ตอบ: regedit
- ภายใน Registry Editor ไปที่คีย์ย่อยต่อไปนี้โดยใช้เมนูด้านซ้ายมือ:
คอมพิวเตอร์ HKEY_LOCAL_MACHINE SYSTEM CurrentControlSet Services Disk
- ภายในปุ่มดิสก์ให้เลื่อนไปที่บานหน้าต่างด้านขวาแล้วดับเบิลคลิกที่ TimeOutValue .
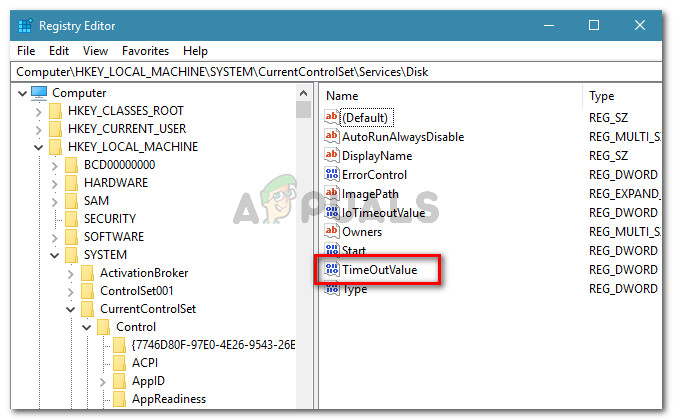
ดับเบิลคลิกที่ TimeOutValue จากบานหน้าต่างด้านขวา
- ตั้งค่า ข้อมูลค่า ของ TimeOutValue ไม่เกิน 30 .
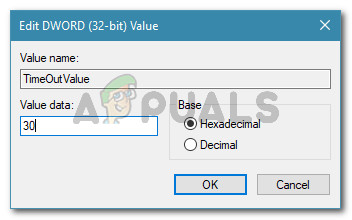
ตั้งค่าข้อมูลค่าของ TimeOutValue เป็นค่าสูงสุด 30
- ปิด Registry Editor รีสตาร์ทคอมพิวเตอร์และดูว่าปัญหาได้รับการแก้ไขหรือไม่เมื่อเริ่มต้นครั้งถัดไป
หากคุณยังคงพบเจอสิ่งเดิม ๆ การดำเนินการ IO ที่ที่อยู่บล็อกตรรกะสำหรับดิสก์ถูกลองใหม่ ข้อผิดพลาดในแอปพลิเคชัน Event Viewer ให้เลื่อนลงไปที่วิธีที่ 4
วิธีที่ 4: ปิดการใช้งาน Paging Executive
มีการแก้ไขชั่วคราวที่ใช้โดยผู้ใช้หลายคนที่พบปัญหาเดียวกัน มันเกี่ยวข้องกับการปิดใช้งานไฟล์ ผู้บริหารเพจ โดยใช้ Registry Editor Paging Executive ป้องกันไม่ให้ Windows เปลี่ยนหน่วยความจำที่ไดรเวอร์อุปกรณ์ใช้กับไฟล์เพจจิ้ง
คำแนะนำโดยย่อเกี่ยวกับวิธีปิดใช้งานผู้บริหารเพจ:
- กด คีย์ Windows + R เพื่อเปิดกล่องโต้ตอบเรียกใช้ จากนั้นพิมพ์“ regedit ” แล้วกด ป้อน เพื่อเปิด Registry Editor เมื่อได้รับแจ้งจากไฟล์ UAC (การควบคุมบัญชีผู้ใช้) คลิก ใช่ เพื่อให้สิทธิ์ระดับผู้ดูแลระบบ
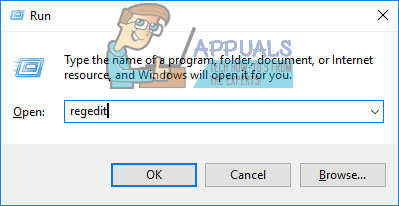
เรียกใช้กล่องโต้ตอบ: regedit
- ภายใน Registry Editor ไปที่ตำแหน่งต่อไปนี้โดยใช้เมนูด้านซ้ายมือ:
HKEY_LOCAL_MACHINE SYSTEM CurrentControlSet Control Session Manager การจัดการหน่วยความจำ
- เมื่อเปิดคีย์การจัดการหน่วยความจำให้เลื่อนไปที่บานหน้าต่างด้านขวามือแล้วดับเบิลคลิกที่ DisablePagingExecutive .
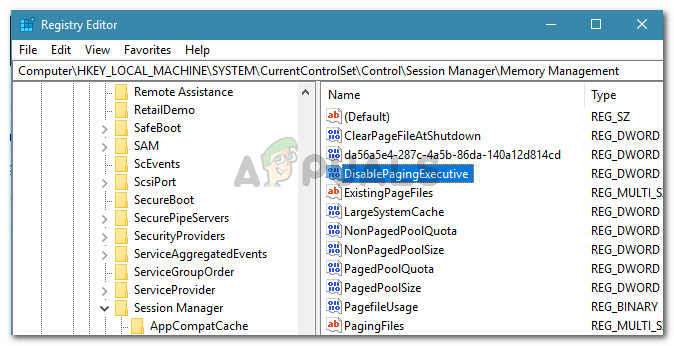
ดับเบิลคลิกที่ DisablePagingExecutive จากบานหน้าต่างด้านขวามือ
- กับ DisablePagingExecutive Dword เปิดเปลี่ยนมัน ข้อมูลค่า จาก 0 ถึง 1 เพื่อปิดการใช้งาน ผู้บริหารเพจ .
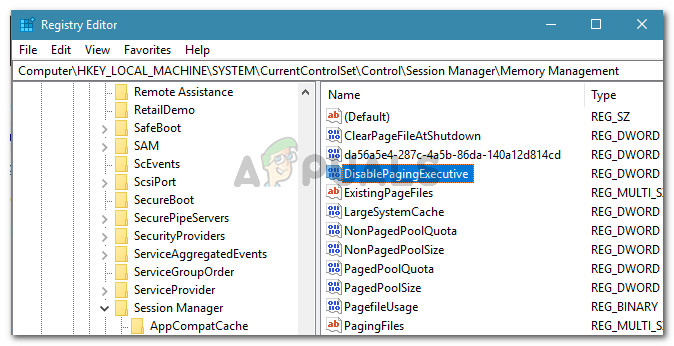
ตั้งค่าข้อมูลเป็น 1 เพื่อปิดใช้งานคุณสมบัติ Paging Executive
- ปิด Registry Editor และรีสตาร์ทคอมพิวเตอร์เพื่อบังคับใช้การเปลี่ยนแปลง
ในการเริ่มต้นครั้งต่อไปให้ดูว่าอาการได้รับการแก้ไขหรือไม่ หากคุณยังคงเห็น การดำเนินการ IO ที่ที่อยู่บล็อกตรรกะสำหรับดิสก์ถูกลองใหม่ ข้อผิดพลาดใน Event Viewer ของคุณให้เลื่อนลงไปที่วิธีการถัดไปด้านล่าง
วิธีที่ 5: การเปลี่ยนสายเคเบิล SATA ของ HDD
ผู้ใช้สองคนพบกับไฟล์ การดำเนินการ IO ที่ที่อยู่บล็อกตรรกะสำหรับดิสก์ถูกลองใหม่ ข้อผิดพลาดได้รายงานว่าข้อผิดพลาดไม่เกิดขึ้นอีกต่อไปหลังจากที่พวกเขาเปลี่ยนสายเคเบิล SATA และขั้วต่อไฟที่เชื่อมต่อไดรฟ์เข้ากับเมนบอร์ดและแหล่งจ่ายไฟ
สิ่งนี้ชี้ให้เห็นว่าข้อผิดพลาดนี้สามารถเชื่อมโยงกับความล้มเหลวของฮาร์ดแวร์ได้เช่นกัน เป็นไปได้มากว่าปัญหาเกิดขึ้นสำหรับพวกเขาเนื่องจากการเชื่อมต่อขัดจังหวะหรือเนื่องจากไฟฟ้าขัดข้อง
หากคุณสงสัยว่าอาจพบข้อผิดพลาดจากสาเหตุเดียวกันและคุณมีสายเชื่อมต่อ HDD สำรองอยู่คุณสามารถลองเปลี่ยนสายกับสายปัจจุบันของคุณได้ หากคุณไม่มีสายเชื่อมต่อที่ไม่ได้ใช้งานคุณสามารถลองใช้สายจากเครื่องเขียนดีวีดีของคุณและดูว่าข้อผิดพลาดไม่เกิดขึ้นอีกต่อไปหรือไม่
หากคุณไม่เห็นการกล่าวถึงใหม่ของไฟล์ การดำเนินการ IO ที่ที่อยู่บล็อกตรรกะสำหรับดิสก์ถูกลองใหม่ เกิดข้อผิดพลาดขณะวางสายเคเบิลใหม่คุณเพิ่งสามารถระบุตัวผู้กระทำผิดได้
วิธีที่ 6: การเปลี่ยน SATA HDD เป็น ATA (หรือ IDE) จาก AHCI
ผู้ใช้หลายรายที่พบผู้ใช้รายเดียวกันได้จัดการเพื่อแก้ไขปัญหาหลังจากเปลี่ยนโหมดดิสก์จาก AHCI ถึง ATA หรือ IDE แม้ AHCI ที่ยากจะเป็นวิธีใหม่ในการเชื่อมต่อกับคอนโทรลเลอร์ SATA แต่บางระบบก็ไม่ได้ออกแบบมาเพื่อใช้ประโยชน์จากคุณสมบัติเช่น การจัดคิวคำสั่งดั้งเดิม . สิ่งนี้อาจจบลงด้วยการทริกเกอร์ไฟล์ การดำเนินการ IO ที่ที่อยู่บล็อกตรรกะสำหรับดิสก์ถูกลองใหม่ ข้อผิดพลาด
โปรดทราบว่าหากคุณไม่ทำตามขั้นตอนนี้การเปลี่ยนโหมดดิสก์จาก AHCI เป็น ATA จาก BIOS จะทำให้ Windows ของคุณไม่สามารถเริ่มทำงานได้ ขั้นตอนนี้จะช่วยให้ระบบโหลดการตั้งค่า BIOS ที่เหมาะสมที่เกี่ยวข้องกับโหมดดิสก์ ATA (หรือ IDE) และอนุญาตให้กำหนดค่ารีจิสทรีใหม่
คำแนะนำโดยย่อเกี่ยวกับสิ่งที่คุณต้องทำมีดังนี้
- คลิก เริ่ม ไอคอน (มุมล่างซ้าย) จากนั้นคลิกที่ไฟล์ ไอคอนพลังงาน . กับ กะ กดปุ่มคลิก เริ่มต้นใหม่ ปุ่ม. การดำเนินการนี้จะรีสตาร์ทคอมพิวเตอร์ในเมนูการกู้คืน
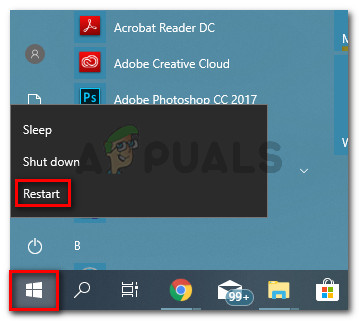
คลิกที่รีสตาร์ทในขณะที่กดปุ่ม Shift ค้างไว้
- เมื่อเริ่มต้นครั้งถัดไปคอมพิวเตอร์ของคุณจะบูตเข้าสู่เมนูการกู้คืนโดยตรง . เมื่อคุณไปถึงที่นั่นให้คลิกที่ไฟล์ แก้ไขปัญหา จากนั้นคลิกที่ ตัวเลือกขั้นสูง .
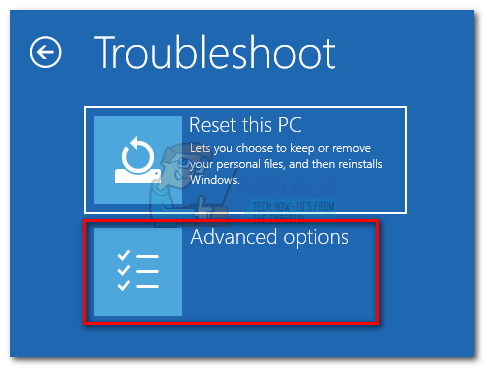
คลิกที่แก้ไขปัญหาจากนั้นเลือกตัวเลือกขั้นสูง
- ใน ตัวเลือกขั้นสูง คลิกที่เมนู การตั้งค่าเริ่มต้น .
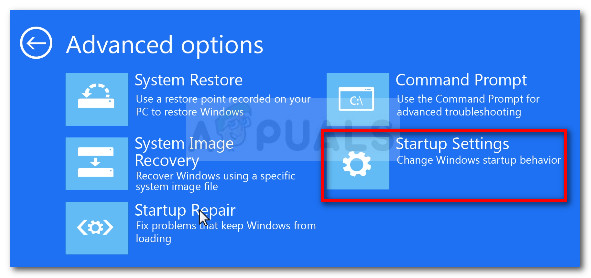
ในเมนู Advanced Options คลิกที่ Startup Settings
- จากนั้นคลิกไฟล์ เริ่มต้นใหม่ เพื่อรีบูตเครื่องของคุณในไฟล์ การตั้งค่าเริ่มต้น เมนู.
- ที่จุดเริ่มต้นของลำดับการบูตถัดไปให้เริ่มกดปุ่ม คีย์การตั้งค่า ซ้ำ ๆ จนกว่าคุณจะเข้าสู่ไฟล์ การตั้งค่า BIOS .
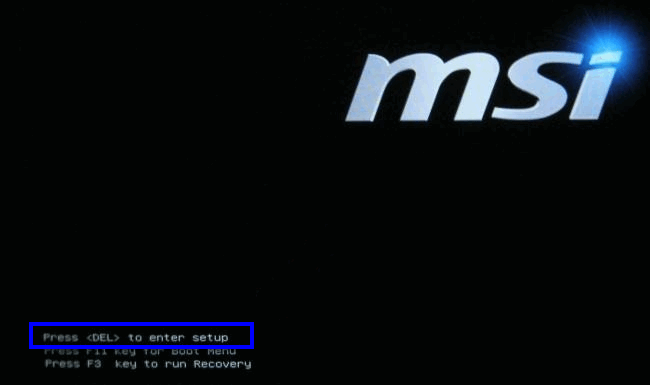
กด [คีย์] เพื่อเข้าสู่การตั้งค่า
บันทึก : โปรดทราบว่าไฟล์ การตั้งค่า (BIOS) คีย์เป็นรหัสเฉพาะสำหรับผู้ผลิตเมนบอร์ดของคุณ แต่จะแสดงในหน้าจอเริ่มต้น โดยปกติจะเป็นอย่างใดอย่างหนึ่ง ปุ่ม F (F4, F6, F8, F10, F12) หรือ ของคีย์ คุณยังสามารถค้นหาคีย์การตั้งค่าเฉพาะของคุณทางออนไลน์ได้ - เมื่อคุณอยู่ในการตั้งค่า BIOS ของคุณให้มองหาไฟล์ การทำงานของ SATA การตั้งค่าและตั้งค่าเป็น ATA. อย่าลืมบันทึกการเปลี่ยนแปลงของคุณก่อนออกจากการตั้งค่า BIOS ของคุณ
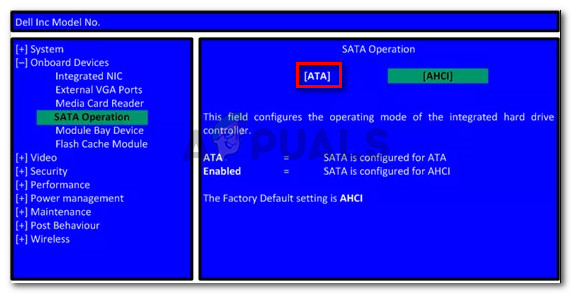
การเปลี่ยนการทำงานของ SATA เป็น ATA
บันทึก: โปรดทราบว่าการตั้งค่าและตำแหน่งที่แน่นอนอาจแตกต่างกันไปขึ้นอยู่กับผู้ผลิตเมนบอร์ดของคุณ หากคุณไม่พบขั้นตอนที่เทียบเท่าในการแก้ไขการทำงานของ SATA ให้ค้นหาขั้นตอนเฉพาะตามเมนบอร์ดของคุณ
- รอจนกระทั่งเครื่องของคุณบูทในไฟล์ การตั้งค่าเริ่มต้น เมนู. เมื่อคุณไปถึงที่นั่นให้กดปุ่ม 5 (หรือ F5 ) เพื่อบูตในเซฟโหมดด้วยระบบเครือข่าย วิธีนี้จะช่วยให้ระบบปฏิบัติการของคุณได้รับไดรเวอร์ที่เหมาะสมสำหรับการตั้งค่า BIOS ที่คุณเพิ่งโหลดลงในระบบ
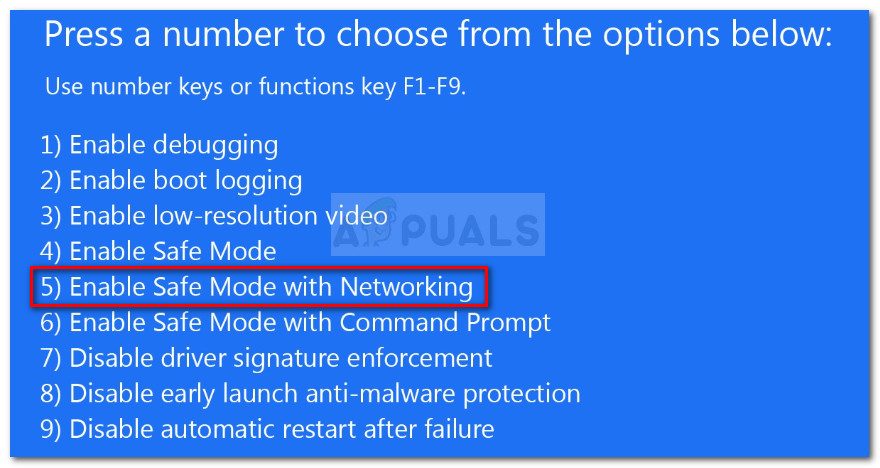
บูตคอมพิวเตอร์ในเซฟโหมดด้วยระบบเครือข่าย
- เมื่อขั้นตอนการเริ่มต้นเสร็จสมบูรณ์ให้ทำการรีสตาร์ทตามปกติเพื่อบูตเข้าสู่โหมดปกติ ในการเริ่มต้นครั้งต่อไปคุณจะไม่พบไฟล์ การดำเนินการ IO ที่ที่อยู่บล็อกตรรกะสำหรับดิสก์ถูกลองใหม่ ข้อผิดพลาด
วิธีที่ 7: การอัปเดต BIOS เป็นเวอร์ชันล่าสุด
ผู้ใช้หลายคนที่ประสบปัญหาเดียวกันได้จัดการเพื่อแก้ไขปัญหาหลังจากที่พวกเขาอัปเดตเวอร์ชัน BIOS เป็นเวอร์ชันล่าสุดที่มี โดยทั่วไปมีรายงานว่าเกิดขึ้นกับเมนบอร์ด MSI แต่การแก้ไขเดียวกันนี้อาจใช้ได้กับผู้ผลิตเมนบอร์ดรายต่างๆ
โปรดทราบว่าการอัปเดต BIOS ของคุณไม่ซับซ้อนอย่างที่เคยเป็น ผู้ผลิตเมนบอร์ดรายใหญ่ส่วนใหญ่บรรจุการอัปเดตเฟิร์มแวร์ในไฟล์ปฏิบัติการที่สามารถติดตั้งได้อย่างง่ายดายโดยการดับเบิลคลิก
หากต้องการตรวจสอบว่ามีการอัปเดต BIOS ใหม่สำหรับเมนบอร์ดของคุณหรือไม่โปรดไปที่เว็บไซต์ของผู้ผลิตเพื่อดูคำแนะนำเฉพาะที่เกี่ยวข้องกับรุ่นของคุณ ปัจจุบันผู้ผลิตแต่ละรายมีโปรแกรมแฟลชของตัวเองที่จะทำการอัปเดตให้คุณ (M-Flash สำหรับ MSI, E-Z Flash บน Asus เป็นต้น)
อ่าน 7 นาที