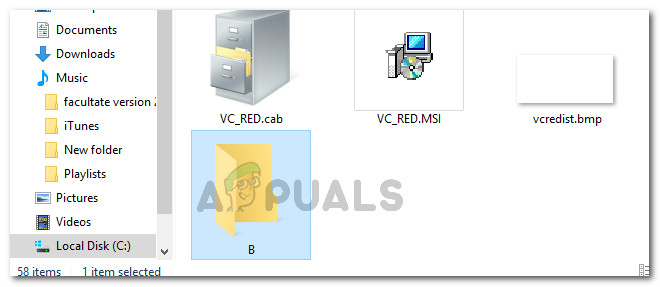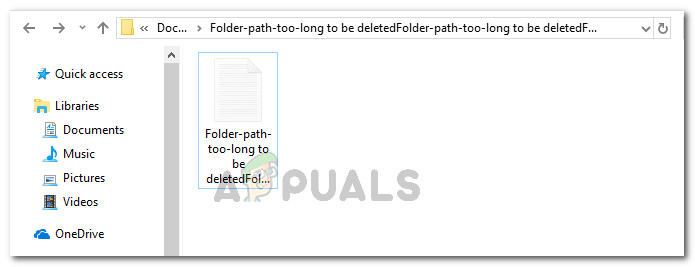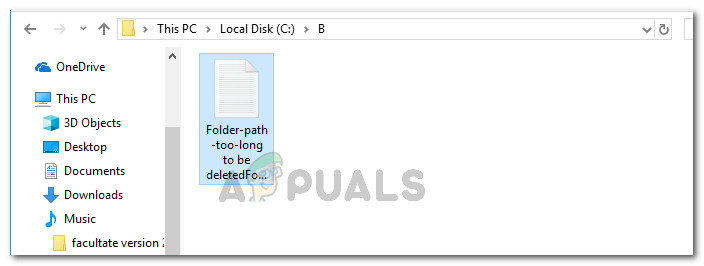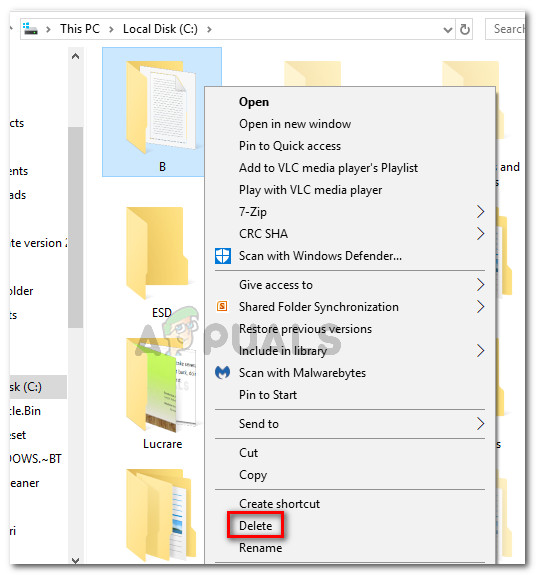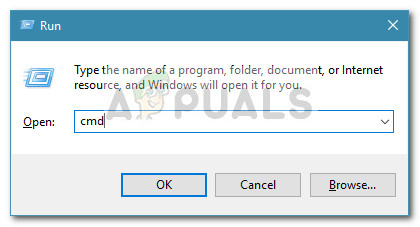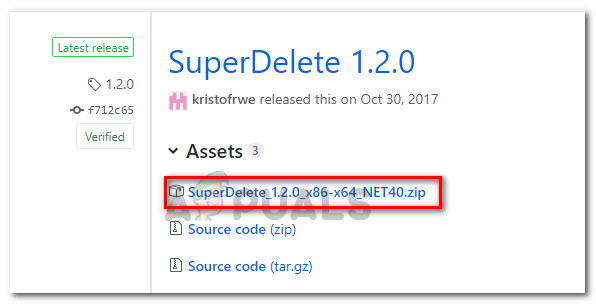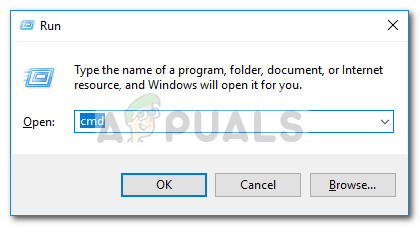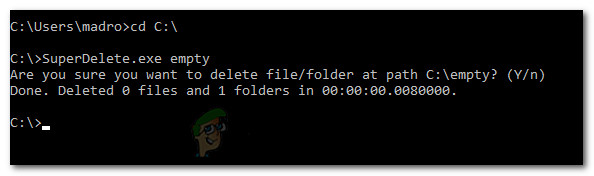ผู้ใช้จำนวนมากกำลังเผชิญกับสถานการณ์แปลก ๆ เมื่อพยายามคัดลอกหรือลบบางสิ่งในคอมพิวเตอร์ ผู้ใช้ที่ได้รับผลกระทบรายงานว่าได้รับไฟล์ เส้นทางแหล่งที่มายาวเกินไป แจ้งให้พวกเขาทราบว่า “ ชื่อไฟล์ต้นฉบับมีขนาดใหญ่กว่าที่ระบบไฟล์รองรับ” โดยทั่วไปจะเกิดขึ้นกับไฟล์ (หรือมากกว่า) ที่ฝังอยู่ในชุดของโฟลเดอร์ย่อยที่มีชื่อยาว ๆ เมื่อใดก็ตามที่เกิดเหตุการณ์นี้คุณจะย้ายลบหรือเปลี่ยนชื่อไฟล์ / โฟลเดอร์ที่เกี่ยวข้องไม่ได้

ชื่อไฟล์ต้นฉบับมีขนาดใหญ่กว่าที่ระบบไฟล์รองรับ
ปัญหาใหญ่ของข้อผิดพลาดนี้คือเมื่อเกิดขึ้นแล้วคุณจะไม่สามารถทำอย่างอื่นกับไฟล์ / โฟลเดอร์ได้นอกจากปล่อยให้ใช้พื้นที่เก็บข้อมูลอันมีค่า
เหตุใดจึงเกิดข้อผิดพลาดเส้นทางต้นทางยาวเกินไป
“ ชื่อไฟล์ต้นฉบับมีขนาดใหญ่กว่าที่ระบบไฟล์รองรับ” จะเกิดขึ้นเนื่องจาก Microsoft อนุญาตเพียง 258 อักขระในโฟลเดอร์ย่อยเส้นทางโฟลเดอร์ เมื่อใดก็ตามที่เกินขีด จำกัด นี้เส้นทางโฟลเดอร์ทั้งหมดจะถูกล็อกจากการจัดการแบบเดิม
หากคุณกำลังพยายามแก้ไขข้อความแสดงข้อผิดพลาดเดียวกันวิธีการด้านล่างนี้จะช่วยคุณในการแก้ไขปัญหา ด้านล่างนี้คุณมีชุดวิธีการที่ผู้ใช้รายอื่นที่อยู่ในสถานการณ์คล้ายกันใช้ในการแก้ไขปัญหา
วิธีการทั้งหมดที่นำเสนอด้านล่างควรแก้ไขปัญหาได้ อย่าลังเลที่จะติดตามสิ่งใดก็ตามที่ดูเหมือนว่าจะสามารถเข้าถึงสถานการณ์ปัจจุบันของคุณได้มากกว่า
วิธีที่ 1: การลบโดยการข้ามถังรีไซเคิล
ผู้ใช้จำนวนมากสามารถจัดการปัญหาได้สำเร็จโดยการข้ามถังรีไซเคิลโดยสมบูรณ์เมื่อพยายามลบไฟล์หรือโฟลเดอร์ที่แสดง “ ชื่อไฟล์ต้นฉบับมีขนาดใหญ่กว่าที่ระบบไฟล์รองรับ” ข้อผิดพลาด
ในการดำเนินการนี้ให้เลือกไฟล์ (หรือโฟลเดอร์) ที่แสดงข้อผิดพลาดแล้วกด SHIFT + Delete เพื่อลบไฟล์อย่างถาวร (โดยไม่ต้องส่งผ่านถังรีไซเคิล)

เลือกโฟลเดอร์เป้าหมายแล้วกดปุ่ม Shift + Del
วิธีที่ 2: การลบทรีโดยการสร้างไดเร็กทอรีล่อ
มีวิธีการด้วยตนเองอีกวิธีหนึ่งที่ผู้ใช้ที่ได้รับผลกระทบจำนวนมากใช้สำเร็จในการลบโฟลเดอร์สามที่แสดงไฟล์ “ ชื่อไฟล์ต้นฉบับมีขนาดใหญ่กว่าที่ระบบไฟล์รองรับ” ข้อผิดพลาด
วิธีนี้เกี่ยวข้องกับการสร้างโฟลเดอร์ล่อที่อยู่ในไดเรกทอรีเดียวกับโฟลเดอร์ที่ไม่สามารถลบได้ ด้วยการย้ายเนื้อหาของโฟลเดอร์ที่ไม่สามารถลบไปไว้ในโฟลเดอร์ล่อได้ชั่วคราวผู้ใช้บางรายสามารถลบไดเรกทอรีทั้งสามที่แสดงข้อผิดพลาดได้
คำแนะนำโดยย่อเกี่ยวกับสิ่งที่คุณต้องทำมีดังนี้
- ไปที่ไดเร็กทอรีรากของไดรฟ์ซึ่งมีโครงสร้างโฟลเดอร์ที่คุณไม่สามารถลบได้ ในกรณีของเราไดเร็กทอรีรากคือ C: เนื่องจากเราต้องการลบชุดโฟลเดอร์ที่อยู่ในไฟล์ เอกสาร . สร้างโฟลเดอร์ที่มีชื่อตัวอักษรเดียวในไดเรกทอรีราก
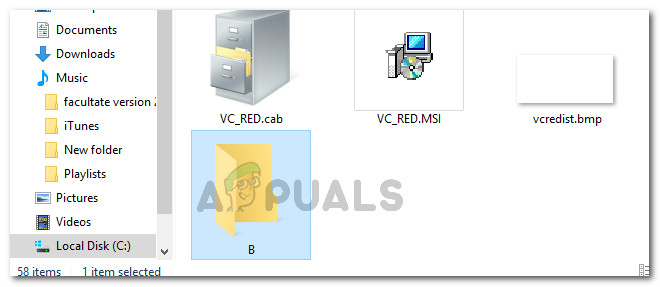
- ออกจากโฟลเดอร์ตัวอักษรเดียวในตอนนี้และไปที่ไดเร็กทอรีที่คุณต้องการลบ เมื่อคุณไปถึงที่นั่นให้เลือกเนื้อหาทั้งหมดแล้วกด Ctrl + X เพื่อตัด
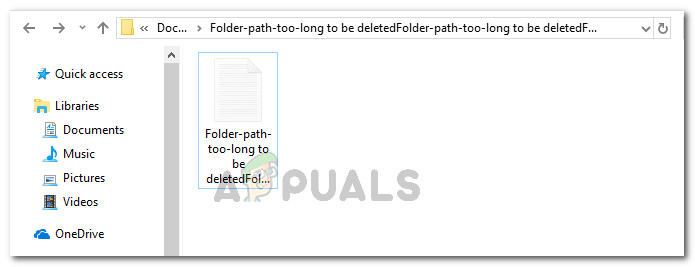
ไปที่เส้นทางโฟลเดอร์เป้าหมายและตัดเนื้อหาภายใน
- จากนั้นไปที่และเปิดโฟลเดอร์ชั่วคราว (ในกรณีของเราคือโฟลเดอร์ B) ที่คุณสร้างไว้ก่อนหน้านี้และวางเนื้อหาโดยกด Ctrl + V .
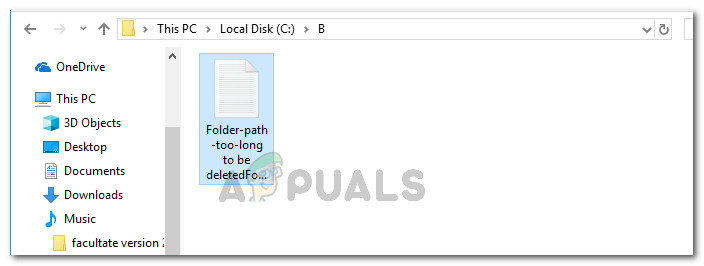
วางเนื้อหาของไดเร็กทอรีเป้าหมายลงในโฟลเดอร์ชั่วคราว
- จากนั้นย้ายขึ้นไปที่ไดเรกทอรีรากคลิกขวาที่โฟลเดอร์ชั่วคราวแล้วลบออก
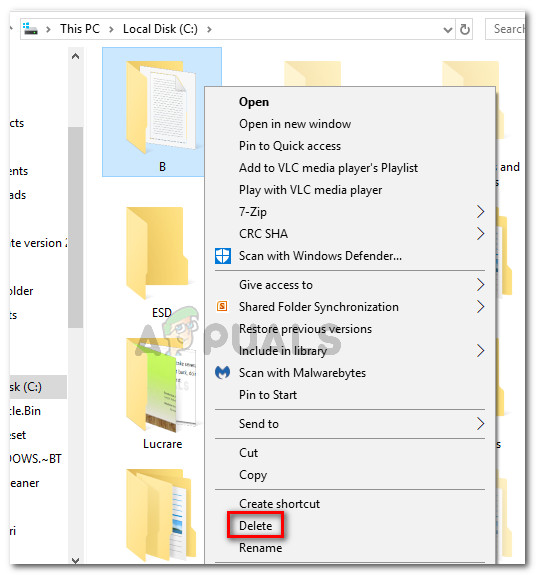
การลบโฟลเดอร์ชั่วคราว
- สุดท้ายกลับไปที่ไดเร็กทอรีเดิมและลบทิ้ง คุณควรจะทำได้โดยไม่ต้องรับไฟล์ “ ชื่อไฟล์ต้นฉบับมีขนาดใหญ่กว่าที่ระบบไฟล์รองรับ” ข้อผิดพลาด
บันทึก: โปรดทราบว่าหากคุณมีคันโยกโฟลเดอร์หลายตัวคุณต้องทำขั้นตอนข้างต้นซ้ำกับแต่ละอันเพื่อที่จะสามารถลบทีละโฟลเดอร์ได้
หากวิธีนี้ไม่ได้ผลให้เลื่อนลงไปที่วิธีถัดไปด้านล่าง
วิธีที่ 3: ใช้เครื่องมือ Microsoft Robocopy.exe
หากคุณเชี่ยวชาญด้านเทคโนโลยีและชอบโซลูชันที่เน้นเทคนิคแทนที่จะใช้งานที่น่าเบื่อกว่าเล็กน้อยคุณสามารถใช้เครื่องมือ Microsoft ที่เรียบร้อยซึ่งรวมอยู่ใน Command Prompt ตั้งแต่ Windows Vista
ผู้ใช้บางรายสามารถจัดการเพื่อแก้ไขปัญหานี้โดยการสร้างโฟลเดอร์ว่างจากนั้นใช้ยูทิลิตี้ RoboCopy เพื่อคัดลอกโฟลเดอร์ว่างนั้นไปยังโฟลเดอร์ที่มีชื่อไฟล์แบบยาว ผู้ใช้ส่วนใหญ่ที่พยายามใช้วิธีนี้รายงานว่ามันทำงานได้อย่างไม่มีที่ติ
สิ่งที่คุณต้องทำมีดังนี้
- สร้างโฟลเดอร์ว่างในไดรฟ์เดียวกันกับโฟลเดอร์ที่มีชื่อไฟล์แบบยาว เราตั้งชื่อมัน ว่างเปล่า .
- กด คีย์ Windows + R เพื่อเปิดกล่องโต้ตอบเรียกใช้ จากนั้นพิมพ์“ cmd ” แล้วกด Ctrl + Shift + Enter เพื่อเปิดพรอมต์คำสั่งที่ยกระดับ เมื่อได้รับแจ้งจากไฟล์ UAC (การควบคุมบัญชีผู้ใช้) คลิก ใช่ ที่พรอมต์
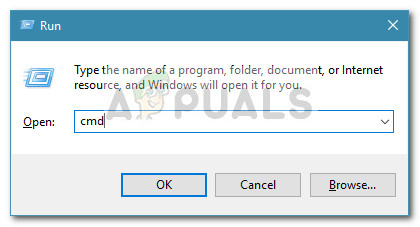
เรียกใช้กล่องโต้ตอบ: cmd จากนั้นกด Ctrl + Shift + Enter
- ภายในพรอมต์คำสั่งที่ยกระดับให้พิมพ์สิ่งต่อไปนี้เพื่อคัดลอกไฟล์ ว่างเปล่า โฟลเดอร์ลงในโฟลเดอร์เป้าหมายอำนวยความสะดวกในการลบล่าสุด:
robocopy / MIR c: * ว่าง * c: * targetfolder *
บันทึก: โปรดทราบว่าคุณจะต้องเปลี่ยนไฟล์ * ว่างเปล่า * และ * โฟลเดอร์ที่กำหนดเป้าหมาย * ตัวยึดที่มีชื่อจริงในสถานการณ์เฉพาะของคุณ

บังคับให้ลบโฟลเดอร์ด้วย Robocopy
วิธีที่ 4: การใช้เครื่องมือบรรทัดคำสั่ง SuperDelete
ผู้ใช้บางรายได้รับผลกระทบจากไฟล์ “ ชื่อไฟล์ต้นฉบับมีขนาดใหญ่กว่าที่ระบบไฟล์รองรับ” มีการจัดการเพื่อลบโฟลเดอร์ที่น่ารำคาญโดยใช้เครื่องมือบรรทัดคำสั่งโอเพนซอร์สที่เรียกว่า SuperDelete .
ผู้ใช้บางรายรายงานว่าวิธีนี้ประสบความสำเร็จในที่สุดหลังจากที่หนทางอื่น ๆ ส่วนใหญ่ที่พวกเขาสำรวจไว้ก่อนหน้านี้ไม่ได้ผล อย่าเพิ่งตกใจกับความจริงที่ว่าเครื่องมือนี้เป็นยูทิลิตี้บรรทัดคำสั่งซึ่งจริงๆแล้วใช้งานง่ายมาก
นี่คือคำแนะนำโดยย่อเกี่ยวกับการใช้งาน SuperDelete เพื่อลบโฟลเดอร์และไฟล์ที่แสดงไฟล์ “ ชื่อไฟล์ต้นฉบับมีขนาดใหญ่กว่าที่ระบบไฟล์รองรับ” ข้อผิดพลาด:
- ไปที่ลิงค์นี้ ( ที่นี่ ) และดาวน์โหลดเวอร์ชันล่าสุดของไฟล์เก็บถาวร SuperDelete
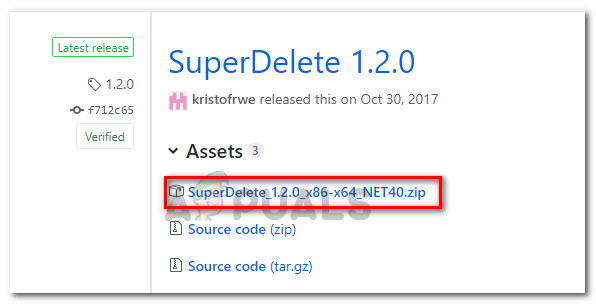
กำลังดาวน์โหลดไฟล์ปฏิบัติการ SuperDelete
- แตกไฟล์ SuperDelete zip แล้ววางไฟล์ SuperDelete สามารถใช้งานได้ที่ไหนสักแห่งที่สะดวกสบาย
- กด คีย์ Windows + R เพื่อเปิดไฟล์ วิ่ง กล่องโต้ตอบ จากนั้นพิมพ์“ cmd” แล้วกด Enter เพื่อเปิดหน้าต่างพร้อมรับคำสั่ง
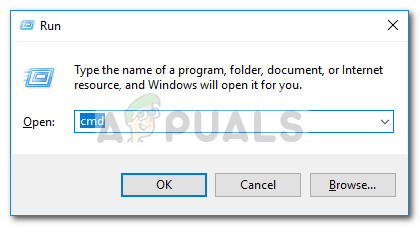
เรียกใช้กล่องโต้ตอบ: cmd
- ภายใน Command Prompt ใช้คำสั่ง CD เพื่อนำทางไปยังตำแหน่งของไฟล์ SuperDelete.exe เราได้วางลงในไดเรกทอรีรากของ C ดังนั้นคำสั่งคือ CDC: .
- จากนั้นใช้คำสั่งต่อไปนี้เพื่อลบโฟลเดอร์หรือไฟล์ที่แสดงไฟล์ ชื่อไฟล์ต้นฉบับมีขนาดใหญ่กว่าที่ระบบไฟล์รองรับ” ข้อผิดพลาด:
SuperDelete.exe * fullPathToFileOrFolder *
บันทึก: แทนที่ * FullPathToFileorFolder * ตัวยึดที่มีเส้นทางที่แน่นอนในสถานการณ์เฉพาะของคุณ
- กด และ ในพรอมต์ถัดไปเพื่อยืนยันการลบโฟลเดอร์หรือไฟล์
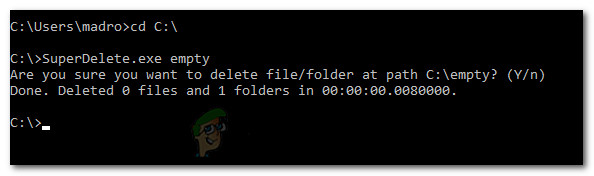
การลบโฟลเดอร์หรือไฟล์ทางยาวด้วย SuperDelete
- เท่านี้โฟลเดอร์หรือไฟล์จะถูกลบอย่างถาวร
บันทึก: คุณยังสามารถลองเปลี่ยนชื่อโฟลเดอร์ภายในและอาจกำจัดข้อผิดพลาดนี้ได้
อ่าน 4 นาที