ผู้เล่น Star Was Battlefront 2 หลายคนได้พบกับ รหัสข้อผิดพลาด 721/1017 เมื่อพยายามเชื่อมต่อออนไลน์ ข้อผิดพลาดเฉพาะนี้ไม่ได้ จำกัด เฉพาะระบบใดระบบหนึ่งเนื่องจากได้รับการยืนยันแล้วว่าเกิดขึ้นบนพีซี PS4 และ Xbox One นี่เป็นความไม่สะดวกที่สำคัญสำหรับผู้เล่นส่วนใหญ่เนื่องจากฐานผู้ใช้ Star Was Battlefront 2 ส่วนใหญ่ให้ความสำคัญกับองค์ประกอบผู้เล่นหลายคนเท่านั้น

รหัสข้อผิดพลาด Star Was Battlefront 2 721
บันทึก: มีอีกรูปแบบหนึ่งของข้อผิดพลาดนี้ - รหัสข้อผิดพลาด 1017
สาเหตุของ Error Code 721/1017 คืออะไร
เราตรวจสอบข้อผิดพลาดนี้โดยดูการตอบสนองอย่างเป็นทางการของ EA รายงานผู้ใช้และกลยุทธ์การซ่อมแซมที่ผู้ใช้ที่ได้รับผลกระทบส่วนใหญ่ปรับใช้เพื่อแก้ไขปัญหาได้สำเร็จ จากสิ่งที่เรารวบรวมมามีหลายสถานการณ์ที่จะทำให้เกิดรหัสข้อผิดพลาดหนึ่งในสองรหัสนี้:
- DDOS (Distributed Denial of Service) โจมตี - EA มีประวัติอันยาวนานและเจ็บปวดกับการโจมตี DDoS แบบประสานงานที่ส่งผลกระทบต่อเซิร์ฟเวอร์ของตน หากปัญหาเริ่มปรากฏขึ้นจากที่ไหนเลยคุณควรตรวจสอบว่าผู้ใช้รายอื่นกำลังประสบปัญหาเดียวกันหรือไม่ หากรหัสข้อผิดพลาดแพร่หลายไม่มีการแก้ไขอื่นใดนอกจากต้องรอให้ปัญหาได้รับการแก้ไขโดยวิศวกรซอฟต์แวร์ของ EA
- ข้อมูลแคชเป็นสาเหตุของปัญหาบนคอนโซล - บางคนได้รับการจัดการเพื่อให้ปัญหาเฉพาะนี้จัดเรียงตามอำนาจการหมุนเวียนคอนโซลของพวกเขา สิ่งนี้ดูเหมือนจะชี้ให้เห็นว่ามีปัญหาเกี่ยวกับการแคชข้อมูลบางส่วนซึ่งทำให้ฟังก์ชันออนไลน์ของ Star Wars Battlefront 2 เสียหาย
- การติดตั้งเสียหาย - ปัญหานี้อาจเกิดขึ้นเนื่องจากการติดตั้งบนพีซีเสียหาย การถอนการติดตั้งเกมโดยใช้หน้าต่างโปรแกรมและคุณสมบัติจากนั้นติดตั้งใหม่จาก Steam หรือ Origin ดูเหมือนว่าจะได้รับการแก้ไขปัญหาสำหรับผู้ใช้ที่ได้รับผลกระทบบางราย
- ปัญหาการกำหนดค่า IP - ผู้ใช้จำนวนมากที่มี Dynamic IPs รายงานว่าปัญหาเกิดขึ้นเป็นประจำสำหรับพวกเขา (ส่วนใหญ่รายงานว่าเกิดขึ้นบนพีซี) พวกเขาสามารถบรรเทาปัญหาชั่วคราวได้โดยการปล่อยและต่ออายุการกำหนดค่า IP โดยใช้ Command Prompt ที่ยกระดับ
- เปิดใช้งาน UPnP - ตรงข้ามกับเกมอื่น ๆ ส่วนใหญ่ที่มีส่วนประกอบแบบผู้เล่นหลายคน Star Wars Battlefront 2 ดูเหมือนว่าจะแสดงเมื่อเปิดใช้งาน Universal Plug and Play ผู้ใช้ที่ได้รับผลกระทบหลายรายรายงานว่าปัญหาจะไม่เกิดขึ้นอีกต่อไปเมื่อปิดใช้งาน UPnP
- DNS เริ่มต้นที่ไม่เสถียร - ปัญหาเฉพาะนี้อาจเกิดขึ้นได้ในกรณีที่ DNS เริ่มต้นไม่เสถียรหรือเข้ากันไม่ได้กับเซิร์ฟเวอร์ของ EA ผู้ที่อยู่ในสถานการณ์นี้สามารถแก้ไขปัญหาได้โดยการเปลี่ยน DNS เริ่มต้นด้วย DNS ของ Google
หากคุณกำลังเผชิญกับรหัสข้อผิดพลาดเดียวกันใน Star Wars Battlefront 2 และคุณกำลังมองหาวิธีแก้ไขปัญหานี้บทความนี้จะให้ขั้นตอนการแก้ปัญหาต่างๆ ด้านล่างนี้คุณจะพบกับชุดวิธีการที่ผู้ใช้คนอื่น ๆ ในสถานการณ์คล้าย ๆ กันใช้ในการแก้ไขปัญหา
วิธีการบางอย่างด้านล่างนี้ใช้ไม่ได้กับแพลตฟอร์มที่คุณพบปัญหา ด้วยเหตุนี้ให้ทำตามวิธีการด้านล่างตามลำดับและปฏิบัติตามวิธีที่เกี่ยวข้องกับระบบของคุณ
วิธีที่ 1: การตรวจสอบปัญหาที่แพร่หลาย
ก่อนที่คุณจะดำดิ่งสู่กลยุทธ์การซ่อมแซมที่เป็นไปได้อื่น ๆ สิ่งสำคัญคือต้องแน่ใจว่าคุณไม่ได้จัดการกับปัญหาที่ลุกลาม ดังที่กล่าวมาแล้วว่า รหัสข้อผิดพลาด 721 กลายเป็นที่รู้จักสำหรับผู้เล่น Battlefront 2 หลังจากการโจมตี DDoS อย่างกว้างขวางในเซิร์ฟเวอร์ของ EA ซึ่งทำให้ฟังก์ชันการทำงานออนไลน์ถูกทำลายอย่างรุนแรงเป็นเวลาหลายสัปดาห์
ไม่มีรายงานดังกล่าวในช่วงสองสามเดือนที่ผ่านมา แต่เพื่อความแน่ใจโปรดไปที่ลิงก์ต่อไปนี้เพื่อให้แน่ใจว่าปัญหาของคุณอยู่ในท้องถิ่น:
- เครื่องตรวจจับลง
- บริการถูกลงหรือไม่
- ไฟดับรายงาน
- บัญชี Twitter ของ EA Star Wards

ปัญหาเซิร์ฟเวอร์ Star Wars Battlefront 2 หยุดทำงาน
หาก EA กำลังประสบปัญหากับเซิร์ฟเวอร์ของตนในขณะนี้คุณควรจะพบรายงานจำนวนมากเกี่ยวกับผู้ใช้ที่คล้ายกันที่กำลังดิ้นรนกับข้อผิดพลาดเดียวกันและ / หรือประกาศอย่างเป็นทางการในบัญชี Twitter อย่างเป็นทางการของ Star Wars ของ EA
ในกรณีที่คุณไม่พบหลักฐานดังกล่าวโอกาสที่ปัญหาจะเกิดขึ้นเนื่องจากปัจจัยในท้องถิ่น ในกรณีนี้คุณควรจะสามารถแก้ไขรหัสข้อผิดพลาดโดยใช้วิธีใดวิธีหนึ่งด้านล่างนี้
วิธีที่ 2: ฮาร์ดรีเซ็ตคอนโซล (PS4 & Xbox One)
หากคุณพบปัญหานี้บนคอนโซลและคุณไม่พบหลักฐานใด ๆ ที่แสดงว่าปัญหาเกิดขึ้นอย่างกว้างขวางคุณน่าจะกำลังจัดการกับปัญหาในพื้นที่ ในกรณีนี้การหมุนเวียนพลังงานคอนโซลของคุณน่าจะเพียงพอที่จะแก้ไขปัญหาได้ ผู้ใช้หลายรายที่อยู่ในสถานการณ์คล้ายกันได้รายงานว่าปัญหาได้รับการแก้ไขแล้วหลังจากทำการฮาร์ดรีเซ็ต
วิธีดำเนินการตามขั้นตอนนี้ขึ้นอยู่กับคอนโซลที่คุณพบปัญหา:
ฮาร์ดรีเซ็ตบน Xbox One
- กดปุ่ม ปุ่มเพาเวอร์ Xbox One (ด้านหน้าของปุ่มควบคุม) เป็นเวลา 10 วินาที (หรือมากกว่านั้น)
- เมื่อคุณเห็นว่าไฟดับสนิทแล้วให้ถอดปลั๊กสายไฟของคอนโซลออกจากแหล่งจ่ายไฟและรอ 10 วินาทีขึ้นไป
- หลังจากช่วงเวลาดังกล่าวผ่านไปให้เสียบสายไฟกลับเข้าไปที่คอนโซลของคุณแล้วกดปุ่ม Xbox อีกครั้ง
- เมื่อ Xbox One ของคุณบู๊ตสำรองแล้วให้เปิด Start Wars battlefront และดูว่าปัญหาได้รับการแก้ไขหรือไม่

ทำการฮาร์ดรีเซ็ตบน Xbox One
ฮาร์ดรีเซ็ตบน PlayStation 4
- บนคอนโทรลเลอร์ Dualshock4 ของคุณให้กดปุ่ม PS ค้างไว้เพื่อเปิดตัวเลือกพลังงาน
- จากรายการที่มีอยู่ ตัวเลือกด้านพลังงาน เลือก ปิด PS4 และกดปุ่ม X ทำ ไม่ นำเข้าสู่โหมดพัก
- เมื่อไฟดับให้ถอดปลั๊กสายไฟของคอนโซลและรอ 10 วินาทีขึ้นไป
- เสียบสายไฟกลับเข้าที่คอนโซลของคุณแล้วกดปุ่มเปิด / ปิดเพื่อเริ่มการทำงาน
- เรียกใช้ Star Wars Battlefront 2 และดูว่าข้อผิดพลาดได้รับการแก้ไขหรือไม่

กำลังปิด PS4
หากวิธีนี้ไม่สามารถช่วยคุณแก้ไขไฟล์ รหัสข้อผิดพลาด 721 เลื่อนลงไปที่วิธีการถัดไปด้านล่าง
วิธีที่ 3: การติดตั้ง Star Wars Battlefront 2 ใหม่ (เฉพาะพีซี)
ผู้ใช้ที่ได้รับผลกระทบหลายรายรายงานว่าเกิดข้อผิดพลาด รหัสข้อผิดพลาด 721/1017 ได้รับการแก้ไขในกรณีของพวกเขาหลังจากที่พวกเขาติดตั้งเกมใหม่ ขั้นตอนส่วนใหญ่ได้รับการยืนยันว่ามีผลในกรณีที่ดำเนินการถอนการติดตั้งจากไฟล์ โปรแกรมและคุณสมบัติ หน้าจอ (ไม่ใช่โดยตรงจาก Steam หรือ Origins)
คำแนะนำโดยย่อเกี่ยวกับวิธีดำเนินการดังต่อไปนี้:
- กด คีย์ Windows + R เพื่อเปิดไฟล์ วิ่ง กล่องโต้ตอบ จากนั้นพิมพ์“ appwiz.cpl ” แล้วกด ป้อน เพื่อเปิดหน้าต่างโปรแกรมและคุณลักษณะ
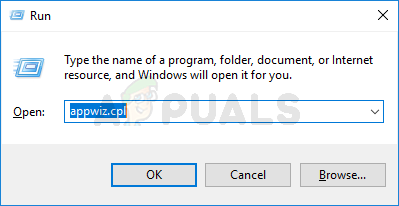
พิมพ์ appwiz.cpl แล้วกด Enter เพื่อเปิดรายการโปรแกรมที่ติดตั้ง
- ข้างใน โปรแกรมและคุณสมบัติ คลิกขวาที่หน้าจอ Star Wars Battlefront 2 และเลือก ถอนการติดตั้ง จากนั้นทำตามคำแนะนำบนหน้าจอเพื่อทำการถอนการติดตั้ง
- ดาวน์โหลดเกมอีกครั้งจาก Origins หรือ Steam และดูว่าข้อผิดพลาดได้รับการแก้ไขแล้วหรือไม่
หากการติดตั้งเกมใหม่ไม่สามารถแก้ไขรหัสข้อผิดพลาดหรือวิธีนี้ใช้ไม่ได้กับสถานการณ์เฉพาะของคุณให้เลื่อนลงไปที่วิธีการถัดไปด้านล่าง
วิธีที่ 4: การปลดและต่ออายุการกำหนดค่า IP (เฉพาะพีซี)
อีกวิธีหนึ่งที่ได้ผลสำหรับผู้ใช้หลายคนที่ประสบปัญหาบนพีซีคือการปล่อยและต่ออายุการกำหนดค่า IP ขั้นตอนนี้ทำโดยพื้นฐานแล้วคือบังคับให้ไคลเอนต์เลิกสัญญาเช่าโดยส่งการแจ้งเตือนการเผยแพร่ DHCP ไปยังเซิร์ฟเวอร์และทำเครื่องหมายที่อยู่ IP เก่าตามที่มีอยู่ (ดำเนินการกับ ipconfig / release ). จากนั้นไฟล์ ipconfig / ต่ออายุ ใช้เพื่อขอที่อยู่ IP ใหม่
คำแนะนำโดยย่อเกี่ยวกับวิธีดำเนินการดังต่อไปนี้:
- กด คีย์ Windows + R เพื่อเปิดกล่องโต้ตอบเรียกใช้ จากนั้นพิมพ์ “ cmd” แล้วกด Ctrl + Shift + Enter เพื่อเปิดพรอมต์คำสั่งที่ยกระดับ
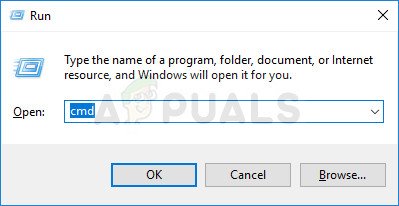
เรียกใช้ CMD ในฐานะผู้ดูแลระบบ
บันทึก: เมื่อคุณได้รับแจ้งจากไฟล์ UAC (การควบคุมบัญชีผู้ใช้) คลิกใช่เพื่อให้สิทธิ์ผู้ดูแลระบบแอปพลิเคชัน
- ภายในพรอมต์คำสั่งที่ยกระดับให้เรียกใช้คำสั่งต่อไปนี้แล้วกด ป้อน เพื่อบังคับให้ไคลเอนต์ปล่อยที่อยู่ IP ปัจจุบันของคุณ:
ipconfig / release
- ในพรอมต์คำสั่งเดียวกันให้เรียกใช้คำสั่งต่อไปนี้แล้วกด ป้อน เพื่อขอที่อยู่ IP ใหม่สำหรับเครื่องของคุณ:
ipconfig / ต่ออายุ
- ปิดพรอมต์คำสั่งที่ยกระดับแล้วเรียกใช้ Star Wars Battlefront 2 อีกครั้งเพื่อดูว่าปัญหาได้รับการแก้ไขหรือไม่
หากคุณยังคงพบเจอสิ่งเดิม ๆ รหัสข้อผิดพลาด 721/1017 เมื่อพยายามเชื่อมต่อออนไลน์ใน Star Wars Battlefront 2 ให้เลื่อนลงไปที่วิธีการถัดไปด้านล่าง
วิธีที่ 5: ปิดการใช้งาน UPnP
ในขณะที่เกมอื่น ๆ ส่วนใหญ่ที่มีองค์ประกอบผู้เล่นหลายคนจะกลายเป็นเกมที่เสถียรมาก UPnP (ปลั๊กแอนด์เพลย์สากล) เปิดใช้งาน Star Wars Battlefront 2 เป็นข้อตกลงที่แตกต่างกัน มีรายงานหลายสิบคนที่จัดการแก้ไขปัญหา รหัสข้อผิดพลาด 721/1017 หลังจากปิดใช้งาน UPnP จากเราเตอร์
นี่เป็นเรื่องแปลกมากเมื่อพิจารณาว่า UPnP เป็นเทคโนโลยีที่พัฒนาขึ้นโดยเฉพาะเพื่อให้สามารถส่งต่อพอร์ตได้ทันที (ซึ่งเกมออนไลน์ส่วนใหญ่ใช้ประโยชน์) ความจริงที่ว่าการแก้ไขนี้ประสบความสำเร็จอย่างต่อเนื่องสำหรับผู้ใช้ที่ได้รับผลกระทบจำนวนมากแสดงให้เห็นว่ามีปัญหาบางอย่างเกี่ยวกับวิธีการกำหนดค่าเกมให้ใช้ UPnP
ไม่ว่าในกรณีใดต่อไปนี้เป็นคำแนะนำโดยย่อเกี่ยวกับวิธีปิดใช้งาน UPnP บนเราเตอร์ของคุณ ทำตามคำแนะนำด้านล่างเพื่อดูว่าการปิดใช้งาน UPnP สามารถแก้ไขปัญหาได้หรือไม่:
- ตรวจสอบให้แน่ใจว่าคอมพิวเตอร์หรือคอนโซลของคุณเชื่อมต่อกับเราเตอร์ / โมเด็มของคุณ จากนั้นเปิดเบราว์เซอร์เริ่มต้นของคุณและพิมพ์หนึ่งในที่อยู่ต่อไปนี้แล้วกด ป้อน:
192.168.0.1 192.168.1.1
บันทึก : ทั้งสองนี้เป็นที่อยู่เราเตอร์ทั่วไปที่ควรนำคุณเข้าสู่การตั้งค่าเราเตอร์ของคุณ หากไม่ได้ผลให้ค้นหาขั้นตอนเฉพาะทางออนไลน์เกี่ยวกับวิธีเข้าถึงการตั้งค่าเราเตอร์ / รุ่นตามรุ่นของคุณ
- เมื่อคุณไปที่หน้าเข้าสู่ระบบคุณจะต้องใส่ข้อมูลรับรองของคุณ ผู้ผลิตส่วนใหญ่จะมีชื่อผู้ใช้เริ่มต้นเป็น “ ผู้ดูแลระบบ” และรหัสผ่านเริ่มต้นเป็น “ ผู้ดูแลระบบ” หรือ '1234'
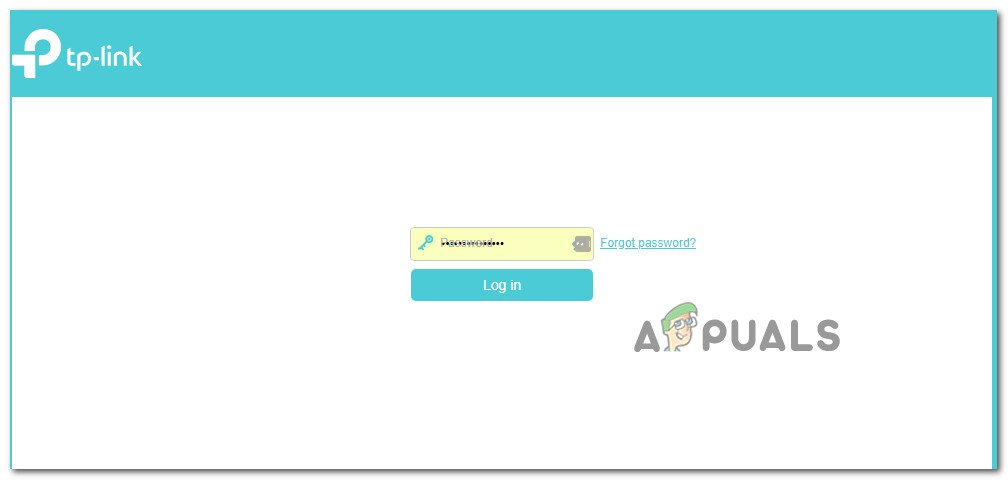
การเข้าถึงการตั้งค่าเราเตอร์ / โมเด็มของคุณ
บันทึก: หากข้อมูลรับรองเริ่มต้นที่ให้ไว้ที่นี่ไม่ตรงกับเราเตอร์ / โมเด็มของคุณให้ค้นหาข้อมูลรับรองเริ่มต้นทางออนไลน์ตามรุ่นที่คุณมี
- เมื่อคุณสามารถเข้าถึงการตั้งค่าเราเตอร์ของคุณได้แล้วให้เปิดไฟล์ ขั้นสูง (ผู้เชี่ยวชาญ) การตั้งค่าและมองหาไฟล์ แนทส่งต่อ แท็บย่อย เมื่อคุณเห็นให้เข้าถึงและตรวจสอบให้แน่ใจ UPnP เปิดใช้งาน.
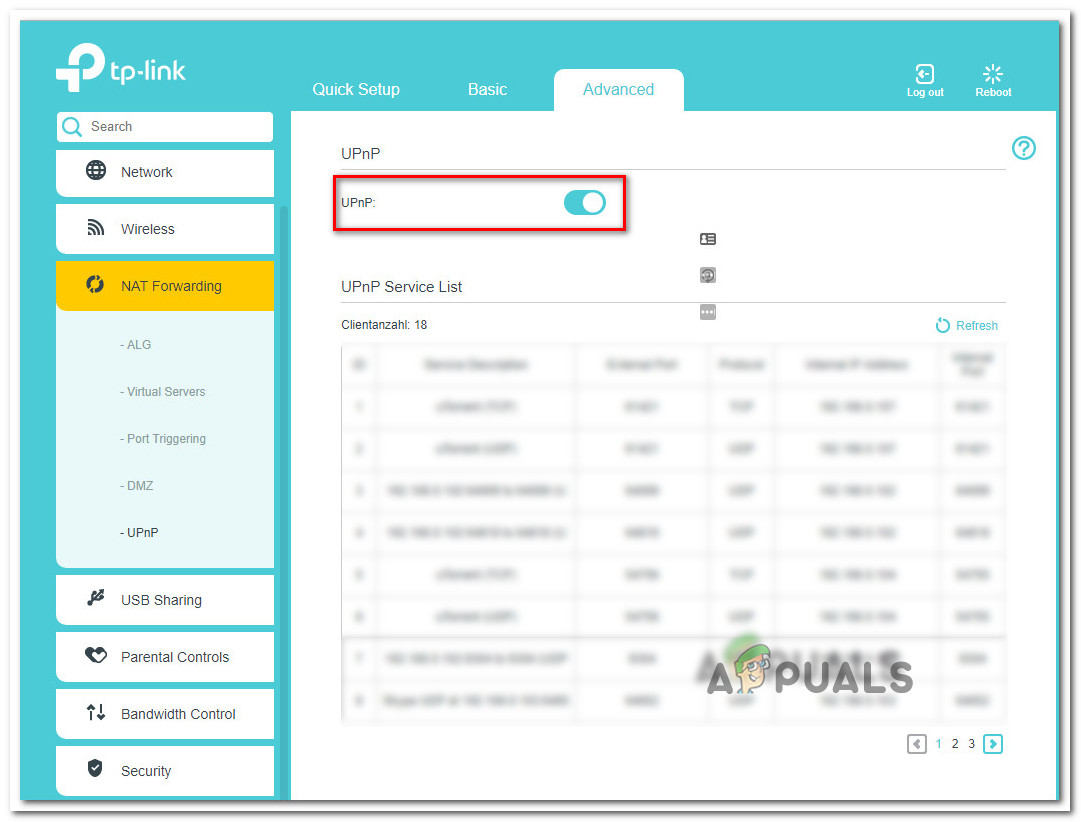
เปิดใช้งาน UPnP จากการตั้งค่าเราเตอร์ของคุณ
บันทึก: โปรดทราบว่าคำแนะนำเหล่านี้ดำเนินการกับเราเตอร์ TP-Link หากคุณมีผู้ผลิตรายอื่นหน้าจอของคุณจะดูแตกต่างจากที่นี่
- เมื่อเปิดใช้งาน UPnP แล้วให้รีสตาร์ทเราเตอร์ของคุณและบังคับให้การเปลี่ยนแปลงมีผล
- เปิด Star Wars Battlefront 2 และดูว่ารหัสข้อผิดพลาดได้รับการแก้ไขหรือไม่
หากคุณยังคงพบเจอสิ่งเดิม ๆ รหัสข้อผิดพลาด 721/1017, เลื่อนลงไปที่วิธีการถัดไปด้านล่าง
วิธีที่ 6: การเปลี่ยน DNS เริ่มต้นเป็น DNS ของ Google
การแก้ไขยอดนิยมอีกอย่างหนึ่งที่ช่วยให้ผู้ใช้จำนวนมากแก้ไขไฟล์ รหัสข้อผิดพลาด 721/1017 ใน Star Wars Battlefront 2 คือการเปลี่ยนที่อยู่ DNS เริ่มต้นเป็นที่อยู่ที่ Google ใช้ แต่โปรดทราบว่ากระบวนการนี้จะแตกต่างกันไปขึ้นอยู่กับแพลตฟอร์มที่คุณพบปัญหา
เพื่อแก้ไขปัญหานี้เราได้สร้างคำแนะนำแยกกันสามข้อดังนั้นโปรดปฏิบัติตามคำแนะนำที่เกี่ยวข้องกับแพลตฟอร์มของคุณ
การเปลี่ยน DNS เริ่มต้นบน PS4
- จากแดชบอร์ดของคุณไปที่ การตั้งค่า> เครือข่าย> ตั้งค่าการเชื่อมต่ออินเทอร์เน็ต .
- เลือก Wi-Fi หรือ LAN ขึ้นอยู่กับประเภทของเครือข่ายที่คุณใช้
- เลือก กำหนดเอง, จากนั้นตั้งค่าที่อยู่ IP เป็น อัตโนมัติ.
- ตั้งค่า ชื่อโฮสต์ DHCP ถึง ไม่ระบุ .
- ถัดไปตั้งค่า การตั้งค่า DNS ถึง คู่มือ, ตั้งค่า DNS หลัก ถึง 8.8.8.8 และ DNS รอง ถึง 8.8.4.4
บันทึก: คุณยังสามารถใช้ที่อยู่ DNS จาก IPV6:
DNS หลัก - 208.67.222.222
DNS รอง - 208.67.220.220 - เปิด Star Wars Battlefront 2 และดูว่าข้อผิดพลาดได้รับการแก้ไขหรือไม่

การตั้งค่า Google DNS - PS4
การเปลี่ยน DNS เริ่มต้นบน Xbox One
- จากเมนู Xbox One ไปที่ การตั้งค่า> เครือข่าย> การตั้งค่าขั้นสูง .
- สิ่ง การตั้งค่า DNS และเลือก คู่มือ .
- จากนั้นป้อนไฟล์ 8.8.8.8 สำหรับ DNS หลัก และ 8.8.4.4 สำหรับ ที่ DNS รอง .
บันทึก: คุณยังสามารถใช้ที่อยู่ DNS จาก IPV6:
DNS หลัก - 208.67.222.222
DNS รอง - 208.67.220.220 - เริ่ม Star Wars Battlefront 2 และดูว่าปัญหาได้รับการแก้ไขหรือไม่

การเปลี่ยน DNS เริ่มต้นบนพีซี
- กด คีย์ Windows + R เพื่อเปิดกล่องโต้ตอบเรียกใช้ จากนั้นพิมพ์“ ncpa.cpl ” แล้วกด ป้อน เพื่อเปิดไฟล์ เชื่อมต่อเครือข่าย หน้าต่าง.
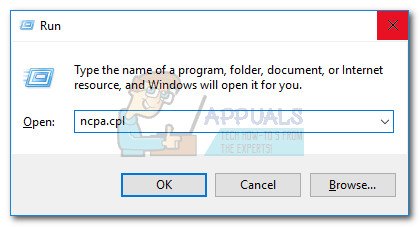
เรียกใช้กล่องโต้ตอบ: ncpa.cpl
- เลือกการเชื่อมต่อที่คุณต้องการกำหนดค่า Google Public DNS หากคุณต้องการทำสำหรับเครือข่ายไร้สายของคุณให้คลิกขวาที่ Wi-Fi (การเชื่อมต่อเครือข่ายไร้สาย) และเลือก คุณสมบัติ . หากต้องการทำไฟล์ อีเธอร์เน็ต (cabled) การเชื่อมต่อคลิกขวาที่ อีเธอร์เน็ต (การเชื่อมต่อท้องถิ่น) แทน.
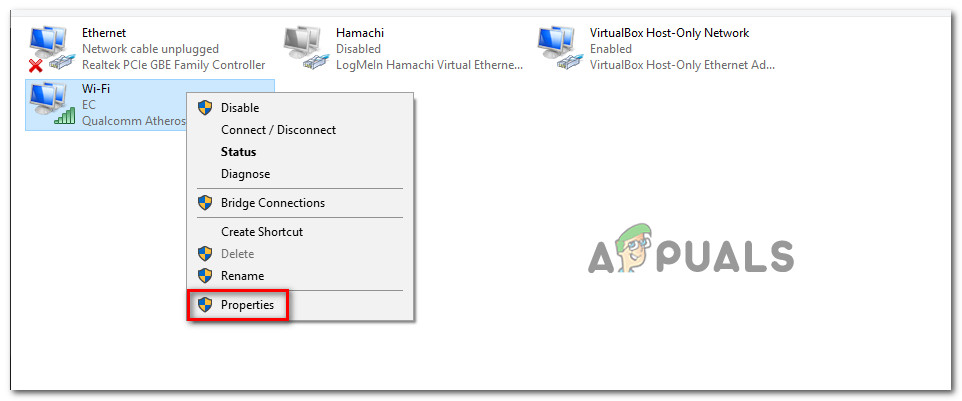
เปิดหน้าจอคุณสมบัติของเครือข่ายของคุณ
- ข้างใน คุณสมบัติ Wi-Fi / Ethernet ไปที่หน้าจอ เครือข่าย แล้วไปที่กล่องการตั้งค่าด้านล่าง การเชื่อมต่อนี้ใช้รายการต่อไปนี้ . จากนั้นเลือก อินเทอร์เน็ตโปรโตคอลเวอร์ชัน 4 (TCP / IPv4) แล้วคลิกไฟล์ คุณสมบัติ ปุ่ม.
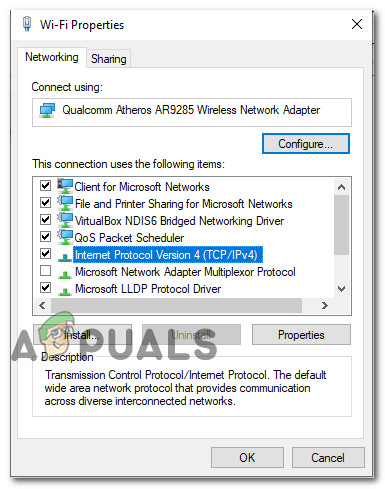
การเข้าถึงการตั้งค่า Internet Protocol
- ข้างใน คุณสมบัติอินเทอร์เน็ตโปรโตคอลเวอร์ชัน 4 (TCP / IPv4) ไปที่หน้าจอ ทั่วไป แท็บ จากนั้นเลือกการสลับที่เกี่ยวข้องกับ ใช้ที่อยู่เซิร์ฟเวอร์ DNS ต่อไปนี้ และแทนที่ไฟล์ เซิร์ฟเวอร์ DNS ที่ต้องการ และ เซิร์ฟเวอร์ DNS สำรอง ด้วยค่าต่อไปนี้:
8.8.8.8
8.8.4.4 - ทำซ้ำขั้นตอนที่ 3 และ 4 ด้วย อินเทอร์เน็ตโปรโตคอลเวอร์ชัน 6 (TCP / IPv6) แต่คราวนี้ให้ใช้ค่าเหล่านี้สำหรับไฟล์ เซิร์ฟเวอร์ DNS ที่ต้องการ และ เซิร์ฟเวอร์ DNS สำรอง :
2544: 4860: 4860 :: 8888
2544: 4860: 4860 :: 8844 - เริ่มการเชื่อมต่อเครือข่ายของคุณใหม่ หลังจากรีสตาร์ทการเชื่อมต่อแล้วให้เปิด Star Wars Battlefront 2 และดูว่าปัญหาได้รับการแก้ไขหรือไม่
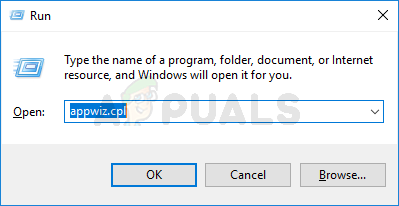
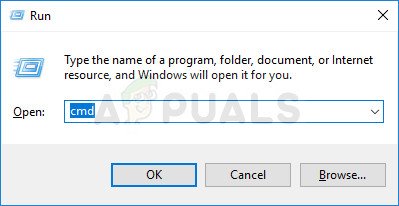
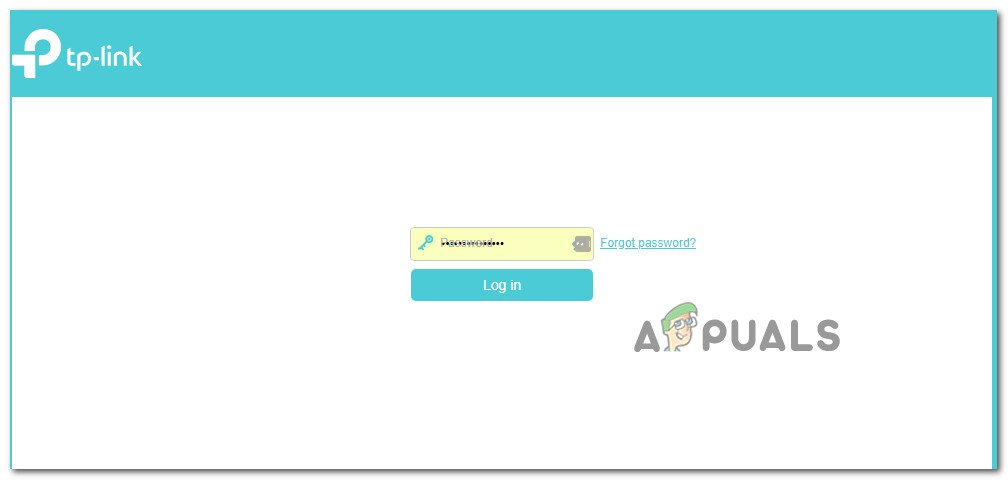
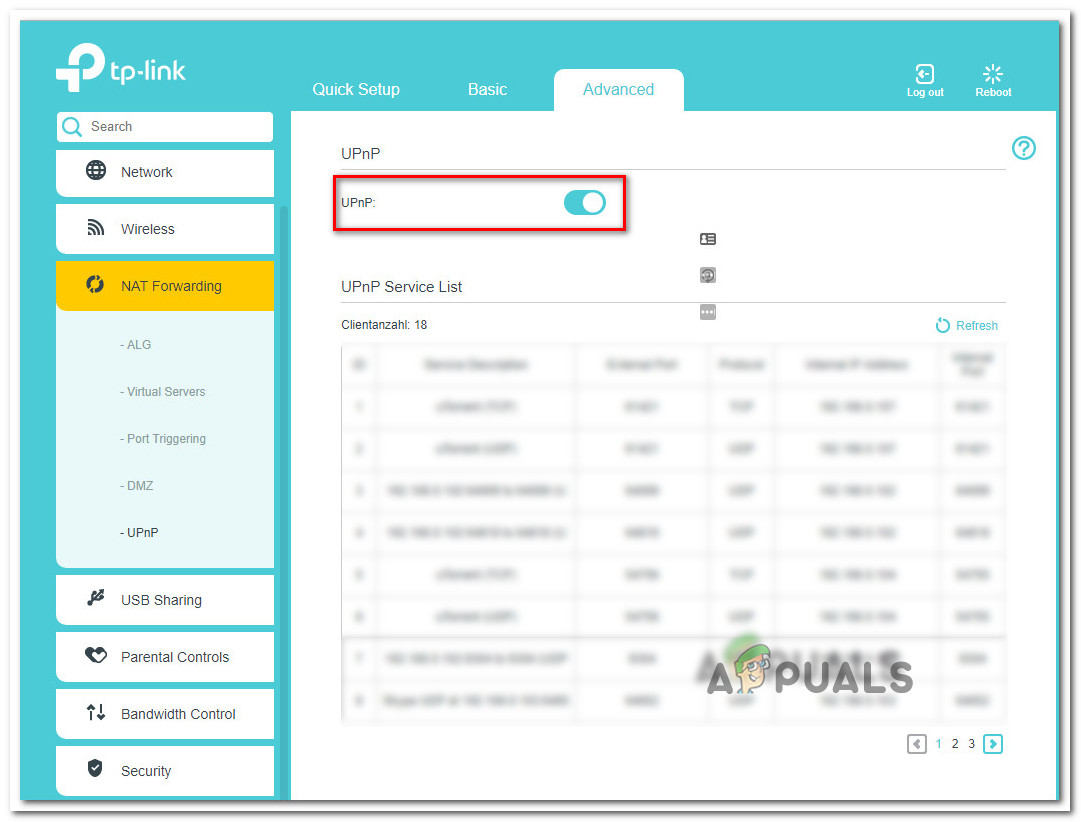
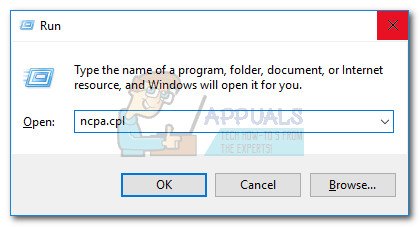
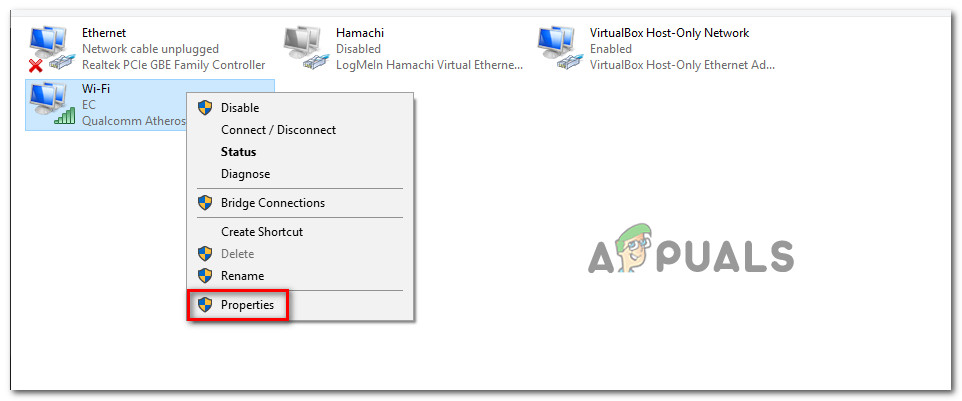
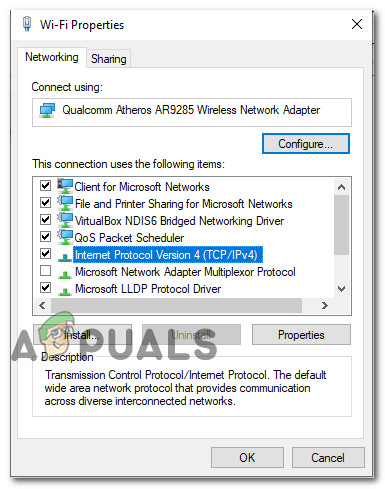








![แอป Ring ไม่ทำงาน [แก้ไขแล้ว]](https://jf-balio.pt/img/how-tos/48/ring-app-not-working.png)














