ซอฟต์แวร์ตัวควบคุม Unifi อาจส่งข้อความล้มเหลวในการเริ่มต้นระบบเนื่องจากไม่มีพื้นที่ว่างในไดรฟ์ระบบของคุณ ยิ่งไปกว่านั้นการติดตั้ง Java หรือซอฟต์แวร์คอนโทรลเลอร์ Unifi ที่เสียหายหรือล้าสมัยอาจทำให้เกิดข้อผิดพลาดในการสนทนา

การเริ่มต้น Unifi Controller ล้มเหลว
ผู้ใช้ที่ได้รับผลกระทบได้รับข้อผิดพลาดเมื่อพยายามเปิดซอฟต์แวร์คอนโทรลเลอร์ Unifi ในบางกรณีผู้ใช้ที่ได้รับผลกระทบพบข้อผิดพลาดเมื่ออัปเกรดซอฟต์แวร์คอนโทรลเลอร์ Unifi ผู้ได้รับผลกระทบบางส่วนได้รับข้อความแสดงข้อผิดพลาดหลังจากเปิดแอปพลิเคชันเป็นเวลา 5 นาทีขึ้นไป ข้อผิดพลาดนี้รายงานโดยผู้ใช้ Windows, Linux, Mac และ Raspberry Pi
ก่อนดำเนินการตามขั้นตอนการแก้ไขปัญหาโปรดตรวจสอบว่าไฟล์ ประเภทเครือข่าย เป็นอย่างใดอย่างหนึ่ง เอกชน หรือ โดเมน .
โซลูชันที่ 1: ปิดกระบวนการที่เกี่ยวข้องกับ Unifi ผ่านตัวจัดการงาน
ปัญหาที่คุณพบอาจเกิดจากความผิดพลาดของซอฟต์แวร์ / การสื่อสารชั่วคราว ในกรณีนี้การฆ่ากระบวนการที่เกี่ยวข้องกับ Unifi ทั้งหมดและการเปิดใช้งานซอฟต์แวร์อีกครั้งอาจช่วยแก้ปัญหาได้ สำหรับภาพประกอบเราจะพูดถึงกระบวนการสำหรับพีซีที่ใช้ Windows
- ปิด แอปพลิเคชัน Unifi controller
- ตอนนี้คลิกขวาที่ไฟล์ Windows จากนั้นในเมนูที่ปรากฏขึ้นให้คลิกที่ ผู้จัดการงาน .
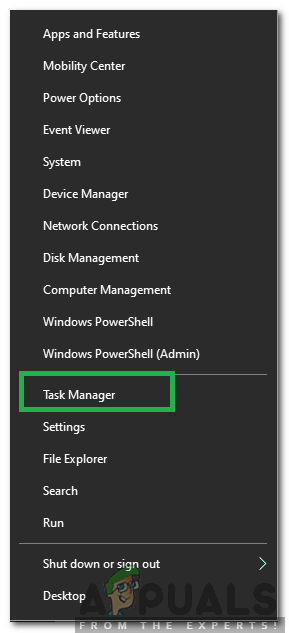
เลือกตัวจัดการงานหลังจากกด Windows + X
- ตอนนี้ใน กระบวนการ เลือกกระบวนการที่เป็นของ ซอฟต์แวร์ควบคุม Unifi จากนั้นคลิกที่ไฟล์ สิ้นสุดกระบวนการ ปุ่ม. ทำซ้ำสำหรับกระบวนการทั้งหมดที่เป็นของไฟล์ ตัวควบคุม Unifi .
- แล้ว จบ กระบวนการทั้งหมดที่เป็นของ Java และ MongoD.
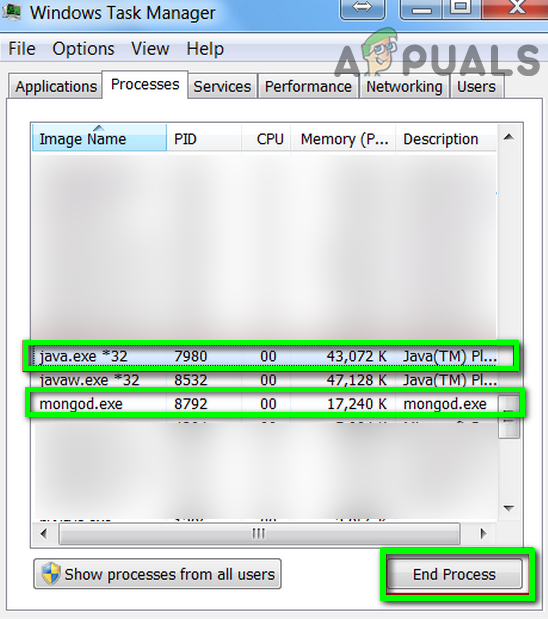
สิ้นสุดกระบวนการ Java และ MongoD
- จากนั้นเปิดซอฟต์แวร์คอนโทรลเลอร์เพื่อตรวจสอบว่าได้เริ่มทำงานตามปกติหรือไม่ แอปพลิเคชันอาจใช้เวลาโหลดสักครู่เนื่องจากจะสร้างการอ้างอิงขึ้นมาใหม่
โซลูชันที่ 2: พื้นที่ว่างบนไดรฟ์ระบบ
ซอฟต์แวร์คอนโทรลเลอร์ Unifi ต้องการพื้นที่ว่างเพิ่มเติมบนไดรฟ์ระบบเพื่อดำเนินการให้เสร็จสมบูรณ์ คุณอาจพบข้อผิดพลาดหากคุณมีพื้นที่ว่างไม่เพียงพอในไดรฟ์ระบบ ในบริบทนี้การสร้างพื้นที่ว่างบนไดรฟ์ระบบของคุณอาจช่วยแก้ปัญหาได้ สำหรับภาพประกอบเราจะพูดถึงกระบวนการสำหรับ Windows
- เพิ่มพื้นที่ว่างในไดรฟ์ C (ระบบขับเคลื่อน)
- จากนั้นเปิดแอปพลิเคชันคอนโทรลเลอร์หากใช้งานได้ดี
โซลูชันที่ 3: เปลี่ยน Specified Engine ในไฟล์ System Properties
หากฐานข้อมูลถูกสร้างขึ้นโดยเอ็นจินหน่วยเก็บข้อมูล 'mmapv1' แต่เอ็นจินหน่วยเก็บข้อมูลที่ระบุคือ 'สายไทเกอร์' คุณอาจพบข้อผิดพลาดนี้ ในบริบทนี้การบังคับให้แอปพลิเคชันคอนโทรลเลอร์ใช้เครื่องมือจัดเก็บ mmapv1 อาจช่วยแก้ปัญหาได้ สำหรับภาพประกอบเราจะพูดถึงกระบวนการสำหรับพีซีที่ใช้ Windows
- เปิดตัว File Explorer และ นำทาง ไปยังไดเร็กทอรีการติดตั้งของแอ็พพลิเคชันคอนโทรลเลอร์ โดยปกติจะเป็น:
% USERPROFILE% Ubiquiti UniFi data
- ตอนนี้เปิดไฟล์ ไฟล์ System.Properties ด้วย notepad และ เพิ่มบรรทัดต่อไปนี้ ท้ายไฟล์:
db.extraargs = - storageEngine = mmapv1
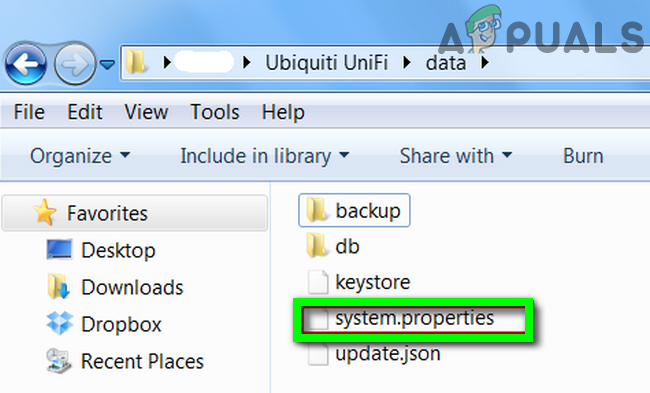
เปิดไฟล์ System.Properties ด้วย Notepad
- ตอนนี้ บันทึก การเปลี่ยนแปลงของคุณและ ทางออก Notepad
- จากนั้นเปิดแอปพลิเคชันคอนโทรลเลอร์และตรวจสอบว่าทำงานได้ดีหรือไม่
โซลูชันที่ 4: ใช้โปรไฟล์ผู้ใช้โดยไม่มีอักขระพิเศษ
เป็นที่ทราบกันดีว่าตัวควบคุม Unifi มีปัญหาเมื่อพา ธ ไปยังโฟลเดอร์ Ubiquiti Unifi มีอักขระพิเศษอยู่ในนั้นเนื่องจากโปรไฟล์ผู้ใช้มีอักขระพิเศษในชื่อ (เช่น C: Users ÄçìÞôñçò Ubiquiti UniFi) จึงทำให้เกิดข้อผิดพลาดระหว่างการสนทนา ในสถานการณ์นี้การสร้างโปรไฟล์ผู้ใช้ใหม่โดยไม่มีอักขระพิเศษอาจช่วยแก้ปัญหาได้ โปรดทราบว่าคุณสามารถเปลี่ยนชื่อผู้ใช้ปัจจุบันได้ แต่จะไม่แสดงในเส้นทางไปยังโฟลเดอร์ Ubiquiti Unifi ดังนั้นคุณต้องสร้างบัญชีผู้ใช้ใหม่และถ่ายโอนข้อมูลทั้งหมดไปยังผู้ใช้นั้น
- สร้างบัญชีผู้ใช้ใหม่ สำหรับพีซี Windows ของคุณและ โอนทั้งหมด ของข้อมูลของคุณไป
- จากนั้น ตรวจสอบ หากซอฟต์แวร์คอนโทรลเลอร์ไม่มีข้อผิดพลาด
โซลูชันที่ 5: ล้างพอร์ตเริ่มต้นที่ต้องการโดยซอฟต์แวร์ Unifi Controller
แอปพลิเคชัน Unifi Controller ต้องการพอร์ต 8080 (โดยค่าเริ่มต้น) เพื่อให้ทำงานได้ตามปกติ คุณอาจพบข้อผิดพลาดหากโปรแกรมอื่นใช้พอร์ตดังกล่าว ในกรณีนี้การหยุดโปรแกรมโดยใช้พอร์ตดังกล่าวหรือกำหนดค่าโปรแกรมที่มีปัญหา (หรือแอปพลิเคชัน Unifi Controller) เพื่อใช้พอร์ตอื่นอาจช่วยแก้ปัญหาได้ สำหรับภาพประกอบเราจะพูดถึงกระบวนการสำหรับพีซีที่ใช้ Windows
- คลีนบูตพีซี Windows ของคุณ และตรวจสอบว่าปัญหาได้รับการแก้ไขหรือไม่
- ถ้าเป็นเช่นนั้นลองทำ ค้นหาโปรแกรม สร้างความขัดแย้งของพอร์ต นอกจากนี้คุณยังสามารถ เปลี่ยนพอร์ตเริ่มต้น สำหรับแอปพลิเคชัน Unifi Controller
โซลูชันที่ 6: เปลี่ยนชื่อ Unifi Logs
คอนโทรลเลอร์ Unifi จะสร้างบันทึก (เช่นเดียวกับแอปพลิเคชันอื่น ๆ ) เพื่อให้กระบวนการแก้ไขปัญหาง่ายขึ้น คุณอาจพบข้อผิดพลาดนี้หากบันทึกดังกล่าวเสียหาย ในกรณีนี้การเปลี่ยนชื่อไฟล์บันทึกเหล่านี้ (ไฟล์บันทึกที่ใหม่กว่าจะถูกสร้างขึ้นในการเปิดตัวครั้งถัดไป) อาจช่วยแก้ปัญหาได้ สำหรับภาพประกอบเราจะพูดถึงกระบวนการสำหรับ Windows
- ปิด โปรแกรมควบคุม Unifi และฆ่ากระบวนการที่เกี่ยวข้องทั้งหมดผ่าน Task Manager (ตามที่กล่าวไว้ในโซลูชันที่ 1)
- เปิด File Explorer และ นำทาง ไปที่ ไดเร็กทอรีการติดตั้ง . โดยปกติเส้นทางต่อไปนี้:
% USERPROFILE% Ubiquiti UniFi logs
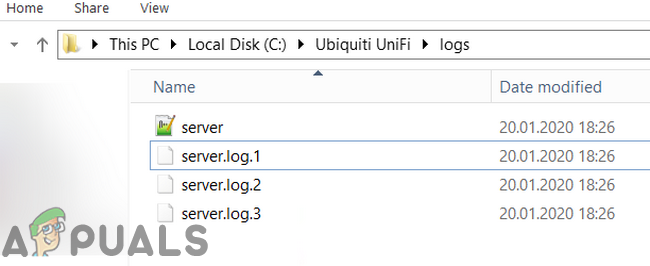
ลบบันทึกเซิร์ฟเวอร์
- ตอนนี้ เปลี่ยนชื่อ ไฟล์บันทึก อย่าลืมเปลี่ยนชื่อ mongod และบันทึกเซิร์ฟเวอร์ (เพิ่ม. old ที่ท้ายนามสกุลไฟล์) จากนั้นเปิดซอฟต์แวร์เพื่อตรวจสอบว่าปัญหาได้รับการแก้ไขหรือไม่
โซลูชันที่ 7: ลบไฟล์ Journal ในโฟลเดอร์ Unifi
ซอฟต์แวร์คอนโทรลเลอร์ Unifi ใช้ไฟล์เจอร์นัลเพื่อจัดเก็บข้อมูลประเภทต่างๆ คุณอาจพบข้อผิดพลาดในการสนทนาหากไฟล์เจอร์นัลเหล่านี้เสียหาย ในบริบทนี้การลบไฟล์เจอร์นัลเหล่านี้อาจช่วยแก้ปัญหาได้ สำหรับการชี้แจงเราจะพูดถึงกระบวนการสำหรับพีซี Windows
- ปิด Unifi Controller ซอฟต์แวร์และฆ่ากระบวนการทำงานทั้งหมดผ่าน Task Manager (ตามที่กล่าวไว้ในโซลูชันที่ 1)
- เปิดตัวไฟล์ File Explorer และ นำทาง ไปยังไดเร็กทอรีการติดตั้งของแอปพลิเคชัน โดยปกติจะเป็น:
% USERPROFILE% Ubiquiti UniFi data db journal
- การสำรองข้อมูล ไฟล์ทั้งหมดในโฟลเดอร์ไปยังตำแหน่งที่ปลอดภัย (ในกรณีที่สิ่งต่างๆไม่ทำงาน)
- ตอนนี้ ลบ ไฟล์ทั้งหมดในโฟลเดอร์และ เริ่มต้นใหม่ ระบบของคุณ
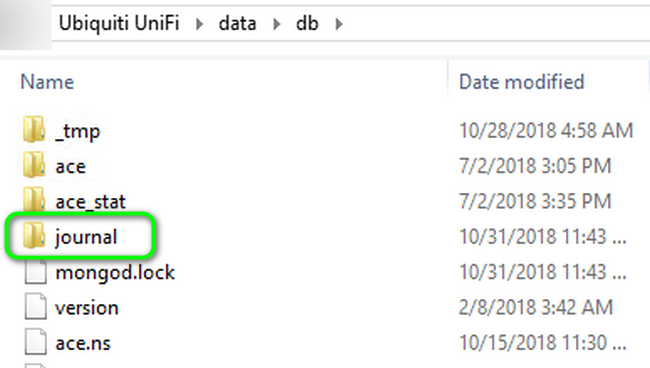
ลบไฟล์ในโฟลเดอร์ Journal
- เมื่อรีสตาร์ทให้เปิดแอปพลิเคชันคอนโทรลเลอร์และตรวจสอบว่าทำงานได้ดีหรือไม่
โซลูชันที่ 8: ติดตั้งซอฟต์แวร์ Unifi Controller เป็นบริการ
ซอฟต์แวร์ Unifi Controller อาจพบปัญหาประเภทต่างๆหากไม่ได้ติดตั้งเป็นบริการ เช่นเดียวกันอาจเป็นสาเหตุของข้อผิดพลาดในปัจจุบันเช่นกัน ในบริบทนี้การติดตั้งซอฟต์แวร์คอนโทรลเลอร์เป็นบริการอาจช่วยแก้ปัญหาได้
- ออก คอนโทรลเลอร์และปิดกระบวนการที่ทำงานอยู่ทั้งหมดผ่าน Task Manager (ตามที่กล่าวไว้ในโซลูชันที่ 1)
- เพิ่ม Java เส้นทางใน ตัวแปรด้านสิ่งแวดล้อม ของระบบ (ที่ส่วนท้ายของเส้นทางในตัวแปร Temp) โดยปกติจะเป็น:
C: Program Files (x86) Java jre7 bin javaw.exe
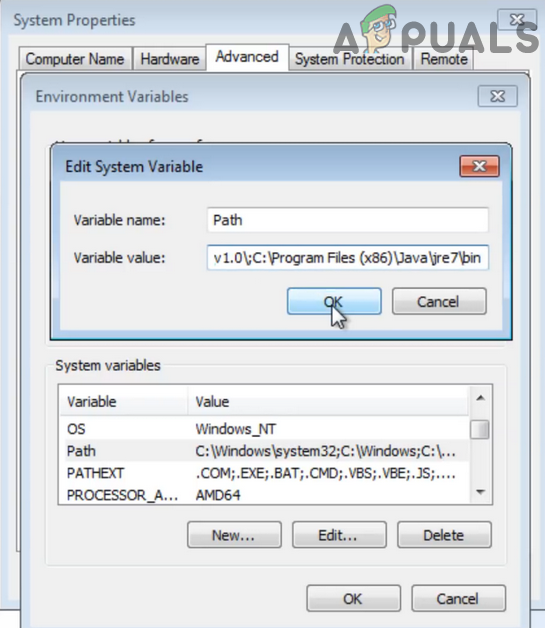
เพิ่มตำแหน่งของ Java ใน Path ในตัวแปรสภาพแวดล้อม
- คลิกที่ Windows Search กล่อง (อยู่ที่แถบงานของระบบของคุณ) และพิมพ์ พร้อมรับคำสั่ง . จากนั้นในรายการผลการค้นหาให้คลิกขวาที่ พร้อมรับคำสั่ง และคลิกที่ เรียกใช้ในฐานะผู้ดูแลระบบ .
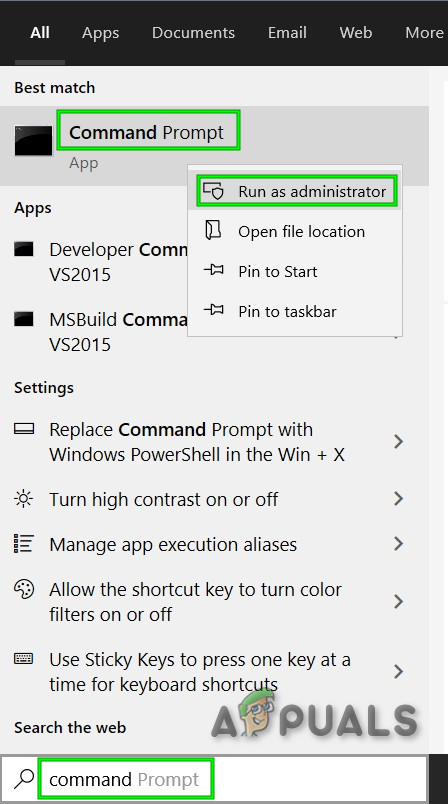
เปิด Command Prompt จาก Windows Search
- ตอนนี้ ชนิด คำสั่งต่อไปนี้แล้วกด ป้อน สำคัญ:
ซีดี '% UserProfile% Ubiquiti UniFi '
- จากนั้นในไดเรกทอรี Unifi ชนิด คำสั่งต่อไปนี้แล้วกด ป้อน สำคัญ:
java -jar lib ace.jar installsvc
- เมื่อมีข้อความว่า“ Complete Installation” ชนิด คำสั่งต่อไปนี้แล้วกด ป้อน สำคัญ:
java -jar lib ace.jar startvc
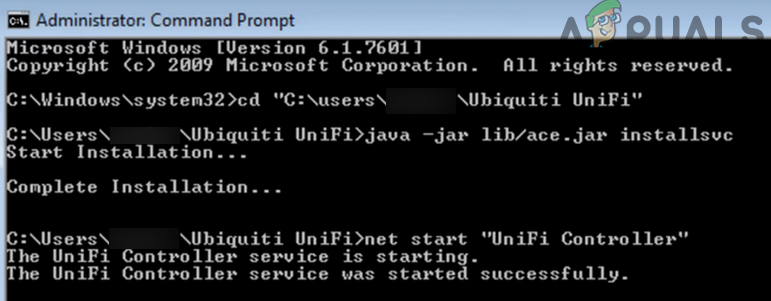
ติดตั้งซอฟต์แวร์ Unifi Controller เป็นบริการ
- แล้ว ทางออก พร้อมรับคำสั่ง
- เพื่อยืนยันว่า“ Unifi 'บริการกำลังทำงานเปิดตัวจัดการงานและตรวจสอบแท็บบริการสำหรับบริการ Unifi
- ตอนนี้ เข้าไป IP อินเทอร์เฟซที่ต้องการของคอนโทรลเลอร์และตรวจสอบว่าปัญหาได้รับการแก้ไขหรือไม่
โซลูชันที่ 9: อัปเดต Java เป็น Build ล่าสุด
Java เป็นสิ่งจำเป็นสำหรับการทำงานของซอฟต์แวร์คอนโทรลเลอร์ Unifi Java ได้รับการอัปเดตเป็นประจำเพื่อรองรับการพัฒนาเทคโนโลยีใหม่ ๆ และแก้ไขข้อบกพร่องที่ทราบ คุณอาจพบข้อผิดพลาดนี้หากคุณใช้ Java เวอร์ชันที่ล้าสมัย ในบริบทนี้การอัปเดต Java เป็นรุ่นล่าสุดอาจช่วยแก้ปัญหาได้ สำหรับการชี้แจงเราจะพูดถึงกระบวนการสำหรับพีซี Windows
- คลิกที่ Windows Search กล่อง (อยู่ที่แถบงานของระบบของคุณ) จากนั้นพิมพ์ Java . จากนั้นในรายการผลลัพธ์ให้คลิกที่ กำหนดค่า Java .
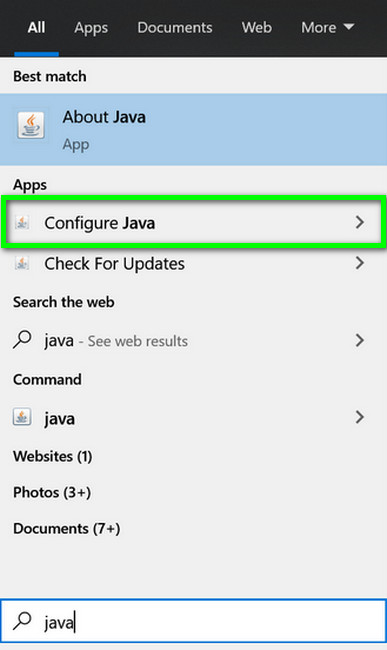
เปิด Configure Java
- ตอนนี้คลิกที่ไฟล์ แท็บอัปเดต จากนั้นคลิกที่ไฟล์ อัปเดตทันที ปุ่ม (บริเวณด้านล่างขวาของหน้าต่าง)
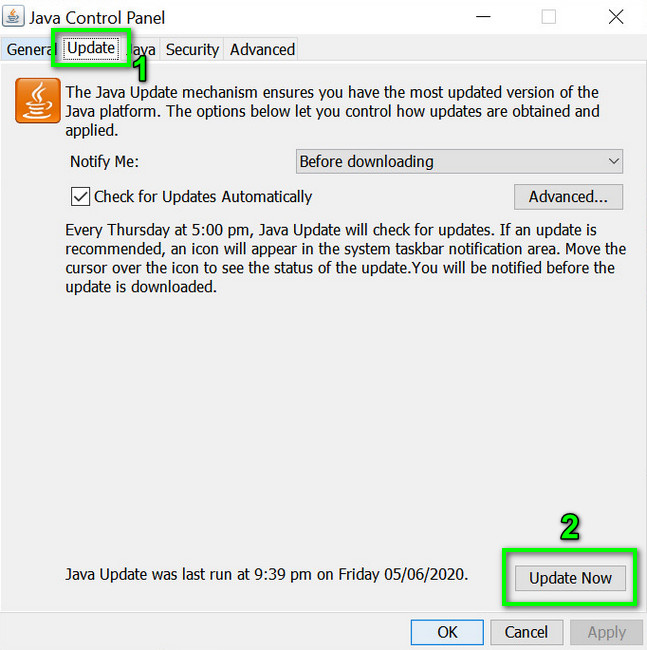
คลิก Update Java ในแท็บ Update
- หลังจากอัปเดต Java ตรวจสอบว่าซอฟต์แวร์คอนโทรลเลอร์ Unifi ไม่มีข้อผิดพลาดหรือไม่
โซลูชันที่ 10: ติดตั้ง Java ใหม่
หากการอัปเดต Java ไม่สามารถแก้ไขปัญหาได้แสดงว่าปัญหาเกิดจากการติดตั้ง Java เสียหายหรือ Java เวอร์ชันที่เข้ากันไม่ได้ ในสถานการณ์นี้การถอนการติดตั้งและติดตั้ง Java ใหม่อาจช่วยแก้ปัญหาได้ สำหรับภาพประกอบเราจะพูดถึงกระบวนการสำหรับ Windows
- ปิด ที่ ซอฟต์แวร์ Unifi Controller และกระบวนการที่เกี่ยวข้องทั้งหมดผ่าน Task Manager (ตามที่กล่าวไว้ในโซลูชันที่ 1)
- หากติดตั้งแอปพลิเคชันเป็นบริการแล้ว ถอนการติดตั้งบริการ .
- คลิกที่ Windows Search กล่อง (อยู่ที่แถบงานของระบบของคุณ) และพิมพ์ แผงควบคุม. จากนั้นในรายการผลลัพธ์ให้คลิกที่ แผงควบคุม .
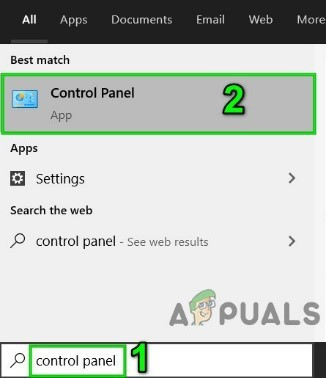
เปิดแผงควบคุม
- จากนั้นคลิกที่ ถอนการติดตั้งโปรแกรม .
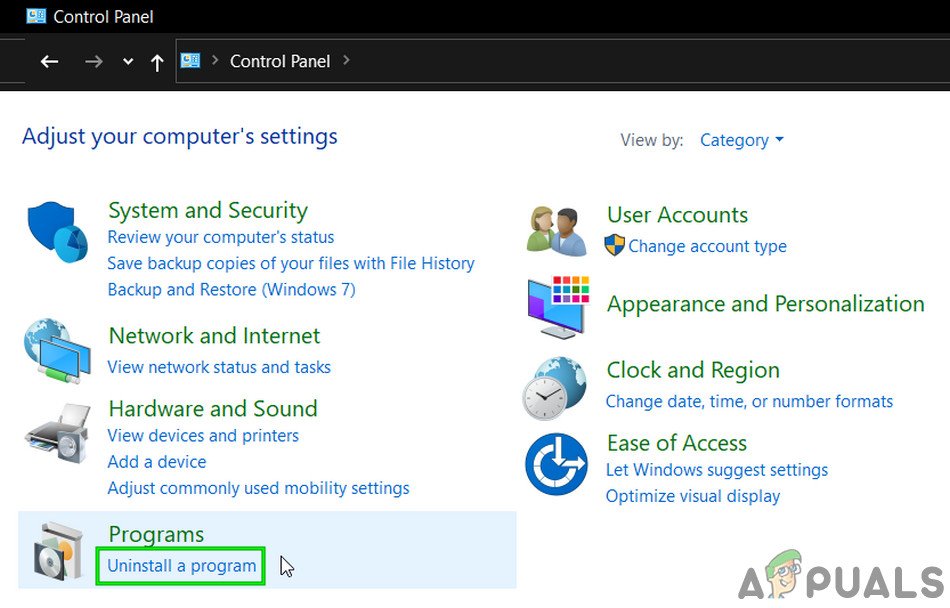
ถอนการติดตั้งโปรแกรม
- ตอนนี้ คลิกขวา บน Java และเลือก ถอนการติดตั้ง . แล้ว ทำตามคำแนะนำ บนหน้าจอของคุณเพื่อเสร็จสิ้นกระบวนการถอนการติดตั้ง
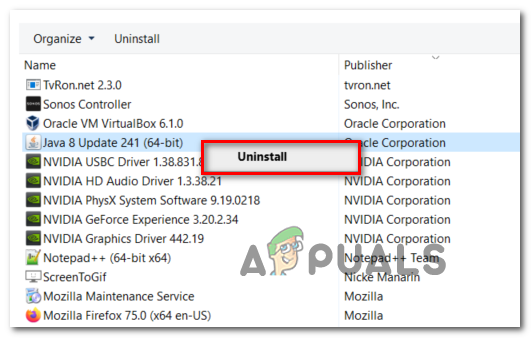
การถอนการติดตั้งการติดตั้ง Java
- แล้ว เริ่มต้นใหม่ ระบบของคุณ แต่ตรวจสอบให้แน่ใจว่าแอปพลิเคชันคอนโทรลเลอร์ไม่เปิดขึ้นเมื่อเริ่มต้นระบบ
- ตอนนี้ ดาวน์โหลด และ ติดตั้ง Java เวอร์ชันล่าสุด (คุณต้องติดตั้ง Java เวอร์ชัน 64 บิตบน Windows เพื่อการทำงานที่เหมาะสมของ Unifi) หากคุณได้รับข้อความแจ้งจาก ไฟร์วอลล์เพื่ออนุญาต Java ในการสื่อสารบนเครือข่ายให้อนุญาต
- จากนั้นเปิดแอปพลิเคชันคอนโทรลเลอร์และตรวจสอบว่าไม่มีข้อผิดพลาดหรือไม่
โซลูชันที่ 11: ติดตั้งซอฟต์แวร์ Unifi Network Controller อีกครั้ง
หากการติดตั้ง Java ใหม่ไม่สามารถแก้ไขปัญหาได้แสดงว่าปัญหาเกิดจากการติดตั้งซอฟต์แวร์ Unifi controller ที่เสียหายหรือล้าสมัย ในสถานการณ์นี้การถอนการติดตั้งและติดตั้งซอฟต์แวร์คอนโทรลเลอร์ใหม่อาจช่วยแก้ปัญหาได้ สำหรับการชี้แจงเราจะพูดถึงกระบวนการสำหรับพีซี Windows
- ปิด แอปพลิเคชันคอนโทรลเลอร์และฆ่ากระบวนการที่เกี่ยวข้องทั้งหมดผ่าน Task Manager (ตามที่กล่าวไว้ในโซลูชันที่ 1)
- เปิดตัว File Explorer และ นำทาง ไปยังเส้นทางต่อไปนี้:
% userprofile% Ubiquiti UniFi data backup
- แล้ว สำรองไฟล์กำหนดค่าของคุณ (.unf file) ไปยังตำแหน่งที่ปลอดภัย
- ตอนนี้คลิกที่ไฟล์ การค้นหาหน้าต่าง แถบบนแถบงานของระบบของคุณและพิมพ์ แผงควบคุม . จากนั้นในรายการผลการค้นหาคลิกที่ แผงควบคุม .
- จากนั้นคลิกที่ ถอนการติดตั้งโปรแกรม .
- ตอนนี้ในรายการแอพพลิเคชั่นที่ติดตั้ง คลิกขวา บน ซอฟต์แวร์ควบคุม Unifi จากนั้นคลิกที่ ถอนการติดตั้ง . หากคุณได้รับข้อความแจ้งว่าทำ คุณต้องการรักษาการตั้งค่า จากนั้นคลิกที่ไฟล์ ไม่ ปุ่ม.
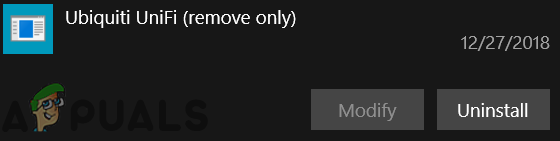
ถอนการติดตั้งซอฟต์แวร์ Unifi Controller
- แล้ว ติดตาม ข้อความแจ้งบนหน้าจอของคุณเพื่อเสร็จสิ้นกระบวนการถอนการติดตั้ง
- จากนั้นเปิดไฟล์ File Explorer และ นำทาง ไปยังเส้นทางต่อไปนี้:
% userprofile% Ubiquiti UniFi
- ตอนนี้สมบูรณ์ ลบ โฟลเดอร์นี้
- แล้ว ลบ Java ตามที่กล่าวไว้ในโซลูชัน 10.
- ตอนนี้ ดาวน์โหลด และ ติดตั้ง ซอฟต์แวร์ควบคุมเครือข่าย Unifi ล่าสุด
- แล้ว คืนค่า การกำหนดค่าจากไฟล์. unf (สำรองไว้ที่ขั้นตอนที่ 2 และ 3)
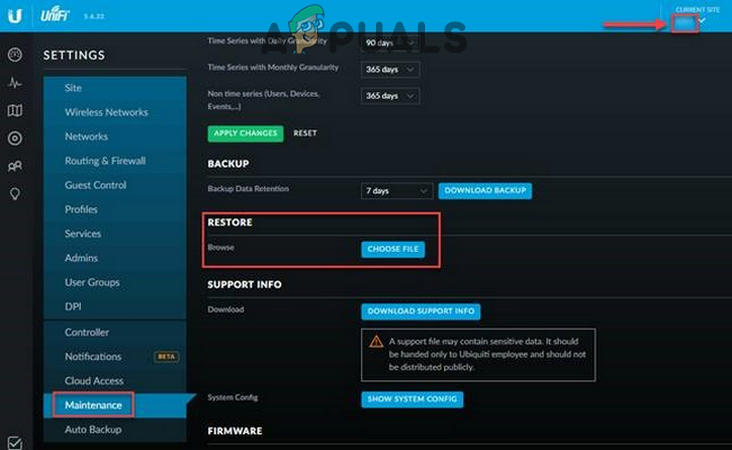
คืนค่า Unifi Controller จากการสำรองข้อมูล
- ตอนนี้เปิดซอฟต์แวร์ตัวควบคุมเครือข่าย Unifi และหวังว่าจะไม่มีข้อผิดพลาด
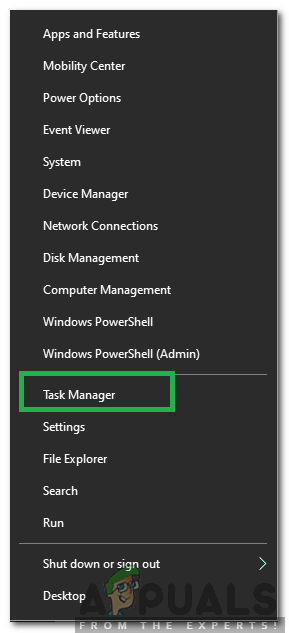
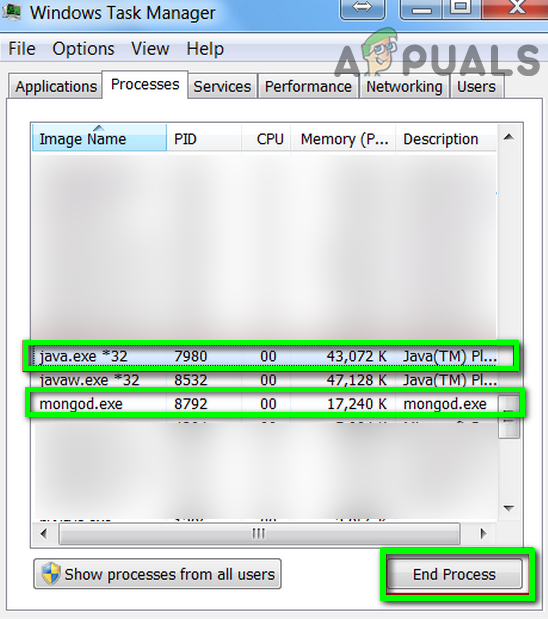
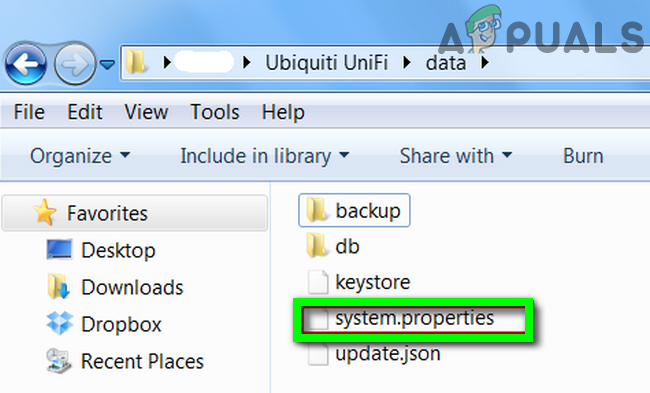
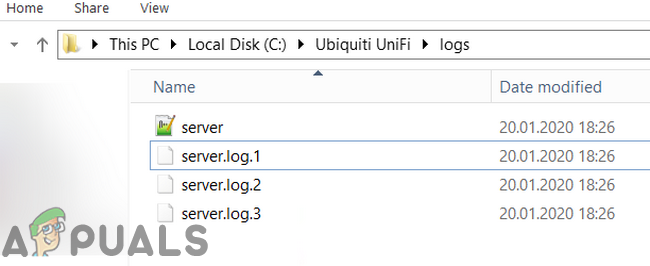
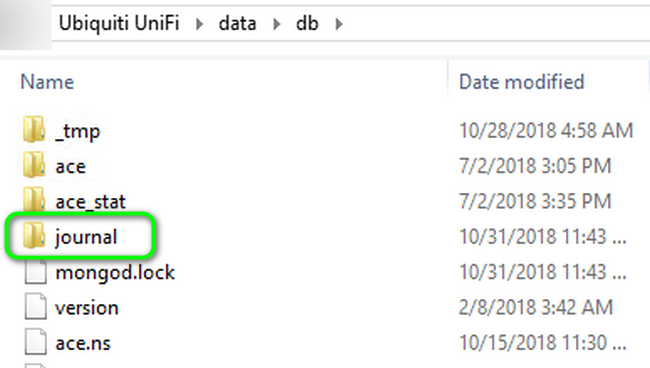
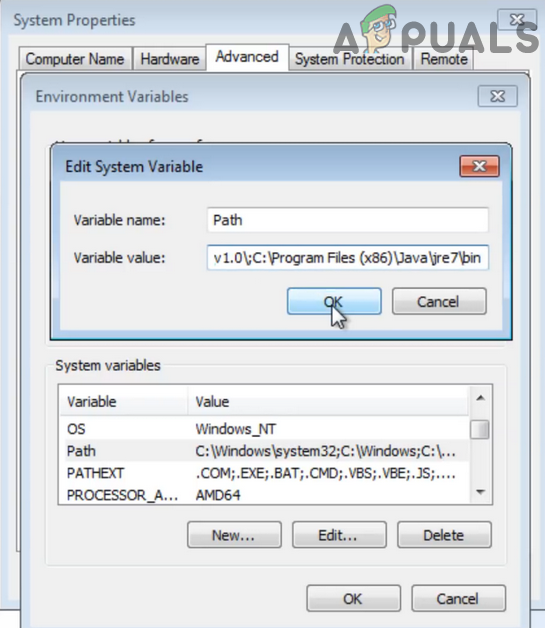
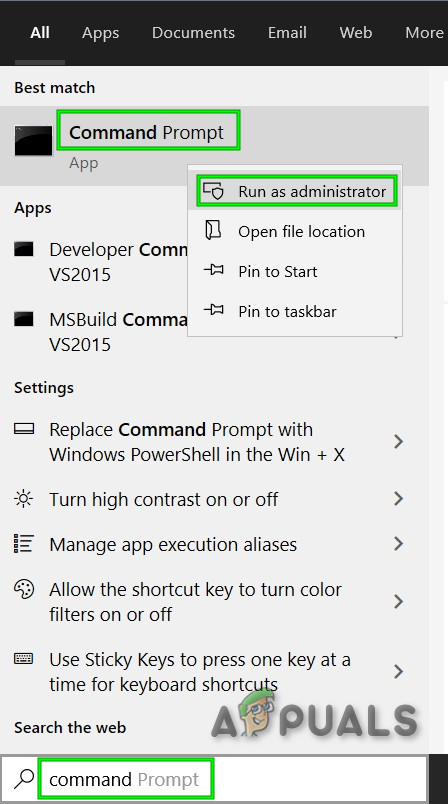
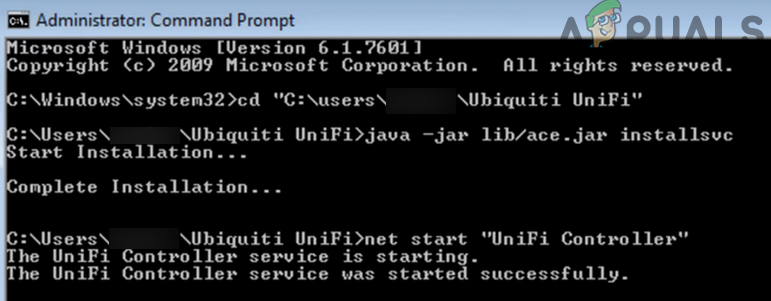
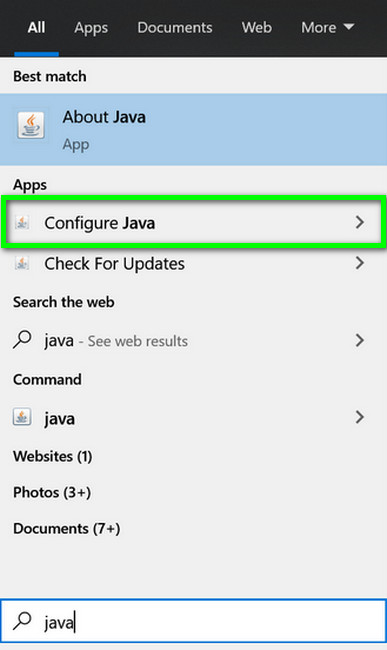
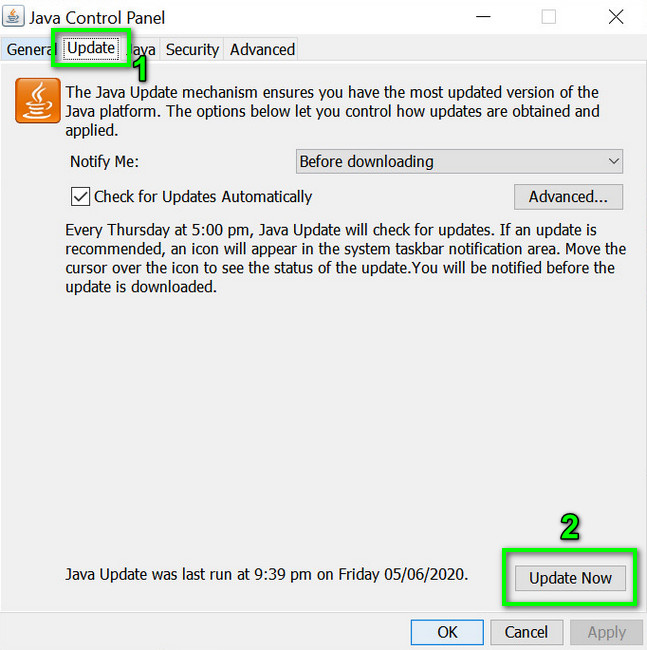
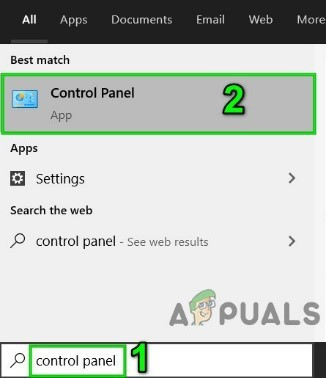
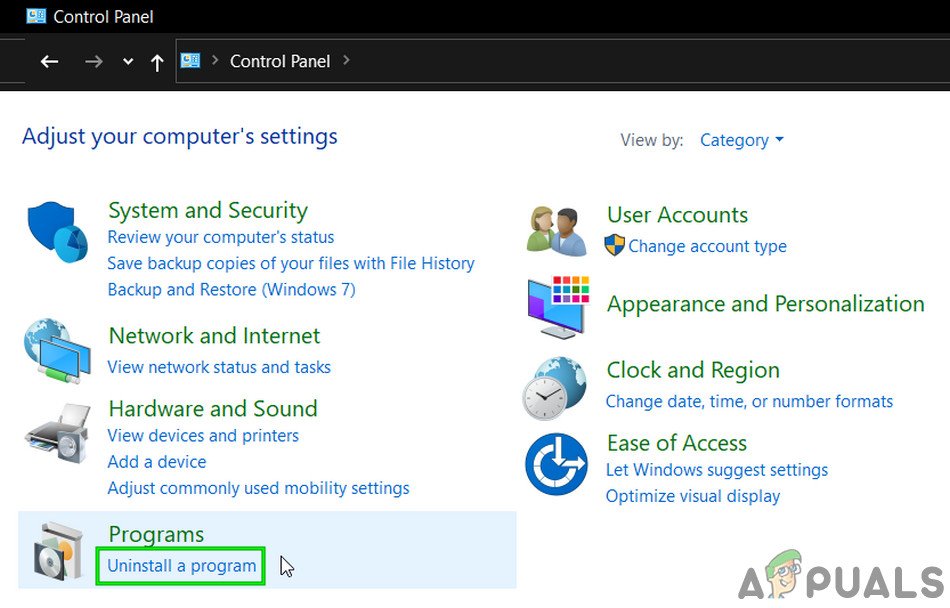
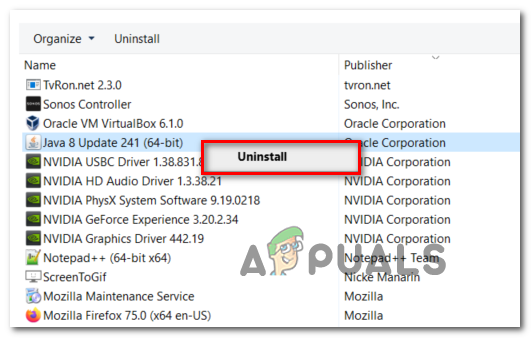
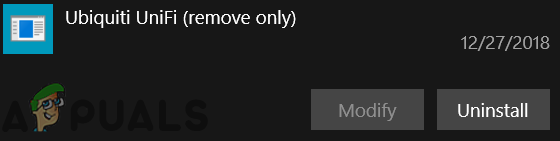
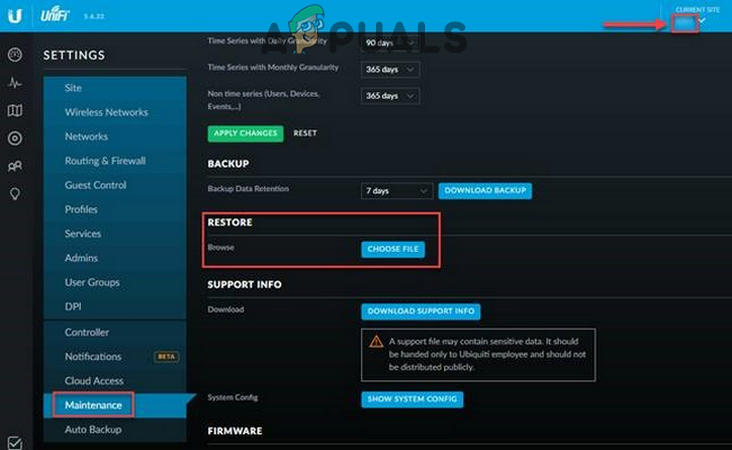











![[FIX] รหัสข้อผิดพลาด 65536 ใน COD Modern Warfare](https://jf-balio.pt/img/how-tos/87/error-code-65536-cod-modern-warfare.png)











