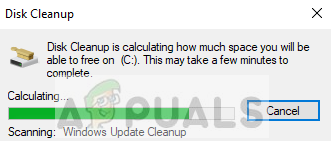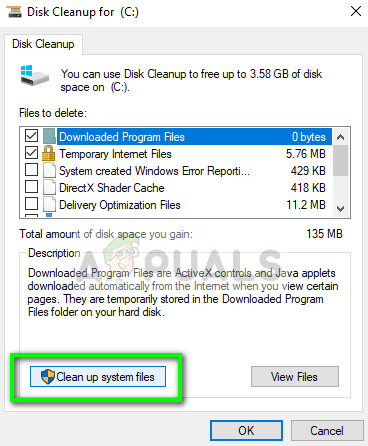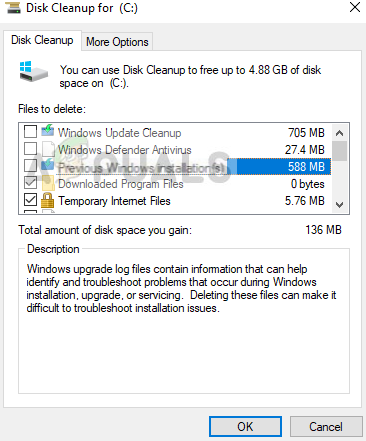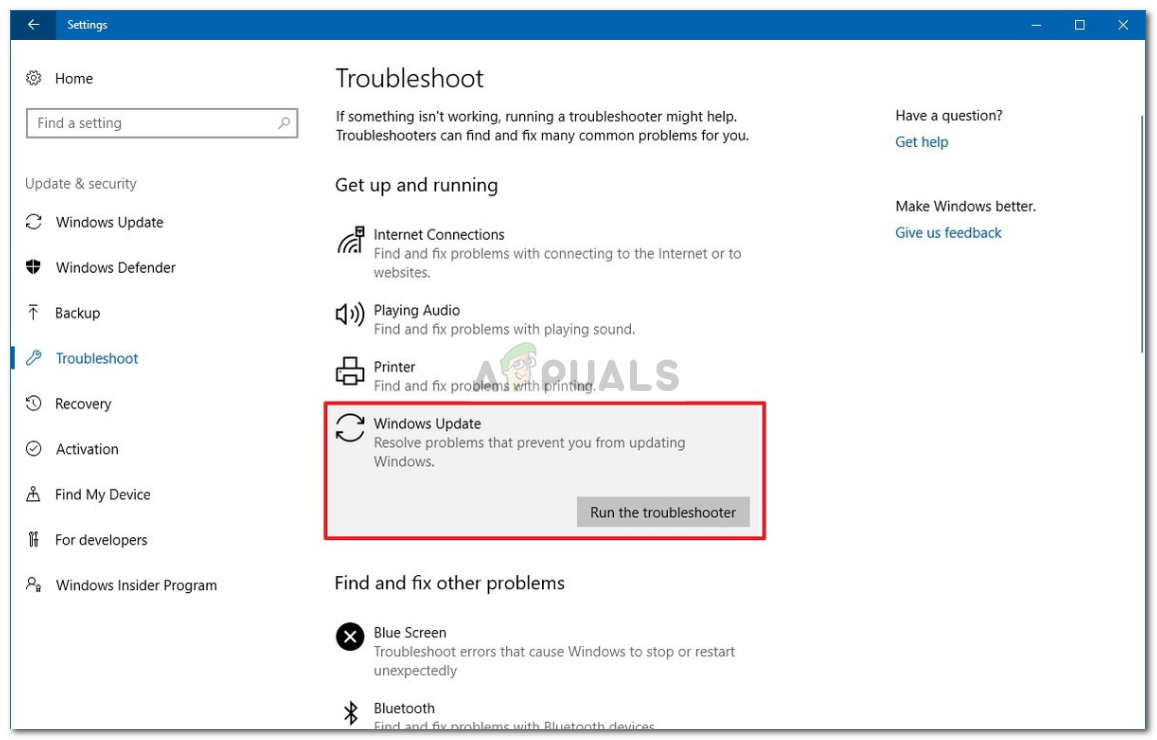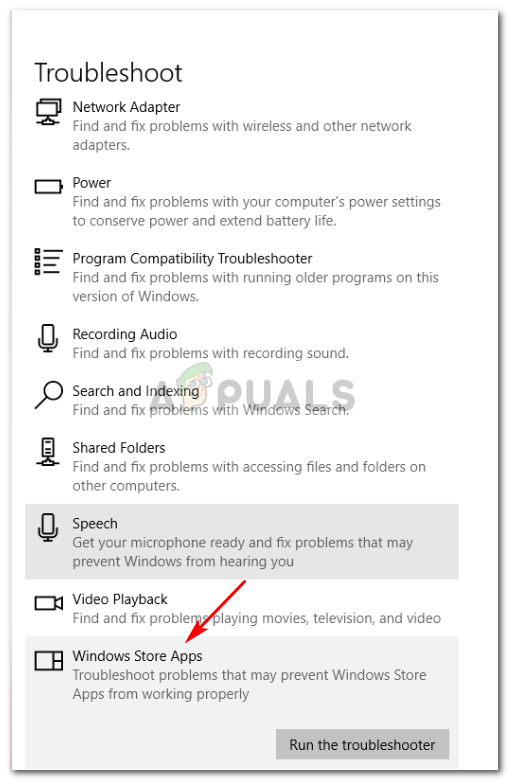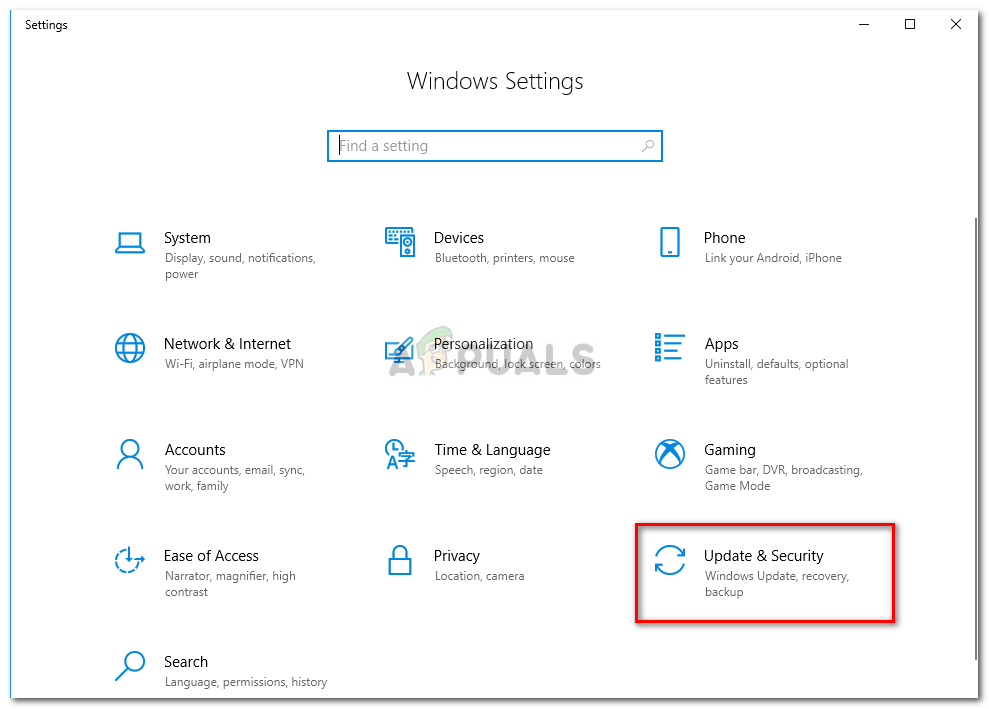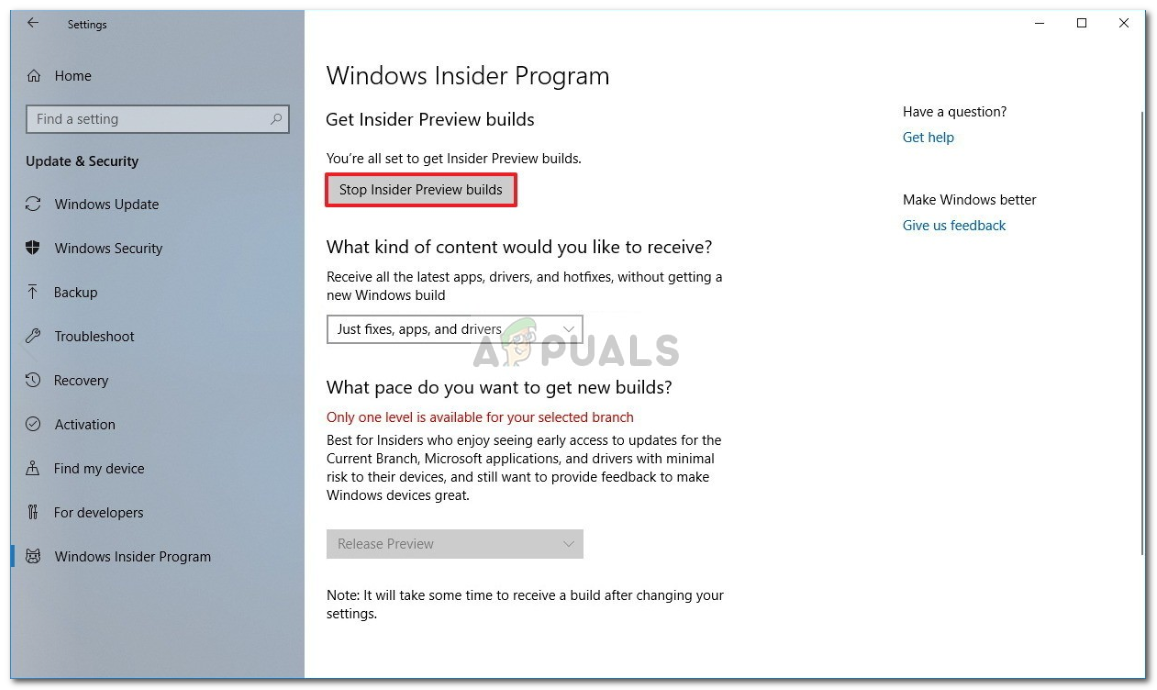ข้อผิดพลาด 0x80246019 ปรากฏขึ้นเมื่อผู้ใช้ดาวน์โหลดแอปพลิเคชันจาก Microsoft Store หรือขณะอัปเดตระบบ Windows 10 มีแอพพลิเคชั่นในตัวที่เรียกว่า MS Store ซึ่งคุณสามารถดาวน์โหลดและติดตั้งแอพพลิเคชั่นต่าง ๆ ลงในระบบของคุณซึ่งค่อนข้างเจ๋ง ในการรับคุณสมบัติล่าสุดที่ Microsoft ออกสำหรับระบบปฏิบัติการของพวกเขาเราต้องอัปเดตระบบของตนอยู่เสมอ อย่างไรก็ตามการอัปเดตเหล่านี้บางครั้งอาจเป็นทางเลือกที่ไม่ดีเนื่องจากคุณอาจพบข้อผิดพลาด

ข้อผิดพลาด Windows MS Store 0x80246019
เมื่อเร็ว ๆ นี้ผู้ใช้หลายคนประสบปัญหาเกี่ยวกับ MS store นั่นคือเมื่อใดก็ตามที่พวกเขาพยายามดาวน์โหลดแอปพลิเคชันแทนที่จะเป็นแอปพวกเขาจะได้รับแจ้งข้อผิดพลาด มีวิธีแก้ไขข้อผิดพลาดนี้หลายประการและสาเหตุหลายประการที่อาจทำให้เกิดข้อผิดพลาดนี้ ดังนั้นเรามาดูสาเหตุของข้อผิดพลาดนี้โดยไม่ต้องถึงกำหนดชำระเพิ่มเติม

ข้อผิดพลาด Windows Update ข้อผิดพลาด Windows MS Store 0x80246019
สาเหตุของ Windows 10 Error 0x80246019 คืออะไร?
ข้อผิดพลาดนี้อาจเกิดจากสาเหตุหลายประการและในขณะที่ทำงานสองอย่างที่แตกต่างกันเช่นดาวน์โหลดแอปจาก MS Store หรืออัปเดต Windows ของคุณ อาจเกิดจาก -
- $ WINDOWS. ~ BT ไดเรกทอรี ไดเร็กทอรีนี้มีหน้าที่จัดเก็บไฟล์ชั่วคราวในขณะที่คุณกำลังอัปเดตระบบของคุณ แม้ว่าอาจเกิดความเสียหายได้ง่ายและอาจทำให้เกิดปัญหาหลายประการรวมถึงปัญหานี้ด้วย
- ไฟร์วอลล์หน้าต่าง . บางครั้งเมื่อไฟร์วอลล์ของคุณไม่อนุญาตคำขอขาออกหรือขาเข้าบางคำขอข้อผิดพลาดอาจปรากฏขึ้นซึ่งในกรณีนี้คุณจะต้องปิดการใช้งานไฟร์วอลล์ของคุณ
ตอนนี้ให้เราเข้าสู่แนวทางแก้ไข
โซลูชันที่ 1: การรีเซ็ต MS Store
Windows 10 มาพร้อมกับยูทิลิตี้ในตัวที่ให้คุณรีเซ็ต MS Store หากคุณพบปัญหาใด ๆ ซึ่งอาจช่วยแก้ข้อผิดพลาดได้มากมายดังนั้นเราจะเริ่มต้นด้วยสิ่งนี้ ในการรีเซ็ต MS Store ของคุณให้ทำดังต่อไปนี้:
- กด Winkey + R เพื่อเปิด วิ่ง .
- พิมพ์ ' wsreset '.
- รอให้กระบวนการเสร็จสิ้นจากนั้นลองดาวน์โหลดแอปพลิเคชันของคุณ
โซลูชันที่ 2: การลบไฟล์ $ WINDOWS. ~ ไดเรกทอรี BT
ถ้าคุณได้รับข้อผิดพลาดขณะอัปเดต Windows 10 ให้ลบไฟล์ $ WINDOWS. ~ BT ไดเรกทอรีคือสิ่งที่คุณควรเริ่มต้นด้วย ผู้ใช้ส่วนใหญ่รายงานว่าการทำเช่นนี้ช่วยแก้ปัญหาได้ดังนั้นจึงควรให้ความสำคัญสูงสุดเช่นกัน วิธีการทำมีดังนี้
- ไปที่เมนูเริ่มพิมพ์ ' การล้างข้อมูลบนดิสก์ ’และเปิดขึ้น
- เลือกไฟล์ ไดรฟ์ระบบ นั่นคือตำแหน่งที่ติดตั้ง Windows ของคุณ
- รอให้มันคำนวณเสร็จ
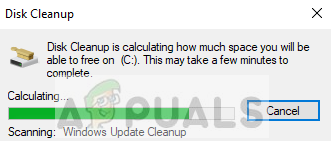
รอให้เสร็จสมบูรณ์
- เลือก ' ล้างไฟล์ระบบ '.
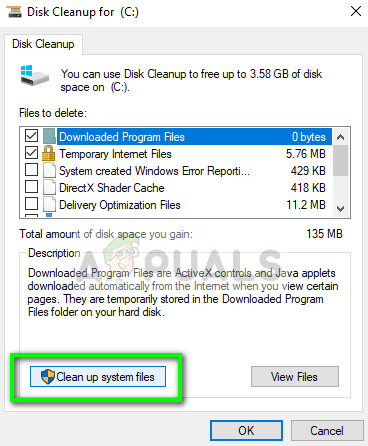
คลิก 'ล้างไฟล์ระบบ'
- จากรายการให้เลือก ' การติดตั้ง Windows ก่อนหน้า ' หรือ ' ชั่วคราว ’กล่อง
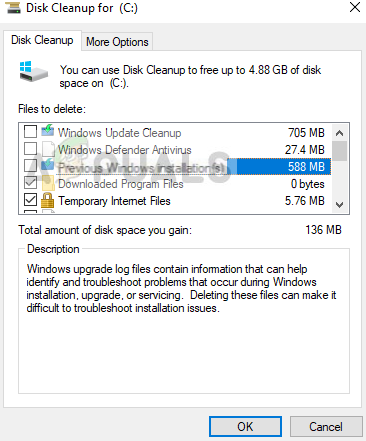
เลือกช่อง 'การติดตั้ง Windows ก่อนหน้า'
- ตี ' ตกลง '.
- เมื่อได้รับแจ้งให้คลิก ‘ ลบไฟล์ '.
- รอให้เสร็จสมบูรณ์
หลังจากนั้นให้ลองอัปเดต Windows ของคุณอีกครั้ง
โซลูชันที่ 3: การเรียกใช้ Windows Troubleshooter
การใช้ Windows Troubleshooter เป็นสิ่งสำคัญในขณะที่แก้ปัญหา ซึ่งน่าจะช่วยแก้ข้อผิดพลาดทั่วไปได้ด้วยตัวเอง ในการเรียกใช้ Windows Troubleshooter ให้ทำดังต่อไปนี้:
- กด Winkey + I เพื่อเปิดการตั้งค่า
- ไปที่ อัปเดตและความปลอดภัย .
- ที่แผงด้านซ้ายมือคลิก ' แก้ไขปัญหา '.
- ดำเนินการ Windows Update เครื่องมือแก้ปัญหาหากข้อผิดพลาดของคุณปรากฏขึ้นขณะอัปเดต
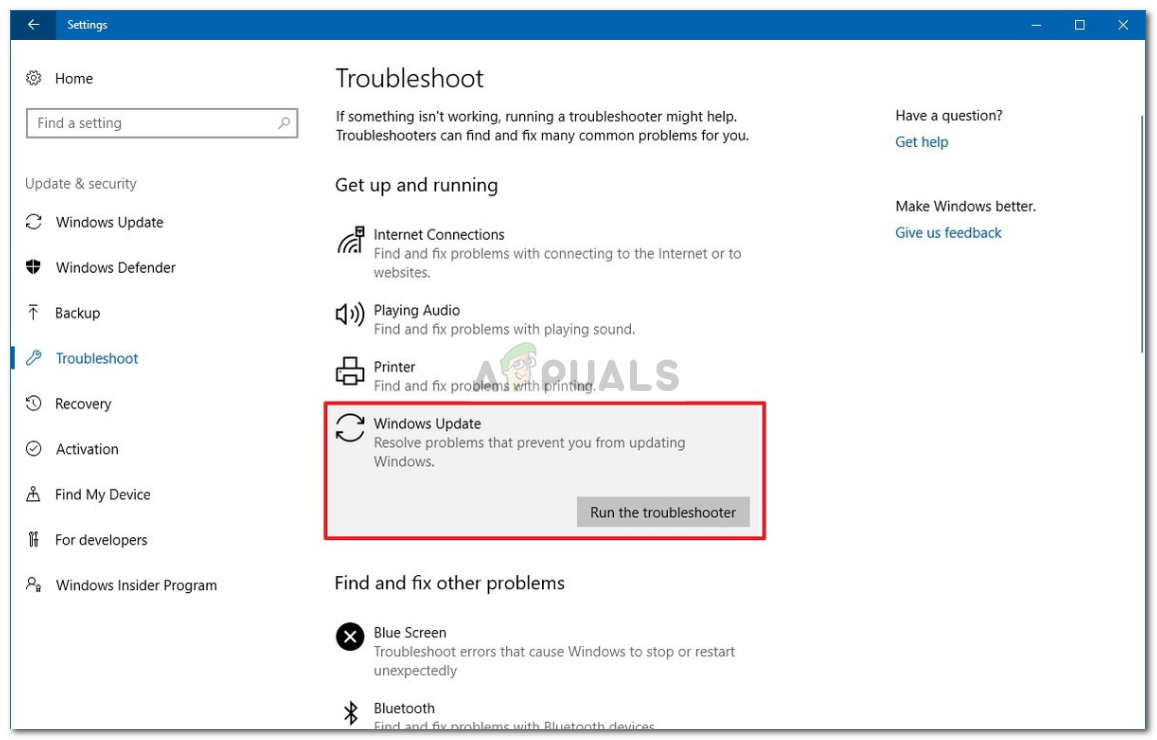
เรียกใช้ Windows Update Troubleshooter
- วิ่ง แอพ Windows Store เครื่องมือแก้ปัญหาหากปรากฏขึ้นขณะดาวน์โหลดแอปจาก MS Store
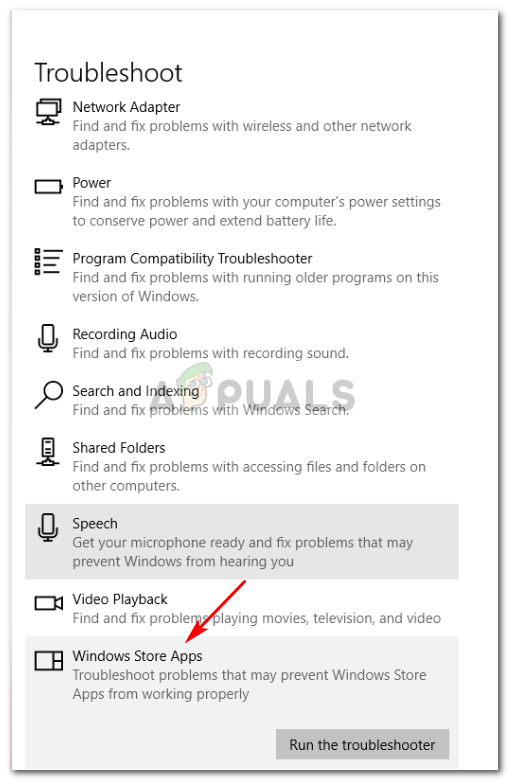
เรียกใช้ตัวแก้ไขปัญหาแอพ Windows Store
- เมื่อเสร็จแล้วให้ลองอัปเดตระบบของคุณหรือดาวน์โหลดแอพจาก Store
โซลูชันที่ 3: ถอดปลั๊กฮาร์ดแวร์ภายนอกใด ๆ
ข้อผิดพลาดนี้อาจเกิดจากฮาร์ดแวร์ภายนอกที่เชื่อมต่อกับอุปกรณ์ของคุณเช่น USB หรือเครื่องพิมพ์เป็นต้นสำหรับผู้ใช้บางรายปัญหาได้รับการแก้ไขโดยการถอดปลั๊ก USB เว็บแคมหรือเครื่องพิมพ์ก่อนดาวน์โหลดแอปพลิเคชันจาก MS Store ดังนั้นหากมีสิ่งใดที่เชื่อมต่อกับพีซีของคุณให้ถอดปลั๊กและดูว่าสามารถแก้ปัญหาได้หรือไม่
โซลูชันที่ 4: การเปลี่ยนการตั้งค่าโปรแกรมวงใน
หากข้อผิดพลาดในการอัปเดต Windows ของคุณยังคงมีอยู่หลังจากลบไดเร็กทอรี $ WINDOWS. ~ BT อาจเกิดจากการตั้งค่าโปรแกรม Insider ของคุณ ในกรณีนี้คุณจะต้องเปลี่ยนการตั้งค่า โดยทำตามคำแนะนำ:
- กด Winkey + X แล้วเลือก ' การตั้งค่า '.
- เมื่อหน้าต่างการตั้งค่าเปิดขึ้นให้คลิกที่ ‘ อัปเดตและความปลอดภัย '.
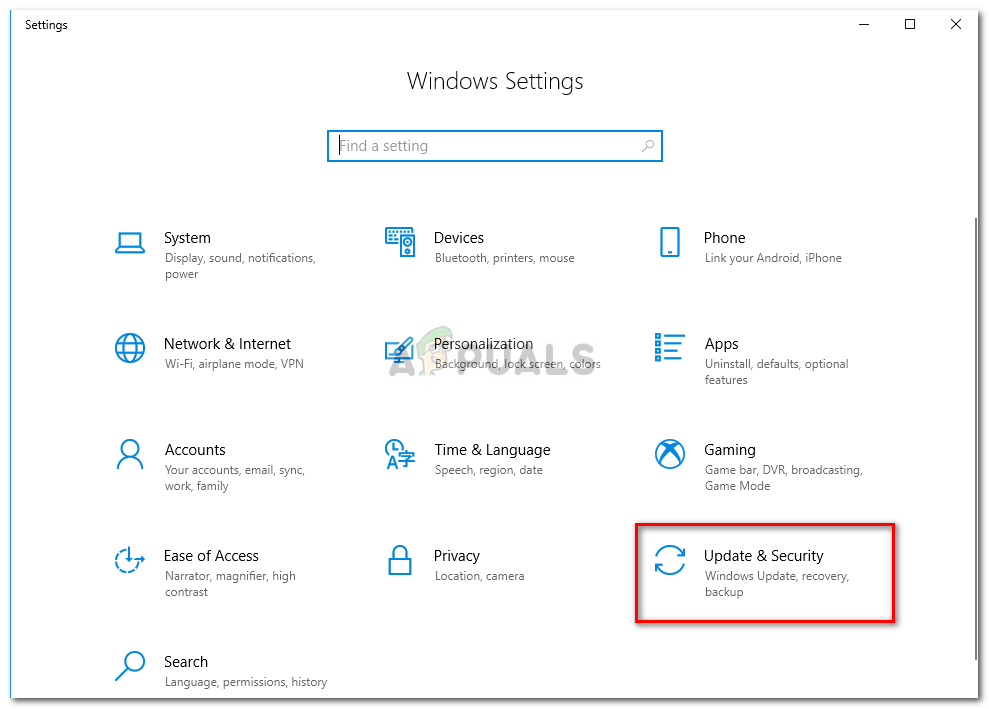
คลิกอัปเดตและความปลอดภัย
- ที่แผงด้านซ้ายให้คลิก ' โปรแกรม Windows Insider '.
- คลิก ' หยุดการสร้าง Insider Preview '.
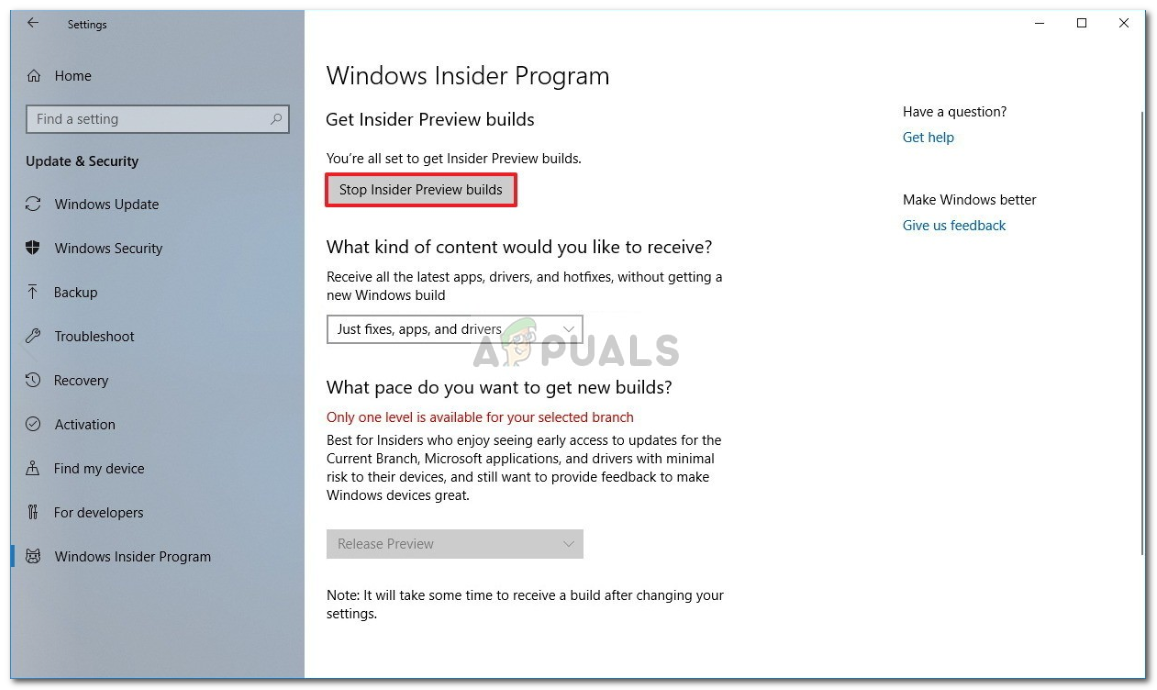
คลิก 'Stop Insider Preview Builds'
- คลิก ' ยกเลิก ' เพื่อยืนยัน.
- ลองอัปเดตระบบของคุณตอนนี้
แนวทางที่ 5: เรียกใช้ SFC และ DISM
หากปัญหาของคุณยังไม่ได้รับการแก้ไขในตอนนี้อาจเป็นเพราะไฟล์ระบบเสียหาย หากไฟล์ระบบของคุณเสียหายพีซีของคุณจะไม่ทำงานตามปกติและคุณอาจพบข้อผิดพลาดเช่นนี้ ดังนั้นเราขอแนะนำให้เรียกใช้ SFC และ DISM เพื่อตรวจสอบและตรวจสอบไฟล์ระบบของคุณและซ่อมแซมไฟล์ที่เสียหายโดยใช้ข้อมูลสำรองที่เก็บไว้ในพีซีของคุณ
ในการเรียกใช้ SFC และ DISM โปรดดูที่ SFC และ DISM บทความที่เขียนโดยผู้เชี่ยวชาญของเราค่อนข้างละเอียด
อ่าน 3 นาที