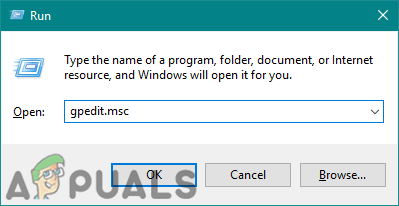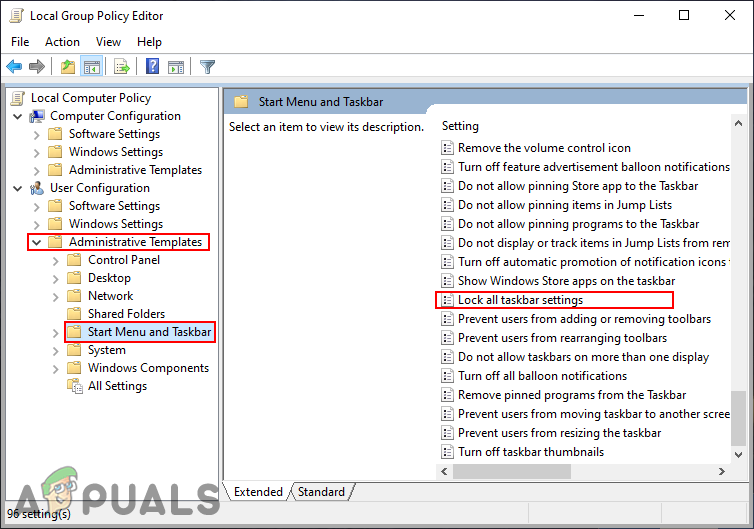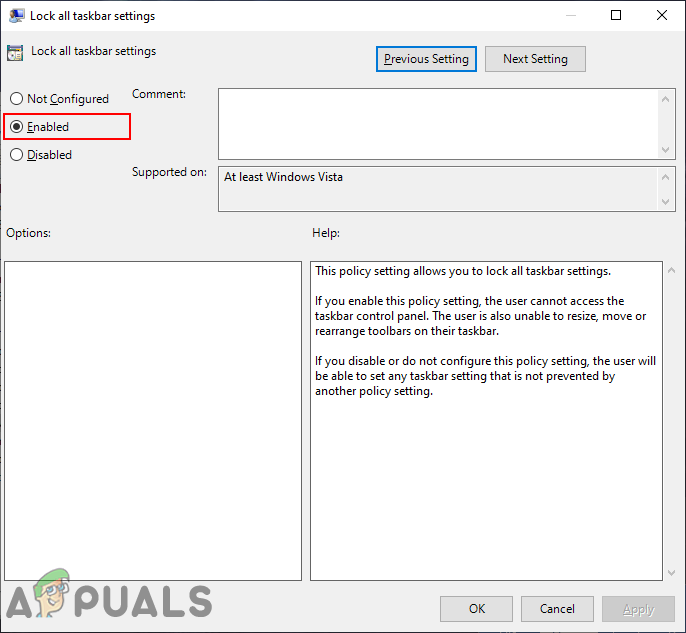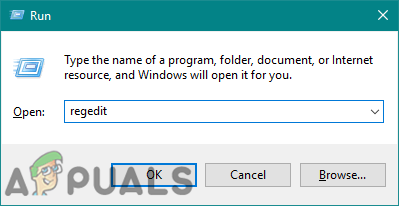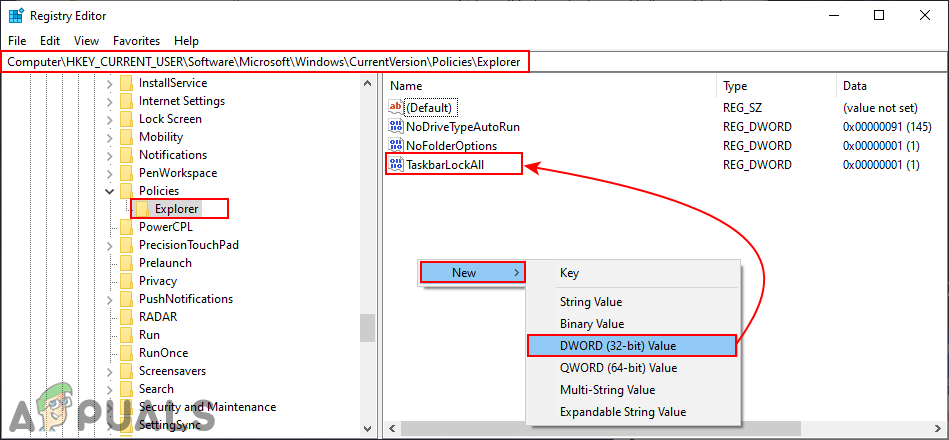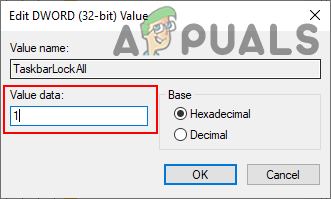แถบงานใน windows เป็นองค์ประกอบของอินเทอร์เฟซผู้ใช้แบบกราฟิกซึ่งโดยทั่วไปจะแสดงโปรแกรมที่กำลังทำงานอยู่วันที่และเวลาไอคอนที่ตรึงไว้และไอคอนเมนูเริ่ม ผู้ใช้สามารถปรับเปลี่ยนแถบงานด้วยการตั้งค่าที่แตกต่างกันตามความต้องการ อย่างไรก็ตามหากพีซีถูกใช้โดยผู้ใช้หลายคนทุกคนสามารถเปลี่ยนได้ตามวิธีที่พวกเขาชอบ ในฐานะผู้ดูแลระบบคุณสามารถป้องกันไม่ให้ผู้ใช้มาตรฐานรายอื่นเปลี่ยนการตั้งค่าแถบงานบ่อยๆ ในบทความนี้เราจะแสดงวิธีการที่คุณสามารถปิดการตั้งค่าแถบงานในระบบของคุณได้อย่างง่ายดาย

ปิดการใช้งานการตั้งค่าแถบงานใน Windows 10
ปิดการใช้งานการตั้งค่าแถบงานผ่านตัวแก้ไขนโยบายกลุ่มภายใน
Local Group Policy Editor เป็นเครื่องมือการดูแลระบบที่ใช้เพื่อควบคุมสภาพแวดล้อมการทำงานของบัญชีคอมพิวเตอร์และบัญชีผู้ใช้ แทนที่จะใช้ Windows Registry ตัวแก้ไขนโยบายกลุ่มภายในนั้นง่ายกว่าและปลอดภัยกว่ามากสำหรับการกำหนดการตั้งค่าเดียวกัน
อย่างไรก็ตามไม่ใช่ทุกระบบปฏิบัติการ Windows ที่มี Local Group Policy Editor พร้อมใช้งาน หากคุณใช้ Windows Home Edition แล้ว ข้าม วิธีนี้และลองใช้วิธี Registry Editor
หากคุณมี Local Group Policy Editor ในระบบของคุณให้ทำตามคำแนะนำด้านล่างเพื่อปิดใช้งานไฟล์ แถบงาน การตั้งค่าในระบบของคุณ:
- ถือ Windows และกด ร เพื่อเปิดไฟล์ วิ่ง กล่องคำสั่ง พิมพ์“ gpedit.msc ” แล้วกดปุ่ม ป้อน คีย์เพื่อเปิดไฟล์ ตัวแก้ไขนโยบายกลุ่มภายใน ในระบบของคุณ
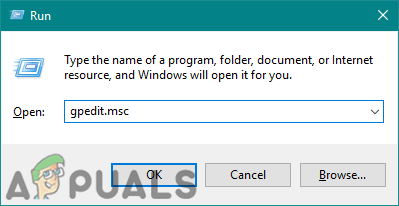
การเปิด Local Group Policy Editor
- ในหมวดการกำหนดค่าผู้ใช้ไปที่การตั้งค่านโยบายเฉพาะนี้:
User Configuration Administrative Templates Start Menu และ Taskbar
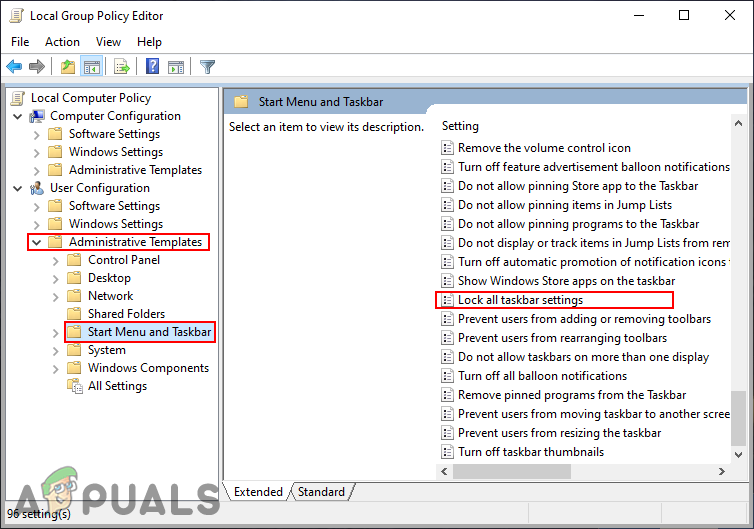
ไปที่การตั้งค่า
- ดับเบิลคลิกที่การตั้งค่า“ ล็อคการตั้งค่าแถบงานทั้งหมด 'และจะเปิดขึ้นในหน้าต่างอื่น ตอนนี้ที่นี่เปลี่ยนตัวเลือกการสลับจาก ไม่ได้กำหนดค่า ถึง เปิดใช้งาน .
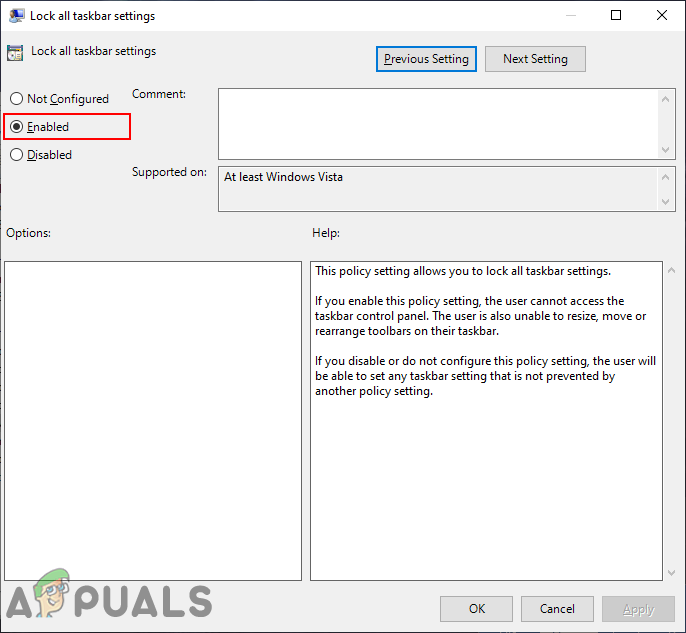
เปิดใช้งานการตั้งค่า
- หากต้องการบันทึกการเปลี่ยนแปลงคลิกที่ สมัคร / ตกลง ปุ่ม. การดำเนินการนี้จะปิดการตั้งค่าแถบงานทั้งหมดในแอปการตั้งค่า
- ถึง เปิดใช้งาน ย้อนกลับได้ตลอดเวลาในอนาคตคุณจะต้องเปลี่ยนตัวเลือกการสลับกลับเป็น ไม่ได้กำหนดค่า หรือ ปิดการใช้งาน .
ปิดการใช้งานการตั้งค่าแถบงานผ่าน Registry Editor
อีกวิธีหนึ่งในการปิดใช้งานการตั้งค่าแถบงานคือการใช้ Registry Editor นี่เป็นวิธีเดียวที่ใช้ได้สำหรับผู้ใช้ Windows Home หากคุณใช้วิธี Group Policy อยู่แล้วระบบจะอัปเดต Registry ระบบของคุณโดยอัตโนมัติ อย่างไรก็ตามหากคุณใช้วิธีนี้โดยตรงคุณจะต้องสร้างค่าที่ขาดหายไปสำหรับการตั้งค่า เราแนะนำให้ผู้ใช้สร้างข้อมูลสำรองก่อนทำการเปลี่ยนแปลง Registry of Windows เสมอ ทำตามขั้นตอนด้านล่างเพื่อทดลองใช้:
- ถือ Windows และกด ร เพื่อเปิดไฟล์ วิ่ง กล่องคำสั่ง ตอนนี้พิมพ์“ regedit ” ในนั้นแล้วกดปุ่ม ป้อน คีย์เพื่อเปิดไฟล์ ตัวแก้ไขนโยบายกลุ่มภายใน ในระบบของคุณ หากได้รับแจ้งจาก UAC (การควบคุมบัญชีผู้ใช้) จากนั้นคลิกที่ไฟล์ ใช่ ปุ่ม.
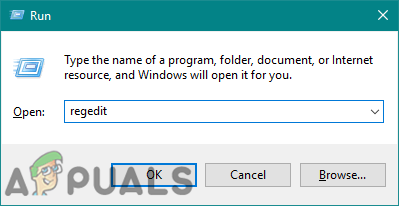
เปิด Registry Editor
- ในกลุ่มผู้ใช้ปัจจุบันไปที่คีย์ Explorer นี้:
HKEY_CURRENT_USER Software Microsoft Windows CurrentVersion Policies Explorer
- ใน สำรวจ คลิกขวาที่บานหน้าต่างด้านขวาแล้วเลือกไฟล์ ใหม่> ค่า DWORD (32 บิต) ตัวเลือก ตั้งชื่อค่านี้ว่า“ TaskbarLockAll '.
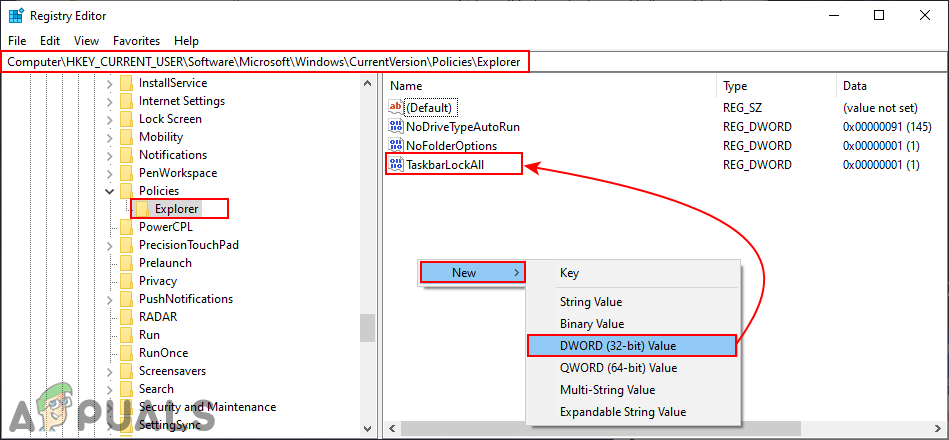
สร้างมูลค่าใหม่
- ดับเบิลคลิกที่ไฟล์ TaskbarLockAll ค่าแล้วเปลี่ยนข้อมูลค่าเป็น 1 .
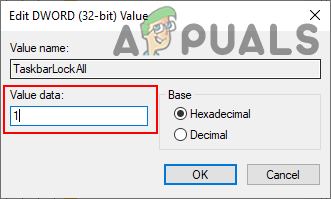
เปิดใช้งานค่า
- หลังจากการกำหนดค่าทั้งหมดตรวจสอบให้แน่ใจว่าคุณ เริ่มต้นใหม่ ระบบของคุณเพื่อใช้การเปลี่ยนแปลง การดำเนินการนี้จะปิดการตั้งค่าแถบงานในแอปการตั้งค่า
- ถึง เปิดใช้งาน กลับมาเป็นปกติคุณจะต้องเปลี่ยนข้อมูลค่าเป็น 0 หรือ ลบ ค่าจาก Registry