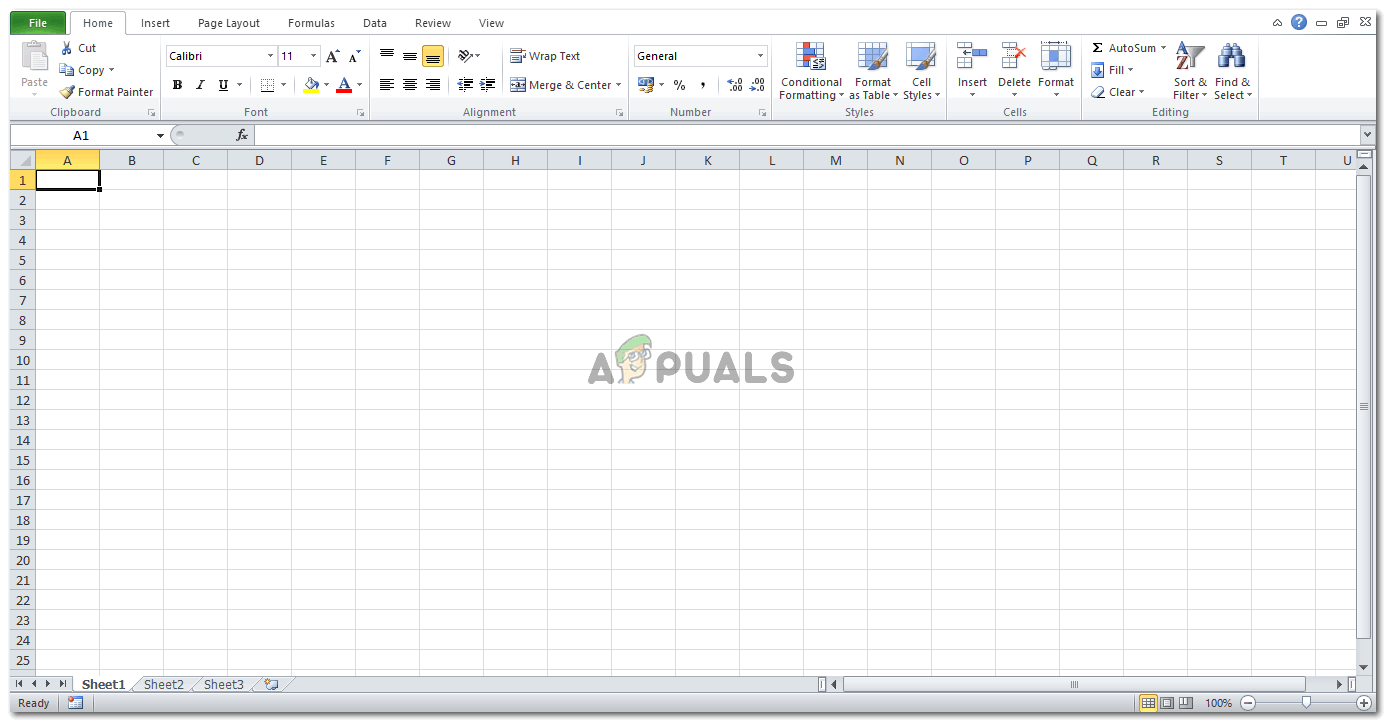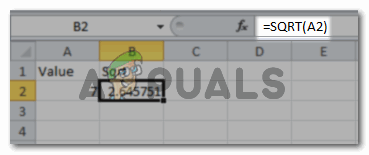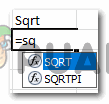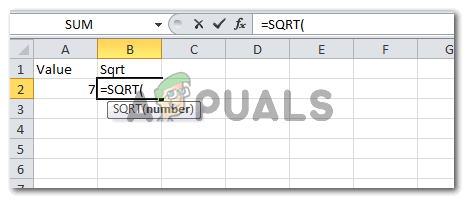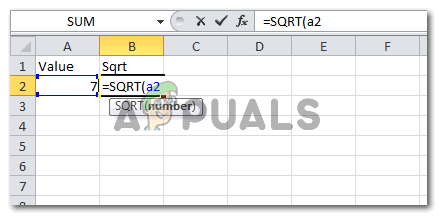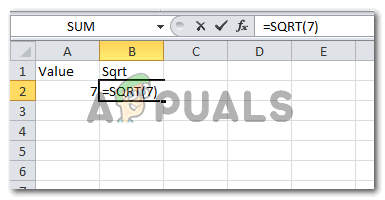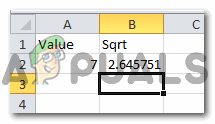การค้นหารากที่สองและลูกบาศก์โดยใช้ฟังก์ชันและสูตร
เมื่อทำงานกับ Microsoft Excel คุณสามารถค้นหารากที่สองของตัวเลขได้ด้วยสองวิธี คุณสามารถใช้ฟังก์ชันที่โปรแกรมไว้แล้วในรูปแบบ Excel ที่เรียกว่าฟังก์ชัน 'SQRT' และวิธีที่สองคือการเพิ่มสูตรสำหรับรากที่สองของจำนวนที่คุณต้องการค่ารากที่สองด้วยตนเอง มาดูวิธีใช้ทั้งสองวิธีกัน
แต่ก่อนที่เราจะไปข้างหน้าว่าทั้งสองวิธีในการค้นหารากที่สองของจำนวนสามารถทำงานได้อย่างไรคุณจำเป็นต้องรู้พื้นฐานของการใช้ Excel ชีต บางครั้งเราทำข้อผิดพลาดเล็กน้อยในรายการของเราบนแผ่นงาน Excel ซึ่งสามารถให้คำตอบที่ไม่ถูกต้องหรือตามที่คาดไว้ เพื่อหลีกเลี่ยงข้อผิดพลาดดังกล่าวคุณต้องจดจำพื้นฐานที่สำคัญต่อไปนี้สำหรับการใช้แผ่นงาน Excel ตลอดเวลา และแม้ว่าคุณจะลืมใช้และพบข้อผิดพลาดคุณสามารถตรวจสอบรายการด้านล่างอีกครั้งเพื่อให้แน่ใจว่าข้อผิดพลาดเกิดจากการพลาดขั้นตอนเหล่านี้หรือไม่
- ส่วน ‘ = ’ลงชื่อ. เครื่องหมายเท่ากับเป็นส่วนที่สำคัญที่สุดของสูตร คุณพลาดสิ่งนี้ไปและสูตรหรือฟังก์ชันที่คุณป้อนก็จะปรากฏเป็นข้อความธรรมดา การเพิ่ม '=' ในเซลล์ก่อนพิมพ์สูตรหรือฟังก์ชันเป็นส่วนหนึ่งของการนำสูตรไปใช้กับเซลล์นั้น
- วงเล็บ () . วงเล็บมีบทบาทสำคัญมากในสูตรและฟังก์ชันใน Excel ดังนั้นอย่าลืมเพิ่มวงเล็บในฟังก์ชันตามที่ควรจะเพิ่ม สำหรับฟังก์ชันส่วนใหญ่วงเล็บมักจะเก็บค่าหรือหมายเลขเซลล์ที่จะนำสูตรไปใช้
- สุดท้ายปุ่ม Enter กดปุ่ม Enter หลังจากปิดวงเล็บหรือกรอกสูตรเพื่อสร้างฟังก์ชันฟังก์ชัน
สิ่งสำคัญคือต้องทราบว่าการพลาดสิ่งเหล่านี้จะไม่ได้ให้คำตอบตรงประเด็นหรือแม้แต่นำคุณไปสู่ข้อผิดพลาด ดังนั้นโปรดจำไว้ว่า
วิธีที่ 1
ฟังก์ชัน SQRT ใน Microsoft Excel
- เปิดแผ่นงาน Excel ของคุณไปยังหน้าว่าง หรือหากคุณสร้างไฟล์ข้อมูลไว้แล้วให้เปิดไฟล์นั้น แนวคิดหลักคือการมีตัวเลขที่คุณต้องมีรากที่สองสำหรับ
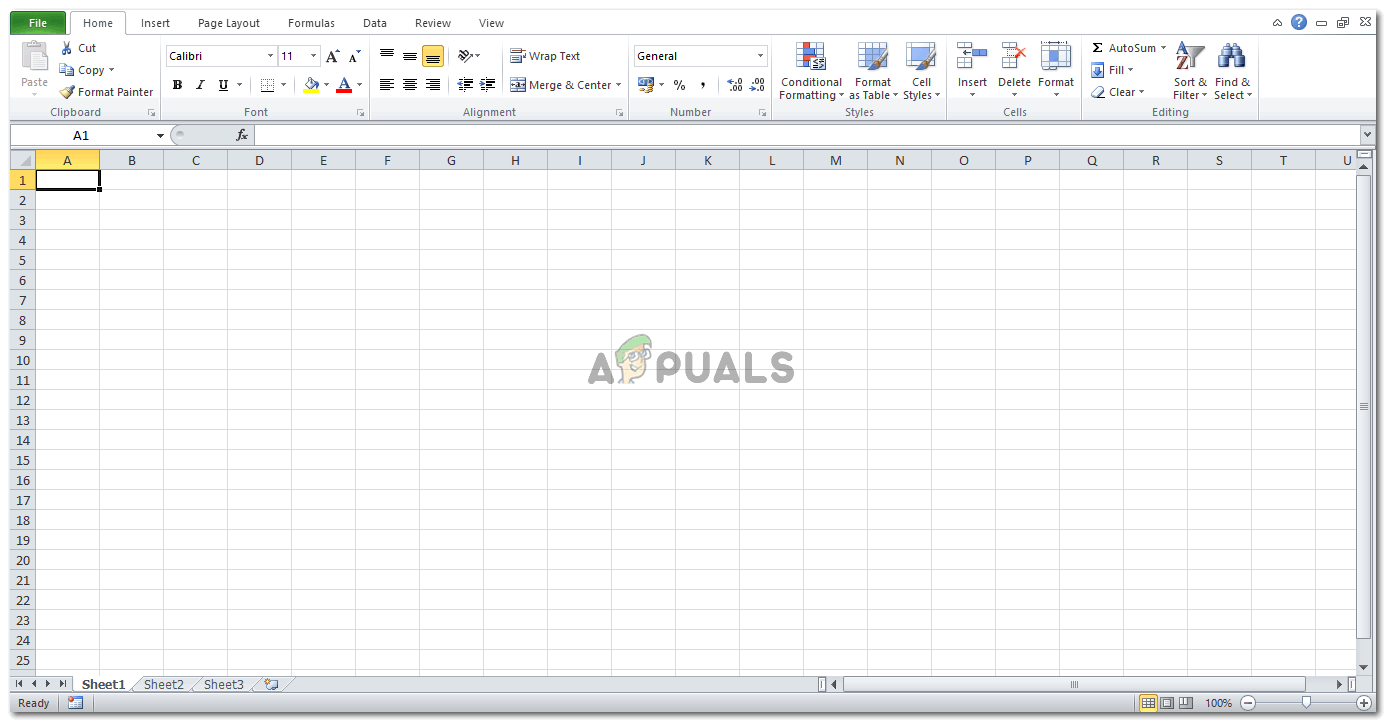
การทำงานกับ Microsoft Excel อาจเป็นประสบการณ์ที่ดี ช่วยผู้ใช้ในหลาย ๆ ด้าน
- ตอนนี้ตัวอย่างเช่นสมมติว่าฉันต้องการทราบค่ารากที่สองของจำนวน 7 ฉันจะเขียนฟังก์ชันดังที่แสดงในภาพด้านล่าง
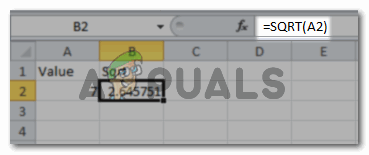
= sqrt (ตัวเลข)
ฉันจะเริ่มต้นด้วยเท่ากับเพื่อลงชื่อและหลังจากเพิ่มสิ่งนั้นลงในเซลล์แล้วฉันต้องการให้ค่ารากที่สองแสดงฉันจะเริ่มพิมพ์ 'sqrt' นาทีพิมพ์ s รายการสูตรจะเริ่มปรากฏในรายการแบบหล่นลงสำหรับเซลล์นั้น ตอนนี้เมื่อฉันเห็นสูตร 'sqrt' ฉันจะดับเบิลคลิกที่สูตรนั้นและทำให้มันปรากฏบนเซลล์ที่เลือก
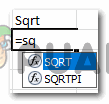
เริ่มพิมพ์ฟังก์ชัน
วงเล็บเปิดจะปรากฏขึ้นโดยอัตโนมัติเมื่อคุณดับเบิลคลิกที่สูตรคุณจะเพิ่มหมายเลข / ค่าเซลล์ที่นี่ปิดวงเล็บแล้วกด Enter
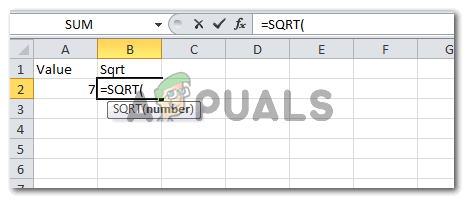
การดับเบิลคลิกที่สูตรที่ปรากฏในรายการแบบเลื่อนลงของเซลล์ทำให้วงเล็บเปิดเอง
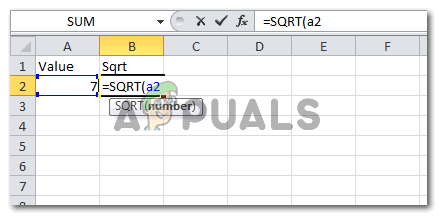
หลังจากวงเล็บเปิดคุณจะป้อนหมายเลขเซลล์หรือตัวเลข / ค่าเอง
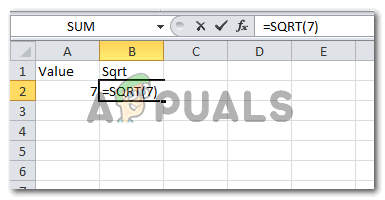
การเพิ่มตัวเลขที่คุณต้องการค้นหารากที่สองสำหรับในวงเล็บในฟังก์ชัน
คำตอบในทั้งสองกรณีจะเหมือนกันไม่ว่าคุณจะเพิ่มค่าเองหรือจำนวนเซลล์
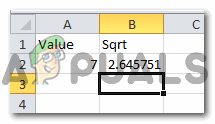
รากที่สองของเลข 7
นี่คือคำตอบรากที่สองของคุณสำหรับ 7 หากคุณสับสนว่าคุณควรเพิ่มหมายเลขเซลล์หรือค่าโดยตรงฉันขอแนะนำให้คุณเพิ่มหมายเลขเซลล์ เนื่องจากมีความเป็นไปได้สูงที่คุณอาจต้องทำการเปลี่ยนแปลงบางอย่างในแผ่นงาน Excel ของคุณ ถ้าตัวเลขในเซลล์ A2 มีการเปลี่ยนแปลงและถ้าคุณเขียน A2 ในสูตรฟังก์ชันของคุณค่าสำหรับรากที่สองจะเปลี่ยนโดยอัตโนมัติ มิฉะนั้นคุณจะต้องเปลี่ยนค่าสำหรับทุกเซลล์ที่คุณได้เพิ่ม '7' แทน 'A2' ด้วยตนเอง
วิธีที่ 2
การเพิ่มสูตรสำหรับสแควร์รูทด้วยตนเอง
สูตรที่คุณจะพิมพ์ลงในเซลล์ด้วยตนเองเพื่อค้นหารากที่สองของตัวเลขคือ:
= หมายเลข ^ (1/2)
หรือ
= หมายเลข ^ 0.5
คุณสามารถดูภาพต่อไปนี้เพื่อให้แน่ใจว่าสามารถทำได้อย่างไร

= number ^ (1/2) วงเล็บตรงนี้จะมีบทบาทสำคัญมากดังนั้นอย่าขยับวงเล็บ

รากที่สองหลังจากเพิ่มสูตรด้วยตนเอง = number ^ (1/2)

= หมายเลข ^ 0.5

รากที่สองโดยใช้ = number ^ 0.5
รูทลูกบาศก์
หากต้องการค้นหาคิวบ์รูทคุณสามารถพิมพ์ได้ด้วยตนเอง = หมายเลข ^ (1/3) ข้อแตกต่างเพียงประการเดียวที่นี่คือหมายเลข 3 คุณยังสามารถใช้ฟังก์ชัน Power ดังที่แสดงในภาพด้านล่างเพื่อค้นหาคิวบ์รูทของตัวเลข

การใช้ฟังก์ชัน Power บน Excel เพื่อค้นหา Cub Root

กำลัง (จำนวนเซลล์กำลัง)

คำตอบสำหรับคิวบ์รูท