ซอฟต์แวร์ที่ขายในเชิงพาณิชย์ส่วนใหญ่มีการป้องกันเพื่อยับยั้งการทำซ้ำและการติดตั้งที่ผิดกฎหมาย ผู้สร้างซอฟต์แวร์จำเป็นต้องปกป้องผลิตภัณฑ์ของตนไม่เพียง แต่ต้องปกป้องผลิตภัณฑ์ของตนเท่านั้น แต่ยังรวมถึงแหล่งรายได้อีกด้วยและแนวทางที่พบบ่อยที่สุดในการดำเนินการดังกล่าวเกี่ยวข้องกับการที่ผู้ผลิตกำหนดรหัสผลิตภัณฑ์หรือหมายเลขซีเรียลเฉพาะให้กับซอฟต์แวร์ทุกชุด ผู้ใช้ต้องป้อนรหัสผลิตภัณฑ์เพื่อเปิดใช้งานสำเนาของซอฟต์แวร์และสามารถใช้หมายเลขผลิตภัณฑ์หนึ่งชุดเพื่อเปิดใช้งานซอฟต์แวร์หนึ่งชุดในช่วงเวลาใดเวลาหนึ่งเท่านั้น Microsoft ใช้แนวทางเดียวกันมาตั้งแต่สมัยที่ Windows XP เป็นระบบปฏิบัติการรอบปฐมทัศน์สำหรับคอมพิวเตอร์ทั่วโลกและชุดแอปพลิเคชัน Office ของ Microsoft ก็ได้รับการปฏิบัติเช่นเดียวกัน
ทุกสำเนาของ Microsoft Office ทุกเวอร์ชันมีรหัสผลิตภัณฑ์เฉพาะ (นอกเหนือจากสำเนาที่มาพร้อมกับการสมัครใช้งาน Office 365 ซึ่งจะผูกไว้กับบัญชีอีเมลของผู้ใช้แทน) หมายเลขผลิตภัณฑ์นี้เป็นสตริงที่เป็นตัวเลขและตัวอักษรโดยปกติจะแบ่งออกเป็น 5 กลุ่มกลุ่มละ 5 อักขระ ผู้ใช้ต้องป้อนรหัสผลิตภัณฑ์ที่มาพร้อมกับสำเนาของ Microsoft Office เพื่อเปิดใช้งาน Microsoft Office และสำเนาของ Microsoft Office จะไม่สามารถใช้งานได้อย่างสมบูรณ์หรือใช้งานเป็นเวลานานโดยไม่ได้เปิดใช้งานก่อน
คุณจะต้องใช้รหัสผลิตภัณฑ์ Microsoft Office ของคุณไม่เพียง แต่ในครั้งแรกที่คุณติดตั้งโปรแกรมบนคอมพิวเตอร์ แต่ยังรวมถึงทุกครั้งที่คุณติดตั้งโปรแกรมใหม่ซึ่งอาจเป็นปัญหาในการมองเห็นว่ามนุษย์มีแนวโน้มที่จะสูญเสียชิ้นส่วนขนาดเล็ก แต่มีความสำคัญอย่างชัดเจน ข้อมูลเมื่อเวลาผ่านไป มีผู้ใช้ Microsoft Office เพียงไม่กี่คนที่จำรหัสผลิตภัณฑ์ของตนได้จริง (ใครจะใช่ไหม) และผู้ที่ไปไกลถึงขั้นจดบันทึกไว้ผิดที่อยู่ดี
โชคดีที่รหัสผลิตภัณฑ์ Microsoft Office ของคุณจะไม่หายไปไหนต่อไปนี้เป็นวิธีที่มีประสิทธิภาพมากที่สุดที่คุณสามารถใช้เพื่อค้นหารหัสผลิตภัณฑ์สำหรับสำเนา Microsoft Office ของคุณ:
วิธีที่ 1: มองหาหมายเลขผลิตภัณฑ์ในเอกสารที่มาพร้อมกับสำเนาของ Office หรือกล่องซีดี / ดีวีดีของซอฟต์แวร์
โซลูชัน go-to ของคุณในกรณีที่คุณสูญเสียหมายเลขผลิตภัณฑ์สำหรับสำเนา Microsoft Office ของคุณควรมองหาหมายเลขผลิตภัณฑ์ในเอกสารที่มาพร้อมกับสำเนา Office ของคุณหรือในกรณีซีดี / ดีวีดีที่ แผ่นติดตั้งสำหรับซอฟต์แวร์เข้ามา 
เมื่อคุณซื้อสำเนาของ Microsoft Office โดยตรงจาก Microsoft หรือจากผู้ค้าปลีกบุคคลที่สามคุณจะได้รับใบเสร็จสำหรับการซื้อและ / หรืออีเมลที่ไม่เพียง แต่ยืนยันคำสั่งซื้อของคุณเท่านั้น แต่ยังมีหมายเลขผลิตภัณฑ์สำหรับสำเนา Office ของคุณด้วย . นอกจากนี้หากคุณซื้อสำเนา Microsoft Office จริงคุณจะได้รับแผ่นดิสก์การติดตั้งและหมายเลขผลิตภัณฑ์สำหรับสำเนา Office นั้นมักจะพิมพ์อยู่ที่ไหนสักแห่งที่ด้านในของแผ่นดิสก์นอกจากนี้แม้ว่าคุณจะ สำเนาของ Microsoft Office มาในรูปแบบ freebie พร้อมกับคอมพิวเตอร์ที่คุณซื้อคุณจะได้รับแผ่นดิสก์การติดตั้งสำหรับซอฟต์แวร์และคุณจะสามารถค้นหาหมายเลขผลิตภัณฑ์ได้จากที่ใดที่หนึ่งในเคสของแผ่นดิสก์สิ่งที่คุณต้องทำคือดู 
การดูอีเมลและ / หรือใบเสร็จการซื้อที่คุณได้รับสำหรับสำเนา Microsoft Office ของคุณและดูกล่องซีดี / ดีวีดีสำหรับแผ่นดิสก์การติดตั้งที่คุณได้รับเป็นวิธีที่มีประสิทธิภาพอย่างมากในการค้นหารหัสผลิตภัณฑ์ โดยเฉพาะอย่างยิ่งในกรณีนี้สำหรับ Microsoft Office 2013 และ 2016 - ด้วย Office ทั้งสองเวอร์ชันที่ใหม่กว่านี้ Microsoft ได้ทำการเปลี่ยนแปลงบางอย่างเนื่องจากมีเพียง 5 อักขระสุดท้ายของรหัสผลิตภัณฑ์ของคุณเท่านั้นที่ถูกเก็บไว้ในคอมพิวเตอร์ของคุณทำให้ไม่สามารถดึงข้อมูลทั้งหมดออกมาได้ รหัสผลิตภัณฑ์จากคอมพิวเตอร์ของคุณ การรู้อักขระ 5 ตัวสุดท้ายของรหัสผลิตภัณฑ์ Office ของคุณอาจช่วยให้คุณทราบว่าคุณใช้รหัสผลิตภัณฑ์ใดในการเปิดใช้งานสำเนา Office นั้นหากคุณเป็นเจ้าของสำเนาหลายชุด แต่โดยพื้นฐานแล้วจะไม่มีประโยชน์หากคุณกำลังติดตั้ง Office ใหม่และต้องการรหัสผลิตภัณฑ์ทั้งหมด . อย่างไรก็ตามหากคุณต้องการทราบอักขระ 5 ตัวสุดท้ายของรหัสผลิตภัณฑ์ Office 2013 ของคุณคุณสามารถใช้ได้ คู่มือนี้ . 
วิธีที่ 2: แยกหมายเลขผลิตภัณฑ์ของคุณจากคอมพิวเตอร์ของคุณ
สำหรับ Microsoft Office ทุกเวอร์ชันที่เก่ากว่า Office 2013 เมื่อคุณเปิดใช้งานสำเนาของ Office หมายเลขผลิตภัณฑ์ที่คุณใช้จะได้รับการลงทะเบียนโดยคอมพิวเตอร์ของคุณและเก็บไว้ในรีจิสทรีในรูปแบบที่เข้ารหัส มีโปรแกรมมากมายที่สามารถใช้เพื่อค้นหาคีย์ผลิตภัณฑ์ในรีจิสทรีของคอมพิวเตอร์ถอดรหัสและเปลี่ยนเป็นสตริงตัวอักษรและตัวเลข 25 ตัวที่เราทุกคนรู้จักและชื่นชอบ ในการแยกรหัสผลิตภัณฑ์สำหรับสำเนา Microsoft Office จากคอมพิวเตอร์ของคุณคุณต้อง:
- ไป ที่นี่ และดาวน์โหลดโปรแกรมติดตั้งสำหรับไฟล์ ปุ่มกด Magical Jelly Bean .
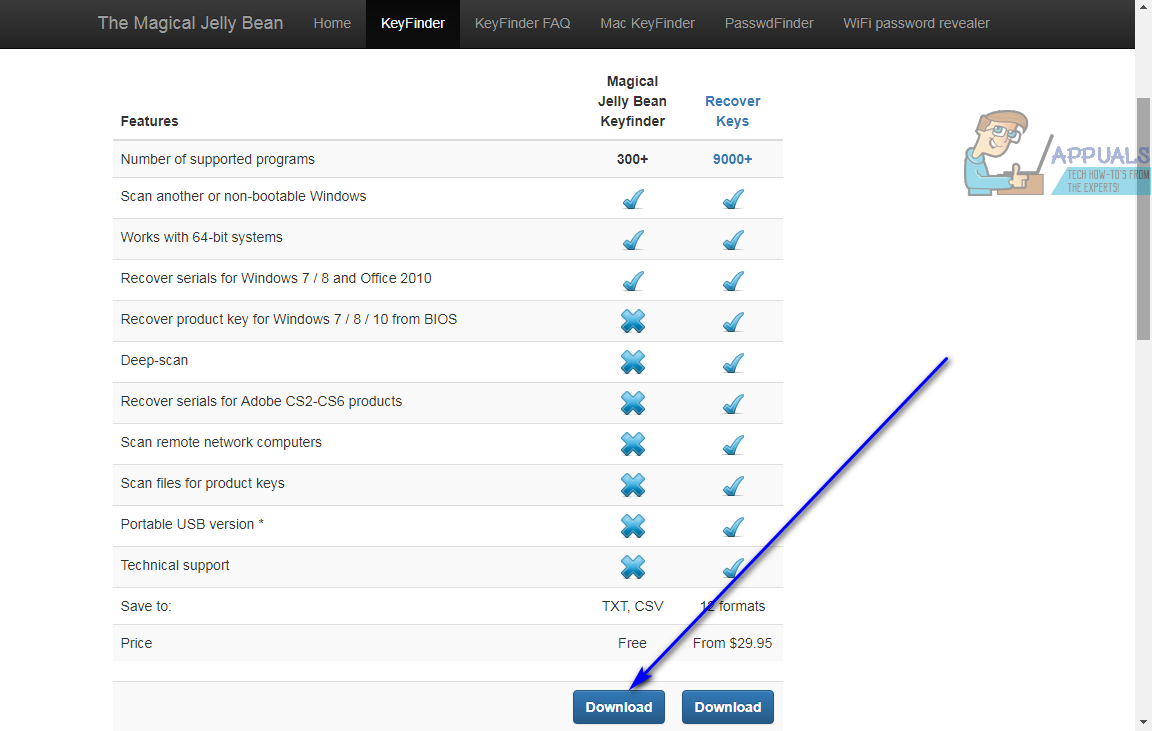
- รอให้ดาวน์โหลดโปรแกรมติดตั้งและเรียกใช้เมื่อดาวน์โหลดสำเร็จ
- ทำตามคำแนะนำบนหน้าจอและแจ้งให้ติดตั้งไฟล์ ปุ่มกด Magical Jelly Bean .
- เมื่อติดตั้งแล้วให้เปิด ปุ่มกด Magical Jelly Bean . หากคุณมีปัญหาในการค้นหาเพียงแค่เปิดไฟล์ เมนูเริ่มต้น , ค้นหา คีย์ไฟน์เดอร์ และคลิกที่ผลการค้นหาชื่อ ปุ่มกด Magical Jelly Bean .
- เมื่อคุณเปิดโปรแกรมโปรแกรมจะเริ่มวิเคราะห์คอมพิวเตอร์ของคุณโดยอัตโนมัติสำหรับการติดตั้งโปรแกรมและพยายามค้นหาคีย์ผลิตภัณฑ์สำหรับโปรแกรมที่รองรับทั้งหมด (ซึ่งรวมถึง Microsoft Office เกือบทุกเวอร์ชันที่เคยได้รับการพัฒนาและเผยแพร่)
- เมื่อโปรแกรมสแกนคอมพิวเตอร์ของคุณเสร็จแล้วโปรแกรมจะแสดงสิ่งที่ค้นพบ โปรแกรมที่ติดตั้งทั้งหมดที่จัดการเพื่อค้นหาคีย์ผลิตภัณฑ์จะแสดงรายการแยกกันในบานหน้าต่างด้านซ้ายของหน้าต่าง ค้นหาและคลิกที่รายชื่อสำหรับเวอร์ชันของคุณและการทำซ้ำ Microsoft Office ในบานหน้าต่างด้านซ้ายของหน้าต่างและรายละเอียดทั้งหมดที่โปรแกรมจัดการเพื่อค้นหาเกี่ยวกับสำเนา Office ของคุณจะปรากฏในบานหน้าต่างด้านขวาของหน้าต่าง
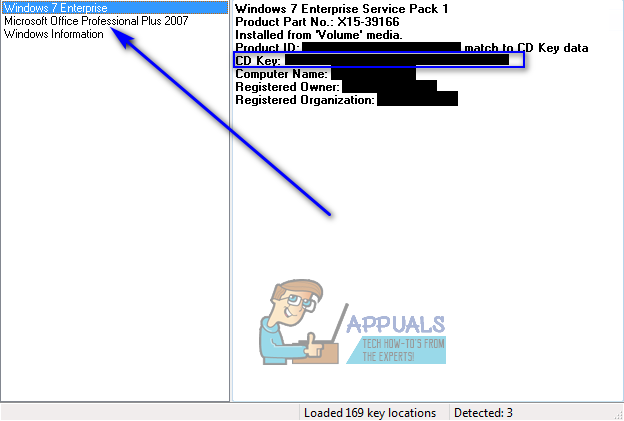
- ในบานหน้าต่างด้านขวาของหน้าต่างหมายเลขผลิตภัณฑ์สำหรับสำเนา Microsoft Office ของคุณจะแสดงอยู่ถัดจากไฟล์ คีย์ซีดี: ตัวเลือก อย่าลืมจดบันทึกหมายเลขผลิตภัณฑ์ (ตรงตามที่ปรากฏในหน้าต่าง) เพื่อให้คุณมีติดตัวไว้ทุกเมื่อที่ต้องการในอนาคต
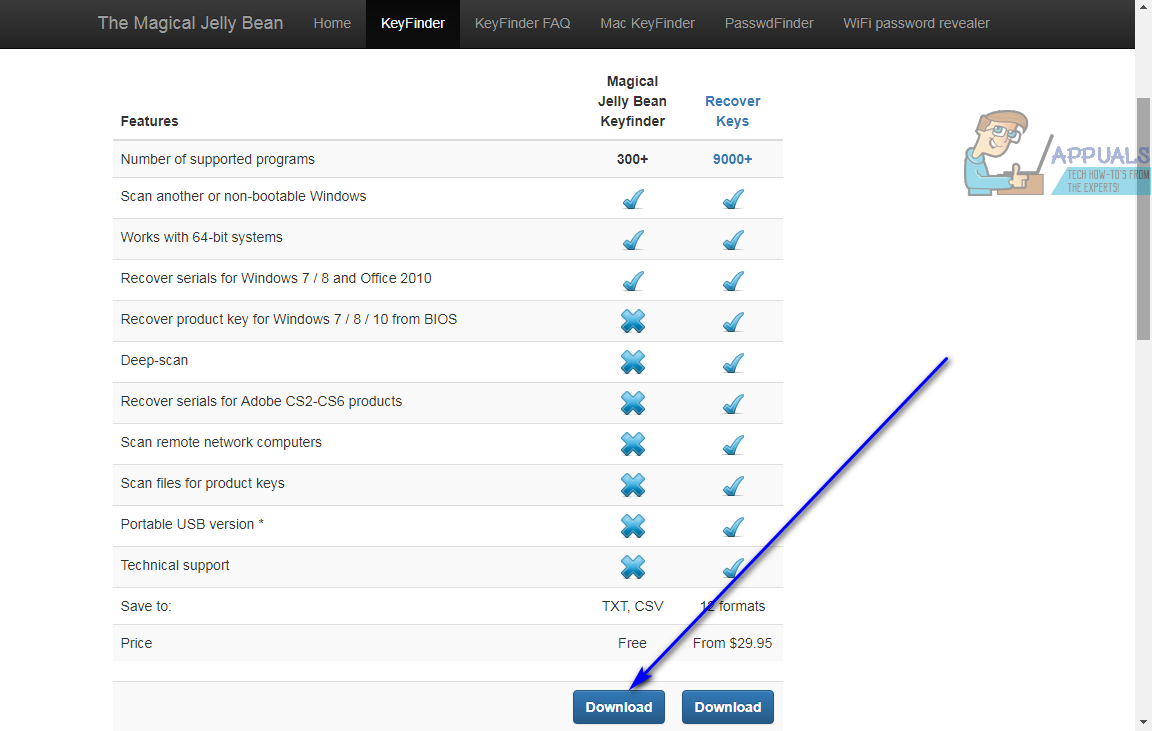
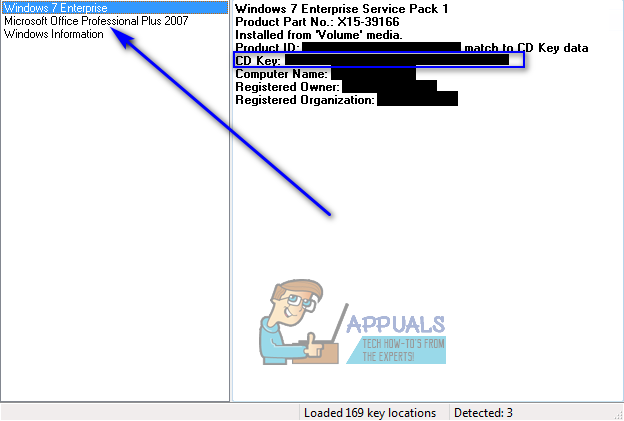
![[แก้ไข] ไฟล์วิดีโอนี้ไม่สามารถเล่นได้รหัสข้อผิดพลาด 224003](https://jf-balio.pt/img/how-tos/56/this-video-file-cannot-be-played-error-code-224003.jpg)






















