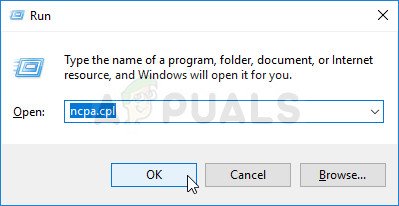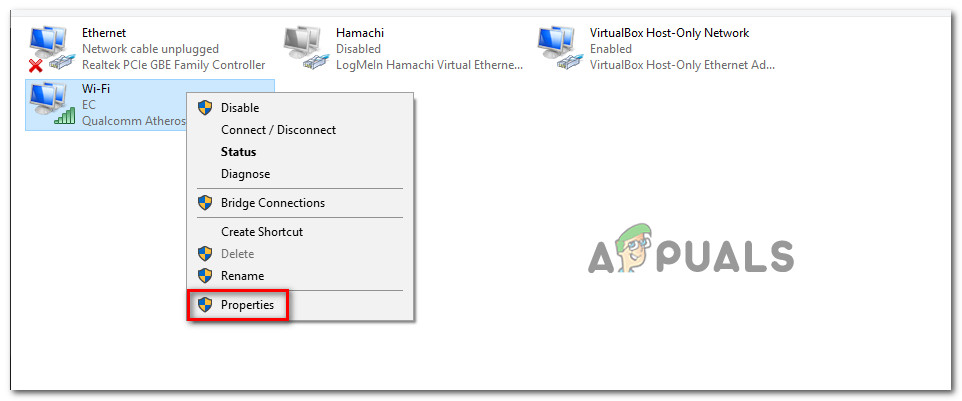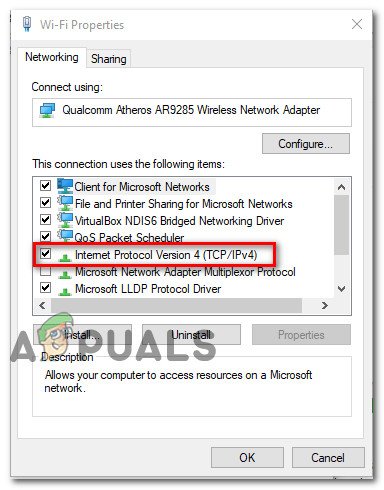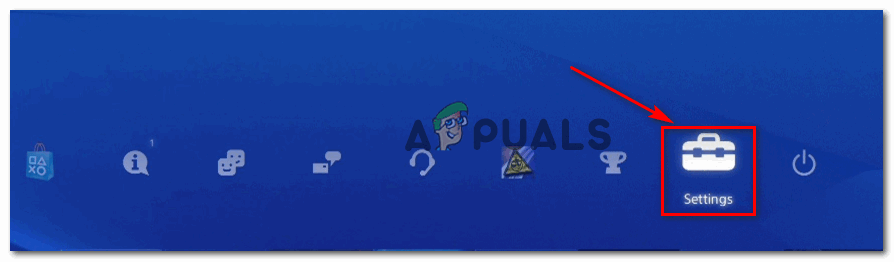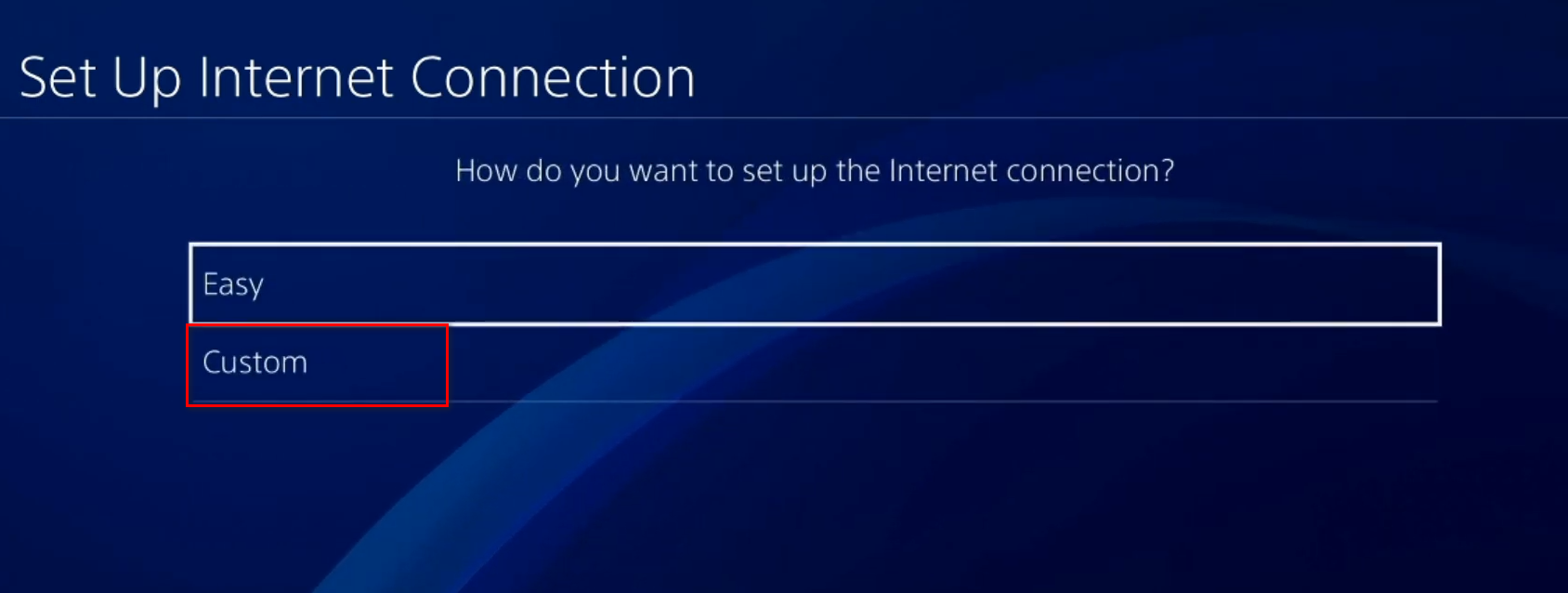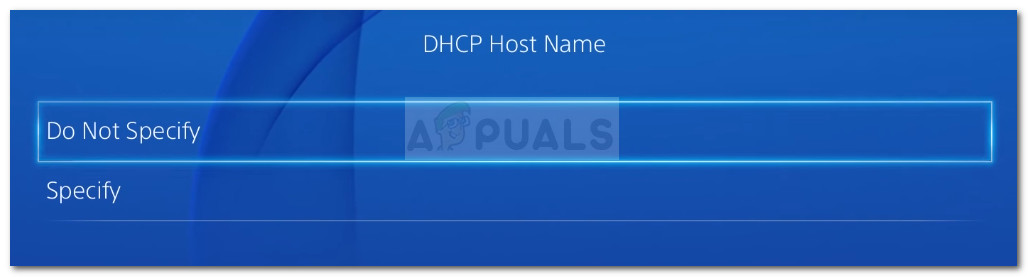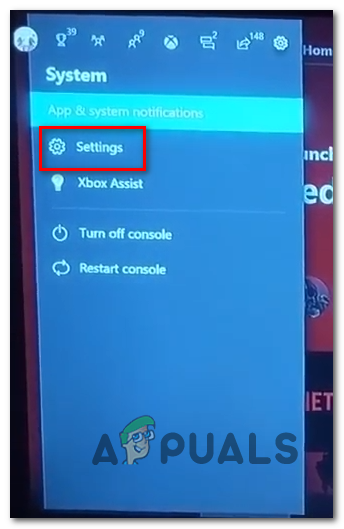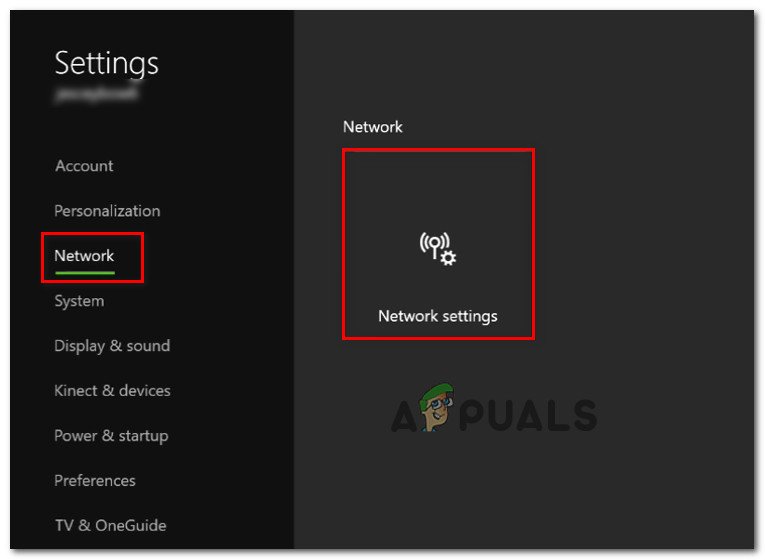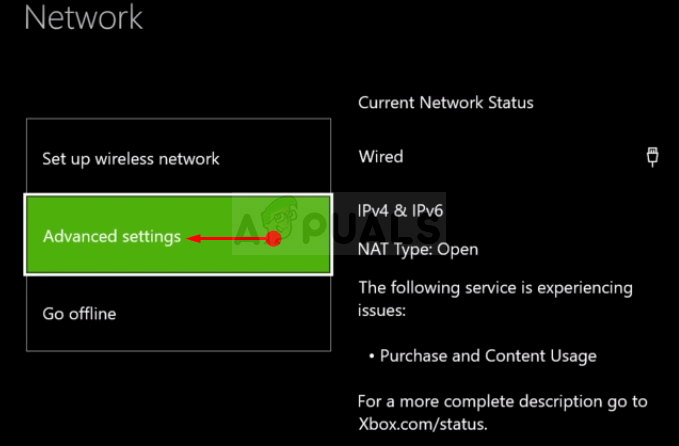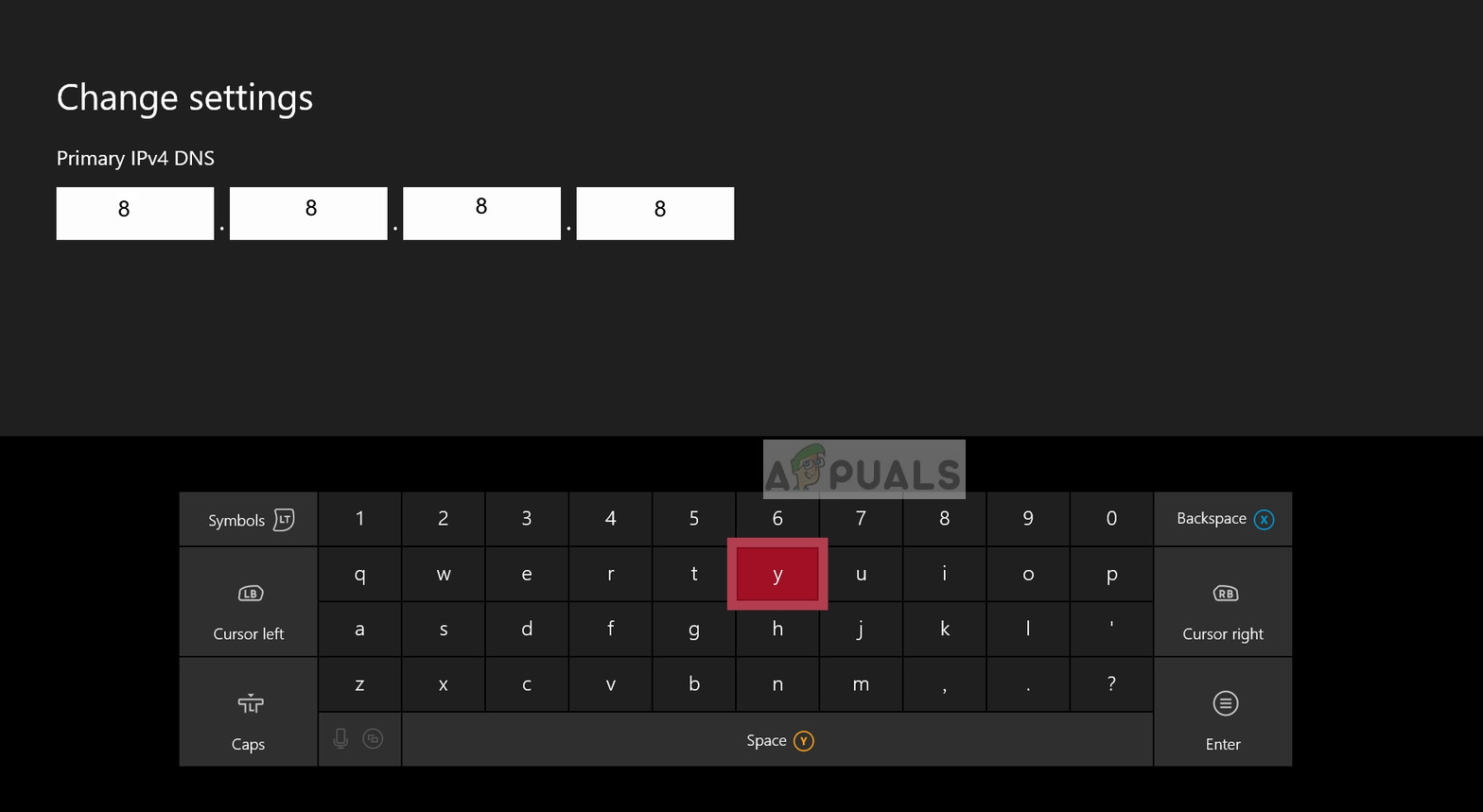ผู้ใช้ PC, Ps4 และ Xbox One บางรายได้รับ รหัสข้อผิดพลาด 100 'ข้อความเมื่อใดก็ตามที่พวกเขาพยายามเชื่อมต่อกับเซิร์ฟเวอร์ของเกม แม้ว่าวิธีนี้จะได้รับการยืนยันแล้วว่าเกิดขึ้นบนพีซี แต่ก็พบได้บ่อยใน Xbox One และ Playstation 4

รหัสข้อผิดพลาด 100 ใน Apex Legends
ปรากฎว่ามีสาเหตุหลายประการที่จะนำไปสู่การปรากฏของรหัสข้อผิดพลาดนี้โดยเฉพาะกับ Apex Legends:
- ปัญหาเซิร์ฟเวอร์ EA ที่อ้างอิง - ในอดีตปัญหานี้เกิดขึ้นในวงกว้างเนื่องจากปัญหาเซิร์ฟเวอร์หลายแพลตฟอร์มที่อยู่นอกเหนือการควบคุมของผู้เล่น หากสถานการณ์นี้ใช้ได้สิ่งเดียวที่คุณทำได้คือยืนยันว่า Apex Legends กำลังจัดการกับปัญหาเซิร์ฟเวอร์อยู่และรอให้ความไม่สอดคล้องได้รับการแก้ไข
- DNS เริ่มต้นไม่สอดคล้องกัน - ที่ผ่านมาผู้ร้ายที่พบบ่อยที่สุดที่จะทำให้เกิดปัญหานี้คือช่วง DNS ที่ไม่สอดคล้องกันซึ่งจะขัดขวางการเชื่อมต่อกับเซิร์ฟเวอร์เกม ในกรณีนี้คุณควรแก้ไขปัญหาได้โดยการย้ายไปยังช่วงที่เสถียรกว่า ( Google DNS ).
วิธีที่ 1: การตรวจสอบปัญหาเซิร์ฟเวอร์ EA
ก่อนที่คุณจะลองใช้วิธีแก้ไขที่เป็นไปได้ด้านล่างนี้คุณควรตรวจสอบให้แน่ใจว่าปัญหาไม่ได้อยู่เหนือการควบคุมของเรา ตามที่ผู้ใช้รายอื่นได้รับผลกระทบรายงานปัญหานี้อาจเกิดขึ้นเนื่องจากปัญหาเซิร์ฟเวอร์บางอย่างที่กำลังรบกวนเซิร์ฟเวอร์ EA
ด้วยเหตุนี้คุณควรเริ่มคู่มือการแก้ไขปัญหานี้โดยตรวจสอบบริการต่างๆเช่น DownDetector หรือ IsTheServiceDown เพื่อดูว่าผู้เล่น Apex คนอื่นกำลังพบรหัสข้อผิดพลาด 100 เดียวกันหรือไม่

กำลังตรวจสอบปัญหาเซิร์ฟเวอร์กับ Apex Legends
ในกรณีที่ EA กำลังประสบปัญหากับเซิร์ฟเวอร์ของตนในขณะนี้หนึ่งใน 2 ไดเร็กทอรีด้านบนควรแสดงหลักฐานให้คุณทราบเพียงพอว่าขณะนี้เกมกำลังอยู่ในระหว่างปัญหาเซิร์ฟเวอร์
หากสถานการณ์นี้ใช้ได้สิ่งเดียวที่คุณทำได้คือรอให้ปัญหาได้รับการแก้ไขโดย Respawn (ผู้พัฒนา Apex Legends)
ในทางกลับกันหากคุณไม่พบปัญหาเซิร์ฟเวอร์ที่อาจเกิดขึ้นให้เลื่อนลงไปที่การแก้ไขที่เป็นไปได้ถัดไปด้านล่าง
วิธีที่ 2: ใช้ DNS ของ Google
ตามผู้ใช้ส่วนใหญ่ที่จัดการเพื่อแก้ไขรหัสข้อผิดพลาด 100 ใน Apex Legends ปัญหานี้น่าจะเป็นไฟล์ DNS (ระบบชื่อโดเมน) ปัญหา.
การแก้ไขที่ได้รับผลกระทบอย่างกว้างขวางในกรณีนี้คือการย้ายข้อมูลไปยัง DNS ที่เสถียรกว่าให้เสร็จสมบูรณ์ (โดยทั่วไปคือ DNS ที่ Google ให้มา)
อย่างไรก็ตามเนื่องจากปัญหานี้เกิดขึ้นหลายแพลตฟอร์ม (เกิดขึ้นใน Xbox One, Playstation 4 และ PC) ขั้นตอนในการย้ายไปยังช่วง DNS ของ Google จะแตกต่างกันไปตามแพลตฟอร์มที่คุณพบรหัสข้อผิดพลาด 10
ด้วยเหตุนี้เราจึงได้สร้างคำแนะนำแยกกัน 3 ข้อโดยมีรายละเอียดวิธีการดำเนินการนี้ในแต่ละแพลตฟอร์ม ทำตามคำแนะนำด้านล่าง (คู่มือที่เกี่ยวข้องกับแพลตฟอร์มที่คุณเลือก) เพื่อทำการย้ายข้อมูลไปยัง Google DNS:
A. การเปลี่ยนเป็น Google DNS บนพีซี
- กด คีย์ Windows + ร เพื่อเปิดไฟล์ วิ่ง กล่องโต้ตอบ ถัดไปพิมพ์ 'Ncpa.cpl' แล้วกด ป้อน เพื่อเปิดไฟล์ เชื่อมต่อเครือข่าย หน้าต่าง.
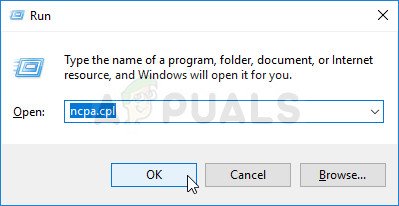
เรียกใช้สิ่งนี้ในกล่องโต้ตอบเรียกใช้
- ถัดไปจาก เชื่อมต่อเครือข่าย คลิกขวาที่หน้าต่าง Wi-Fi (การเชื่อมต่อเครือข่ายไร้สาย) และเลือก คุณสมบัติ หากคุณใช้การเชื่อมต่อไร้สาย ในกรณีที่คุณใช้การเชื่อมต่อแบบใช้สายให้คลิกขวาที่ อีเธอร์เน็ต (เชื่อมต่อภายในพื้นที่) แทน.
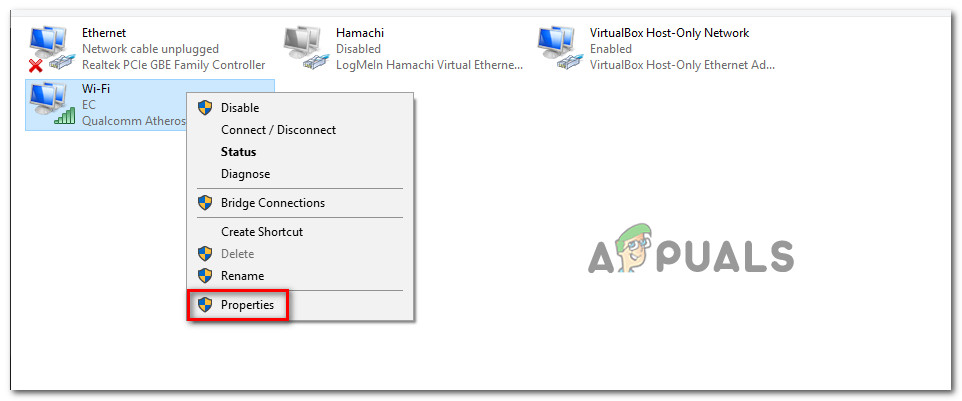
เปิดหน้าจอคุณสมบัติของเครือข่ายของคุณ
บันทึก: เมื่อคุณได้รับแจ้งจากไฟล์ UAC (การควบคุมบัญชีผู้ใช้) คลิก ใช่ เพื่อให้สิทธิ์ระดับผู้ดูแลระบบ
- จาก คุณสมบัติอีเธอร์เน็ตหรือ Wi-Fi ไปที่หน้าจอ เครือข่าย แท็บและไปที่ส่วนชื่อ การเชื่อมต่อนี้ใช้รายการต่อไปนี้ มาตรา. เมื่อคุณไปถึงแล้วให้เลือกช่องที่เกี่ยวข้องกับ อินเทอร์เน็ตโปรโตคอลเวอร์ชัน 4 (TCP / IPv4) จากนั้นคลิกที่ไฟล์ คุณสมบัติ ปุ่ม.
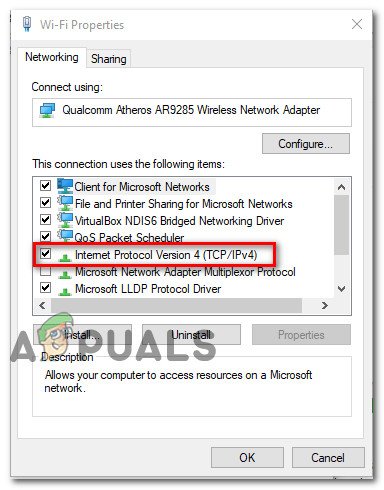
การเข้าถึงการตั้งค่า Internet Protocol Version 4
- ข้างใน คุณสมบัติอินเทอร์เน็ตโปรโตคอลเวอร์ชัน 4 (TCP / IPv4) คลิกที่หน้าจอ ทั่วไป จากนั้นเลือกช่องที่เกี่ยวข้องกับ ใช้ที่อยู่เซิร์ฟเวอร์ DNS ต่อไปนี้
- เมื่อคุณไปที่หน้าจอถัดไปให้แทนที่ เซิร์ฟเวอร์ DNS ที่ต้องการ และ DNS สำรอง เซิร์ฟเวอร์ ด้วยค่าต่อไปนี้:
8.8.8.8 8.8.4.4
- หากคุณกำลังใช้ โปรโตคอล TCP / IPv6 กลับไปทำสิ่งเดียวกันกับไฟล์ Internet Protocol เวอร์ชัน 6 เมนู. เพียงแค่เปลี่ยนไฟล์ DNS ที่ต้องการ เซิร์ฟเวอร์และ DNS สำรอง เซิร์ฟเวอร์เป็นค่าต่อไปนี้:
2544: 4860: 4860 :: 8888 2001: 4860: 4860 :: 8844
- เมื่อบันทึกการเปลี่ยนแปลงแล้วให้รีสตาร์ทพีซีของคุณจากนั้นเปิด Apex Legends เมื่อการเริ่มต้นครั้งถัดไปเสร็จสมบูรณ์และดูว่ารหัสข้อผิดพลาดได้รับการแก้ไขหรือไม่
B. การเปลี่ยนเป็น Google DNS บน Playstation 4
- จากแดชบอร์ดหลักของคอนโซล PS4 ของคุณให้ปัดขึ้นจากนั้นไปที่เลือกไฟล์ การตั้งค่า จากนั้นกด X เพื่อเข้าถึงเมนู
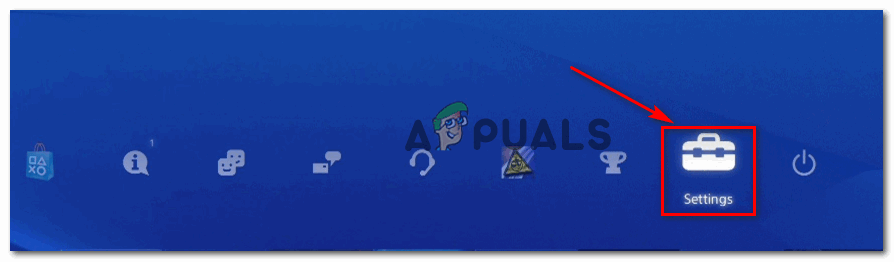
การเข้าถึงเมนูการตั้งค่าบน PS4
- ในเมนูการตั้งค่าไปที่ การตั้งค่า> เครือข่าย แล้วเลือก ตั้งค่าการเชื่อมต่ออินเทอร์เน็ต จากรายการตัวเลือกที่มี จากนั้นเลือก กำหนดเอง, คุณจึงมีตัวเลือกในการสร้างช่วง DNS ที่กำหนดเอง
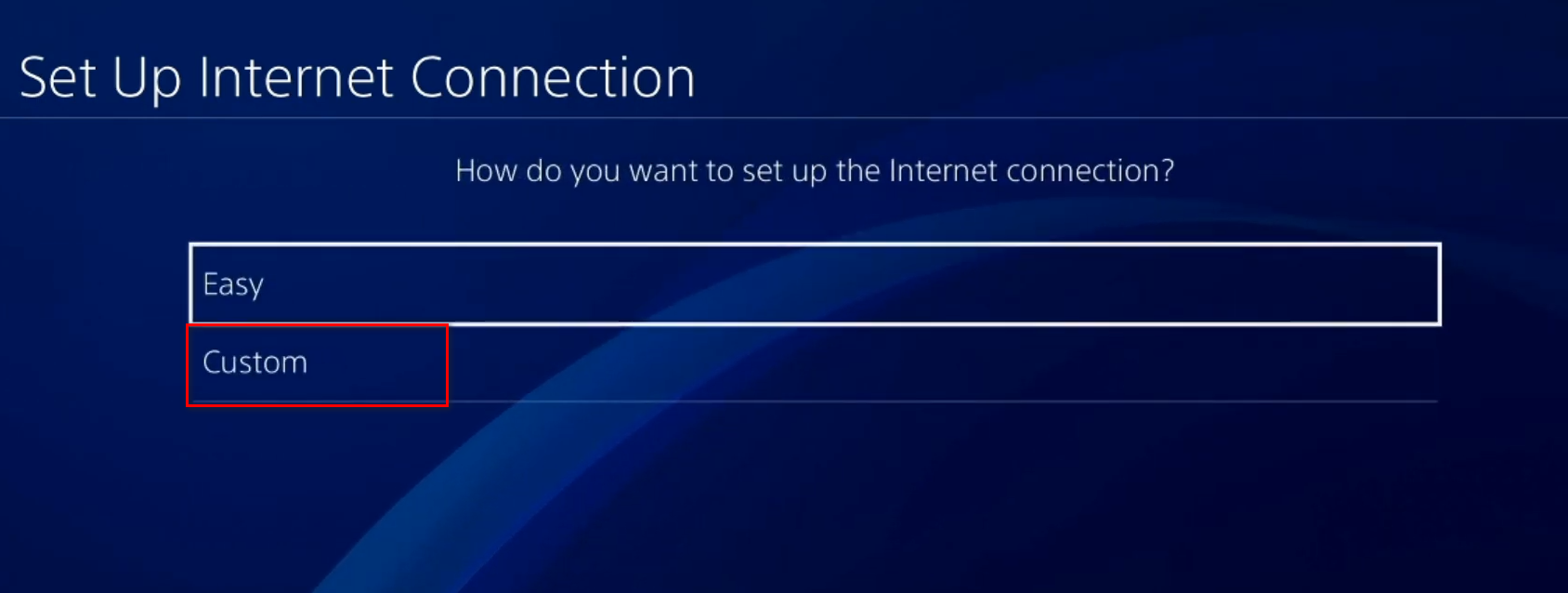
ไปสำหรับการเชื่อมต่ออินเทอร์เน็ตแบบกำหนดเองบน Ps4
- เมื่อระบบถามว่าคุณต้องการกำหนดค่า IP ของคุณโดยอัตโนมัติหรือด้วยตนเองให้เลือก อัตโนมัติ.
- ที่ ชื่อโฮสต์ DHCP ให้เลือก ไม่ไม่ระบุ .
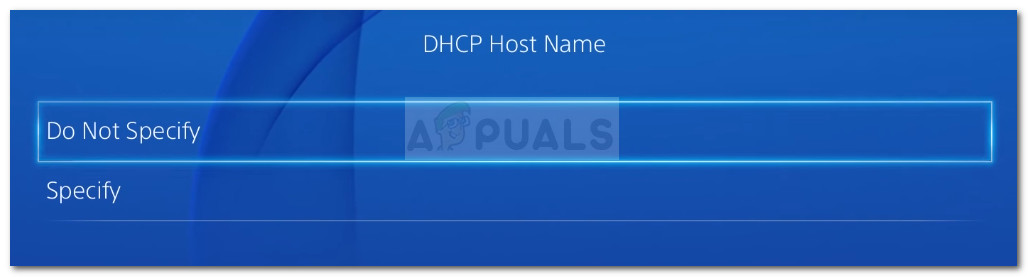
ชื่อโฮสต์ DHCP
- เมื่อคุณมาถึง การตั้งค่า DNS เวทีเลือก คู่มือ, จากนั้นตั้งค่า DNS หลัก ถึง 8.8.8.8 และ DNS รอง ถึง 8.8.4.4 .
บันทึก: หากคุณต้องการใช้ IPv6 คุณต้องใช้ค่าต่อไปนี้แทน:DNS หลัก - 208.67.222.222 DNS รอง - 208.67.220.220
- สุดท้ายบันทึกการเปลี่ยนแปลงจากนั้นรีสตาร์ทคอนโซล PS4 ของคุณและดูว่าปัญหาได้รับการแก้ไขแล้วหรือไม่
C. การเปลี่ยนเป็น Google DNS บน Xbox One
- จากแผงควบคุมหลักของเมนู Xbox One ของคุณให้กดปุ่ม Xbox (บนคอนโทรลเลอร์ของคุณ) เพื่อเปิดเมนูคำแนะนำ เมื่อคุณเข้าไปข้างในแล้วให้เข้าไปที่เมนูการตั้งค่าทั้งหมด
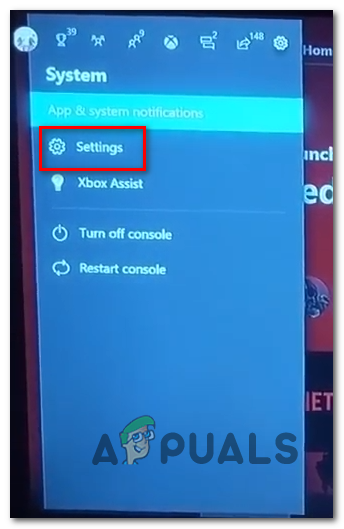
การเข้าถึงเมนูการตั้งค่าบน Xbox One
- เมื่อคุณอยู่ใน การตั้งค่า ให้มองหาไฟล์ เครือข่าย โดยใช้เมนูแนวตั้งทางด้านขวาจากนั้นเข้าถึงไฟล์ การตั้งค่าเครือข่าย เมนูย่อย
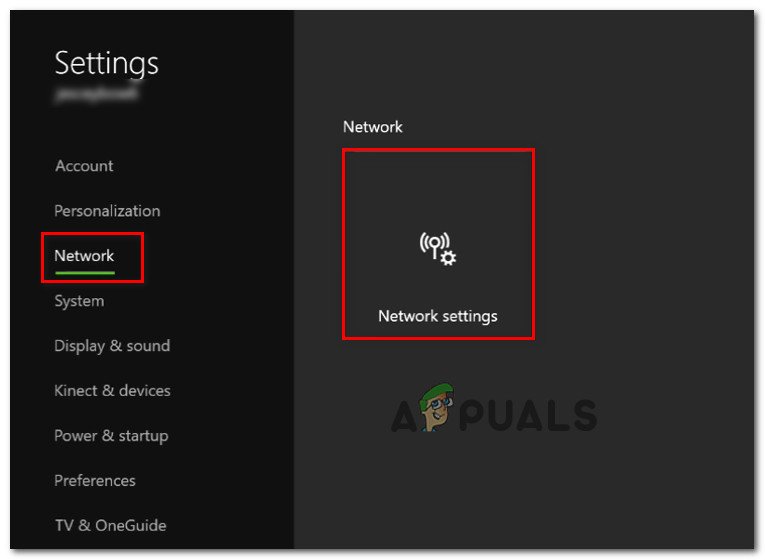
การเข้าถึงเมนูการตั้งค่าเครือข่าย
- ภายในเมนูเครือข่ายของคอนโซล Xbox One ของคุณให้เลือก ตั้งค่าขั้นสูง จากส่วนทางด้านซ้าย
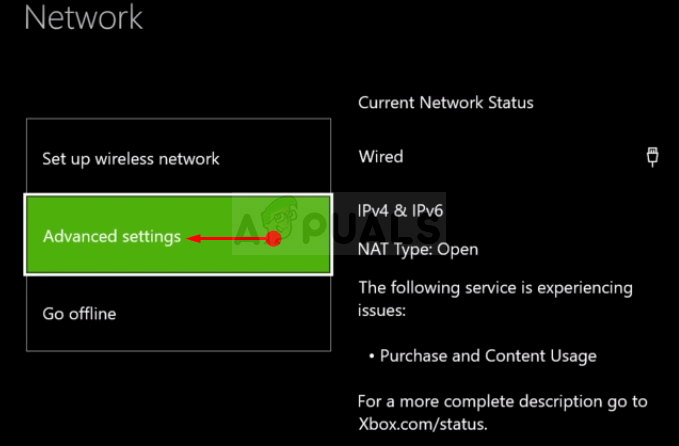
การตั้งค่าเครือข่ายขั้นสูง Xbox One
- จาก ตั้งค่าขั้นสูง เมนูให้เลือก การตั้งค่า DNS จากนั้นเลือก คู่มือ ในพรอมต์ถัดไป
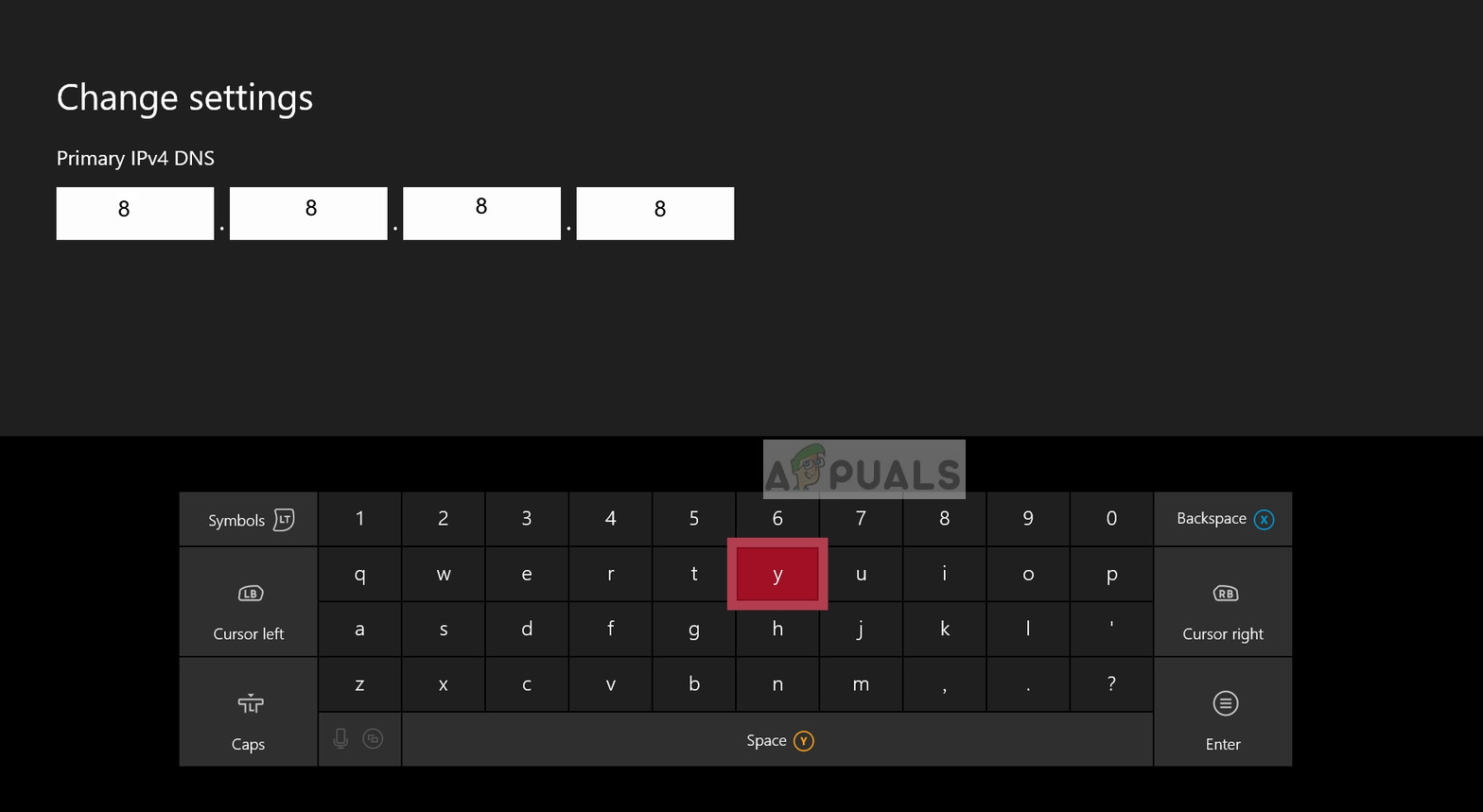
การตั้งค่า Google DNS - Xbox
- ในพรอมต์ถัดไปเปลี่ยนค่า DNS เริ่มต้นดังต่อไปนี้:
DNS หลัก: 8.8.8.8 DNS รอง: 8.8.4.4
บันทึก: หากคุณต้องการใช้ IPV6 ให้ใช้ค่าเหล่านี้แทน:
DNS หลัก: 208.67.222.222 DNS รอง: 208.67.220.220
- บันทึกการเปลี่ยนแปลงจากนั้นเปิดเกมอีกครั้งและดูว่ารหัสข้อผิดพลาดได้รับการแก้ไขแล้วหรือไม่