Windows 10 เป็นระบบปฏิบัติการล่าสุดและยิ่งใหญ่ที่สุดโดย Microsoft และ บริษัท ได้ผลักดันให้ผู้ใช้อัปเกรดจากระบบก่อนหน้านี้อย่างเปิดเผย มันสมเหตุสมผลดีที่มีการปรับปรุงหลายอย่างมากกว่ารุ่นก่อน ๆ อย่างไรก็ตามเมื่อไม่นานมานี้มีรายงานจำนวนมากเข้ามาเกี่ยวกับ“ ข้อผิดพลาด DistributedCOM (DCOM) รหัสเหตุการณ์: 10016 ” ข้อผิดพลาดในบันทึกระบบ

ข้อความผิดพลาด
ข้อผิดพลาดเหล่านี้พบได้บ่อยและมีบันทึกข้อผิดพลาดที่แตกต่างกันมากมายขึ้นอยู่กับข้อผิดพลาด ในบทความนี้เราจะเน้นไปที่“ การตั้งค่าการอนุญาตเฉพาะแอปพลิเคชันไม่ให้สิทธิ์การเปิดใช้งานภายในสำหรับแอปพลิเคชันเซิร์ฟเวอร์ COM ที่มี CLSID {} และ APPID {} ให้กับผู้ใช้ NT AUTHORITY LOCAL SERVICE SID () จากที่อยู่ LocalHost (ใช้ LRPC) ที่ทำงานในคอนเทนเนอร์ของแอปพลิเคชัน Unavailable SID (ไม่พร้อมใช้งาน) สิทธิ์การรักษาความปลอดภัยนี้สามารถแก้ไขได้โดยใช้เครื่องมือการดูแลระบบคอมโพเนนต์ ' ข้อความผิดพลาด.
อะไรทำให้เกิดข้อผิดพลาด“ การตั้งค่าสิทธิ์เฉพาะแอปพลิเคชันไม่ให้สิทธิ์การเปิดใช้งานภายในเครื่อง”
หลังจากได้รับรายงานจำนวนมากจากผู้ใช้หลายคนเราจึงตัดสินใจที่จะตรวจสอบปัญหาและคิดหาวิธีแก้ไขอย่างสมบูรณ์ นอกจากนี้เรายังตรวจสอบสาเหตุที่ทำให้เกิดข้อผิดพลาดนี้และระบุไว้ด้านล่าง:
[/ tie_list type = 'plus']- สิทธิ์ไม่ถูกต้อง: ข้อผิดพลาดเกิดขึ้นเมื่อกระบวนการใดกระบวนการหนึ่งไม่มีสิทธิ์เพียงพอในการเข้าถึงส่วนประกอบ DCOM ที่ระบุไว้ในบันทึกเหตุการณ์
บันทึก: เป็นไปได้ว่าระบบทำงานได้อย่างถูกต้องในบางกรณีแม้จะมีข้อผิดพลาดนี้ หากเป็นเช่นนั้นทางที่ดีควรปล่อยให้เกิดข้อผิดพลาด แต่หากขัดขวางไม่ให้แอปพลิเคชันบางตัวทำงานอย่างถูกต้องให้ทำตามคำแนะนำด้านล่าง:
วิธีแก้ไข: การให้สิทธิ์เข้าถึงส่วนประกอบ DCOM
ตามที่ระบุไว้ในข้อความแสดงข้อผิดพลาดข้อผิดพลาดจะเกิดขึ้นเมื่อกระบวนการ / แอปพลิเคชันบางอย่างไม่สามารถเข้าถึงส่วนประกอบ DCOM ดังนั้นในขั้นตอนนี้เราจะให้สิทธิ์การเข้าถึงส่วนประกอบ DCOM เหล่านั้น สำหรับการที่:
- กด “ Windows” + ' ร ” เพื่อเปิดพรอมต์เรียกใช้
- พิมพ์“ Regedit ” แล้วกด“ Enter”
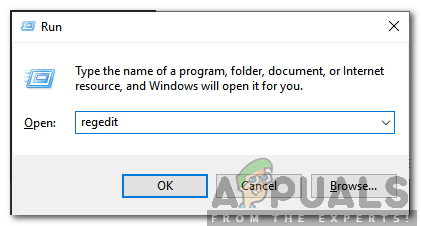
พิมพ์“ Regedit” แล้วกด“ Enter”
- ไปที่ที่อยู่ต่อไปนี้
HKEY_CLASSES_ROOT CLSID {D63B10C5-BB46-4990-A94F-E40B9D520160} - ดับเบิลคลิกที่ ' ค่าเริ่มต้น ” ในบานหน้าต่างด้านขวาแล้วจดไฟล์ “ ข้อมูลมูลค่า” อยู่ในรายการ
- ไปที่ที่อยู่ต่อไปนี้:
HKEY_CLASSES_ROOT AppID {9CA88EE3-ACB7-47C8-AFC4-AB702511C276} - คลิกขวาที่ ' {9CA88EE3-ACB7-47c8-AFC4-AB702511C276} ” ในบานหน้าต่างด้านซ้าย
- คลิกที่ ' สิทธิ์ ” จากรายการและเลือก“ ขั้นสูง '.
- คลิกที่ ' เปลี่ยน ” ถัดจาก 'เจ้าของ' หัวเรื่อง
บันทึก: เจ้าของควรเป็น“ Trusted Installer” หรืออาจแสดง“ ไม่สามารถแสดงเจ้าของ” - คลิกที่ ' วัตถุ ประเภท ” และเลือก“ ผู้ใช้”
- คลิกที่ ' สถานที่ ” แล้วเลือกไฟล์ “ เดสก์ท็อป (ชื่อ)”
- ในช่องว่างให้ป้อนไฟล์ ชื่อผู้ใช้ ของบัญชีของคุณ
- คลิกที่ ' ตกลง ” แล้วคลิกที่“ สมัคร ” ในหน้าต่าง
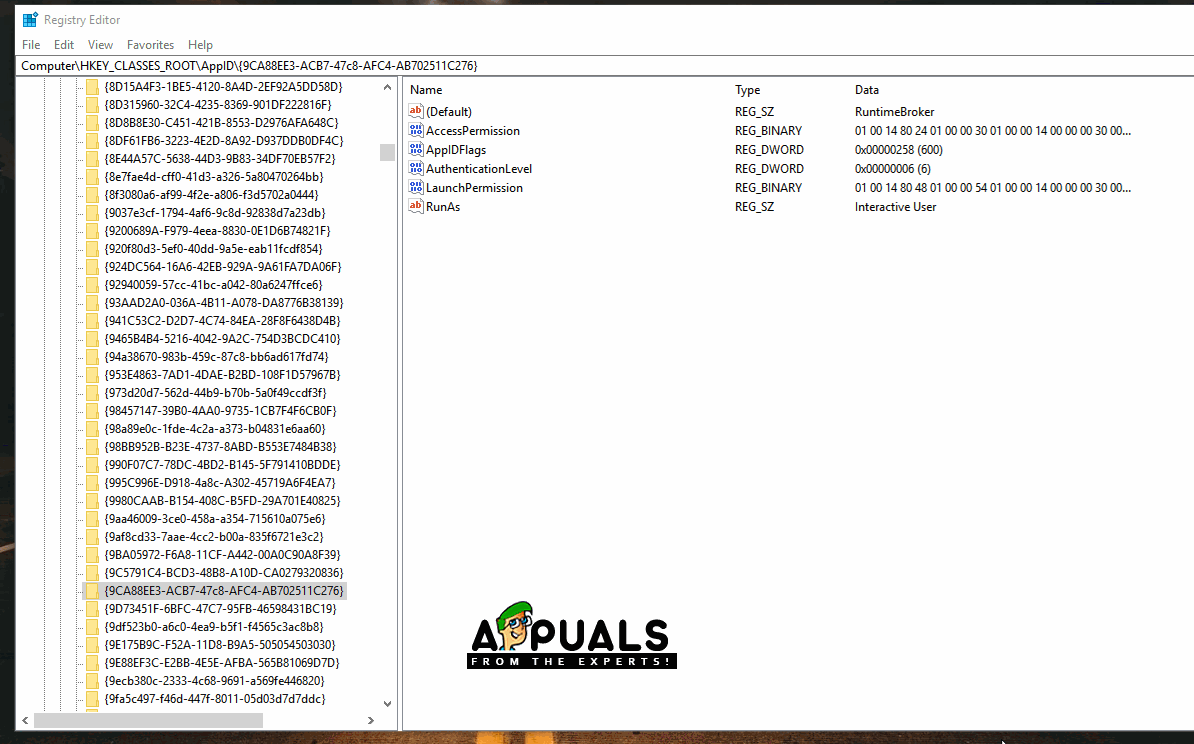
การเปลี่ยนสิทธิ์สำหรับคีย์รีจิสทรี
บันทึก: ทำซ้ำขั้นตอนที่ระบุในขั้นตอนที่ 5-12 สำหรับ “ HKEY_CLASSES_ROOT CLSID {D63B10C5-BB46-4990-A94F-E40B9D520160}” เช่นกัน.
- คลิกที่ ' ตกลง ” เพื่อปิดหน้าต่างและเปิด“ สิทธิ์ ” ที่เราเปิดตัวใน“ ขั้นตอนที่ 7”
- คลิกที่ ' ผู้ดูแลระบบ ' ใน 'กลุ่ม หรือ ชื่อผู้ใช้ ” มุ่งหน้าและตรวจสอบ“ เต็ม ควบคุม ” ตัวเลือก
- เลือก“ ผู้ใช้ ” และตรวจสอบ“ ควบคุมทั้งหมด ” อีกครั้ง
- คลิกที่ ' สมัคร ” เพื่อบันทึกการเปลี่ยนแปลงและเลือก“ ตกลง ” เพื่อปิดหน้าต่าง
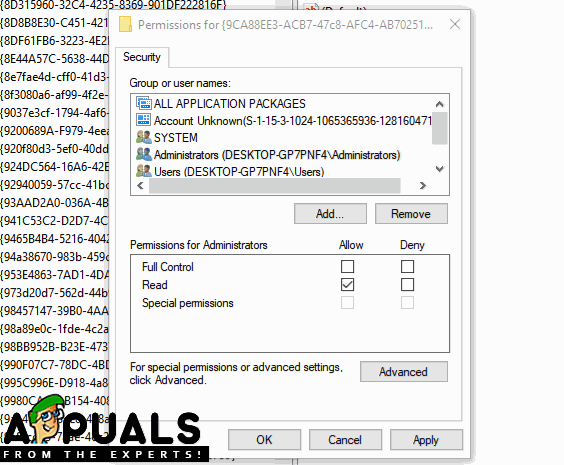
ให้การควบคุมทั้งหมดแก่ผู้ใช้และผู้ดูแลระบบ
- กด“ Windows '+' ร ” เพื่อเปิดพรอมต์เรียกใช้
- พิมพ์“ dcomcnfg . exe ” แล้วกด“ ป้อน '.
- ขยาย ตัวเลือกต่อไปนี้
บริการคอมโพเนนต์> คอมพิวเตอร์> คอมพิวเตอร์ของฉัน> การกำหนดค่า DCOM
- ในบานหน้าต่างด้านขวา ขวา คลิก บน ' RunTime นายหน้า ” และเลือกตัวเลือก“ คุณสมบัติ ” จากรายการ
บันทึก: มี สอง ตัวอย่าง ของ ' RunTime นายหน้า ” อยู่ในรายการ ทำตามขั้นตอนด้านล่างสำหรับแต่ละขั้นตอนเพื่อระบุสิ่งที่ถูกต้อง - หาก AppID ที่แสดงในนั้นตรงกับ AppID“ 9CA88EE3-ACB7-47C8 - AFC4 - AB702511C276 ” ในข้อผิดพลาดหมายความว่าคุณได้เลือกอินสแตนซ์ของแอปพลิเคชันที่ถูกต้อง
- คลิกที่ ' ความปลอดภัย ” แล้ว ตรวจสอบ ที่“ ปรับแต่ง ” ตัวเลือกสำหรับ“ เปิดและเปิดใช้งานสิทธิ์ '.
- คลิกที่ ' แก้ไข ” แล้วคลิกที่ปุ่ม“ ลบ ปุ่ม” หากมี“ ความปลอดภัยของ Windows” พรอมต์
- คลิกที่ ' เพิ่ม ” แล้วพิมพ์“ NT AUTHORITY LOCAL SERVICE ' ใน ' ป้อนชื่อวัตถุเพื่อเลือก ” ตัวเลือก
หมายเหตุ: ถ้าไม่มี NT Authority Local Service ให้ลองพิมพ์คำว่า“ Local Service” - คลิกที่ ' ตกลง ” และยิ่งใหญ่ 'ท้องถิ่น การเปิดใช้งาน ” อนุญาตให้เข้า
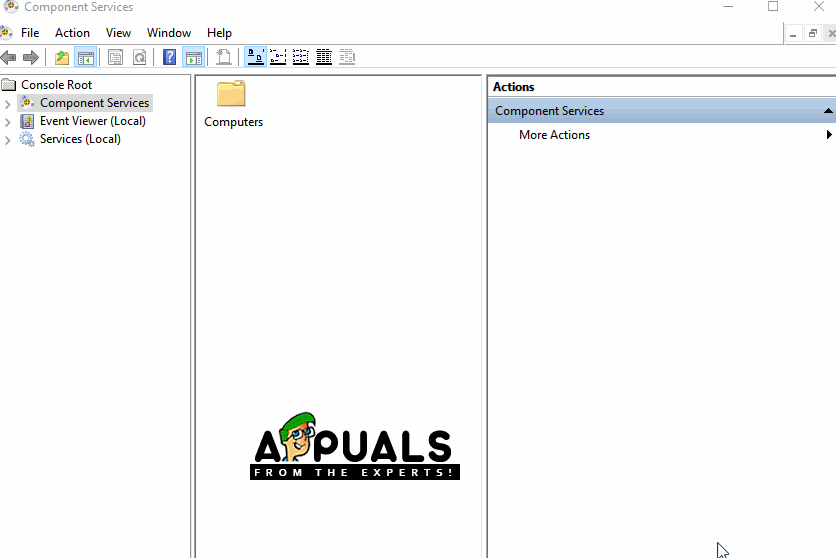
การเปลี่ยนการกำหนดค่า DCOM
- ตรวจสอบ เพื่อดูว่าปัญหายังคงมีอยู่หรือไม่
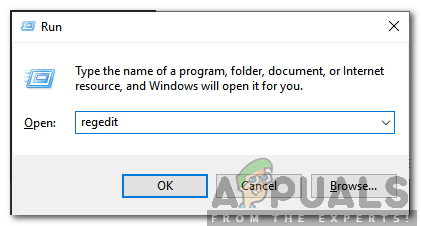
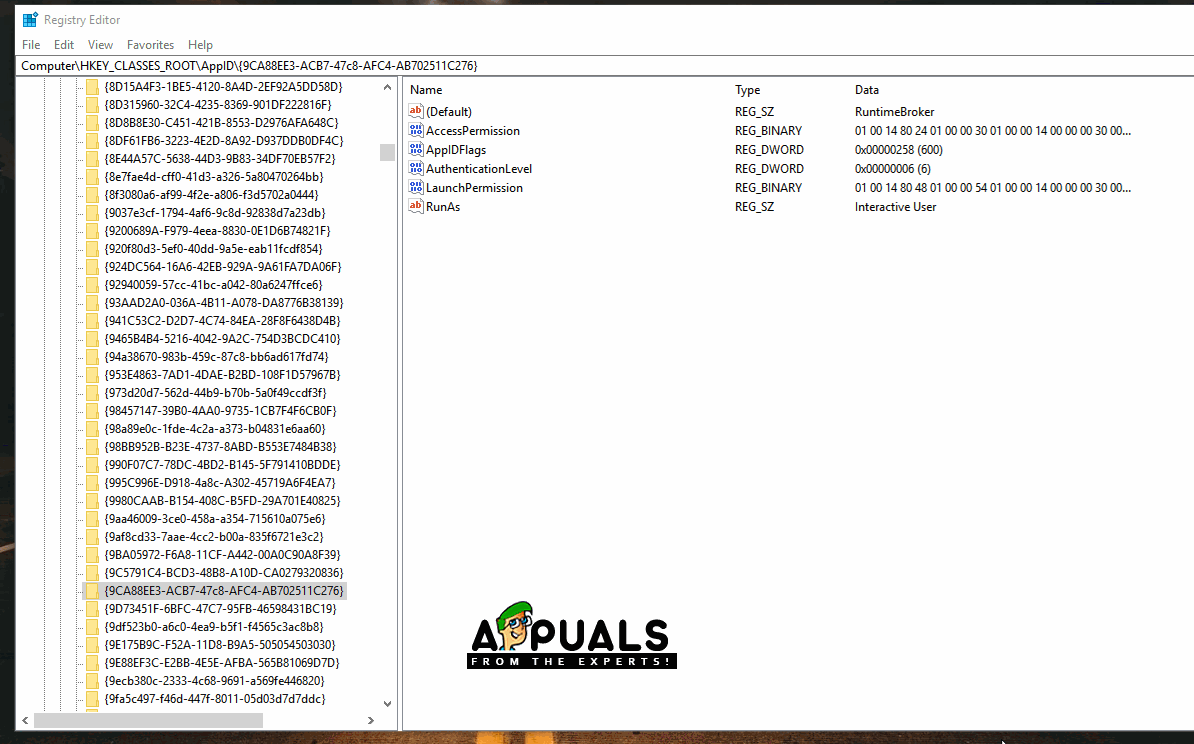
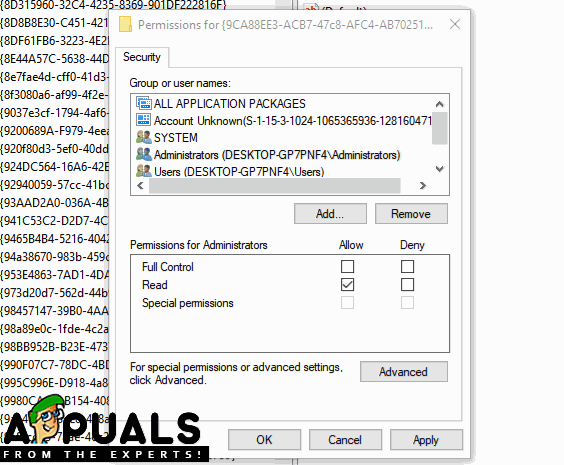
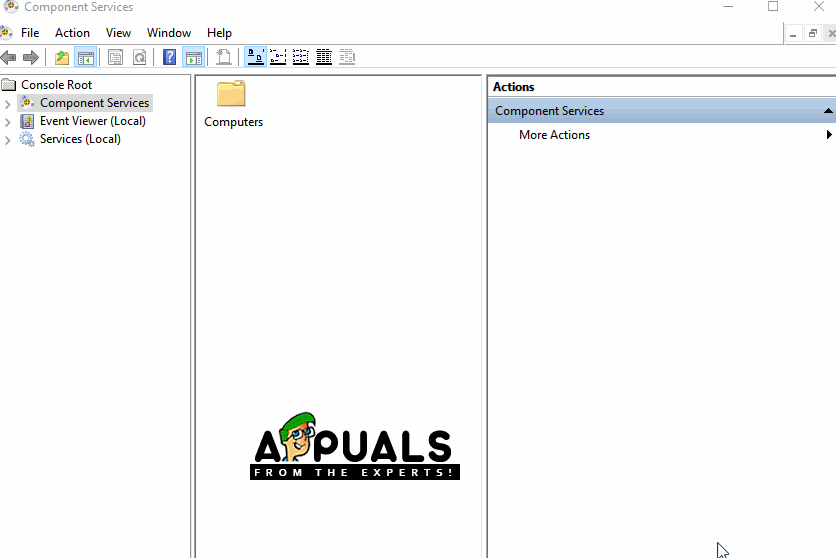


















![[FIX] Netflix ไม่แสดงวิดีโอแบบ 4K](https://jf-balio.pt/img/how-tos/95/netflix-not-showing-videos-4k.jpg)



