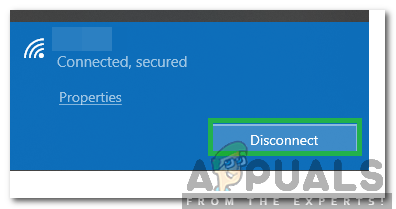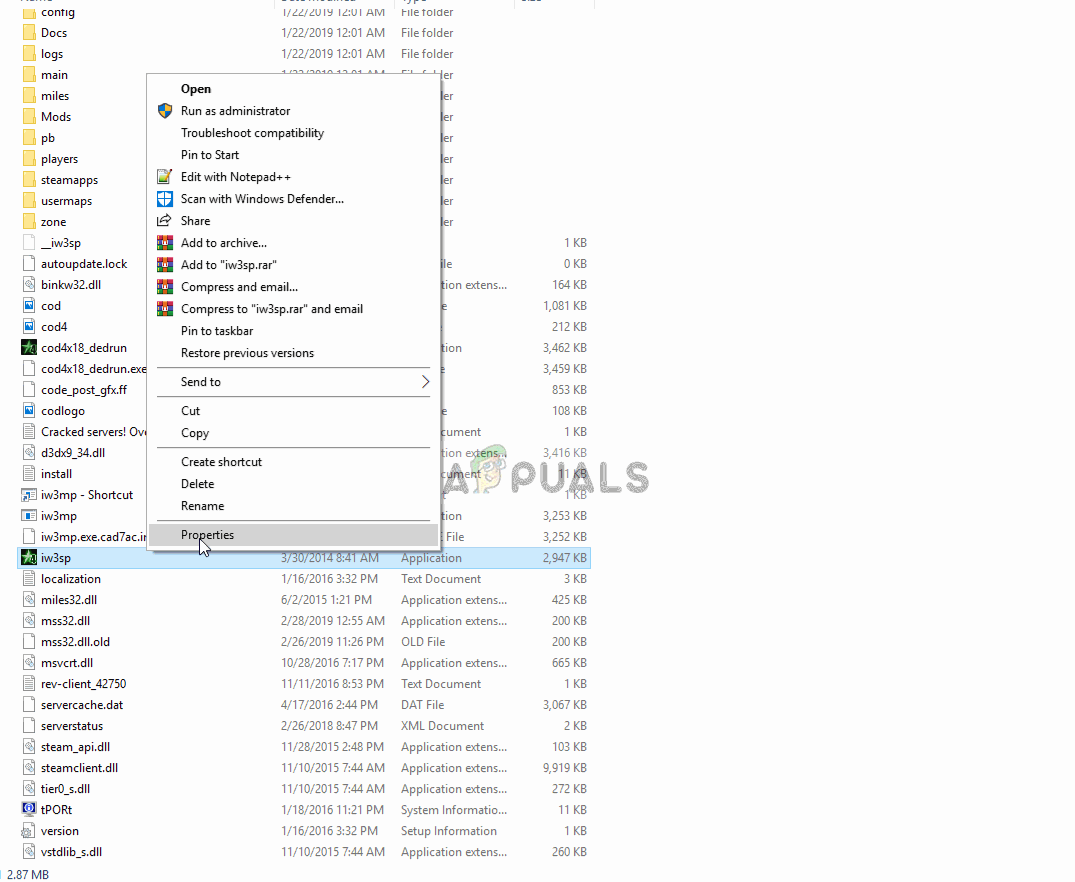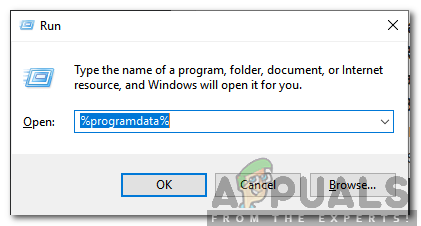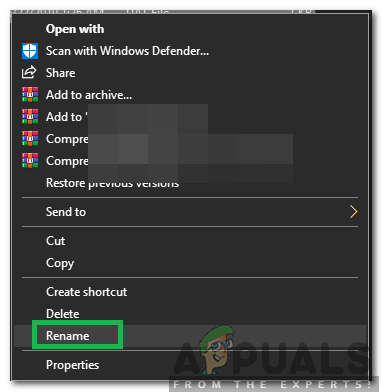Rosetta stone เป็นแอปพลิเคชั่นที่ใช้สำหรับการเรียนรู้ภาษา เนื่องจากอินเทอร์เฟซแบบโต้ตอบที่ใช้งานง่ายจึงเป็นที่นิยมมาก อย่างไรก็ตามเมื่อไม่นานมานี้มีรายงานมากมายเกี่ยวกับ“ ข้อผิดพลาด 2123 ” บนแอปพลิเคชันขณะพยายามเริ่มต้นบนคอมพิวเตอร์ สิ่งนี้สามารถป้องกันไม่ให้ผู้ใช้ใช้แอปพลิเคชันโดยสิ้นเชิงและค่อนข้างน่ารำคาญ

ข้อผิดพลาด 2123 บน Rosetta Stone
อะไรเป็นสาเหตุของ ‘Error 2123’ บน Rosetta Stone
หลังจากได้รับรายงานจำนวนมากจากผู้ใช้หลายคนเราจึงตัดสินใจที่จะตรวจสอบปัญหาและคิดหาวิธีแก้ปัญหาเพื่อแก้ไขให้สมบูรณ์ นอกจากนี้เรายังตรวจสอบสาเหตุที่ทำให้เกิดขึ้นและระบุไว้ด้านล่าง
- การกำหนดค่าที่เสียหาย: หากการกำหนดค่าบางอย่างสำหรับแอปพลิเคชันเสียหายอาจรบกวนองค์ประกอบบางอย่างของแอปพลิเคชันในระหว่างขั้นตอนการเปิดตัวและป้องกันไม่ให้ทำงานอย่างถูกต้อง
- ความเข้ากันได้: ในบางกรณีแอปพลิเคชันประสบปัญหาความเข้ากันได้กับ Windows เวอร์ชันใหม่กว่า สิ่งนี้อาจเกิดจากการอัปเดตที่ไม่เสถียรจากระบบปฏิบัติการใหม่หรือเนื่องจากสถาปัตยกรรมที่ซับซ้อนกว่าระบบปฏิบัติการก่อนหน้านี้ที่ออกแบบแอปพลิเคชัน
- การเชื่อมต่ออินเทอร์เน็ต: บางครั้งการเชื่อมต่อกับอินเทอร์เน็ตจะขัดขวางไม่ให้แอปพลิเคชันเริ่มต้นอย่างถูกต้องและทำให้เกิดปัญหานี้
เมื่อคุณมีความเข้าใจพื้นฐานเกี่ยวกับลักษณะของปัญหาแล้วเราจะดำเนินการแก้ไขต่อไป ตรวจสอบให้แน่ใจว่าได้ใช้สิ่งเหล่านี้ตามลำดับที่ระบุไว้เพื่อหลีกเลี่ยงความขัดแย้ง
โซลูชันที่ 1: รีสตาร์ทโดยไม่ใช้อินเทอร์เน็ต
ในบางกรณีการเชื่อมต่ออินเทอร์เน็ตขณะเปิดแอปพลิเคชันอาจรบกวนองค์ประกอบบางอย่างและป้องกันไม่ให้คุณเข้าถึงได้ ดังนั้นในขั้นตอนนี้เราจะรีสตาร์ทคอมพิวเตอร์โดยไม่ใช้อินเทอร์เน็ตจากนั้นเปิดแอป สำหรับการที่:
- ยกเลิกการเชื่อมต่อ คอมพิวเตอร์จากอินเทอร์เน็ต
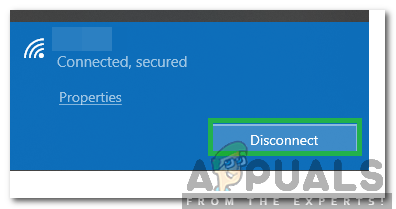
การยกเลิกการเชื่อมต่อคอมพิวเตอร์
- เริ่มต้นใหม่ คอมพิวเตอร์ของคุณ.
- เปิด แอป Rosetta และเชื่อมต่อคอมพิวเตอร์กับอินเทอร์เน็ต
- ตรวจสอบ เพื่อดูว่าปัญหายังคงมีอยู่หรือไม่
โซลูชันที่ 2: ทำงานในโหมดความเข้ากันได้
เป็นที่สังเกตว่าโปรแกรมประสบปัญหาบางอย่างกับ Windows รุ่นใหม่กว่า ดังนั้นในขั้นตอนนี้เราจะเรียกใช้โปรแกรมในโหมดความเข้ากันได้เพื่อแก้ไขปัญหา สำหรับการที่:
- ไปที่ไดเร็กทอรีการติดตั้งของแอปพลิเคชัน
- คลิกขวาที่ไฟล์ปฏิบัติการหลักและเลือก“ คุณสมบัติ '.
- คลิกที่ ' ความเข้ากันได้ ” แล้วคลิกที่แท็บ“ เรียกใช้ตัวแก้ไขปัญหาความเข้ากันได้ '.
- ทำตามคำแนะนำบนหน้าจอเพื่อ เลือก ตัวเลือกที่ดีที่สุดสำหรับแอปพลิเคชัน
- คลิกที่ ' สมัคร 'แล้วใน' ตกลง ” เพื่อบันทึกการตั้งค่าของคุณ
- ตรวจสอบ เพื่อดูว่าปัญหายังคงมีอยู่หรือไม่
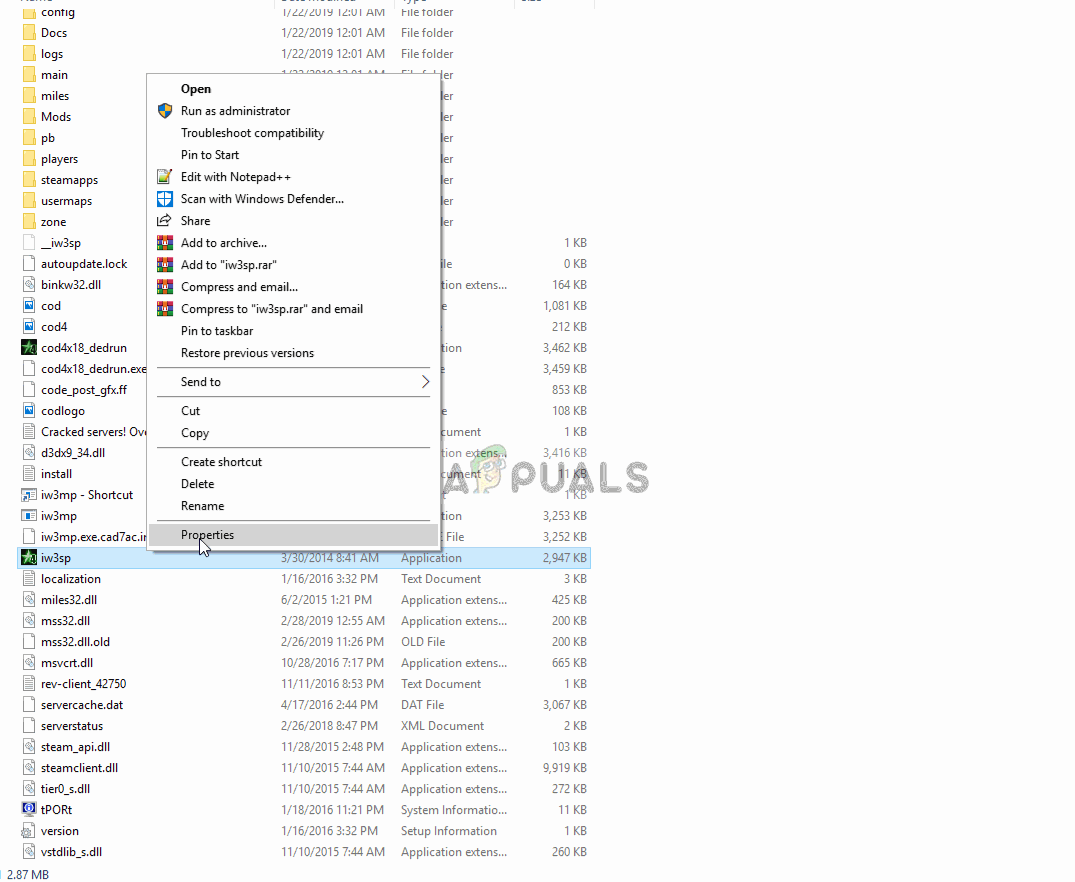
กระบวนการเรียกใช้ตัวแก้ไขปัญหาความเข้ากันได้สำหรับแอปพลิเคชัน
โซลูชันที่ 3: การเริ่มต้นไฟล์การกำหนดค่าใหม่
ในบางกรณีพบว่าไฟล์คอนฟิกูเรชันบางไฟล์เสียหายและป้องกันไม่ให้แอปพลิเคชันเปิดใช้งานอย่างเหมาะสม ดังนั้นในขั้นตอนนี้เราจะเริ่มต้นไฟล์นั้นใหม่ สำหรับการที่:
- กด“ Windows '+' ร ” พร้อมกันเพื่อเปิดพรอมต์เรียกใช้
- พิมพ์“ %ข้อมูลโปรแกรม% ” ในข้อความแจ้งแล้วกด“ ป้อน '.
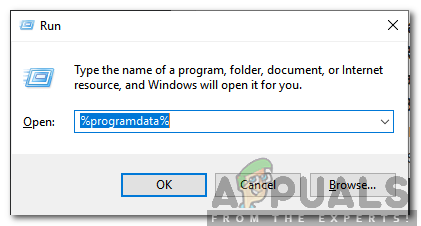
พิมพ์“% Programdata% แล้วกด“ Enter”
- ดับเบิลคลิกที่ ' Rosetta 'โฟลเดอร์
- คลิกขวาที่ ' การติดตาม . db3 ” ภายในโฟลเดอร์แล้วเลือก “ เปลี่ยนชื่อ”
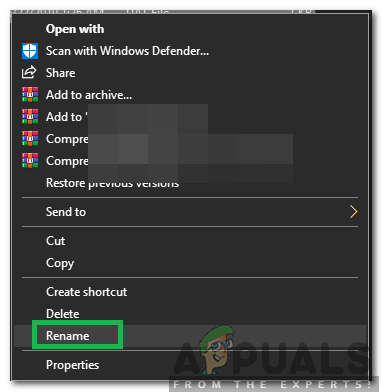
คลิกที่ตัวเลือก“ เปลี่ยนชื่อ”
- พิมพ์“ การติดตาม . db3 . ข้างหลัง ” แล้วกด“ ป้อน '.
- รีสตาร์ทคอมพิวเตอร์และเปิดแอปพลิเคชัน
- ตรวจสอบ เพื่อดูว่าปัญหายังคงมีอยู่หรือไม่