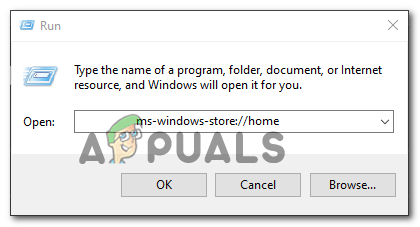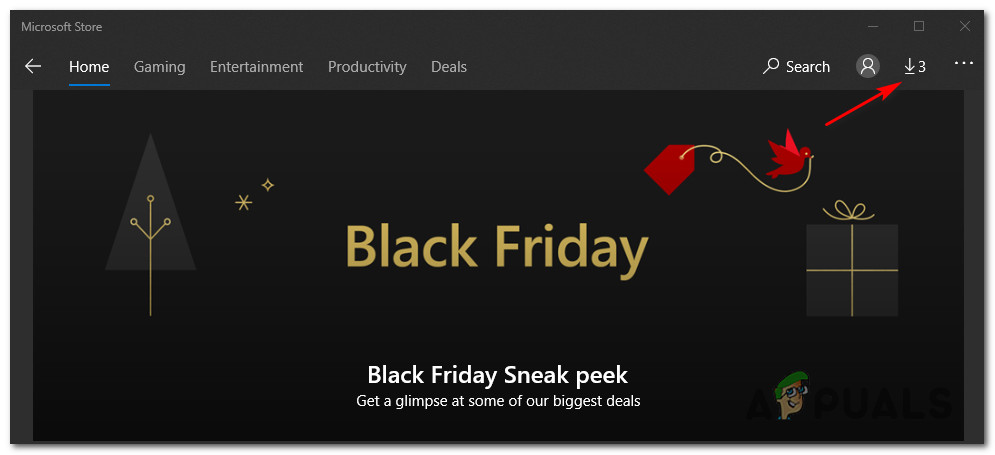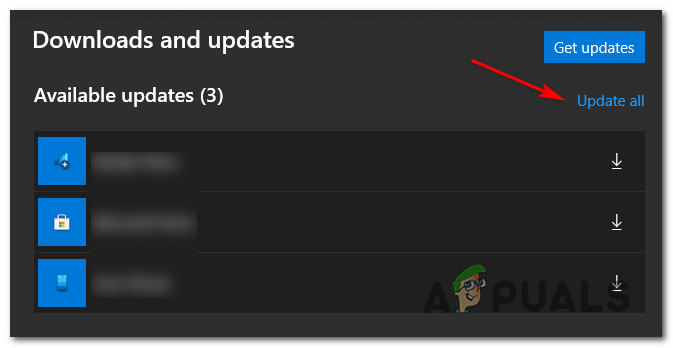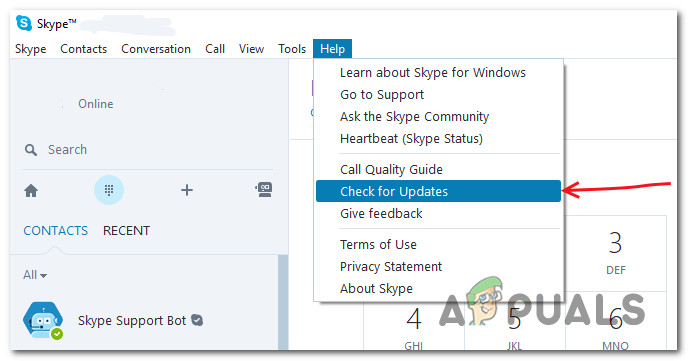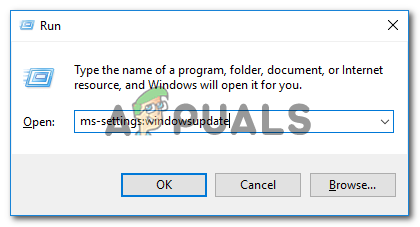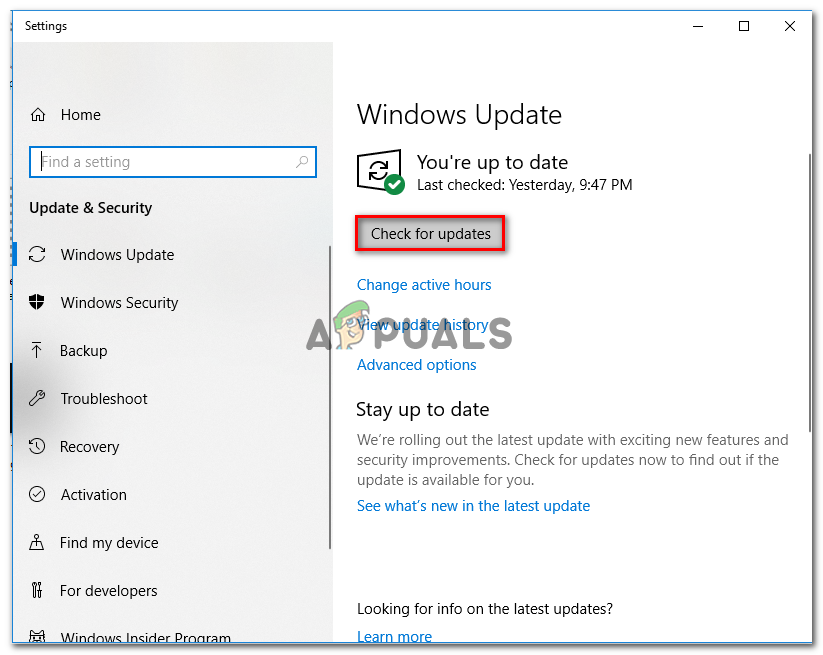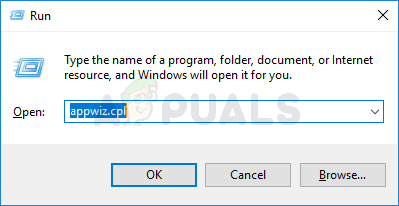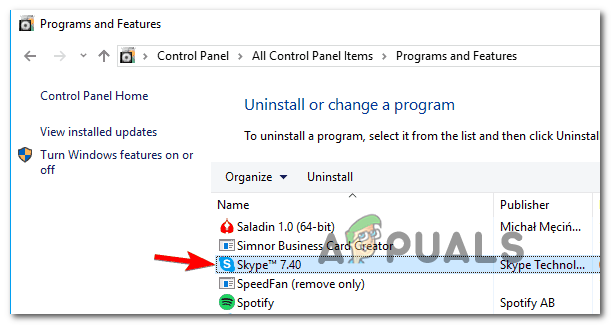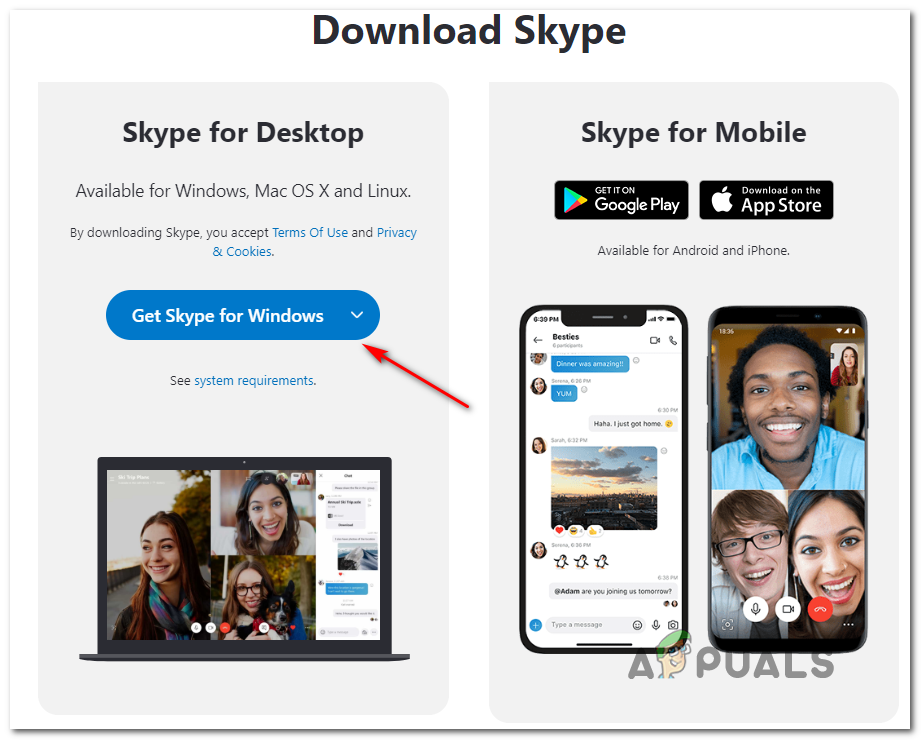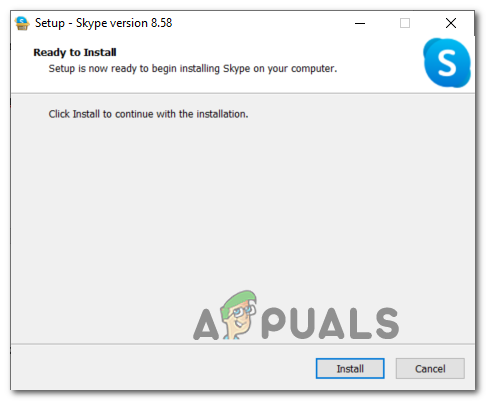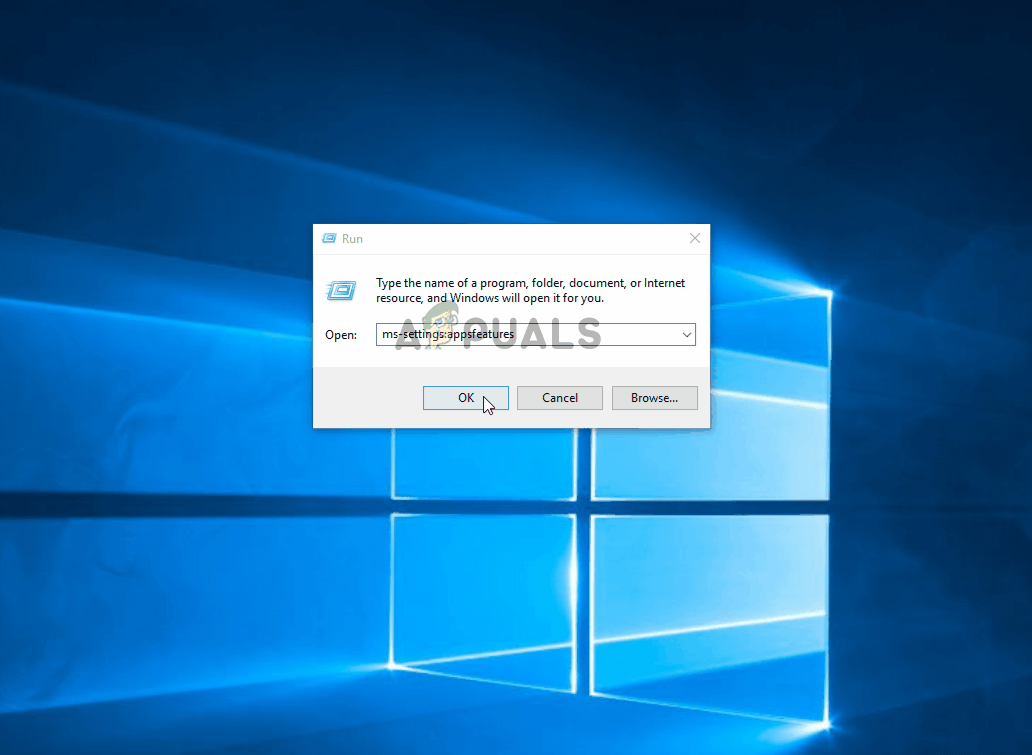ผู้ใช้ Windows 10 บางรายเห็นข้อความแสดงข้อผิดพลาดซ้ำ ๆ เกี่ยวกับไฟล์ปฏิบัติการที่เรียกว่า SkypeBridge.exe ในกรณีส่วนใหญ่ป๊อปอัปข้อผิดพลาดประกอบด้วยข้อความต่อไปนี้: 'พารามิเตอร์ไม่ถูกต้อง' , 'พื้นที่ข้อมูลที่ส่งไปยังการเรียกระบบมีขนาดเล็กเกินไป' หรือ 'ระบบพยายามโหลดหรือกู้คืนไฟล์ลงในรีจิสทรี แต่ไฟล์ที่ระบุไม่อยู่ในรูปแบบไฟล์รีจิสทรี' .

ข้อผิดพลาด Skypebridge
หลังจากตรวจสอบปัญหานี้แล้วปรากฎว่ามีสาเหตุหลายประการที่อาจทำให้เกิดข้อผิดพลาดนี้ นี่คือรายชื่อผู้กระทำผิดที่อาจต้องรับผิดชอบต่อการปรากฏของรหัสข้อผิดพลาดนี้:
- เวอร์ชัน Skype ที่ล้าสมัย - ตามผู้ใช้ที่ได้รับผลกระทบส่วนใหญ่ปัญหานี้ส่วนใหญ่เกิดจากข้อบกพร่องที่เกิดขึ้นกับ Skype เวอร์ชัน 14.35.76.0 . โชคดีที่ Microsoft ได้จัดการแก้ไขปัญหาด้วยโปรแกรมแก้ไขด่วนที่เผยแพร่สำหรับทั้งเดสก์ท็อปและสไกป์รุ่น UWP เพื่อใช้ประโยชน์จากมันสิ่งที่คุณต้องทำคือบังคับให้อัปเดตเวอร์ชัน Skype ปัจจุบันของคุณ
- ไม่มีการอัปเดตความปลอดภัยของ Windows - ตามที่ปรากฎปัญหานี้อาจเกิดขึ้นได้เช่นกันหากคุณไม่มีการอัปเดตความปลอดภัยที่สำคัญที่ Skype ต้องการเพื่อให้ทำงานได้อย่างปลอดภัย สิ่งนี้จำเป็นสำหรับทั้ง UWP และเวอร์ชันเดสก์ท็อป ในกรณีนี้คุณสามารถแก้ไขปัญหาได้โดยการติดตั้งการอัปเดตที่รอดำเนินการทั้งหมดโดยใช้คอมโพเนนต์ WU
- การติดตั้ง Skype ที่เสียหาย - ในบางสถานการณ์คุณจะเห็นข้อผิดพลาดนี้หากการติดตั้ง Skype (เดสก์ท็อปหรือ UWP) ของคุณมีไฟล์เสียหาย ในกรณีนี้คุณสามารถแก้ไขปัญหาได้โดยการติดตั้งเวอร์ชันเดสก์ท็อปใหม่หรือรีเซ็ต Skype เวอร์ชัน UWP
- ไฟล์ระบบเสียหาย - ไฟล์ระบบเสียหายยังสามารถรับผิดชอบต่อการปรากฏของข้อผิดพลาดนี้หากการอ้างอิงบางอย่างที่ใช้โดย Skype ได้รับความเสียหายจากความเสียหาย หากสถานการณ์นี้ใช้ได้คุณควรจะสามารถแก้ไขปัญหาได้โดยการรีเฟรชไฟล์ Windows ทุกไฟล์ด้วยการติดตั้งซ่อมแซมหรือขั้นตอนการติดตั้งใหม่ทั้งหมด
เมื่อคุณทราบสาเหตุที่อาจเกิดขึ้นแล้วให้ทำตามวิธีการด้านล่างเพื่อดูคำแนะนำในการแก้ไขปัญหาโดยพิจารณาจากผู้กระทำผิดทุกราย:
วิธีที่ 1: การอัปเดต Skype เป็นเวอร์ชันล่าสุด
ปรากฎว่าในกรณีส่วนใหญ่ปัญหาเกิดจากข้อบกพร่องที่เกิดขึ้นกับเวอร์ชัน Skype 14.35.76.0 - ปัญหานี้มีรายงานว่าเกิดขึ้นกับทั้ง UWP (Universal Windows Platform) และ Skype เวอร์ชันเดสก์ท็อป
โชคดีที่ Microsoft แก้ไขการอัปเดตที่ไม่ดีนี้ด้วยโปรแกรมแก้ไขด่วนดังนั้นหากสถานการณ์นี้ใช้ได้สิ่งที่คุณต้องทำคืออัปเดตเวอร์ชัน Skype ของคุณเป็นเวอร์ชันล่าสุดที่มีให้ แน่นอนคำแนะนำในการดำเนินการจะแตกต่างกันไปขึ้นอยู่กับเวอร์ชันของแอปที่คุณใช้
ด้วยเหตุนี้เราจึงได้รวบรวมคู่มือย่อย 2 รายการที่จะแนะนำคุณตลอดขั้นตอนการอัปเดตเวอร์ชัน Skype ของคุณให้เป็นเวอร์ชันล่าสุดทั้งบนเดสก์ท็อปและเวอร์ชัน UWP ปฏิบัติตามคู่มือย่อย (A หรือ B) ที่ใช้ได้กับเวอร์ชัน Skype ที่คุณใช้
A. การอัปเดตเวอร์ชัน Skype UWP
- กด คีย์ Windows + R เพื่อเปิดไฟล์ วิ่ง กล่องโต้ตอบ เมื่อคุณเข้าไปข้างใน วิ่ง กล่องพิมพ์ ' ms-windows-store: // หน้าแรก ‘ในกล่องข้อความแล้วกด ป้อน เพื่อเปิดไฟล์ บ้าน หน้า Microsoft Store
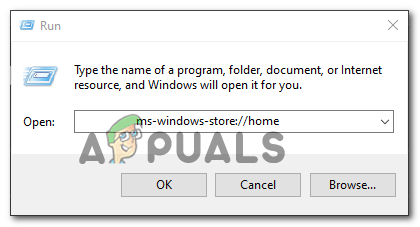
เปิด Windows Store ผ่านกล่องโต้ตอบ Run
- เมื่อคุณอยู่ใน บ้าน หน้าจอของ ไมโครซอฟต์ Store คลิกที่ไฟล์ ดาวน์โหลด ไอคอน (มุมบนขวาของหน้าจอ)
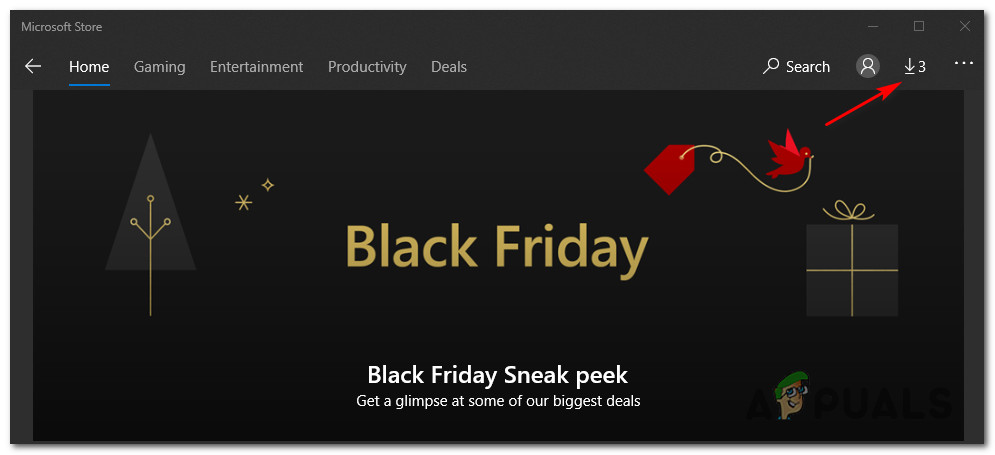
การอัปเดต Skype UWP เป็นเวอร์ชันล่าสุด
- ข้างใน ดาวน์โหลด หน้าจอดูด้านล่าง การอัปเดตที่มีอยู่ และดูว่าแท็บมี Skype เวอร์ชันใหม่หรือไม่ หากมีให้คลิกที่ไอคอนดาวน์โหลดและปฏิบัติตามคำแนะนำบนหน้าจอเพื่อทำการติดตั้ง Skype UWP เวอร์ชันใหม่ให้เสร็จสมบูรณ์หรือคลิกที่ อัพเดททั้งหมด เพื่อติดตั้งทุกการอัปเดตที่มี
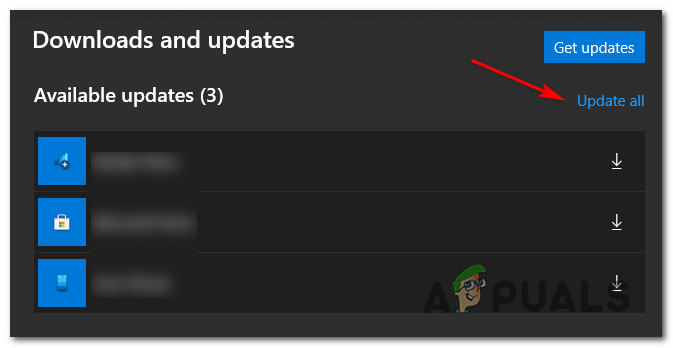
การอัปเดต Skype UWP เป็นเวอร์ชันล่าสุด
- เมื่อการติดตั้งเสร็จสมบูรณ์ให้รีสตาร์ทพีซีของคุณและดูว่าไฟล์ SkypeBridge.exe ข้อผิดพลาดหยุดเกิดขึ้น
B. การอัปเดตเวอร์ชัน Skype Desktop
- เปิดเวอร์ชันเดสก์ท็อปของ Skype และลงชื่อเข้าใช้ด้วยบัญชีผู้ใช้ของคุณ
- เมื่อคุณลงชื่อเข้าใช้สำเร็จแล้วให้เข้าไปที่ไฟล์ ช่วยด้วย จากเมนูด้านบนจากนั้นคลิก ตรวจสอบสำหรับการอัพเดต ด้วยตนเองจากเมนูบริบทที่เพิ่งปรากฏ
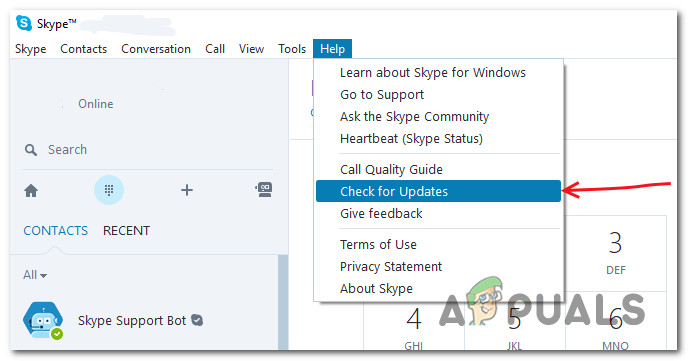
กำลังตรวจหาการอัปเดตบน Skype เวอร์ชันเดสก์ท็อป
บันทึก: หากคุณไม่เห็นไฟล์ ช่วยด้วย เข้าใน Skype กดปุ่ม ทุกอย่าง คีย์และแถบเครื่องมือควรปรากฏขึ้นทันที
- ทำตามคำแนะนำบนหน้าจอเพื่อทำการติดตั้ง skype เวอร์ชันล่าสุดให้เสร็จสิ้นจากนั้นรีบูตเครื่องคอมพิวเตอร์และดูว่าปัญหาได้รับการแก้ไขแล้วหรือไม่
หากปัญหาเดิมยังคงเกิดขึ้นหลังจากอัปเดตหรือคุณใช้ Skype เวอร์ชันล่าสุดอยู่แล้วให้เลื่อนลงไปที่วิธีการถัดไปด้านล่าง
วิธีที่ 2: การติดตั้ง Windows Update ที่รอดำเนินการทั้งหมด
ปรากฎว่าปัญหานี้อาจเกิดขึ้นได้เช่นกันหากคุณใช้งานรุ่น Windows ที่ล้าสมัยอย่างมากและพยายามเรียกใช้ Skype UWP เวอร์ชันล่าสุด หากสถานการณ์นี้เป็นไปได้มีโอกาสที่คุณจะเห็นข้อผิดพลาดนี้เนื่องจาก Skype ต้องการการอัปเดตด้านความปลอดภัยที่ไม่มีในคอมพิวเตอร์ของคุณ
หากสถานการณ์นี้ใช้ได้คุณสามารถแก้ไขปัญหาได้โดยการติดตั้งไฟล์ Windows Update ที่รอดำเนินการในพีซีของคุณ
ในกรณีที่สถานการณ์นี้ใช้ได้และคุณกำลังใช้ Windows 10 ให้ทำตามคำแนะนำด้านล่างเพื่อติดตั้งการอัปเดตที่รอดำเนินการทั้งหมดเพื่อแก้ไขข้อผิดพลาดที่เกี่ยวข้องกับ SkypeBridge.exe:
- กด คีย์ Windows + R เพื่อเปิดไฟล์ วิ่ง กล่องโต้ตอบ ถัดไปพิมพ์ ' ms-settings: windowsupdate ’ ภายในกล่องข้อความแล้วกด ป้อน เพื่อเปิดไฟล์ Windows Update แท็บของ การตั้งค่า แท็บ
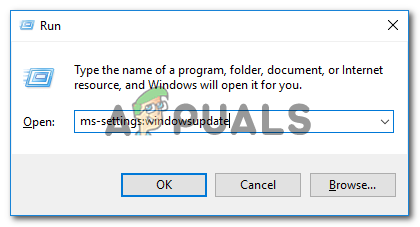
เปิดหน้าจอ Windows Update
บันทึก : ในกรณีที่คุณใช้ Windows 7 และ Windows 8.1 ให้ใช้ปุ่ม ' wuapp ’ คำสั่งแทน
- เมื่อคุณอยู่ใน Windows Update เลื่อนไปทางขวามือแล้วคลิกที่ ตรวจสอบสำหรับการอัพเดต, จากนั้นทำตามคำแนะนำบนหน้าจอเพื่อติดตั้งการอัปเดต Windows ทุกรายการที่กำลังรอการติดตั้ง
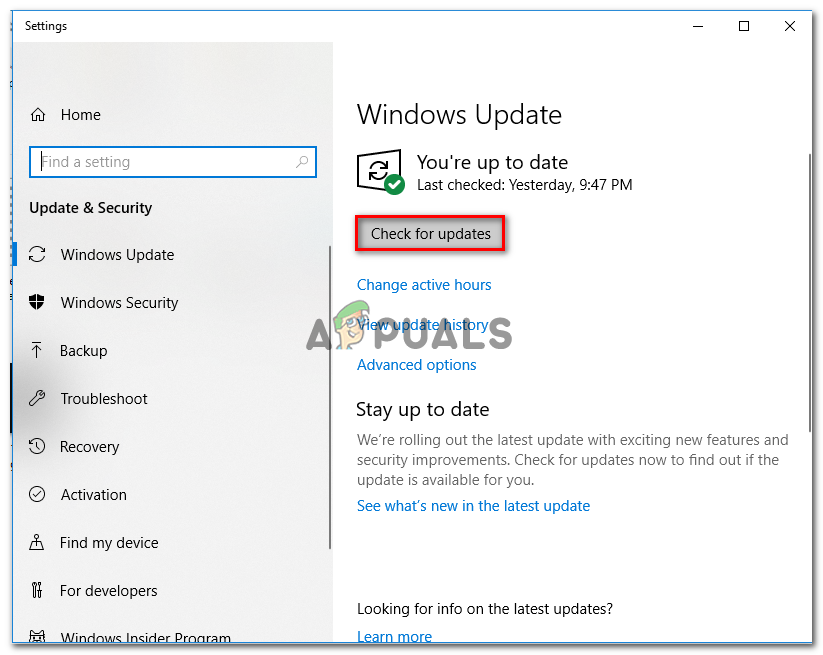
การติดตั้งทุกการอัปเดต Windows ที่รอดำเนินการ
บันทึก: โปรดทราบว่าหากคุณมีการอัปเดตจำนวนมากคุณจะได้รับแจ้งให้รีสตาร์ทคอมพิวเตอร์ก่อนที่คุณจะมีโอกาสติดตั้งทุกรายการที่รอดำเนินการ - หากเป็นเช่นนี้ให้รีบูตคอมพิวเตอร์ตามคำแนะนำ แต่อย่าลืมกลับไปใช้ Windows เดิม อัปเดตเมนูเมื่อเริ่มต้นครั้งถัดไปและดำเนินการติดตั้งการอัปเดตที่เหลือต่อไป
- เมื่อติดตั้งการอัปเดตที่รอดำเนินการทุกครั้งแล้วให้รีบูตเครื่องคอมพิวเตอร์และดูว่าไฟล์ SkypeBridge.exe ข้อผิดพลาดได้รับการแก้ไขเมื่อการเริ่มต้นครั้งถัดไปเสร็จสมบูรณ์
ในกรณีที่ปัญหาเดิมยังคงเกิดขึ้นให้เลื่อนลงไปที่วิธีการถัดไปด้านล่าง
วิธีที่ 3: การติดตั้ง Skype ใหม่
ปรากฎว่าปัญหานี้อาจเกิดจากความเสียหายของไฟล์บางประเภทที่อยู่ในโฟลเดอร์การติดตั้ง Skype ของคุณ มีรายงานว่าเกิดขึ้นกับ Skype ทั้งบนเดสก์ท็อปและ UWP
หากสถานการณ์นี้เป็นไปได้คุณควรจะสามารถแก้ไขปัญหาได้โดยการติดตั้ง Skype เวอร์ชันปัจจุบันของคุณใหม่เพื่อให้แน่ใจว่าคุณได้ล้างไฟล์ที่อาจเกิดความเสียหายจากโฟลเดอร์การติดตั้ง
อย่างไรก็ตามโปรดทราบว่าขึ้นอยู่กับเวอร์ชันของ Skype ที่คุณใช้คำแนะนำในการติดตั้งแอปพลิเคชันใหม่จะแตกต่างกันไป ด้วยเหตุนี้เราจึงได้จัดทำคำแนะนำแยกกัน 2 ข้อเพื่อรองรับสถานการณ์ที่เป็นไปได้ทั้งสองแบบ - ทำตามคำแนะนำ (A หรือ B) ที่ใช้ได้กับสถานการณ์ปัจจุบันของคุณ:
A. การติดตั้ง Skype เวอร์ชันเดสก์ท็อปใหม่
- เริ่มต้นด้วยการตรวจสอบให้แน่ใจว่าแอปพลิเคชัน Skype หลักและกระบวนการเบื้องหลังใด ๆ ที่เชื่อมโยงกับแอปพลิเคชันนั้นถูกป้องกันไม่ให้ทำงาน (ส่วนหน้าหรือในพื้นหลัง)
- ถัดไปกด คีย์ Windows + R เพื่อเปิดไฟล์ วิ่ง กล่องโต้ตอบและพิมพ์ 'appwiz.cpl' ที่ข้อความแจ้งก่อนกด Enter เพื่อเปิดไฟล์ โปรแกรมและคุณสมบัติ เมนู.
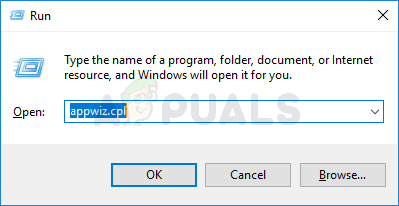
พิมพ์ appwiz.cpl แล้วกด Enter เพื่อเปิดรายการโปรแกรมที่ติดตั้ง
- ภายในหลัก โปรแกรมและไฟล์ เมนูเลื่อนลงไปตามรายการและค้นหารายการที่เกี่ยวข้อง Skype . เมื่อคุณเห็นคลิกขวาแล้วเลือก ถอนการติดตั้ง จากเมนูบริบทที่เพิ่งปรากฏ
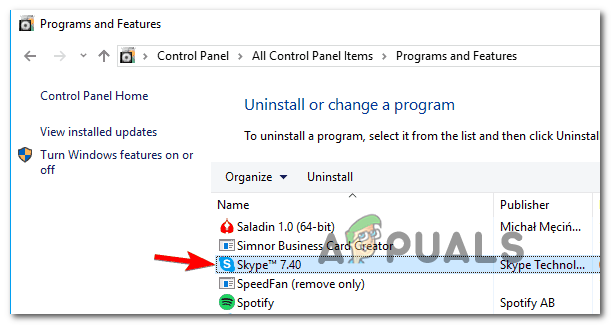
การถอนการติดตั้ง Skype เวอร์ชันล่าสุด
- ภายในหน้าจอการถอนการติดตั้งให้ทำตามคำแนะนำบนหน้าจอเพื่อทำขั้นตอนการถอนการติดตั้งให้เสร็จสิ้นจากนั้นรีสตาร์ทคอมพิวเตอร์
- เมื่อพีซีของคุณบูตสำรองแล้วให้ไปที่ไฟล์ หน้าดาวน์โหลดของ Skype และดาวน์โหลดเวอร์ชันล่าสุดของเวอร์ชันเดสก์ท็อป
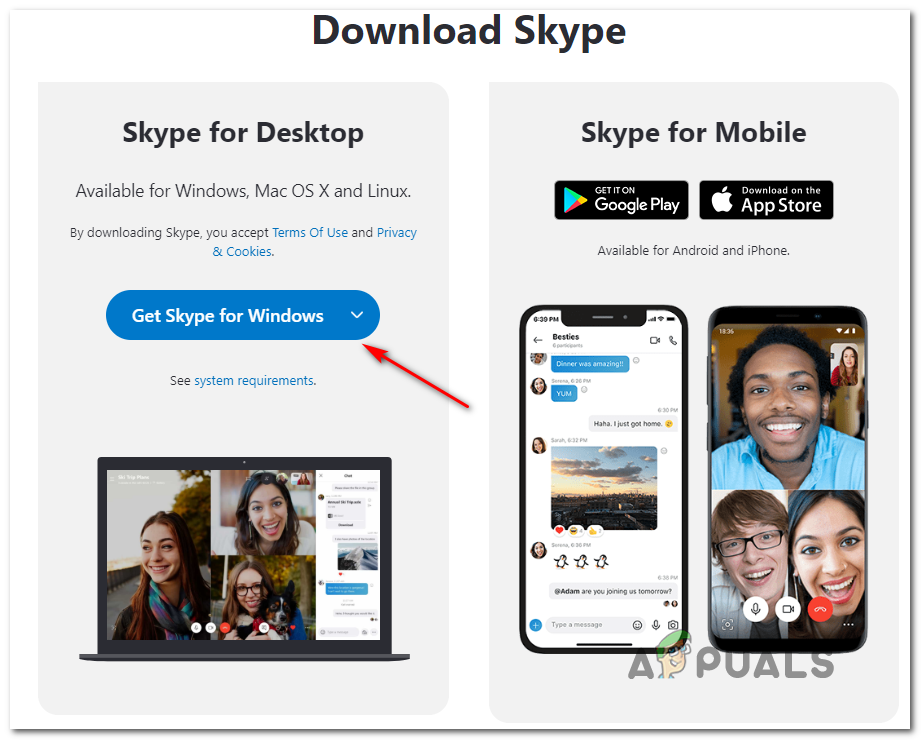
ดาวน์โหลด Skype for Desktop เวอร์ชันล่าสุด
- เมื่อการดาวน์โหลดเสร็จสิ้นให้ดับเบิลคลิกที่โปรแกรมติดตั้งที่เรียกใช้งานได้และปฏิบัติตามคำแนะนำบนหน้าจอเพื่อทำการติดตั้ง Skype เวอร์ชันล่าสุดให้เสร็จสิ้น
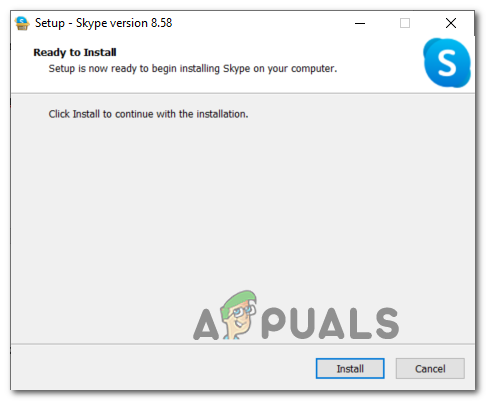
การติดตั้ง Skype เวอร์ชันล่าสุด
- เมื่อการติดตั้งเสร็จสมบูรณ์ให้ลงชื่อเข้าใช้ด้วยข้อมูลรับรองผู้ใช้ของคุณอีกครั้งและดูว่าข้อผิดพลาด SkypeBridge.exe ได้รับการแก้ไขแล้วหรือไม่
B. การติดตั้ง Skype เวอร์ชัน UWP อีกครั้ง
- กด คีย์ Windows + R เพื่อเปิดไฟล์ วิ่ง กล่องโต้ตอบ จากนั้นพิมพ์ ' ms-settings: appsfeatures ’ ภายในกล่องข้อความแล้วกด ป้อน เพื่อเปิดไฟล์ แอพและคุณสมบัติ หน้าจอของ การตั้งค่า แอป
- ข้างใน แอพและคุณสมบัติ เลื่อนลงไปตามรายการแอปพลิเคชั่น UWP ที่ติดตั้งและค้นหารายการที่เกี่ยวข้องกับ Skype
- เมื่อคุณเห็นให้คลิกเพื่อขยายตัวเลือกที่มีจากนั้นคลิกที่ ตัวเลือกขั้นสูง จากรายการตัวเลือกที่มี
- เมื่อคุณอยู่ใน ตัวเลือกขั้นสูง เลื่อนลงจนสุดไปที่ รีเซ็ต และคลิกที่ รีเซ็ต ปุ่ม.
- เมื่อถูกขอให้ยืนยันการดำเนินการให้ดำเนินการดังกล่าวและรอให้การดำเนินการเสร็จสิ้น
บันทึก: การดำเนินการนี้จะจบลงด้วยการล้างแคชและลบไฟล์ทั้งหมดที่สร้างหรือคัดลอกหลังจากการติดตั้งครั้งแรก - เมื่อการดำเนินการเสร็จสิ้นให้รีสตาร์ทคอมพิวเตอร์และดูว่าปัญหาได้รับการแก้ไขหรือไม่เมื่อการเริ่มต้นครั้งถัดไปเสร็จสมบูรณ์
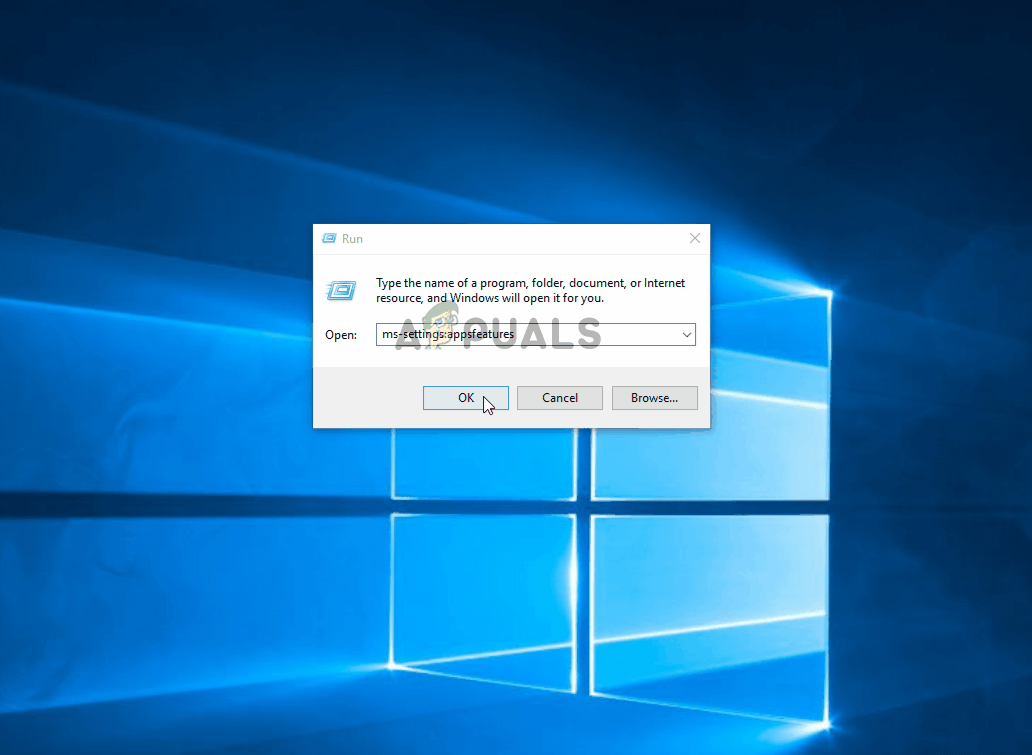
การรีเซ็ตแอปพลิเคชัน UWP ที่ทำให้เกิดข้อผิดพลาด
หากคุณทำสิ่งนี้ไปแล้วและคุณยังคงเห็นสิ่งเดิม SkypeBridge.exe เลื่อนลงไปที่การแก้ไขที่เป็นไปได้ถัดไปด้านล่าง
วิธีที่ 4: ดำเนินการซ่อมแซมติดตั้ง / ล้างการติดตั้ง
หากคำแนะนำข้างต้นไม่ได้ผลสำหรับคุณเป็นไปได้มากว่าการทุจริตบางประเภทก่อให้เกิดประเภทนี้ขึ้นจริง SkypeBridge.exe ข้อผิดพลาด และเนื่องจากคำแนะนำข้างต้นไม่ได้ผลสำหรับคุณคุณจึงมีแนวโน้มที่จะจัดการกับความเสียหายระหว่างไฟล์ OS ของคุณ - ในกรณีนี้วิธีที่มีประสิทธิภาพที่สุดในการแก้ไขปัญหาคือการรีเซ็ตส่วนประกอบ Windows ทั้งหมดด้วยการติดตั้งใหม่ทั้งหมดหรือการติดตั้งซ่อมแซม ขั้นตอน:
- ทำความสะอาดติดตั้ง - ขั้นตอนนี้ไม่จำเป็นต้องให้คุณใส่สื่อการติดตั้งที่เข้ากันได้และสามารถเริ่มต้นได้โดยตรงจากเมนู OS GUI ของคุณ อย่างไรก็ตามข้อเสียเปรียบหลักของวิธีนี้คือหากคุณไม่สำรองข้อมูลไว้ล่วงหน้าคุณจะสูญเสียข้อมูลทั้งหมดที่คุณจัดเก็บไว้ในไดรฟ์ระบบปฏิบัติการในปัจจุบัน
- ซ่อมติดตั้ง - ขั้นตอนนี้มักเรียกกันว่าการอัปเกรดแบบแทนที่ จะช่วยให้คุณสามารถรีเฟรชทุกองค์ประกอบของ Windows โดยไม่ต้องแตะไฟล์ส่วนตัวใด ๆ ของคุณ คุณจะต้องใช้สื่อการติดตั้ง แต่คุณจะสามารถเก็บรักษาแอปพลิเคชันเกมสื่อส่วนตัวและค่ากำหนดของผู้ใช้ที่ติดตั้งไว้ในปัจจุบันทั้งหมด