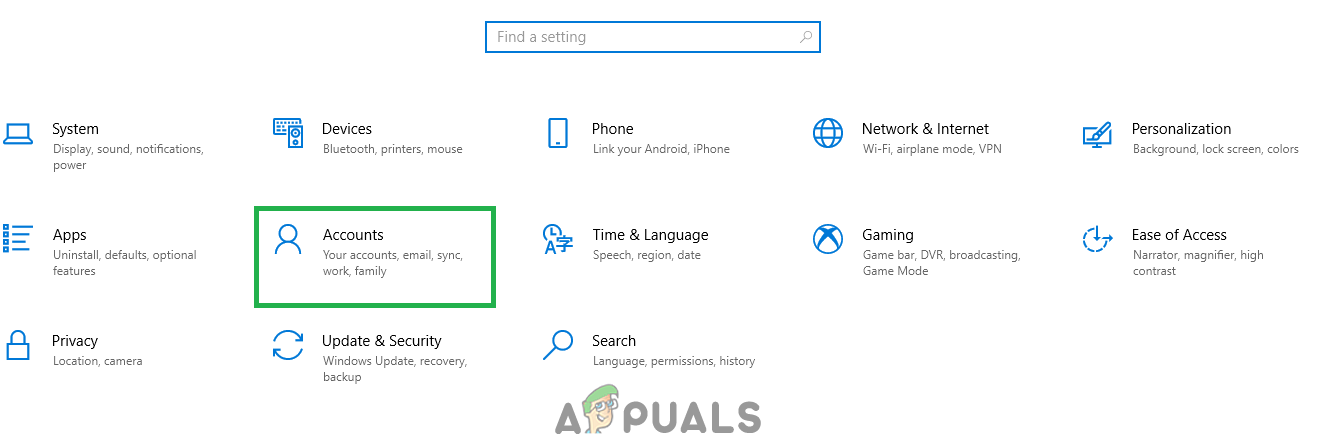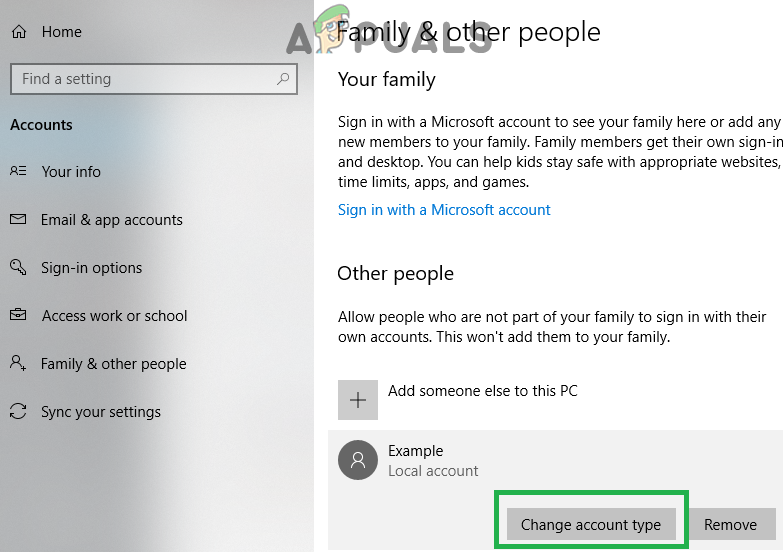ข้อผิดพลาด 0x80073CF9 เป็นข้อผิดพลาดความล้มเหลวอย่างรุนแรงที่มักจะพบใน Windows Store Updates เมื่อล้มเหลว Windows Store เป็นวิธีการติดตั้งและอัปเดตโปรแกรม (เรียกว่า“ แอพ”) บนเครื่อง Windows 8 และ 10 เป็นไปได้ที่จะรับทั้งแอปแบบชำระเงินและฟรีผ่าน Windows Store ซึ่งมีทั้งหมด 699,000 รายการ

ในบางกรณีการพยายามดาวน์โหลดหรืออัปเดตแอปผ่าน Windows Store ทำให้ข้อผิดพลาด 0x80073CF9 ปรากฏขึ้นซึ่งจะหยุดการดาวน์โหลดและอัปเดตแอปเพิ่มเติมทั้งหมด ในการแก้ไขข้อผิดพลาดนี้ให้ทำตามวิธีการด้านล่าง
ซ่อมแซมไฟล์ระบบที่เสียหาย
ดาวน์โหลดและเรียกใช้ Restoro เพื่อสแกนหาไฟล์ที่เสียหายจาก ที่นี่ หากพบว่าไฟล์เสียหายและไม่มีการซ่อมแซมโดยใช้ Restoro นอกเหนือจากการดำเนินการตามวิธีการด้านล่าง
วิธีที่ 1: สร้างโฟลเดอร์ AppReadiness
ไปที่พาร์ติชันที่ติดตั้ง Windows ไว้ (C: ตามค่าเริ่มต้น) และเปิดโฟลเดอร์ Windows หรือกดปุ่ม คีย์ Windows และ กด R . ประเภท C: Windows และคลิก ตกลง . ที่นี่สร้างโฟลเดอร์ใหม่โดยคลิกขวาเลือก ใหม่ และคลิก โฟลเดอร์ . ตั้งชื่อโฟลเดอร์ AppReadiness . เส้นทางสุดท้ายไปยังโฟลเดอร์ควรเป็น“ C: Windows AppReadiness” Windows Store ควรทำงานได้อย่างถูกต้องในขณะนี้

วิธีที่ 2: เปลี่ยนจากการเชื่อมต่อไร้สายเป็นการเชื่อมต่อแบบมีสาย
ในบางกรณี Store จะแจ้งข้อผิดพลาดหากคุณใช้ WiFi ในกรณีนั้นให้ลองเปลี่ยนเป็นการเชื่อมต่อแบบใช้สายโดยเสียบสายอีเทอร์เน็ตเข้ากับอุปกรณ์ของคุณและเราเตอร์ที่คุณใช้รับการเชื่อมต่ออินเทอร์เน็ต
เมื่อเสียบปลั๊กแล้วให้กดปุ่ม คีย์ Windows และ กด R . ประเภท ncpa.cpl และคลิก ตกลง . คลิกขวาที่อะแดปเตอร์ไร้สายของคุณแล้วเลือกปิดใช้งานลองอัปเดต / ดาวน์โหลด - หากใช้งานได้ให้คลิกขวาที่อแด็ปเตอร์ไร้สายอีกครั้งเพื่อเปิดใช้งานจากนั้นถอดสายอีเธอร์เน็ต

วิธีที่ 3: ให้สิทธิ์ Store เข้าถึงโฟลเดอร์ Packages
บางครั้งข้อผิดพลาดนี้เกิดขึ้นเมื่อ Store ไม่สามารถเขียนข้อมูลใด ๆ ลงในไฟล์ แพ็คเกจ ซึ่งอยู่ภายในไฟล์ C: ProgramData Microsoft Windows AppRepository โฟลเดอร์
ขั้นแรกตรวจสอบให้แน่ใจว่าคุณสามารถดูโฟลเดอร์และไฟล์ที่ซ่อนอยู่ได้โดยไปที่ เริ่ม > แผงควบคุม > รูปลักษณ์และการปรับเปลี่ยนในแบบของคุณ > ตัวเลือกโฟลเดอร์ > ดู > ตั้งค่าขั้นสูง > คลิก“ แสดงไฟล์โฟลเดอร์และไดรฟ์ที่ซ่อนอยู่ ”> คลิก ตกลง .
คลิกขวา AppRepository และเลือกคุณสมบัติ คลิก ความปลอดภัย -> ขั้นสูง -> ดำเนินการต่อ และอนุญาตการเข้าถึงระบบแบบเต็มเพื่อ แพ็คเกจการใช้งานทั้งหมดและ ระบบ .
วิธีที่ 4: การสร้างบัญชี Microsoft ใหม่
เป็นไปได้ว่าบัญชี Microsoft ที่คุณใช้กำลังขัดขวาง Windows Store และแอปพลิเคชันเริ่มต้นอื่น ๆ ของ Microsoft ไม่ให้ทำงานอย่างถูกต้อง ดังนั้นในขั้นตอนนี้เราจะสร้างบัญชี Microsoft ใหม่ สำหรับการที่:
- คลิก บน ' เมนูเริ่มต้น ” แล้วเลือกปุ่ม“ การตั้งค่า ” ไอคอน
- ภายในการตั้งค่าคลิกที่ ' บัญชี ปุ่ม '
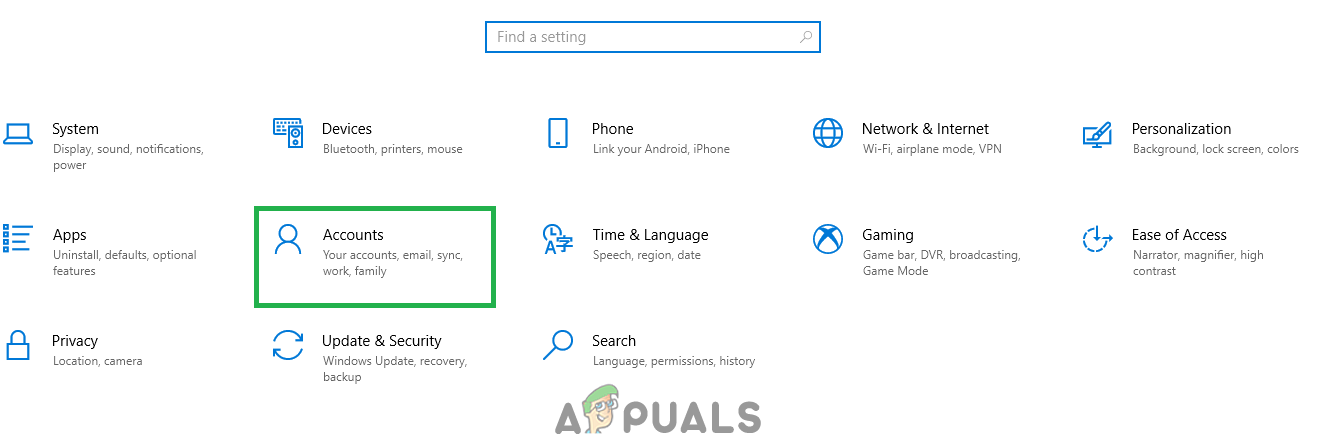
เลือก“ บัญชี” จากการตั้งค่า
- เลือก ที่“ ครอบครัวและคนอื่น ๆ ' จาก ซ้าย บานหน้าต่างและ คลิก บน ' เพิ่มคนอื่นในพีซีเครื่องนี้ '.

คลิกที่“ ครอบครัวและบุคคลอื่น” และเลือก“ เพิ่มคนอื่นในพีซีเครื่องนี้”
- คลิก บน ' ฉันไม่มีข้อมูลการลงชื่อเข้าใช้ของบุคคลนี้ ” และเลือกตัวเลือก“ เพิ่มผู้ใช้โดยไม่มีบัญชี Microsoft ” การตั้งค่า

คลิกที่ตัวเลือก“ เพิ่มโดยไม่มีบัญชี Microsoft”
- ป้อน ที่ หนังสือรับรอง สำหรับบัญชีที่คุณต้องการสร้างและ คลิก บน ' ต่อไป '.
- เมื่อสร้างบัญชีแล้ว คลิก บน บัญชีผู้ใช้ แล้วเลือกปุ่ม“ เปลี่ยน บัญชีผู้ใช้ ประเภท” ตัวเลือก
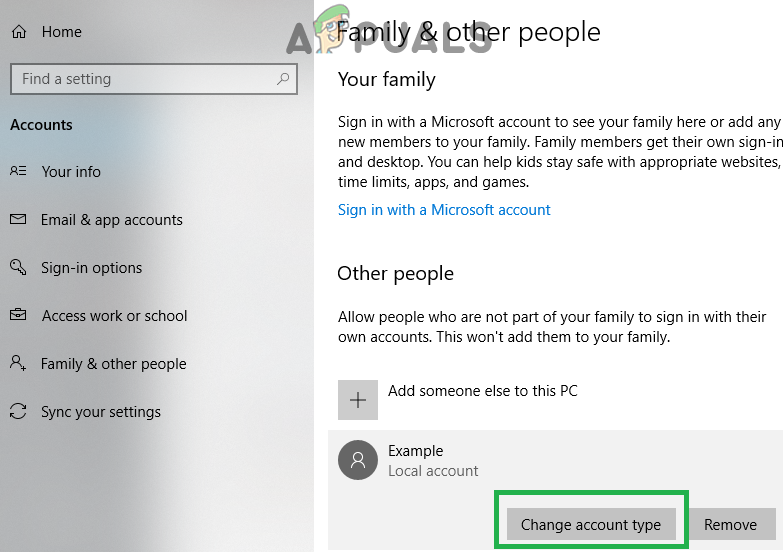
คลิกที่ตัวเลือก“ เปลี่ยนประเภทบัญชี”
- คลิก บน หล่นลง และเลือก“ ผู้ดูแลระบบ ” จากตัวเลือก

เลือก“ ผู้ดูแลระบบ” จากรายการ
- คลิก บน ' ตกลง ” และ ลงชื่อ ออกจาก ปัจจุบัน บัญชีผู้ใช้ .
- ลงชื่อเข้าใช้ ใหม่ บัญชีผู้ใช้ , วิ่ง แอปพลิเคชันและ ตรวจสอบ เพื่อดูว่าปัญหายังคงมีอยู่หรือไม่