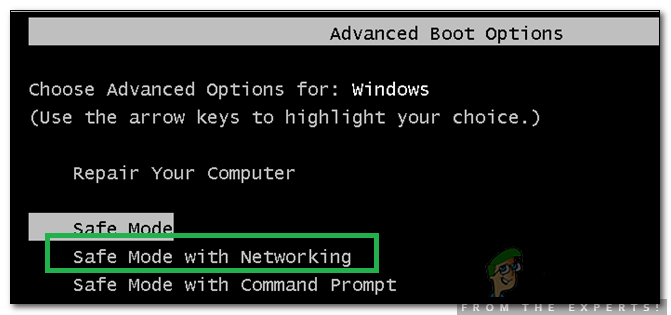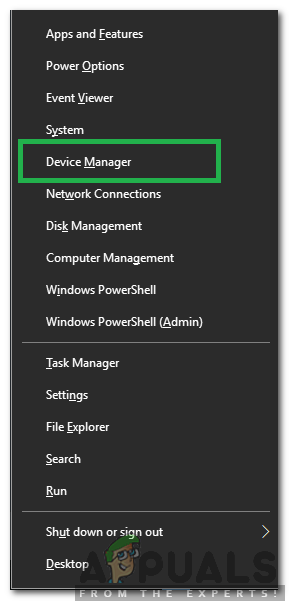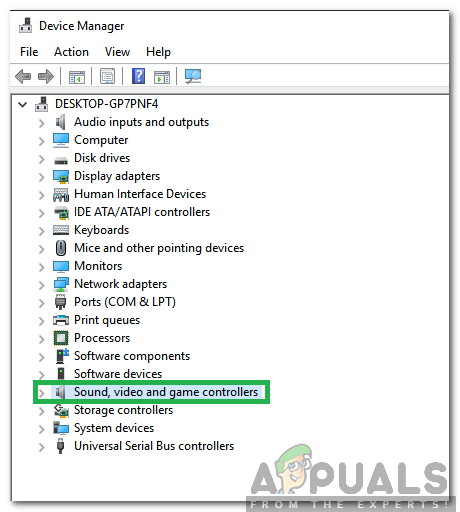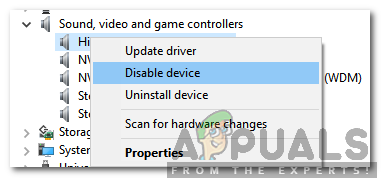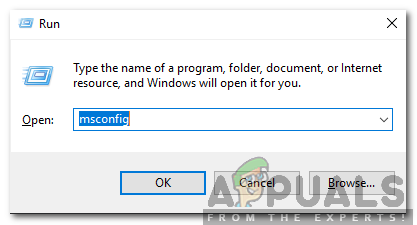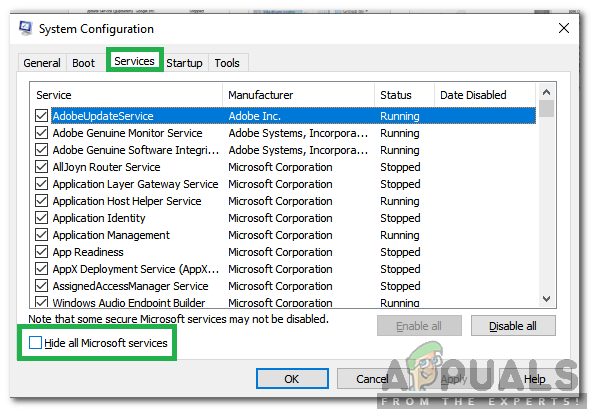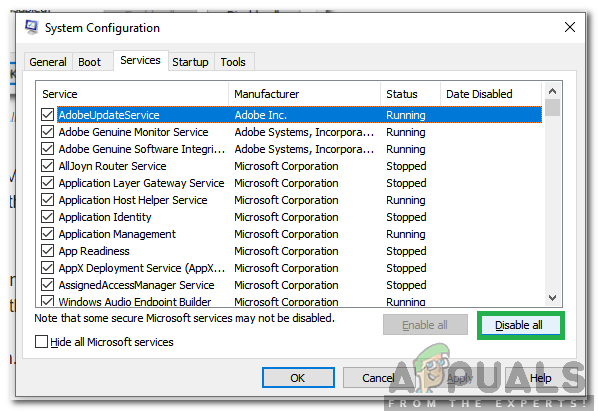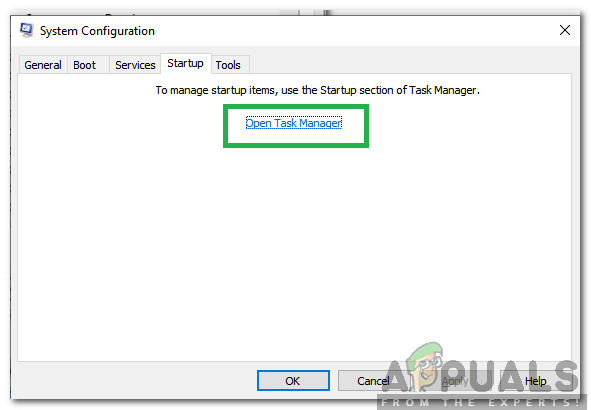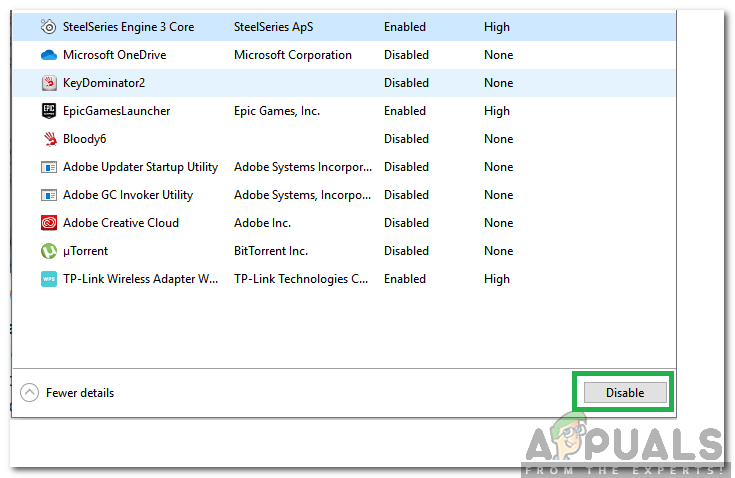Windows เป็นหนึ่งในระบบปฏิบัติการที่มีคนใช้มากที่สุดอย่างไม่ต้องสงสัย เนื่องจากประสบการณ์ที่น่าประทับใจและปลอดภัยจึงมีผู้คนมากกว่า 1 พันล้านคนทั่วโลกใช้งาน ตัวเลขเหล่านี้พูดเพื่อตัวเองเมื่อพูดถึงความนิยมของ Windows อย่างไรก็ตามเมื่อไม่นานมานี้มีรายงานจำนวนมากเข้ามาซึ่งผู้ใช้ประสบปัญหาการรีสตาร์ทอย่างกะทันหันและต้องเผชิญกับ“ Windows ได้รับการกู้คืนจากการปิดระบบโดยไม่คาดคิด ” เกิดข้อผิดพลาดหลังจากรีสตาร์ท

Windows ได้กู้คืนจากข้อผิดพลาดในการปิดระบบที่ไม่คาดคิด
สาเหตุของข้อผิดพลาด“ Windows ได้รับการกู้คืนจากการปิดระบบโดยไม่คาดคิด” คืออะไร
หลังจากได้รับรายงานจำนวนมากจากผู้ใช้หลายคนเราตัดสินใจที่จะตรวจสอบปัญหาและคิดค้นชุดวิธีแก้ไขปัญหาสำหรับผู้ใช้ส่วนใหญ่ นอกจากนี้เรายังตรวจสอบสาเหตุที่ทำให้เกิดข้อผิดพลาดนี้และแสดงรายการข้อผิดพลาดที่พบบ่อยที่สุดด้านล่าง
- ไดรเวอร์เสีย: เป็นไปได้ว่าไดรเวอร์บางตัวทำงานไม่ถูกต้องเนื่องจากคอมพิวเตอร์พบข้อผิดพลาดนี้ เมื่อไดรเวอร์เสียหายอาจจบลงด้วยการทำลายองค์ประกอบบางอย่างของระบบปฏิบัติการเนื่องจากข้อผิดพลาดนี้เกิดขึ้น
- บริการ / ใบสมัคร: ในบางกรณีบริการหรือแอปพลิเคชันบางอย่างรบกวนองค์ประกอบที่สำคัญของระบบปฏิบัติการเนื่องจากข้อผิดพลาดนี้เกิดขึ้น
เมื่อคุณมีความเข้าใจพื้นฐานเกี่ยวกับลักษณะของปัญหาแล้วเราจะดำเนินการแก้ไขต่อไป ตรวจสอบให้แน่ใจว่าได้ใช้สิ่งเหล่านี้ตามลำดับที่ระบุไว้เพื่อหลีกเลี่ยงความขัดแย้งใด ๆ
โซลูชันที่ 1: การเริ่มต้น Safe Mode
ในเซฟโหมดจะไม่มีการโหลดไดรเวอร์ที่ไม่จำเป็นทั้งหมดและมีเพียงไดรเวอร์ที่สำคัญที่สุดเท่านั้น ดังนั้นในขั้นตอนนี้เราจะทำการบูทคอมพิวเตอร์ใน Safe Mode ในการทำเช่นนั้น:
- เริ่มต้นใหม่ คอมพิวเตอร์และกดปุ่ม “ F8” คีย์จากการเริ่มต้น
- คอมพิวเตอร์อาจทำการทดสอบหน่วยความจำหรือแสดงข้อมูลฮาร์ดแวร์บางอย่างเมื่อเครื่องหายไป 'ขั้นสูง บูต ตัวเลือก ” จะปรากฏขึ้น
- เลือก ที่“ ปลอดภัย โหมดพร้อมระบบเครือข่าย” โดยไฮไลต์โดยใช้ปุ่มลูกศรและใช้“ ป้อน ” เพื่อเลือก
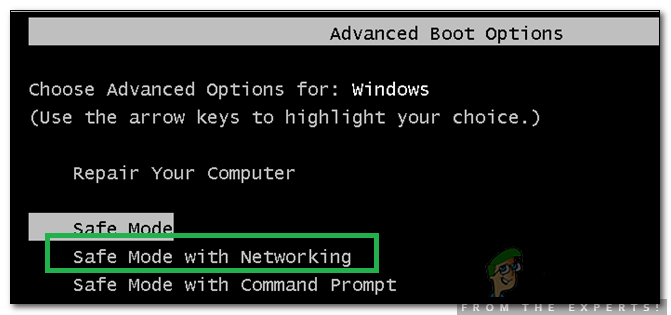
การเลือกเซฟโหมดด้วยระบบเครือข่าย
- เข้าสู่ระบบ ไปยังบัญชีของคุณและคอมพิวเตอร์จะบูตในเซฟโหมด
- กด ' Windows '+' X ' พร้อมกันและเลือกปุ่ม“ ตัวจัดการอุปกรณ์” ตัวเลือกจากรายการ
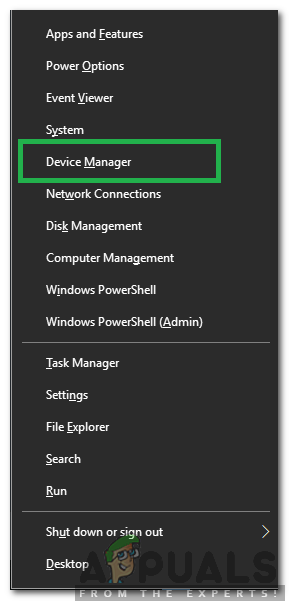
เลือก“ Device Manager” จากรายการ
- ภายในตัวจัดการอุปกรณ์ สองเท่า คลิก บน ' เสียง , วิดีโอ การ์ด , และ เกม ตัวควบคุม ' หล่นลง และ ขวา - คลิก บนไดรเวอร์ที่ระบุไว้ในนั้น
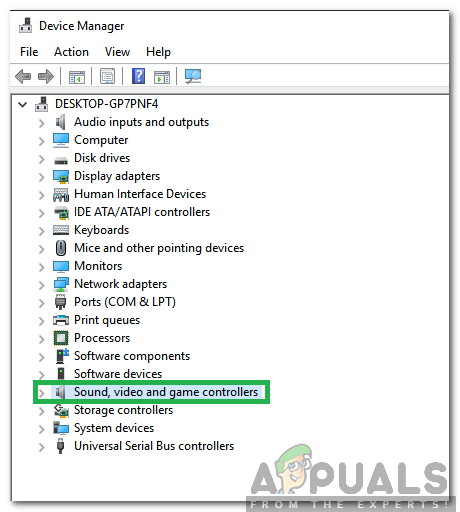
ดับเบิลคลิกที่เมนูแบบเลื่อนลง“ ตัวควบคุมเสียงวิดีโอและเกม”
- เลือก ' ปิดการใช้งาน ” เพื่อปิดใช้งานอย่างสมบูรณ์และตรวจสอบให้แน่ใจว่าได้ทำซ้ำขั้นตอนนี้สำหรับไดรเวอร์ทั้งหมดที่ระบุไว้ในนั้น
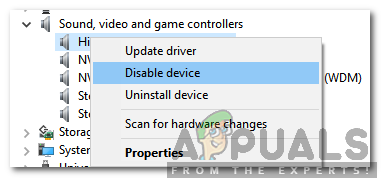
คลิกขวาที่ไดรเวอร์แล้วเลือกปิดการใช้งาน
- ในลักษณะเดียวกัน, ปิดการใช้งาน ไดรเวอร์สำหรับ“ เครือข่าย อะแดปเตอร์ ซีดี & ดีวีดี , โมเด็ม , พอร์ต , เสียง การ์ด , วิดีโอ การ์ด '.
- เมื่อปิดใช้งานไดรเวอร์เหล่านี้แล้วให้คลิกที่ปุ่มเปิดปิดและรีสตาร์ทคอมพิวเตอร์
- ตรวจสอบ เพื่อดูว่าปัญหายังคงมีอยู่หรือไม่
- หากไม่เป็นเช่นนั้นแสดงว่ามีไดรเวอร์ตัวใดตัวหนึ่งที่ทำให้เกิดปัญหา
- เริ่ม อีกครั้ง - กำลังเปิดใช้งาน ไดรเวอร์แต่ละตัวที่คุณปิดใช้งานทีละคนและ แยกแยะ ไดรเวอร์ที่ทำให้เกิดปัญหาซ้ำ
- เก็บไว้ คนขับ ปิดการใช้งาน หรือ ติดตั้งใหม่ มันและ ตรวจสอบ เพื่อดูว่าปัญหายังคงมีอยู่หรือไม่
โซลูชันที่ 2: การเริ่มต้นคลีนบูต
ในการคลีนบูตบริการที่ไม่จำเป็นทั้งหมดจะถูกปิดใช้งานและอนุญาตให้เรียกใช้เฉพาะส่วนประกอบที่สำคัญที่สุดของคอมพิวเตอร์เท่านั้น ดังนั้นในขั้นตอนนี้เราจะเริ่มการคลีนบูตจากนั้นลองซ่อมแซมผ่านการสแกน SFC สำหรับการที่:
- กด ' Windows '+' ร ” พร้อมกันเพื่อเปิดไฟล์ 'วิ่ง' พรอมต์
- ประเภท ใน“ msconfig ” แล้วกด “ Enter”
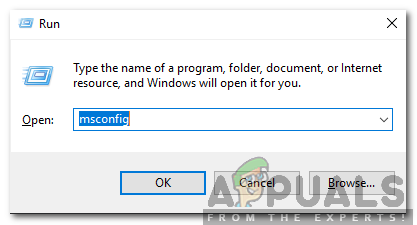
พิมพ์ msconfig แล้วกด Enter
- คลิก บน ' บริการ ” และยกเลิกการเลือก“ ซ่อนบริการทั้งหมดของ Microsoft ” ตัวเลือก
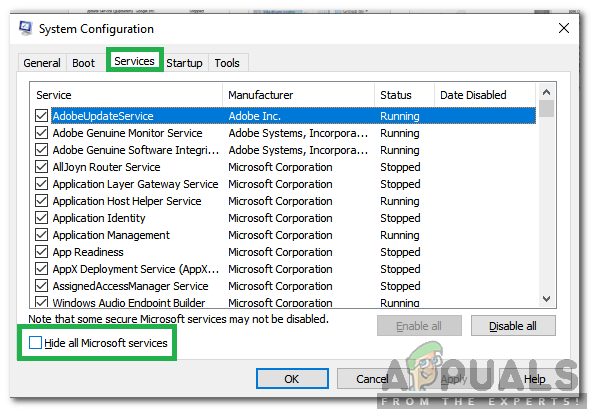
คลิกที่แท็บบริการและยกเลิกการเลือกตัวเลือกซ่อนบริการทั้งหมดของ Microsoft
- คลิก บน ' ปิดการใช้งาน ทั้งหมด ” ตัวเลือก
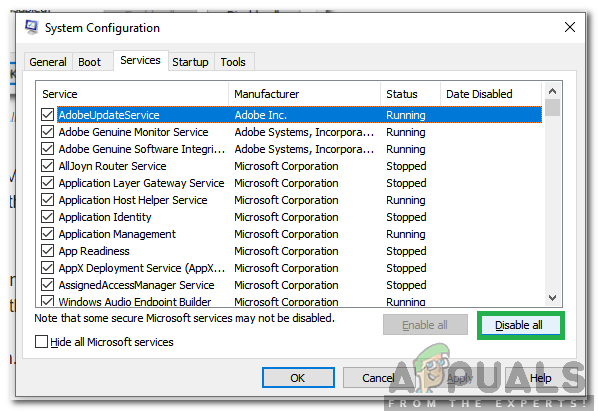
คลิกที่ปิดการใช้งานตัวเลือกทั้งหมด
- คลิก บน ' เริ่มต้น ” แล้วเลือกแท็บ“ เปิด งาน ผู้จัดการ ปุ่ม '
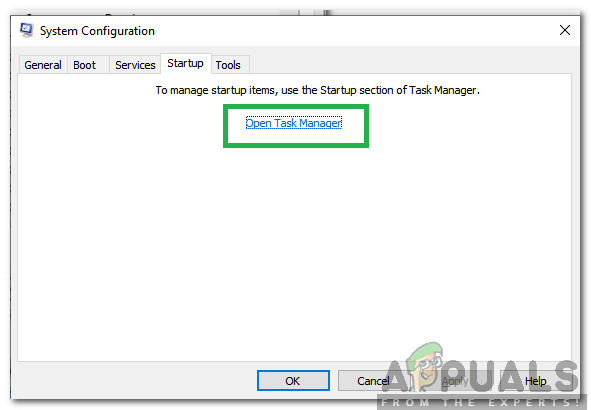
คลิกที่“ เริ่มต้น” และเลือก“ เปิดตัวจัดการงาน”
- เลือก ที่ “ เริ่มต้น” Tab และ คลิก บนแอปพลิเคชันใด ๆ ที่เปิดใช้งาน
- เลือก ' ปิดการใช้งาน ” เพื่อป้องกันไม่ให้โหลดเมื่อเริ่มต้น
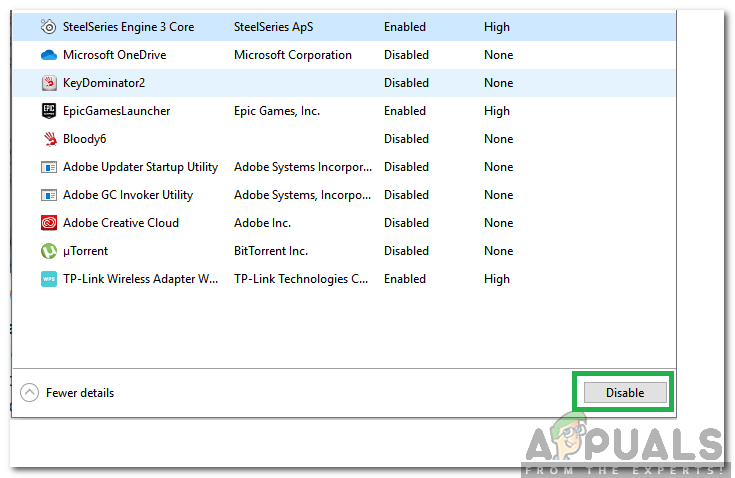
เลือกแอปพลิเคชันและคลิกที่“ ปิดการใช้งาน”
- ทำซ้ำ กระบวนการนี้สำหรับแอปพลิเคชันที่เปิดใช้งานทั้งหมด
- เริ่มต้นใหม่ คอมพิวเตอร์ของคุณเพื่อให้การเปลี่ยนแปลงมีผลและตรวจสอบว่าปัญหายังคงมีอยู่หรือไม่
- เริ่ม การเปิดใช้บริการ / แอปพลิเคชันทีละรายการในลักษณะเดียวกันและระบุบริการ / แอปพลิเคชันที่เป็นสาเหตุของปัญหา
- เก็บไว้ มันปิดใช้งานหรือพยายามที่จะ ติดตั้งใหม่ ถ้าเป็นแอปพลิเคชัน
บันทึก: หากคุณเพิ่งทำการเปลี่ยนแปลงกับคอมพิวเตอร์ของคุณตรวจสอบให้แน่ใจว่าได้เชื่อมต่อสายเคเบิลทั้งหมดอย่างถูกต้อง ตรวจสอบด้วยว่าติดตั้ง RAM อย่างแน่นหนาหรือไม่ หากปัญหายังคงมีอยู่ให้นำอุปกรณ์เข้ารับบริการ
อ่าน 3 นาที