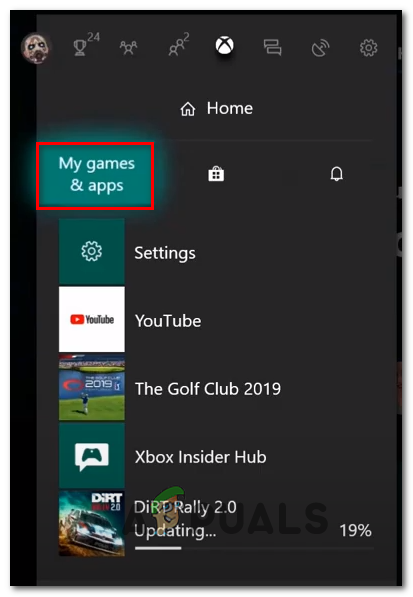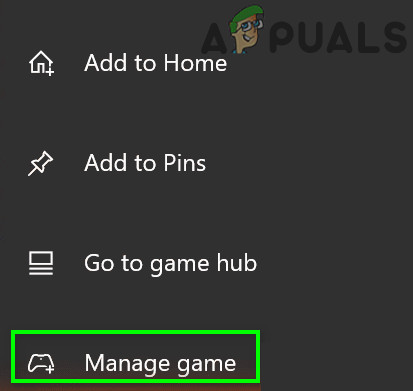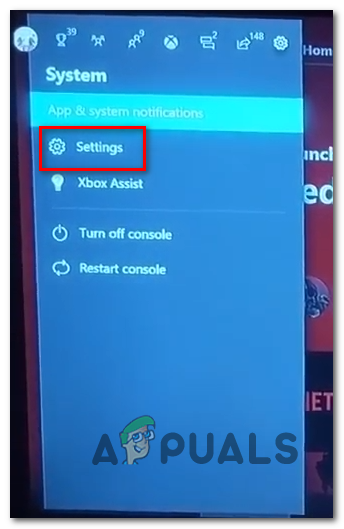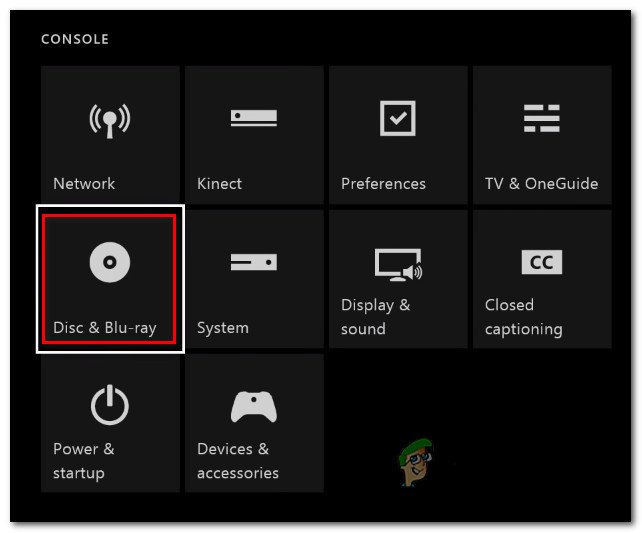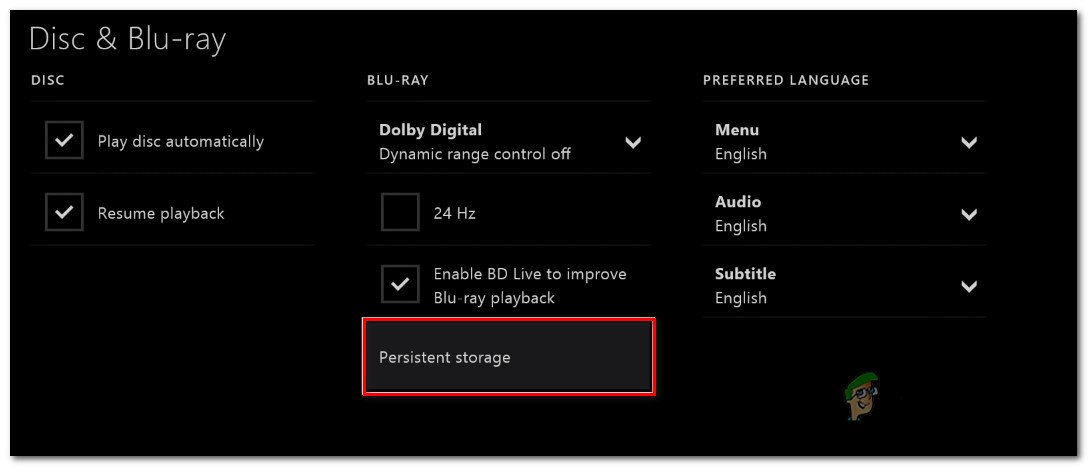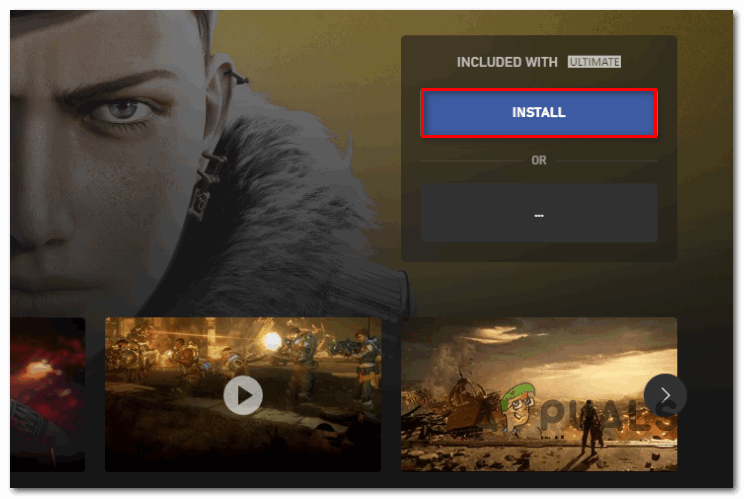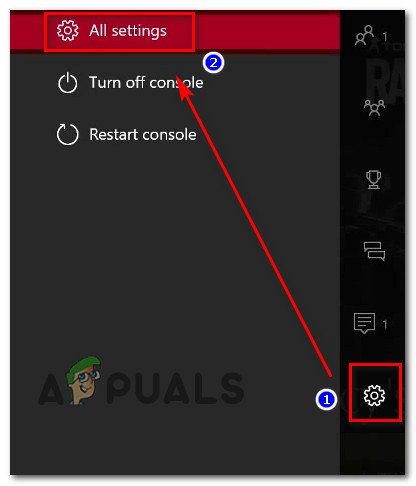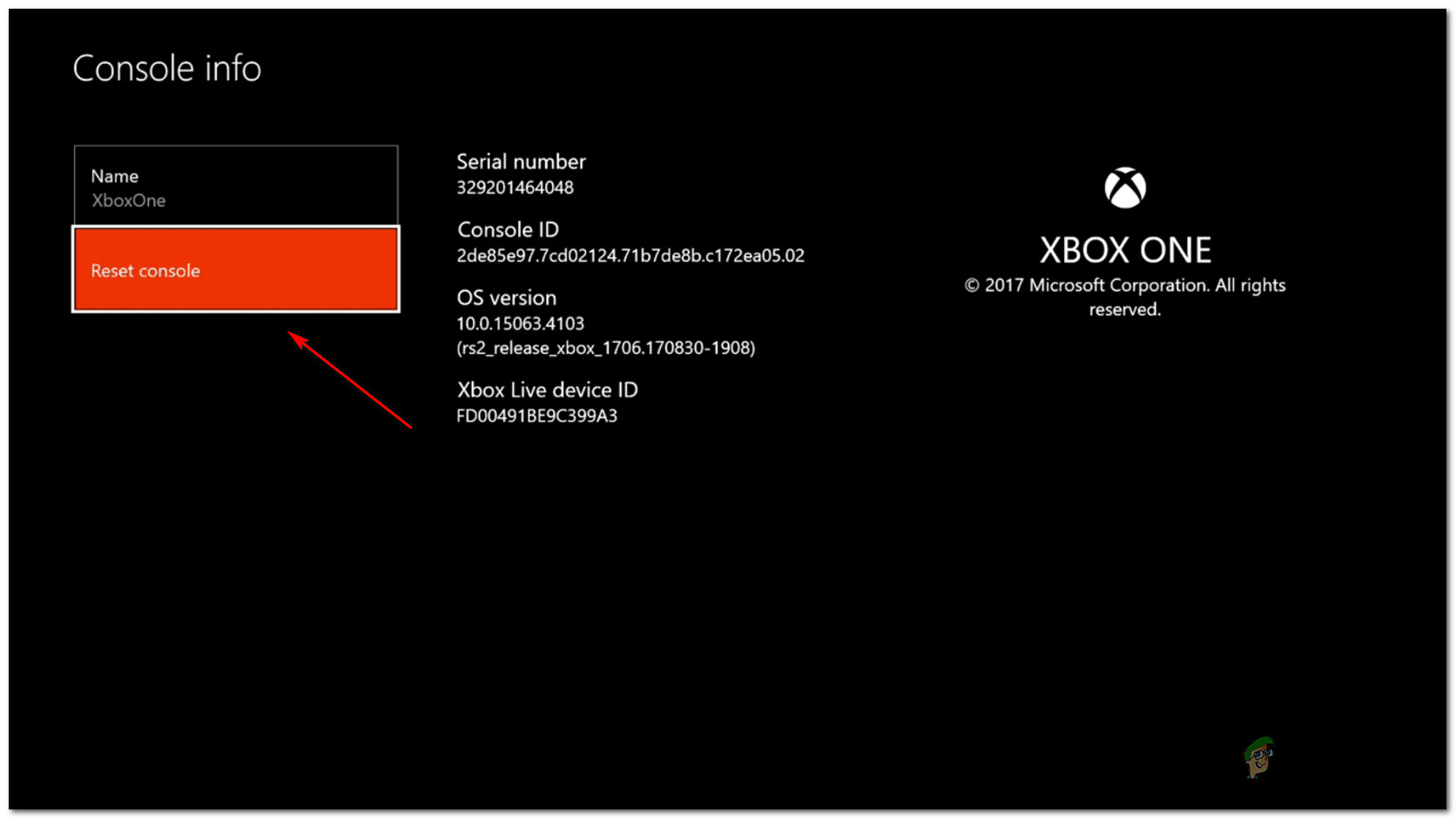รหัสข้อผิดพลาด 0x87E00064 เกิดขึ้นบน Xbox One เมื่อพยายามติดตั้งเกมหรือแอปพลิเคชันใหม่ผ่าน Microsoft Store หรือจากสื่อทางกายภาพ ในกรณีเอกสารส่วนใหญ่ข้อผิดพลาดนี้เกิดขึ้นเมื่อผู้ใช้พยายามติดตั้งเกมเดียวกันจากทั้ง Microsoft Store และดิสก์ของเกม

รหัสข้อผิดพลาด Xbox One 0x87E00064
ปรากฎว่ามีสาเหตุหลายประการที่อาจทำให้เกิดไฟล์ 0x87E00064 รหัสข้อผิดพลาด:
- โฟลเดอร์ชั่วคราวที่เสียหาย - ตามที่ปรากฎคุณอาจพบรหัสข้อผิดพลาดนี้เนื่องจากชุดของไฟล์ชั่วคราวที่เสียหายซึ่งการอัปเดตเฟิร์มแวร์ได้ทิ้งไว้เบื้องหลัง ในกรณีนี้คุณควรจะแก้ไขปัญหาได้โดยทำตามขั้นตอนการหมุนเวียนกำลัง
- แคช Blu-Ray ที่เสียหาย - หากคุณเห็นรหัสข้อผิดพลาดนี้ในขณะพยายามติดตั้งเกมจากดิสก์เกมจริงเป็นไปได้ว่าคุณกำลังจัดการกับ Blu-Ray ความไม่สอดคล้องกันของแอปหรือไฟล์ที่เสียหายซึ่งปัจจุบันเก็บไว้ในแคช Blu-Ray แบบถาวร ในกรณีนี้การล้างแคชถาวรและการถอนการติดตั้งแอพ Blu-ray จะช่วยให้คุณแก้ไขปัญหาได้
- ความไม่สอดคล้องกันของเฟิร์มแวร์ - ในบางสถานการณ์อาจเป็นไปได้ว่าคุณกำลังเผชิญกับความไม่สอดคล้องกันของเฟิร์มแวร์ซึ่งสุดท้ายแล้วส่งผลต่อการติดตั้งชื่อเกมใหม่จากดิสก์เกม ในกรณีนี้คุณควรแก้ไขปัญหาได้โดยการล้างไฟล์เฟิร์มแวร์ทุกไฟล์
- ปัญหาดิสก์หรือออปติคัลไดรฟ์เสีย - หากไม่มีการแก้ไขที่เน้นฮาร์ดแวร์สำหรับคุณคุณควรเริ่มพิจารณาว่าคุณอาจกำลังจัดการกับดีวีดีเกมที่ไม่ดีหรือออปติคัลไดรฟ์ที่เริ่มจะล้มเหลว ในกรณีนี้ให้ลองรับมือกับเกมอื่นเพื่อทำการติดตั้งซ้ำหรือส่งคอนโซลของคุณไปตรวจสอบเพื่อดูว่าไฟล์ ออปติคัลไดรฟ์ ล้มเหลว
วิธีที่ 1: ดำเนินการตามขั้นตอนการปั่นจักรยานไฟฟ้า
ผู้ใช้ที่ได้รับผลกระทบบางรายที่เคยพบกับ รหัสข้อผิดพลาด 0x87E00064 ได้ยืนยันว่าปัญหาได้รับการแก้ไขในที่สุดหลังจากที่พวกเขาทำตามขั้นตอนการหมุนเวียนพลังงานเพื่อล้างปัญหาเฟิร์มแวร์หรือความไม่สอดคล้องกันของไฟล์ชั่วคราวที่อาจทำให้เกิดพฤติกรรมนี้
การดำเนินการนี้โดยพื้นฐานแล้วคือการล้างโฟลเดอร์ชั่วคราวและล้างตัวเก็บประจุไฟฟ้าซึ่งจะจบลงด้วยการแก้ไขอินสแตนซ์ส่วนใหญ่ที่จะเรียกใช้ 0x87E00064 รหัสข้อผิดพลาด
คำแนะนำโดยย่อเกี่ยวกับการดำเนินการตามขั้นตอนวงจรพลังงานบน Xbox One:
- ตรวจสอบให้แน่ใจว่าคอนโซลของคุณเปิดจนสุด (ไม่ใช่ในโหมดไฮเบอร์เนต)
- บนคอนโซลของคุณให้กดปุ่ม Xbox ค้างไว้และกดค้างไว้ประมาณ 10 วินาทีหรือจนกว่าคุณจะสังเกตเห็นว่า LED ด้านหน้า (บนคอนโซลของคุณ) หยุดกะพริบ

กดปุ่มเปิด / ปิดบน Xbox One
- เมื่อคอนโซล Xbox ของคุณปิดอย่างสมบูรณ์ให้รอสักครู่ก่อนที่จะพยายามเปิดอีกครั้ง
บันทึก: ในขณะที่คุณรอให้ผ่านพ้นช่วงเวลานี้ไปคุณยังสามารถถอดสายเคเบิลออกจากเต้าเสียบเพื่อให้แน่ใจว่าตัวเก็บประจุไฟถูกล้างจนหมด - หลังจากผ่านช่วงเวลานี้ไปแล้วให้เชื่อมต่อสายไฟอีกครั้งและเริ่มคอนโซลของคุณตามปกติเพื่อดูว่าปัญหานี้ได้รับการแก้ไขหรือไม่
- ในระหว่างการเริ่มต้นครั้งต่อไปนี้คุณสามารถใส่ใจกับโลโก้ภาพเคลื่อนไหวเริ่มต้นได้ หากคุณสังเกตเห็นว่าโลโก้แอนิเมชั่นที่ยาวที่สุดปรากฏขึ้นให้ยืนยันว่าขั้นตอนการหมุนเวียนพลังงานสำเร็จแล้ว
- เมื่อการเริ่มต้นครั้งถัดไปเสร็จสมบูรณ์ให้ทำซ้ำการดำเนินการที่เรียกใช้ก่อนหน้านี้ 0x87E00064 รหัสข้อผิดพลาด
ในกรณีที่ปัญหาเดิมยังคงปรากฏอยู่ให้เลื่อนลงไปที่การแก้ไขที่เป็นไปได้ถัดไปด้านล่าง
วิธีที่ 2: การถอนการติดตั้งแอพ Blu-ray & ล้างแคชถาวร
หากคุณพบปัญหานี้ขณะพยายามติดตั้งเกมจากดิสก์เกม (สื่อทางกายภาพ) อาจเป็นไปได้ว่าปัญหากำลังได้รับการอำนวยความสะดวกเนื่องจากความไม่สอดคล้องกับแอป Blu-Ray หรือแคช Blu-Ray แบบถาวรที่ Xbox One ดูแลอยู่
หากคุณพบว่าตัวเองตกอยู่ในสถานการณ์นี้คุณควรจะสามารถแก้ไขปัญหาได้โดยการติดตั้งแอพ Blu-Ray ใหม่จากนั้นล้างที่เก็บแคช Blu-Ray แบบถาวรก่อนที่จะทำซ้ำการดำเนินการที่ทำให้เกิดรหัสข้อผิดพลาดในที่สุด
หลังจากคุณทำสิ่งนี้คอนโซลของคุณควรแจ้งให้คุณติดตั้งจากร้าน Xbox (เนื่องจากโครงสร้างพื้นฐานของ Blu-Ray หายไป) หากคุณคลิกติดตั้งและทำตามคำแนะนำบนหน้าจอคุณจะสามารถติดตั้งเกมดังกล่าวได้โดยไม่มีปัญหา และเมื่อการดำเนินการเสร็จสิ้นคุณสามารถติดตั้งซอฟต์แวร์สนับสนุน Blu-Ray ใหม่ได้อย่างปลอดภัยอีกครั้ง
หากคุณกำลังมองหาคำแนะนำตลอดกระบวนการให้ทำตามคำแนะนำด้านล่าง:
- บนแดชบอร์ดหลักของคอนโซลให้กดปุ่ม Xbox บนคอนโทรลเลอร์เพื่อเปิดเมนูคำแนะนำ
- เมื่อมองเห็นเมนูคำแนะนำให้เข้าไปที่ไฟล์ เกมและแอพ เมนู.
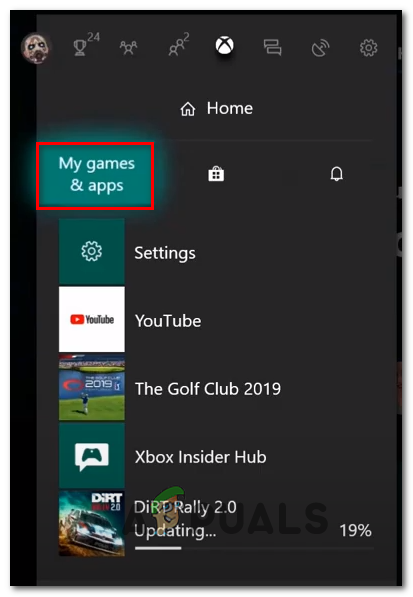
การเข้าถึงเกมและแอพของฉัน
- เมื่อคุณอยู่ใน เกมและแอพ เมนูเลื่อนลงไปตามรายการแอพและเกมที่ติดตั้งและค้นหาไฟล์ แอพ Blu-ray
- เมื่อไฮไลต์แอพ Blu-ray ให้กดปุ่ม เริ่ม เมนูบนคอนโทรลเลอร์ของคุณแล้วเลือก จัดการแอป / จัดการเกม จากเมนูบริบทที่เพิ่งปรากฏ
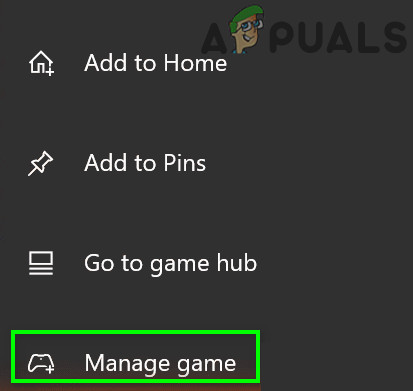
จัดการแอพ Blu-Ray
- จากเมนูจัดการให้เลื่อนไปที่บานหน้าต่างด้านขวาแล้วคลิกที่ ถอนการติดตั้ง ทั้งหมดนี้เพื่อให้แน่ใจว่า Add-in หรือ Update ทั้งหมดจะถูกลบออกด้วย
- จากเมนูการยืนยันเลือก ถอนการติดตั้งทั้งหมด เพื่อให้แน่ใจว่าคุณลบทุกส่วนที่เหลือของแอพ Blu-Ray
- เมื่อถอนการติดตั้งแอพ Blu-ray เรียบร้อยแล้วให้กลับไปที่เมนูแดชบอร์ดหลักและเปิดเมนูคำแนะนำอีกครั้งโดยกดปุ่ม Xbox บนคอนโทรลเลอร์ของคุณอีกครั้ง
- จากเมนูคำแนะนำให้เข้าไปที่ไฟล์ การตั้งค่า เมนู (ไอคอนรูปเฟือง)
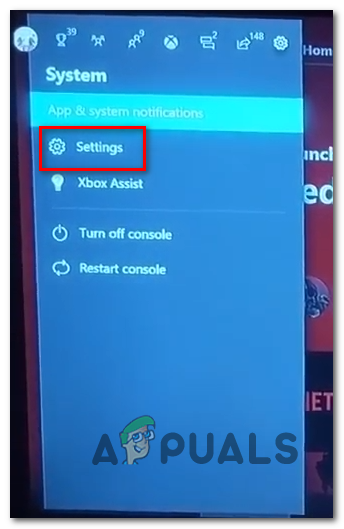
การเข้าถึงเมนูการตั้งค่าบน Xbox One
- ข้างใน การตั้งค่า เข้าถึงเมนู การตั้งค่าคอนโซล แล้วเลือก ดิสก์และบลูเรย์ จากเมนูด้านขวามือ
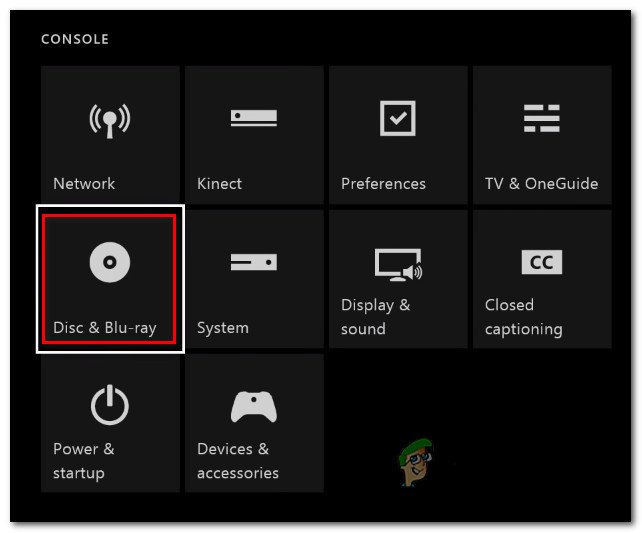
การเข้าถึงเมนูดิสก์และบลูเรย์
- เมื่อคุณอยู่ใน ดิสก์และบลูเรย์ เข้าถึงเมนู ที่เก็บถาวร เมนู (ภายใต้ Blu-Ray ).
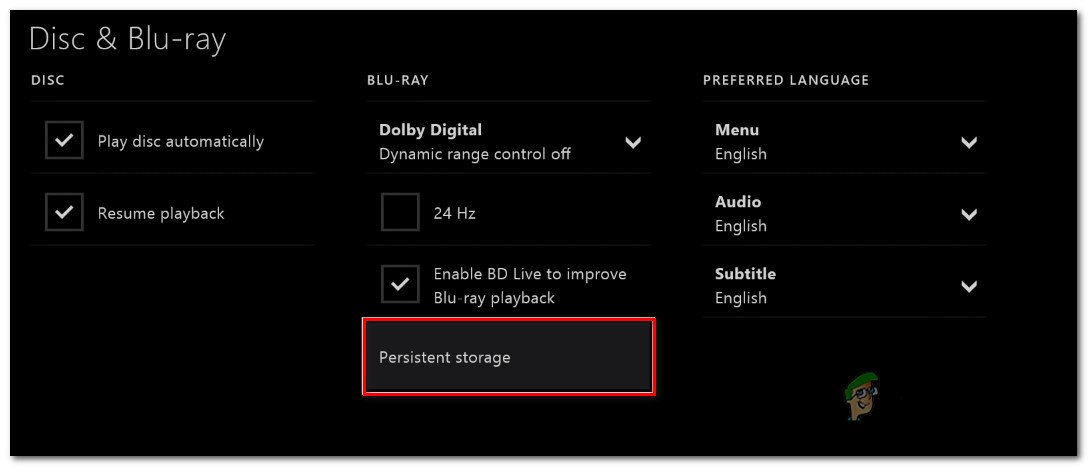
การเข้าถึงเมนู Persistent Storage
- เมื่อคุณมาถึงเมนูยืนยันให้ใช้ไฟล์ ล้างที่เก็บถาวร เพื่อเริ่มการทำงานจากนั้นรอให้กระบวนการเสร็จสมบูรณ์
- เมื่อการดำเนินการเสร็จสิ้นให้รีสตาร์ทเครื่องคอมพิวเตอร์และรอให้การเริ่มต้นครั้งถัดไปเสร็จสิ้น
- ลองทำการติดตั้งอีกครั้งและรอจนกระทั่งข้อความแสดงข้อผิดพลาดปรากฏขึ้นอีกครั้ง เมื่อปรากฏขึ้นในที่สุดให้ปิดเปิดไฟล์ Xbox Store และไปที่รายชื่อของเกม
- เมื่อคุณไปที่รายชื่อเกมให้ใช้ปุ่มติดตั้งเพื่อเริ่มการดาวน์โหลดโดยตรงจาก Xbox Store (โดยไม่ต้องอาศัยสื่อทางกายภาพ)
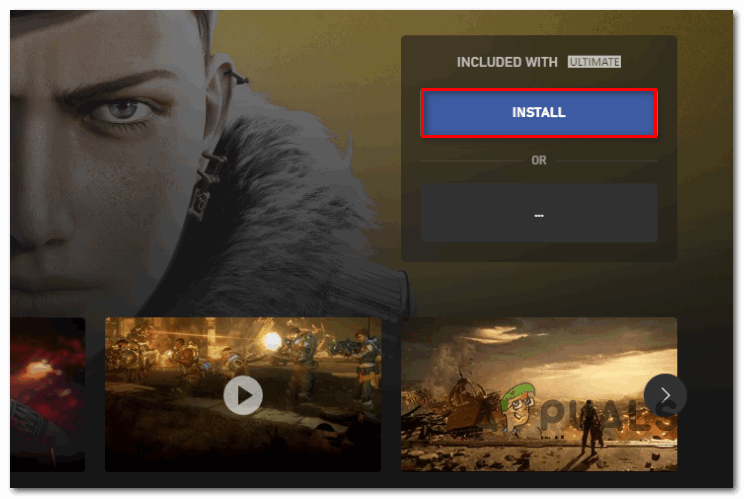
การติดตั้งเกมผ่าน Xbox Store
- หากการติดตั้งเสร็จสมบูรณ์และคุณไม่พบไฟล์ 0x87e00064, จากนั้นคุณสามารถติดตั้งแอพ Blu-ray ใหม่ได้
ในกรณีที่ปัญหานี้ยังคงไม่ได้รับการแก้ไขให้ทำตามการแก้ไขที่เป็นไปได้ต่อไปด้านล่าง
วิธีที่ 3: ล้างไฟล์เฟิร์มแวร์ทุกไฟล์
ในกรณีที่การแก้ไขใด ๆ ที่นำเสนอข้างต้นไม่ได้ผลสำหรับคุณอาจเป็นไปได้ว่าคุณกำลังเผชิญกับปัญหาที่เกิดขึ้นจากความไม่สอดคล้องกันของเฟิร์มแวร์ ความเสียหายระหว่างไฟล์ระบบของคุณอาจเป็นสาเหตุของไฟล์ 0x87e00064
ผู้ใช้ที่ได้รับผลกระทบบางรายยืนยันว่าพวกเขาสามารถแก้ไขปัญหาได้โดยการลบไฟล์เฟิร์มแวร์ทุกไฟล์ซึ่งจะเป็นการติดตั้งระบบปฏิบัติการของ Xbox One ใหม่ในขณะที่ออกจากเกมและข้อมูลเกมที่บันทึกไว้เหมือนเดิม
หากคุณต้องการทำตามการแก้ไขที่เป็นไปได้นี้ให้ทำตามคำแนะนำด้านล่าง:
- เริ่มต้นด้วยการตรวจสอบให้แน่ใจว่าคอนโซลของคุณบูตขึ้นมาอย่างสมบูรณ์จากนั้นกดปุ่ม Xbox บนคอนโทรลเลอร์ของคุณเพื่อเปิดเมนูคำแนะนำหลัก
- เมื่อคุณอยู่ในเมนูคำแนะนำให้เข้าไปที่ไฟล์ การตั้งค่า เมนู.
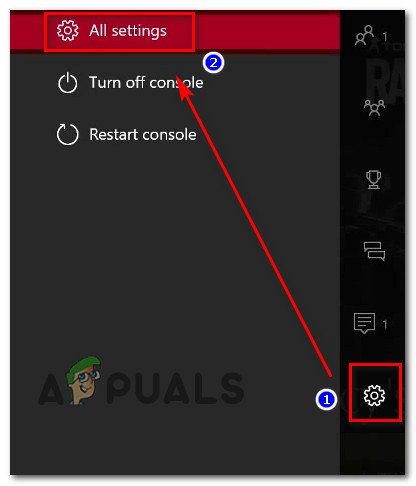
การเข้าถึงเมนูการตั้งค่าบน Xbox One
- เมื่อคุณอยู่ใน การตั้งค่า ไปที่เมนู ระบบ> ข้อมูลคอนโซล .
- จาก คอนโซลข้อมูล เข้าถึงแท็บ รีเซ็ตคอนโซล ปุ่ม.
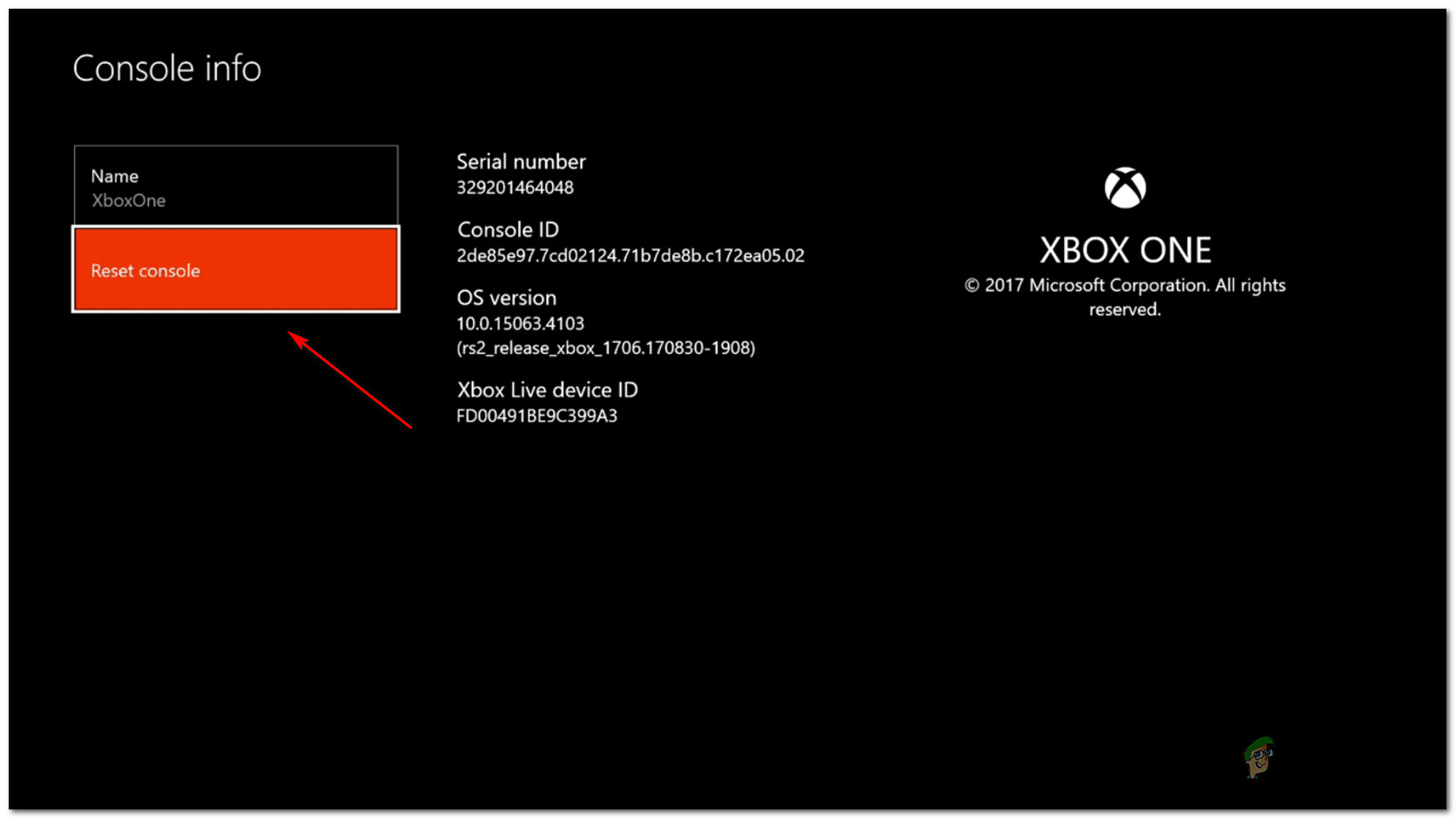
ทำการรีเซ็ตเป็นค่าเริ่มต้นจากโรงงาน
- เมื่อคุณมาถึงเมนูรีเซ็ตคอนโซลถัดไปให้เลือกตัวเลือกที่ชื่อ รีเซ็ตและเก็บเกมและแอพของฉัน เพื่อเริ่มการรีเซ็ตแบบซอฟต์
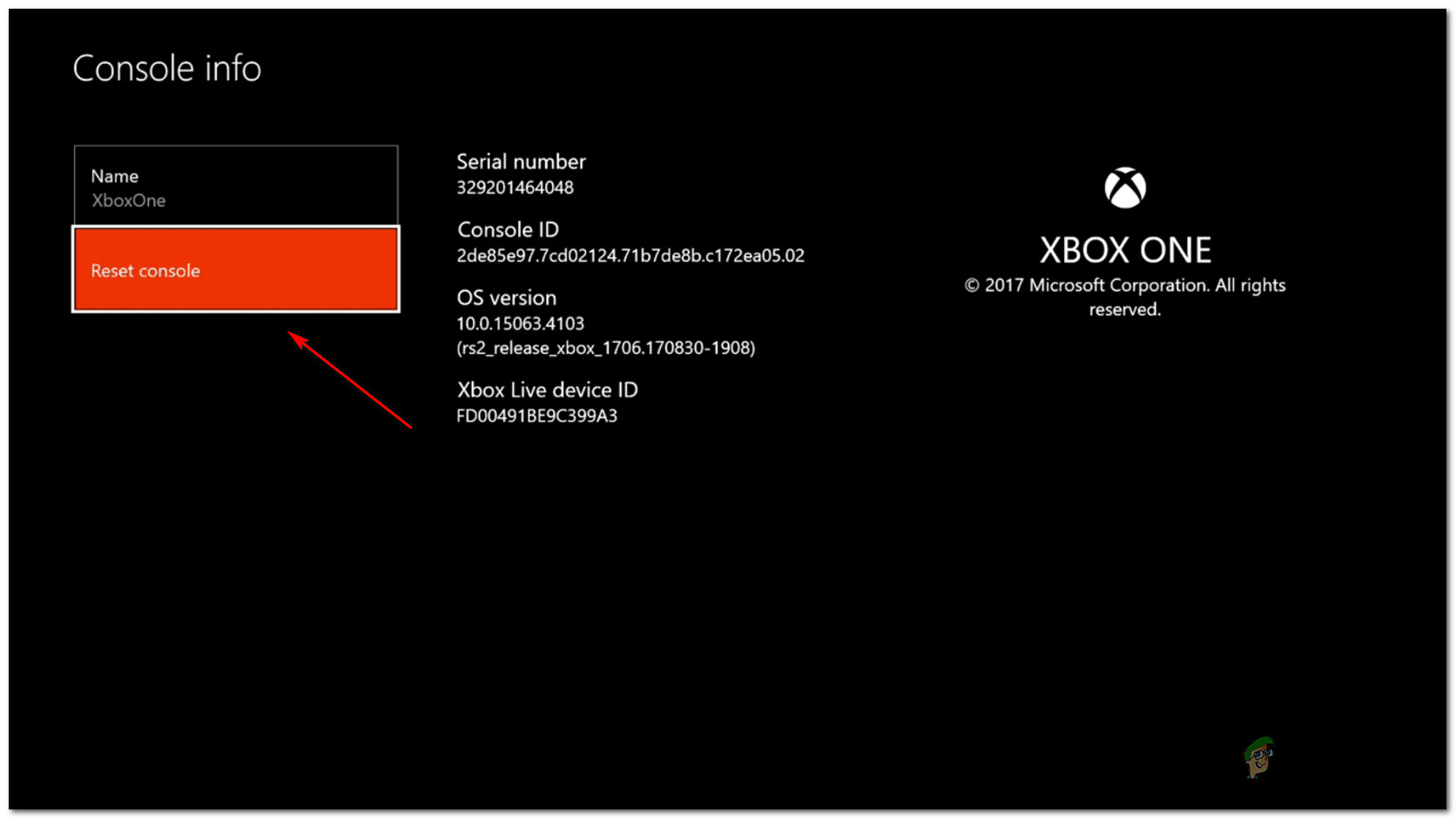
ทำการรีเซ็ตเป็นค่าเริ่มต้นจากโรงงาน
- ยืนยันการดำเนินการจากนั้นรออย่างอดทนจนกว่ากระบวนการจะเสร็จสมบูรณ์ ในตอนท้ายคอนโซลของคุณจะรีสตาร์ทและจะมีการติดตั้งการอัปเดตระบบปฏิบัติการสองสามรายการเมื่อการเริ่มต้นครั้งถัดไปเสร็จสมบูรณ์ ทำตามคำแนะนำบนหน้าจอเพื่อติดตั้งการอัปเดตระบบปฏิบัติการทั้งหมดเพื่อให้สามารถออนไลน์ได้
- เมื่อเฟิร์มแวร์ระบบของคุณเป็นรุ่นล่าสุดแล้วให้ทำซ้ำการกระทำที่เคยเป็นสาเหตุของไฟล์ 0x87e00064 และดูว่าปัญหาได้รับการแก้ไขแล้วหรือไม่
ในกรณีที่คุณยังคงเห็นรหัสข้อผิดพลาดเดิมขณะพยายามติดตั้งเกมจากสื่อทางกายภาพให้เลื่อนลงไปที่วิธีการถัดไปด้านล่าง
วิธีที่ 4: เปลี่ยนออปติคัลไดรฟ์
ในกรณีที่การแก้ไขที่เป็นไปได้ข้างต้นไม่ได้ผลสำหรับคุณและคุณพบ แต่รหัสข้อผิดพลาดนี้ในขณะที่พยายามติดตั้งเนื้อหาจากดิสก์ Blu-Ray คุณควรเริ่มพิจารณาดีวีดีที่เสียหรือมีปัญหากับไดรฟ์ออปติคัลของคุณ
0x87e00064 รหัสข้อผิดพลาดสามารถแปลเป็น OPTICAL_DISK_READ_FAILURE ดังนั้นหากทำได้ให้คืนดีวีดีของคุณและลองทำการติดตั้งจากดิสก์เกมใหม่ หากปัญหายังคงมีอยู่คุณมักจะจัดการกับไดรฟ์ออปติคอลที่มีข้อผิดพลาด (หรือไดรฟ์ที่เริ่มทำงานล้มเหลว)
หากสามารถทำได้ให้ส่งคืนคอนโซล Xbox One ของคุณ (หากคุณยังอยู่ในระยะประกัน) หรือนำไปที่คอนโซลทางเทคนิคเพื่อดูว่าคุณกำลังจัดการกับปัญหาออปติคัลไดรฟ์จริงหรือไม่
แท็ก Xbox One อ่าน 5 นาที