
ค้นหาอีเมลใน Gmail
ด้วยอีเมลจำนวนมากที่เข้ามาและจำนวนมากถูกส่งจากบัญชี Gmail ของคุณคุณอาจต้องการเห็นอีเมลที่ส่งไปยังผู้ติดต่อบางราย ในขณะที่คุณสามารถเลื่อนลงในกล่องจดหมายและอีเมลที่คุณส่งใน Gmail เพื่อดูอีเมลทั้งหมดจากหรือไปยังผู้ติดต่อบางราย มีอีกวิธีหนึ่งที่มีประโยชน์มากสำหรับคุณในการค้นหาอีเมลทั้งหมดจากหรือไปยังผู้ติดต่อรายเดียวในบัญชี Gmail ของคุณ
หากคุณส่งและรับอีเมลบ่อยๆนี่อาจช่วยชีวิตคุณได้จริงๆ ทำตามขั้นตอนดังที่ระบุไว้ด้านล่างเพื่อค้นหาอีเมลจากผู้ติดต่อรายใดรายหนึ่ง
- ลงชื่อเข้าใช้บัญชี Gmail ของคุณ ผู้คนใช้มากกว่าหนึ่งบัญชีและบางครั้งอาจสับสนว่าพวกเขาใช้บัญชีใดในการส่งอีเมลถึงใครบางคน เพื่อหลีกเลี่ยงปัญหานี้ตรวจสอบให้แน่ใจว่าคุณได้ลงชื่อเข้าใช้บัญชีที่คุณใช้ในการส่งอีเมลเพื่อติดต่อ Mr. XYZ
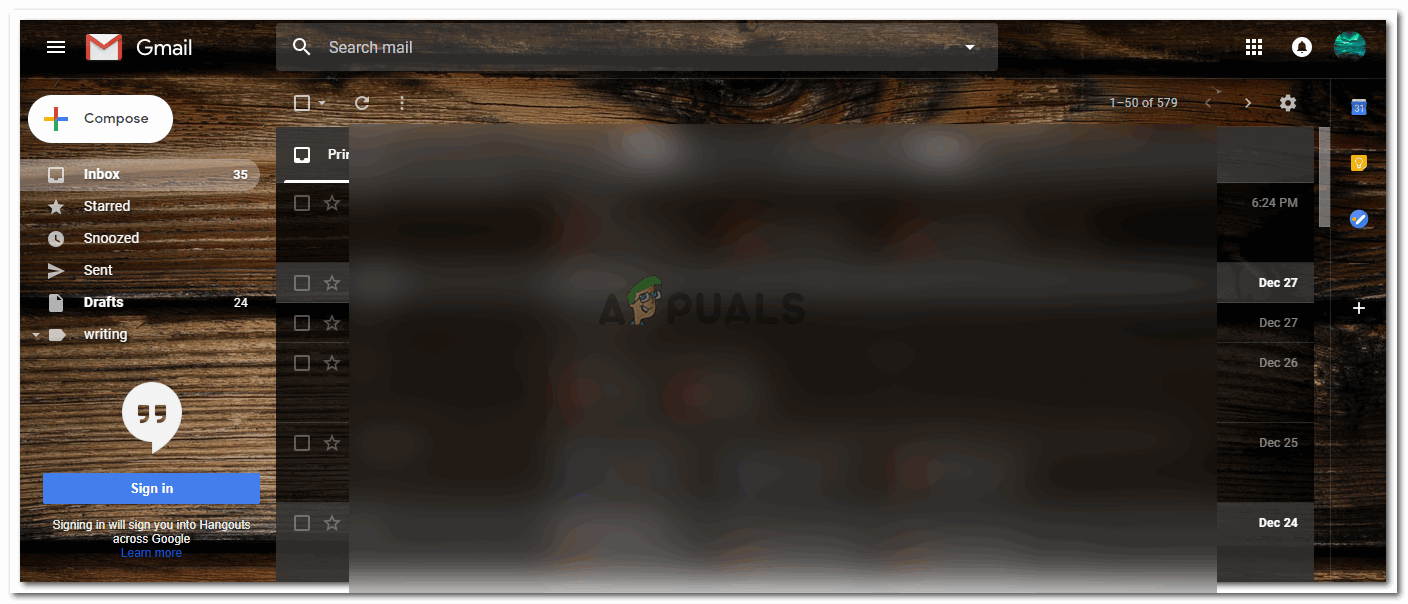
ลงชื่อเข้าใช้บัญชี Gmail ของคุณ
- การเลื่อนกล่องจดหมายลงและเปิดอีเมลที่คุณส่งจะช่วยให้คุณค้นหาอีเมลจากผู้ติดต่อที่ระบุได้ แต่สำหรับเรื่องนี้ต้องใช้เวลามาก เนื่องจากคุณจะต้องลงทีละหน้าด้วยตนเองและค้นหา ID อีเมลนั้นหรือชื่อในทั้งสองโฟลเดอร์ อีกวิธีที่ง่ายกว่าในการค้นหาอีเมลคือการใช้ช่องค้นหาใน Gmail ช่องค้นหาคือแถบค้นหาที่ด้านบนสุดของหน้าจอเมื่อคุณเปิดบัญชี Gmail จากคอมพิวเตอร์ ที่นี่คุณสามารถค้นหาที่อยู่อีเมลคำเฉพาะในอีเมลชื่อไฟล์หรือแม้แต่ป้ายกำกับ สิ่งที่คุณต้องทำคือพิมพ์ลงในช่องค้นหาและช่องที่เกี่ยวข้องจะปรากฏเป็นรายการแบบเลื่อนลง
ในทำนองเดียวกันหากต้องการค้นหาอีเมลทั้งหมดจากผู้ติดต่อบางรายคุณสามารถเริ่มพิมพ์ชื่อในช่องค้นหาหรือพิมพ์ที่อยู่อีเมลในช่องค้นหา ไม่ว่าจะด้วยวิธีใดรายการรหัสอีเมลหรืออีเมลที่เกี่ยวข้องจะปรากฏต่อหน้าคุณ
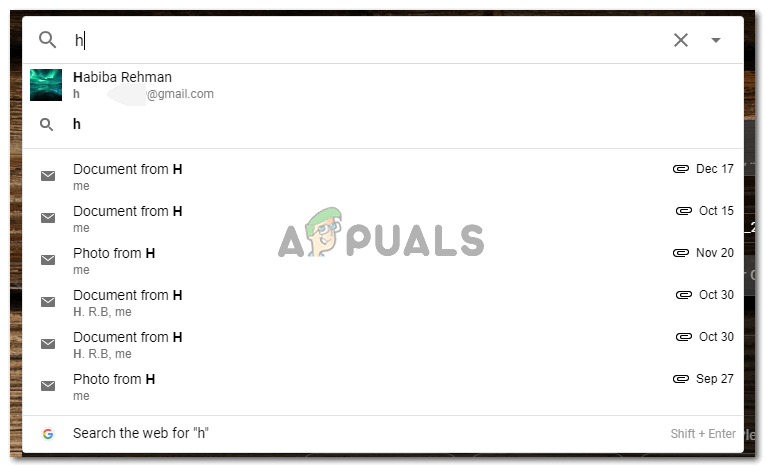
ที่อยู่อีเมลทั้งหมดที่อาจเกี่ยวข้องหรือคล้ายกับสิ่งที่คุณกำลังพิมพ์ในช่องค้นหา
- คลิกที่ที่อยู่หรือชื่อที่คุณต้องการคุณจะถูกนำไปยังหน้าอื่นที่แสดงอีเมลทั้งหมดจากผู้ติดต่อนั้น ซึ่งจะรวมอีเมลทั้งหมดที่ส่งหรือรับจากรหัสอีเมลนี้
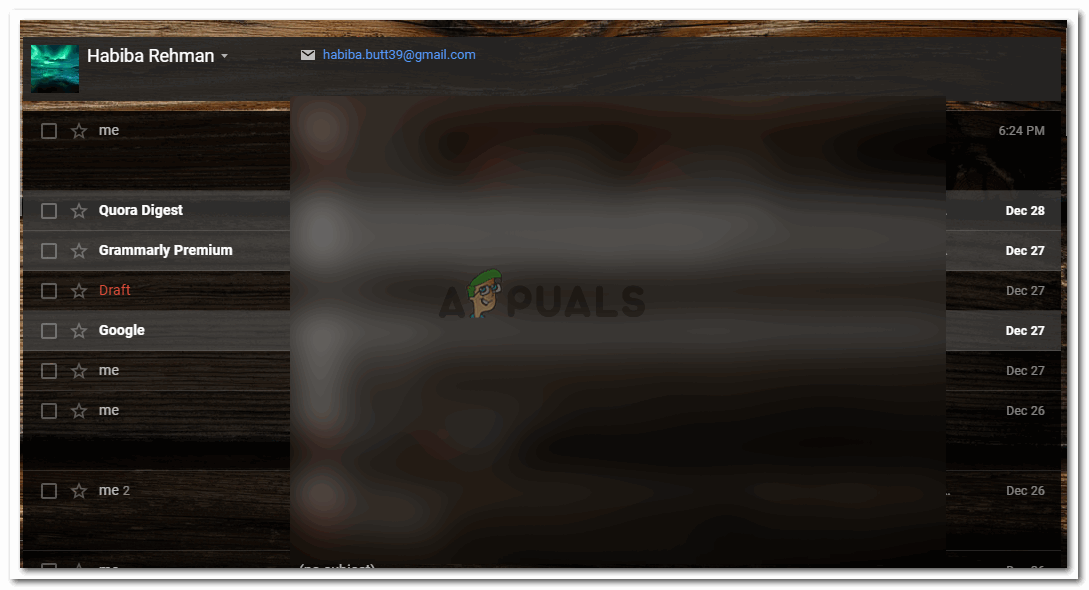
อีเมลทั้งหมดจากหรือไปยังรหัสอีเมลที่คุณเลือกจากรายการแบบเลื่อนลงที่ปรากฏ
นี่คือวิธีค้นหาอีเมลทั้งหมดจากหรือถึงที่อยู่อีเมลเดียวใน Gmail ดังที่ได้กล่าวไว้ก่อนหน้านี้บางครั้งผู้คนใช้ที่อยู่อีเมลมากกว่าหนึ่งแห่ง และหากต้องการค้นหาอีเมลจากที่อยู่อีเมลที่เป็นของบุคคลหรือผู้ติดต่อคนเดียวกันให้ทำตามขั้นตอนต่อไปนี้
- ในช่องค้นหาเดียวกันหากต้องการค้นหาอีเมลจากหรือถึงบุคคลที่ใช้ที่อยู่อีเมลสองแห่งคุณจะต้องเขียนที่อยู่อีเมลสองรายการที่เป็นของบุคคลเดียวกันในรูปแบบต่อไปนี้
ถึง: ส่งอีเมลหนึ่งหรือจาก: อีเมล 2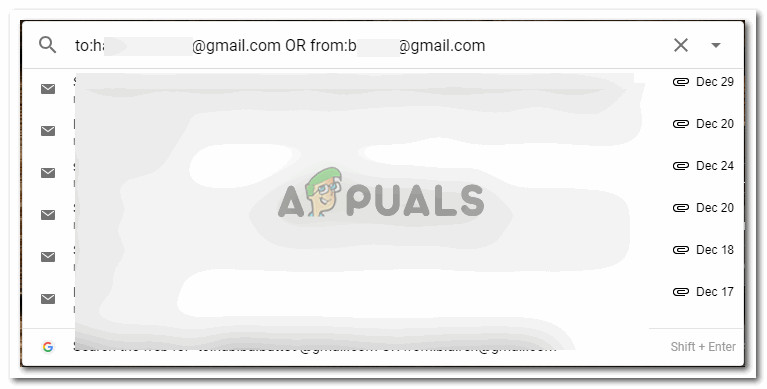
อีกวิธีหนึ่งในการเขียนในช่องค้นหา
นาทีที่คุณเริ่มพิมพ์ในช่องค้นหาบน Gmail คุณจะเห็นคำแนะนำจาก Google ปรากฏอยู่ใต้ช่องค้นหา เป็นไปได้ว่าคุณจะพบอีเมลที่คุณกำลังมองหาที่นี่ แต่ในกรณีที่คุณทำไม่ได้คุณสามารถกดปุ่ม enter ได้ทันทีที่คุณเขียนที่อยู่อีเมลในรูปแบบดังที่กล่าวข้างต้นเสร็จแล้ว การกดปุ่ม Enter จะนำคุณไปยังอีเมลทั้งหมดจากหรือไปยังที่อยู่อีเมลเหล่านี้ทำให้การค้นหาของคุณง่ายยิ่งขึ้น
- แทนที่อยู่อีเมลเพื่อให้รวดเร็วยิ่งขึ้นคุณยังสามารถเขียนชื่อบุคคลตามที่อยู่ใน Gmail แทนการเขียนที่อยู่อีเมลทั้งหมดได้ วิธีนี้จะได้ผลเช่นเดียวกับที่อยู่อีเมล
ทางลัดเพื่อไปที่ช่องค้นหาใน Gmail
ในการใช้ทางลัดบน Gmail สิ่งสำคัญคือคุณต้องเปิดใช้งานทางลัดสำหรับ Gmail ทำตามขั้นตอนด้านล่างเพื่อเปิดใช้งาน
- กดปุ่ม 'shift' และ '/' จากแป้นพิมพ์พร้อมกัน เพื่อเปิดหน้าต่างต่อไปนี้บนหน้าจอ Gmail
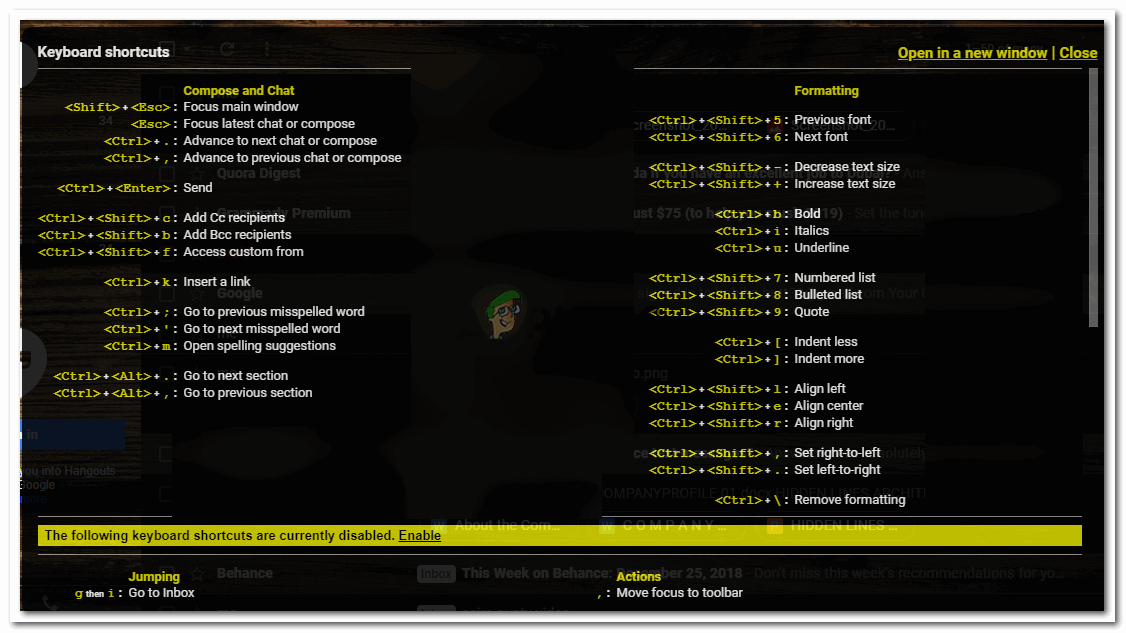
เปิดใช้งานทางลัด
- สังเกตแท็บสีเหลืองท้ายหน้าที่ระบุว่าเปิดใช้งาน คุณต้องคลิกเพื่อให้ทางลัดเข้าถึงได้ใน Gmail หากคุณไม่ได้เปิดใช้งานการตั้งค่านี้ทางลัดจะใช้ไม่ได้กับบัญชี Gmail ของคุณ นาทีที่คุณคลิกเปิดใช้งานแท็บจะเปลี่ยนเป็นปิดใช้งานซึ่งเป็นอีกทางเลือกหนึ่งหากคุณต้องการหยุดทางลัดไม่ให้ทำงานบน Gmail
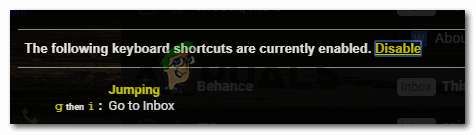
ปิดการใช้งานทางลัด
เมื่อเปิดใช้งานทางลัดแล้วคุณสามารถใช้ปุ่ม '/' บนแป้นพิมพ์เพื่อเข้าถึงช่องค้นหาบน Gmail ได้โดยตรงแทนที่จะใช้เคอร์เซอร์และเพิ่มการคลิกที่ช่องค้นหาเป็นสองเท่า ทางลัดสำหรับทุกสิ่งช่วยให้คุณประหยัดเวลาได้เสมอ
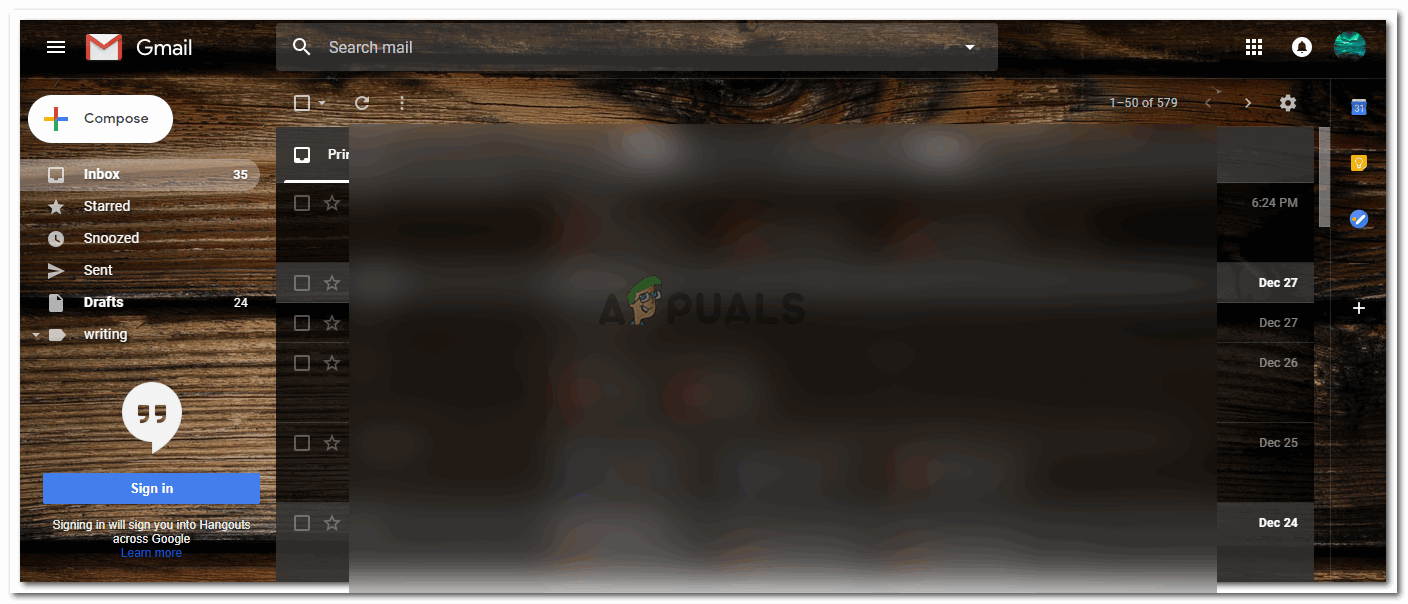
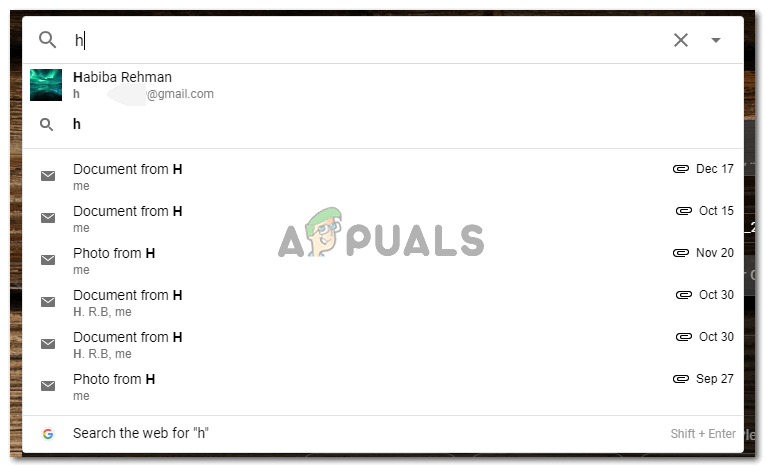
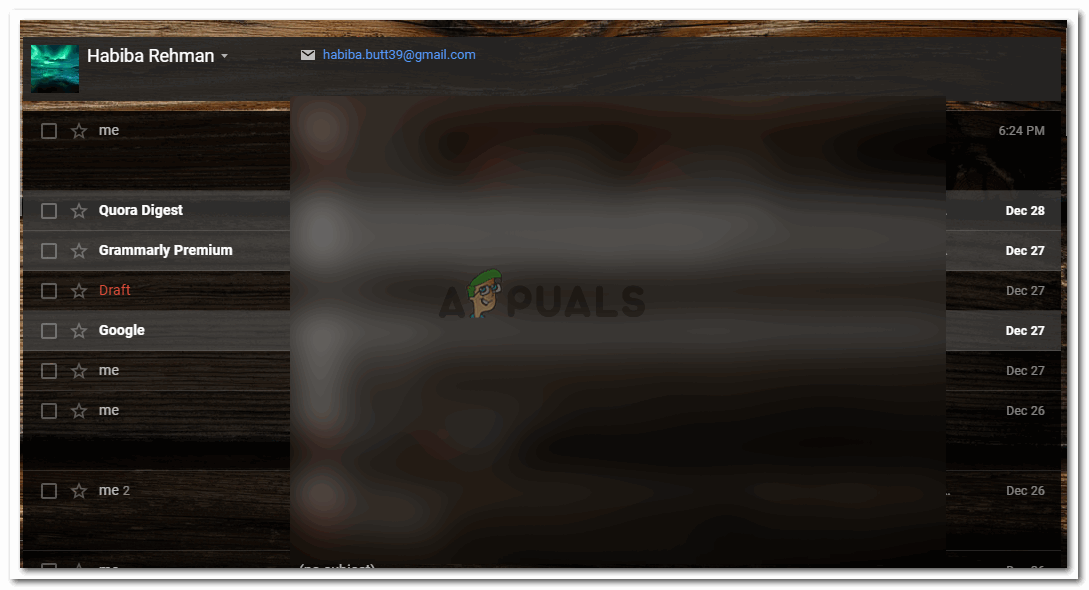
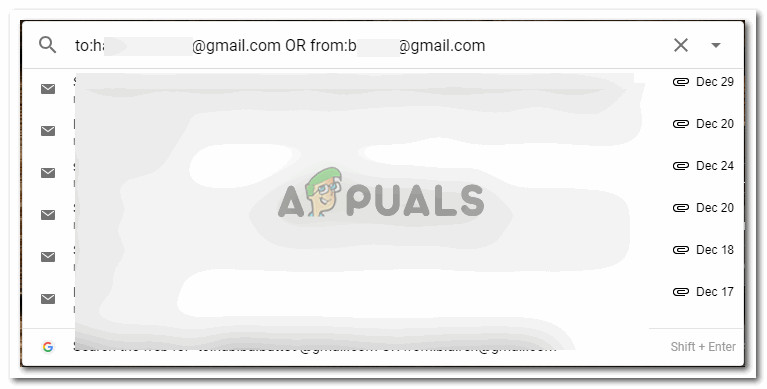
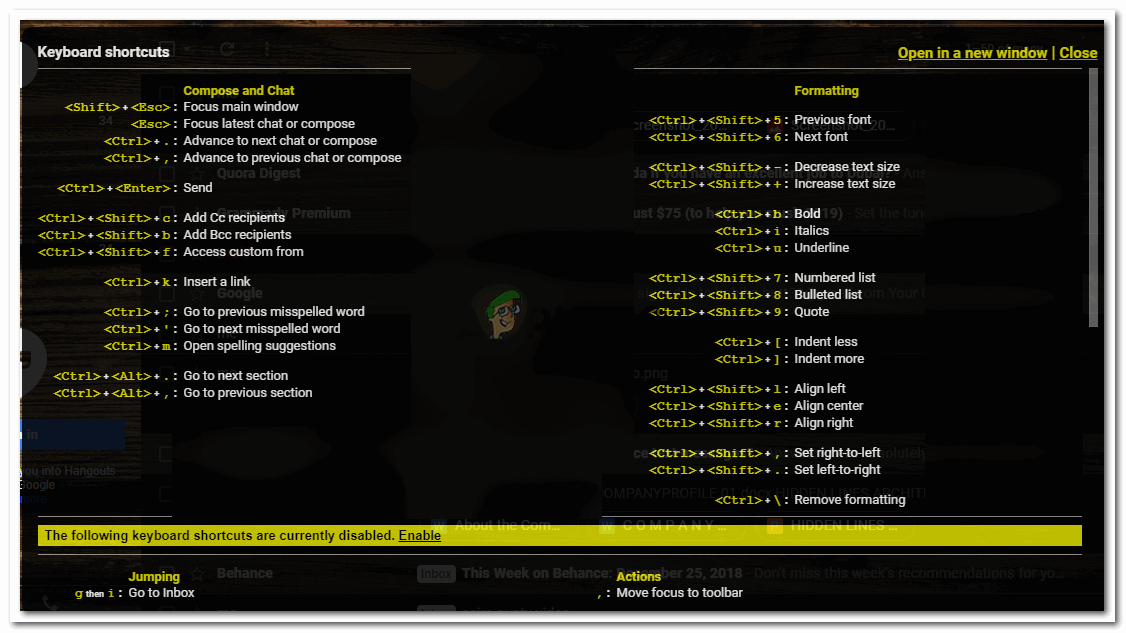
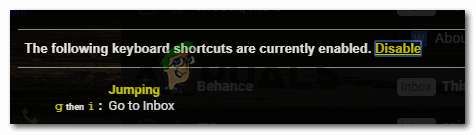











![[อัปเดต] การค้นหาของ Windows 10 อาจให้ผลลัพธ์ที่ว่างเปล่าซึ่งน่าจะเกิดจากการรวมแบ็กเอนด์ Bing Cloud นี่คือวิธีทำให้มันทำงานอีกครั้ง](https://jf-balio.pt/img/news/57/windows-10-search-might-give-blank-results-likely-due-backend-bing-cloud-integration.jpg)










