ระบบไฟล์จะควบคุมวิธีจัดเก็บหรือดึงข้อมูลจากคอมพิวเตอร์ของคุณ Apple File System (หรือ APFS) เป็นระบบไฟล์ชนิดพิเศษที่ออกแบบมาสำหรับ macOS และ iOS มันถูกปล่อยออกมาสำหรับmacOS High Sierra (10.13) ขึ้นไปและได้รับการปรับปรุงการเพิ่มประสิทธิภาพสำหรับการจัดเก็บแฟลชและ SSD โดยเน้นหลักในด้านความปลอดภัยและการเข้ารหัส
ในบทความนี้เราจะมาดูวิธีการกู้คืนพาร์ติชัน APFS หากคุณลบโดยไม่ได้ตั้งใจหรือทำหาย เป้าหมายหลักของเราคือการกู้คืนข้อมูลที่สูญหายและไม่สามารถกู้คืนพาร์ติชันได้เองเนื่องจากการกู้คืนพาร์ติชัน (และโครงสร้าง) เป็นไปไม่ได้เมื่อถูกลบไปแล้ว อย่างไรก็ตามเราสามารถสร้างพาร์ติชัน APFS ใหม่จากนั้นคัดลอกข้อมูลที่นั่น

กู้คืนข้อมูล
วิธีที่ 1: กู้คืนโดยใช้ Time Machine
หากคุณเป็น Mac ผู้ใช้ที่คุณอาจคุ้นเคยกับ Time Machine อยู่แล้ว เป็นซอฟต์แวร์ที่ Apple จัดหาให้เพื่อสำรองข้อมูล Mac ของคุณ นอกจากนี้ยังช่วยกู้คืนข้อมูลใด ๆ ในกรณีที่คุณสูญหายหรือถูกลบ ทำตามขั้นตอนด้านล่างเพื่อกู้คืนข้อมูลของคุณผ่าน Time Machine จากนั้นถ่ายโอนข้อมูลลงในพาร์ติชัน APFS ใหม่
หมายเหตุ: ขั้นตอนด้านล่างนี้จะใช้ได้ผลก็ต่อเมื่อคุณได้ตั้งค่าไดรฟ์สำรองของ Time Machine แล้วการกู้คืนข้อมูล
- กด คำสั่ง พร้อม Spacebar เพื่อเปิด Spotlight
- พิมพ์และเปิด เครื่องย้อนเวลา .
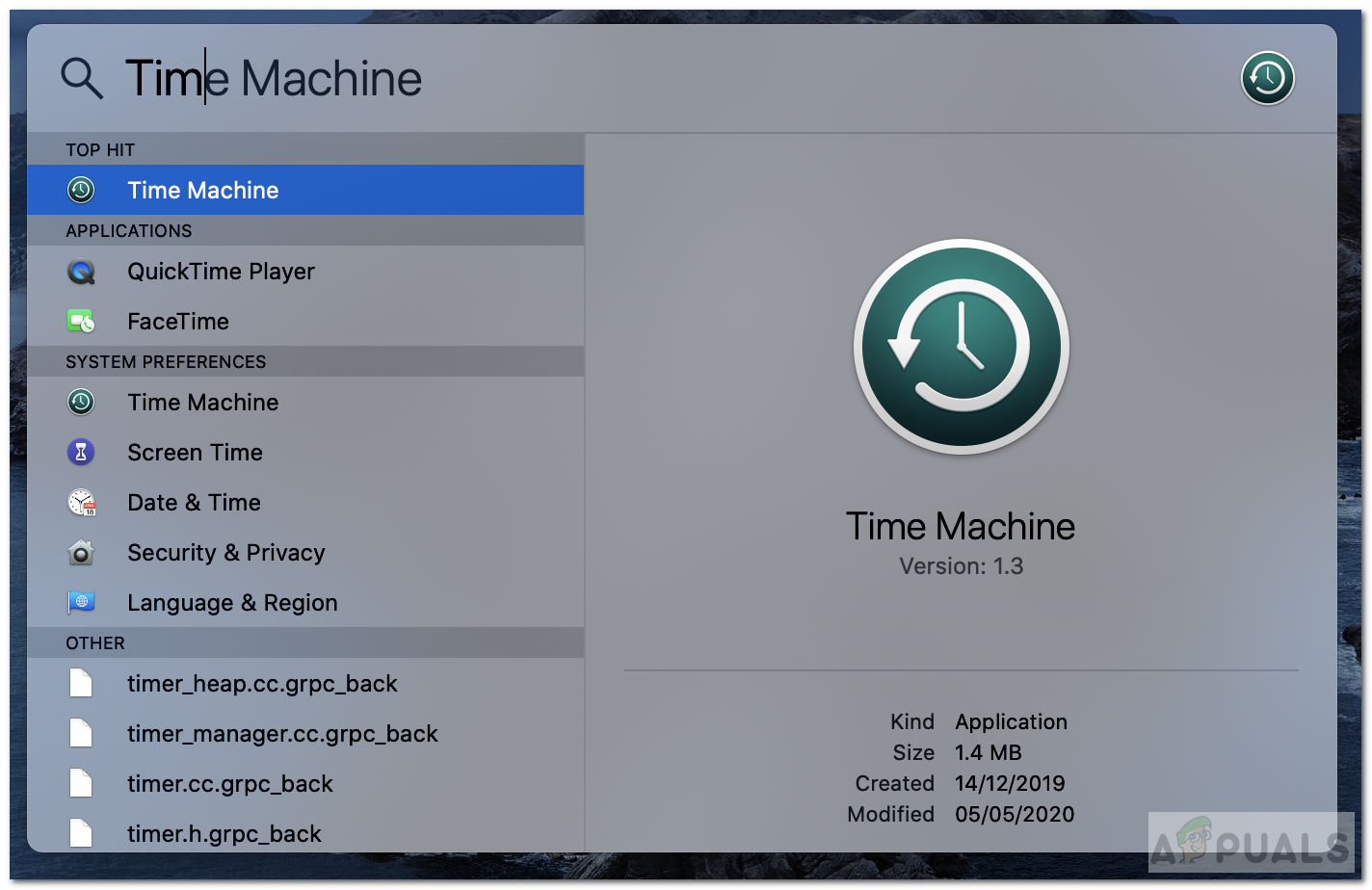
เครื่องย้อนเวลา
- เมื่อเปิดคุณจะเห็นไฟล์ เส้นเวลา ที่ด้านขวาของหน้าจอ
- เลือกไฟล์ วันที่ (เวลา) จากไทม์ไลน์เมื่อพาร์ติชัน / ข้อมูลไม่ถูกลบ
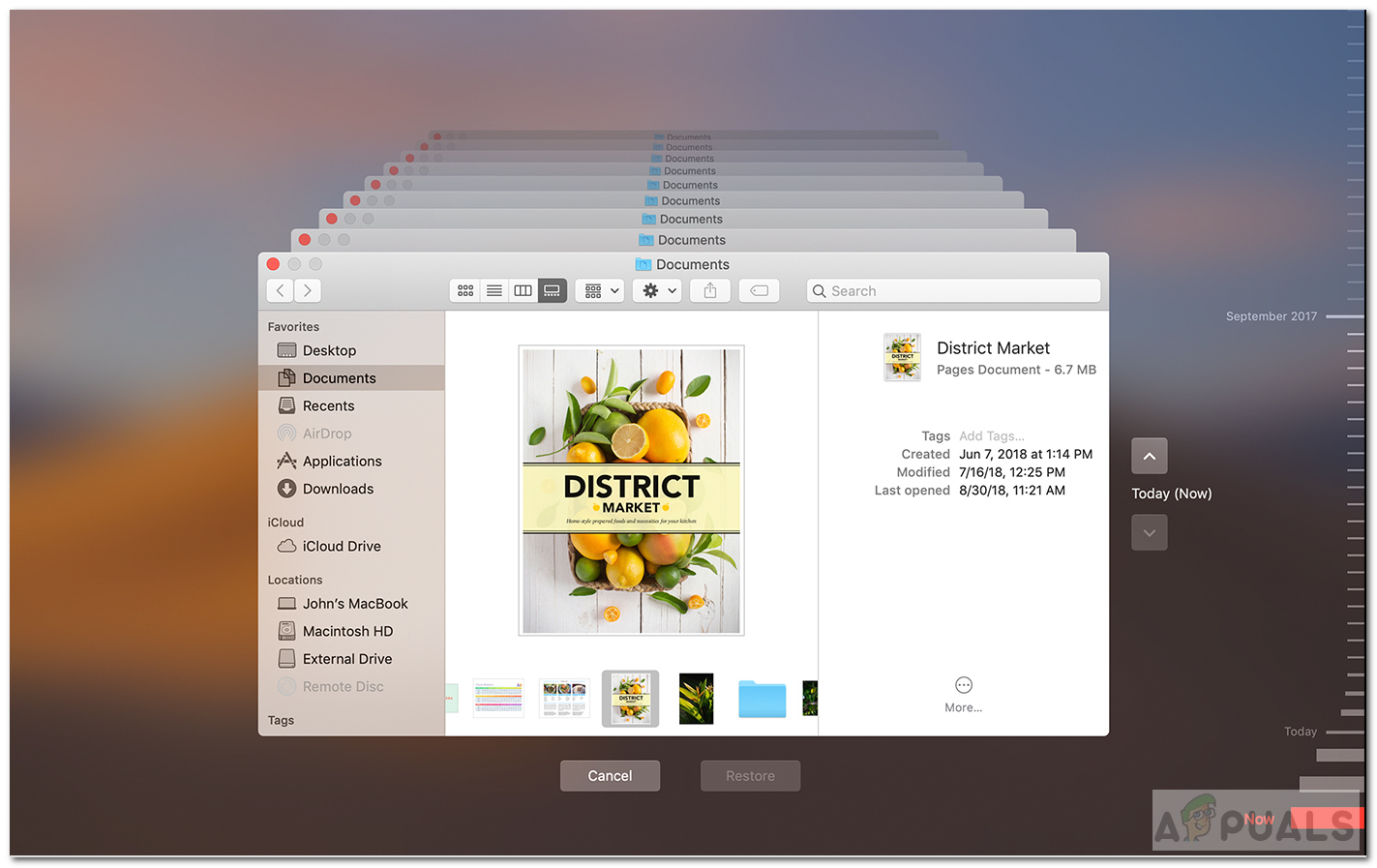
ไทม์ไลน์ไทม์แมชชีน
- ตอนนี้เลือกไฟล์สำรอง Time Machine แล้วกด คืนค่า . มันจะกู้คืนข้อมูลของคุณจากพาร์ติชันที่หายไปและจะย้ายไปยังไดรฟ์อื่น
สำหรับข้อมูลเพิ่มเติมเกี่ยวกับการกู้คืนข้อมูลสำรองคลิก ที่นี่ .
การสร้างไดรฟ์ข้อมูล APFS ใหม่
หากคุณกู้คืนได้สำเร็จคุณสามารถโอนไปยังไดรฟ์ใหม่ได้ ทำตามขั้นตอนด้านล่างเพื่อสร้างไฟล์ APFS ปริมาณ:
- กด คำสั่ง พร้อม Spacebar เพื่อเปิด Spotlight
- พิมพ์และเปิด ดิสก์ ยูทิลิตี้ .
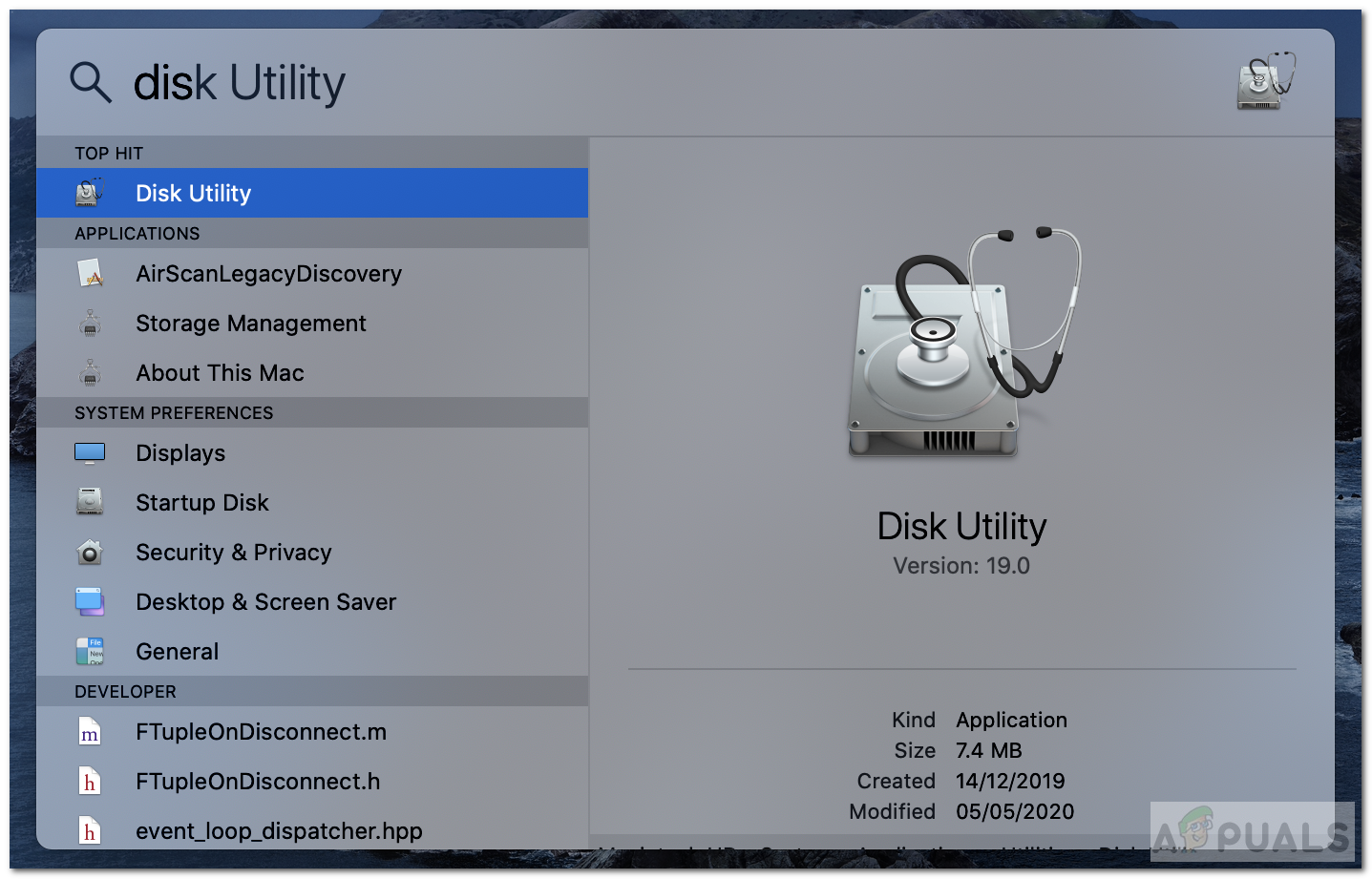
ยูทิลิตี้ดิสก์
- จากด้านบนซ้ายของหน้าต่างคลิก ดู และเลือก แสดง อุปกรณ์ทั้งหมด .
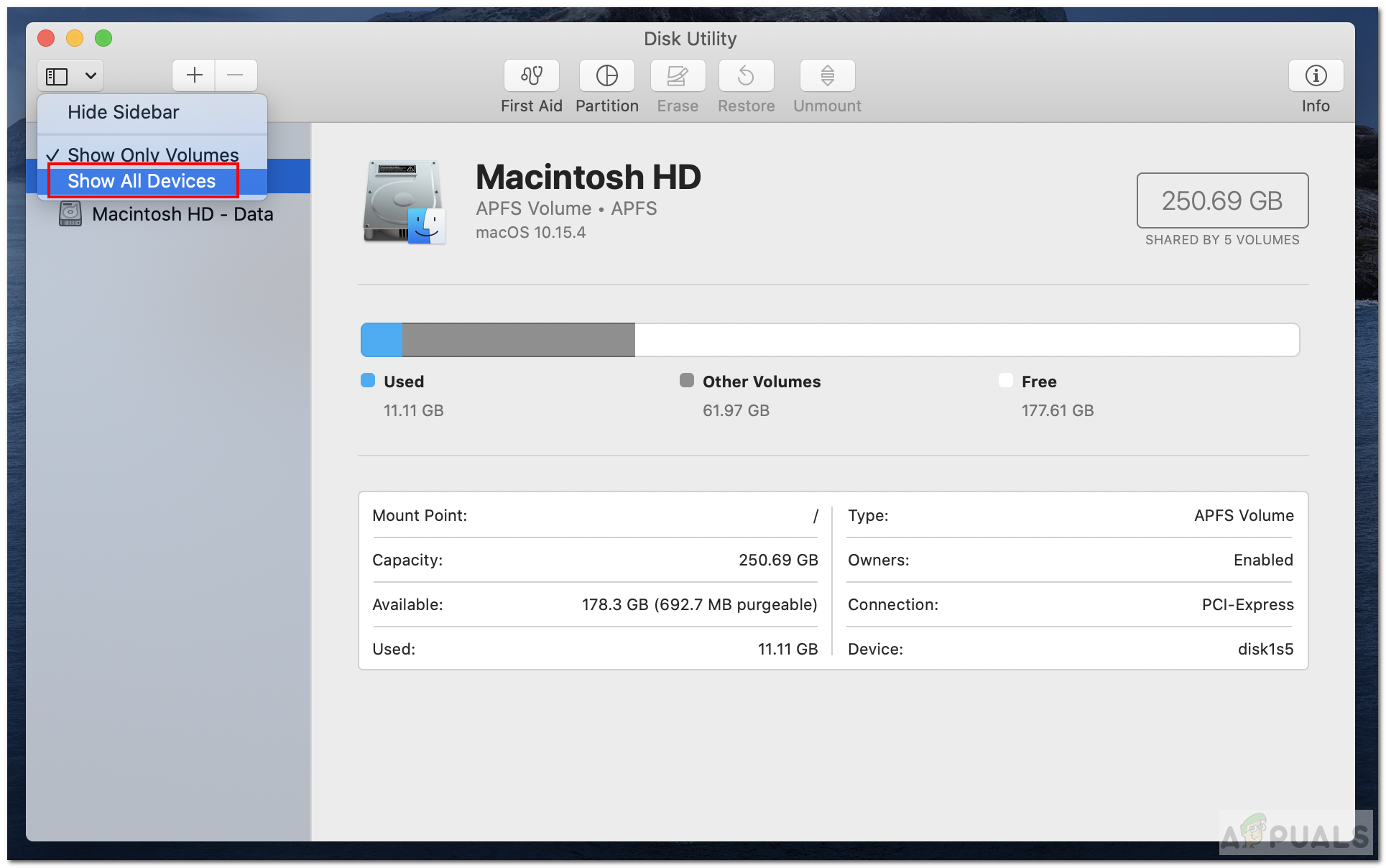
แสดงอุปกรณ์ทั้งหมด
- ไดรฟ์ทั้งหมดจะแสดงในแถบด้านซ้ายบน เลือก โวลุ่ม APFS
- คลิก เพิ่ม ปุ่ม (+) เพื่อเพิ่มพาร์ติชัน
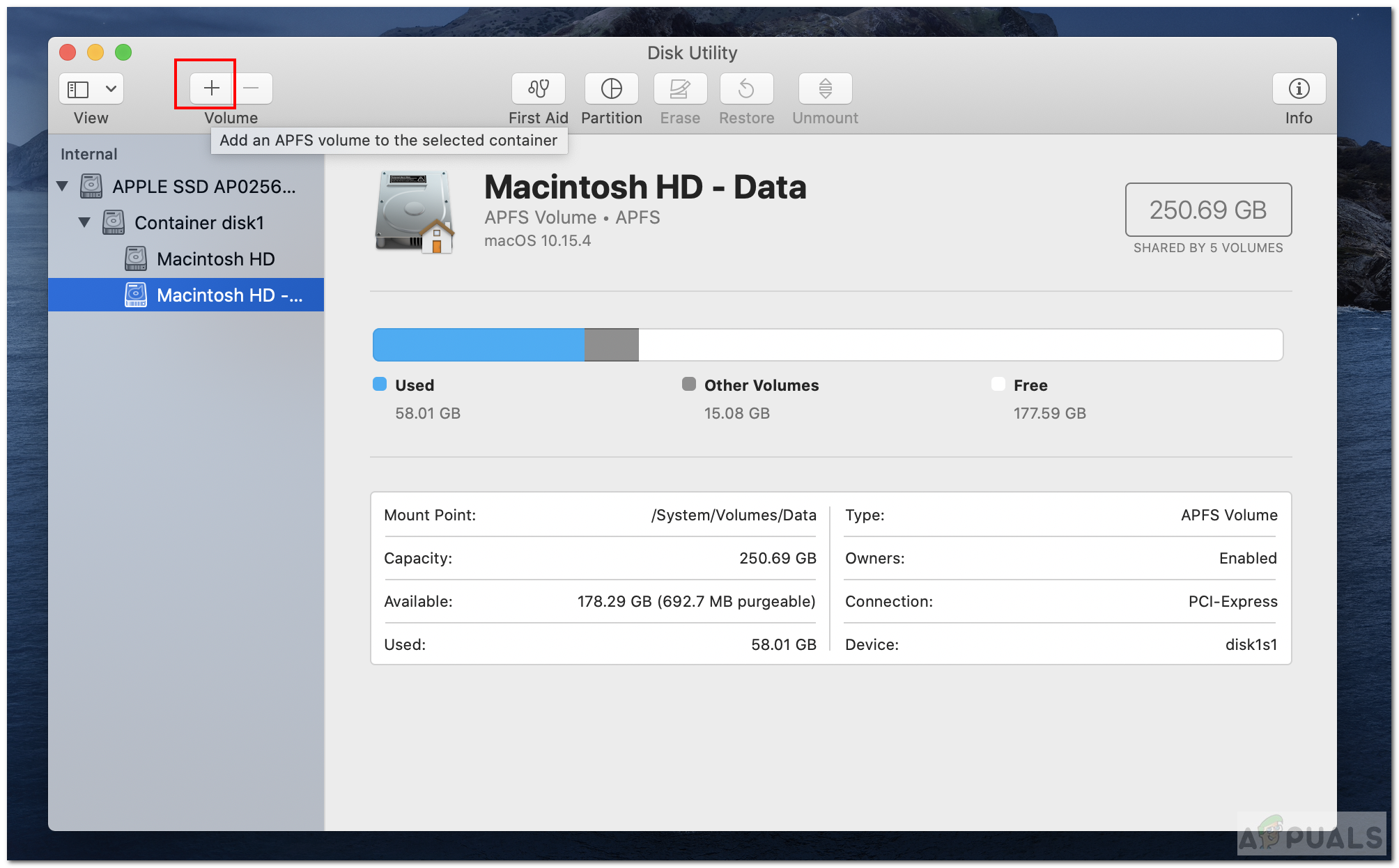
เพิ่มระดับเสียง
- ตอนนี้ป้อนชื่อของไดรฟ์ข้อมูล APFS ใหม่ รูปแบบควรเป็น APFS
- คลิก เพิ่ม เพื่อเพิ่มระดับเสียง
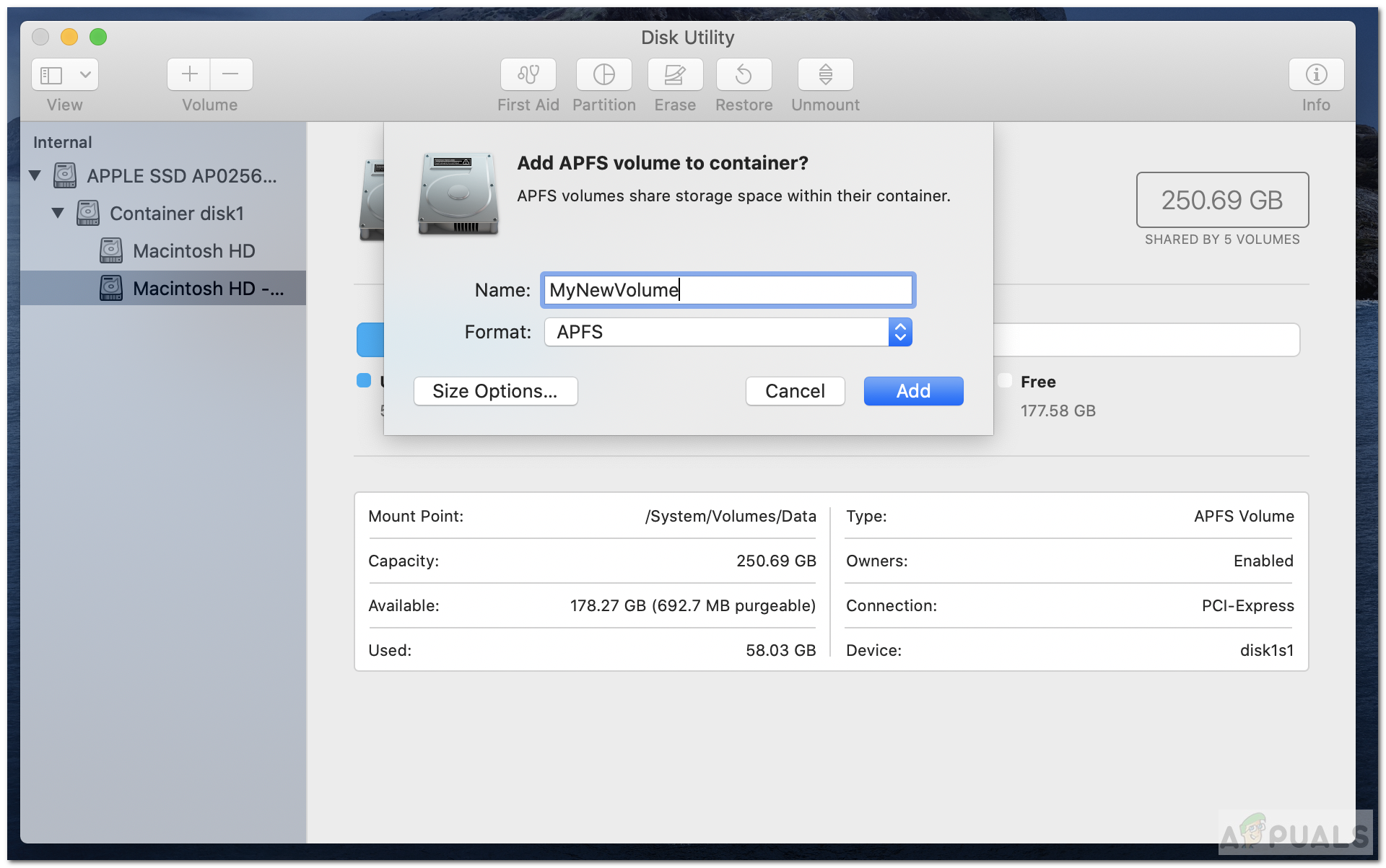
เพิ่มกล่องเสียง
- เมื่อสร้างเสร็จแล้ว สำเนา ข้อมูลของคุณไปยังพาร์ติชันใหม่
วิธีที่ 2: การใช้ซอฟต์แวร์ของบุคคลที่สาม
หลายคนไม่เปิดใช้งานการสำรองข้อมูล Time Machine ในเครื่อง Mac หากคุณเป็นหนึ่งในบุคคลเหล่านั้นคุณสามารถใช้เครื่องมือซอฟต์แวร์ของบุคคลที่สามเพื่อช่วยกู้คืนข้อมูลที่สูญหายได้ คุณสามารถลองใช้เครื่องมือใด ๆ ที่กล่าวถึงด้านล่างที่นี่
ผู้เชี่ยวชาญการกู้คืนข้อมูลดาวฤกษ์
- ประการแรก ดาวน์โหลด และติดตั้ง Steller Data Recovery Professional สำหรับ Mac โดยใช้สิ่งนี้ ลิงค์ .
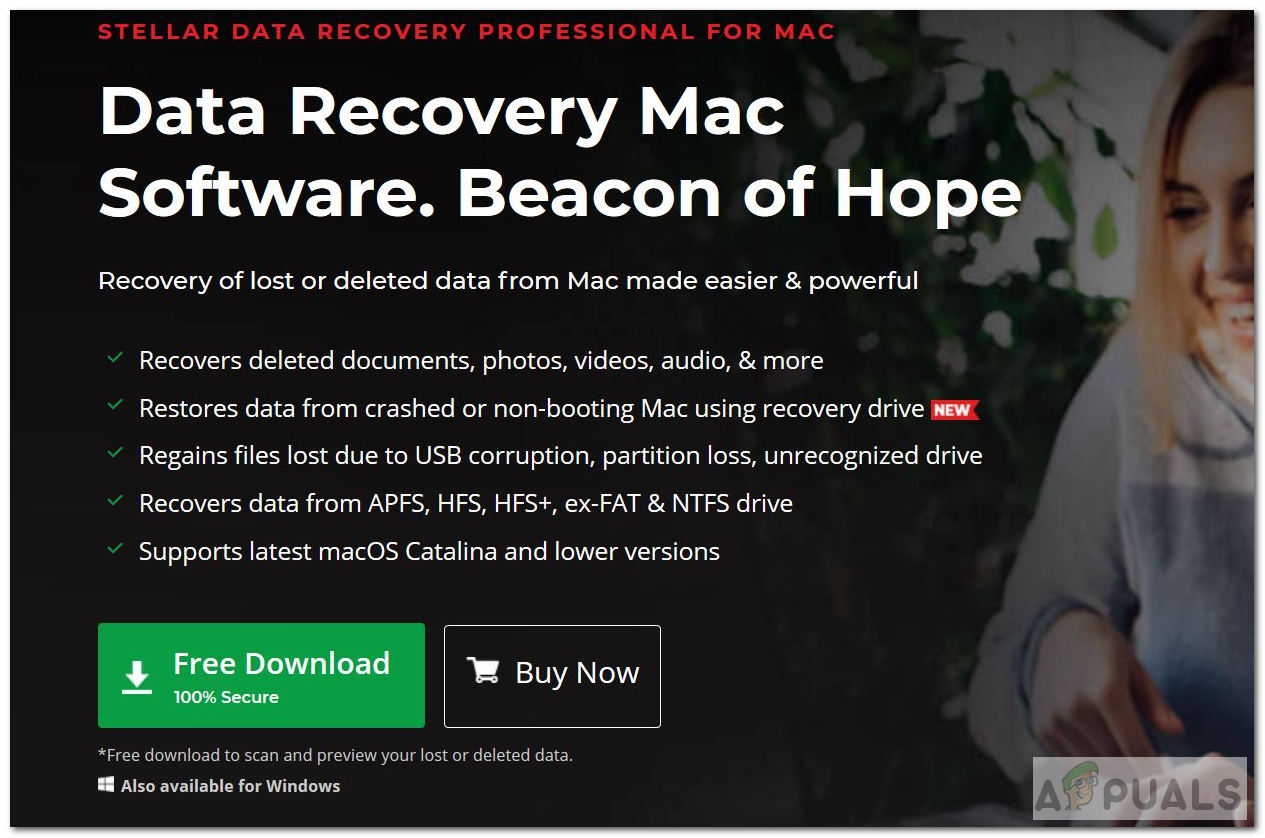
ดาวน์โหลด Stellar Data Recovery สำหรับ Mac
- เปิดแอพและ เลือก ประเภทของข้อมูลที่จะกู้คืน
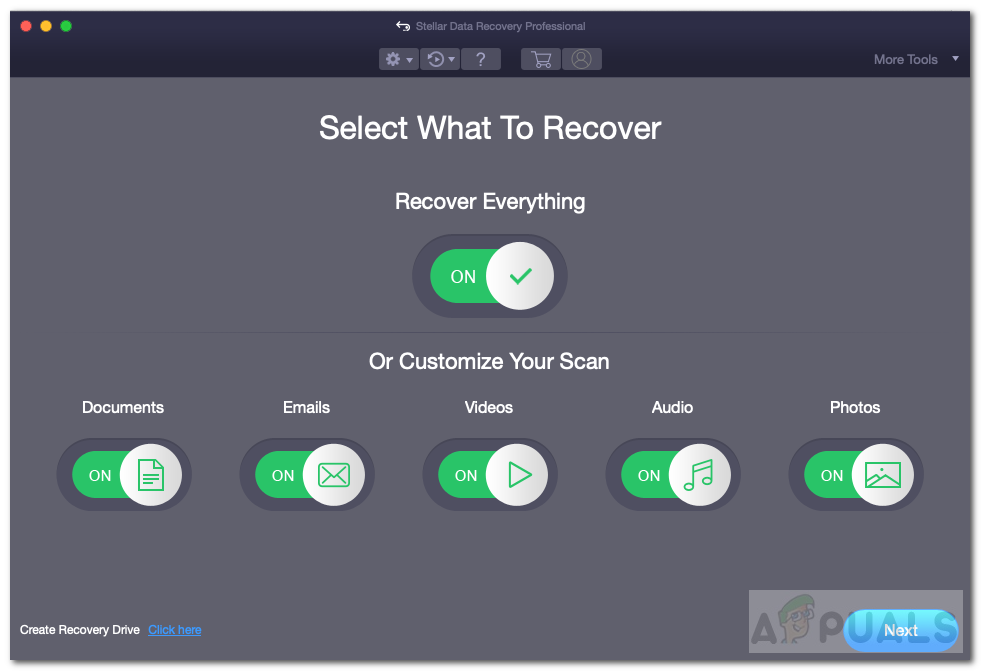
เลือกประเภทข้อมูล
- จากนั้นกด ต่อไป .
- ตอนนี้ เลือก 'ไม่พบระดับเสียง' จากหน้าต่างเลือกตำแหน่งแล้วกดถัดไป
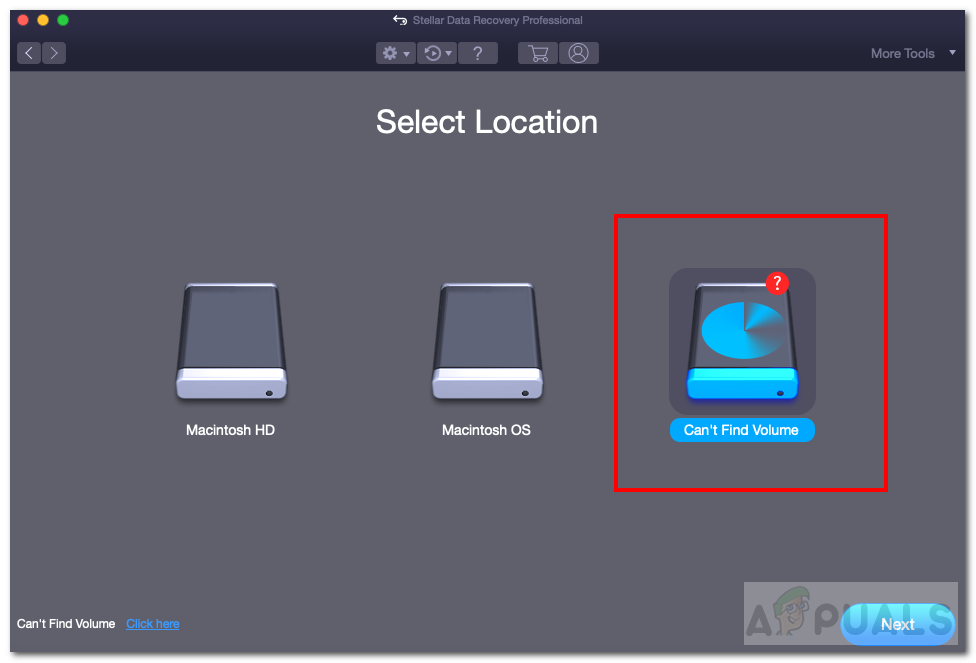
ไม่พบระดับเสียง
- หลังจากนั้น เลือก พาร์ติชันที่หายไปและตรวจสอบ ลึก สแกน เขียนไว้ที่ด้านล่างซ้าย
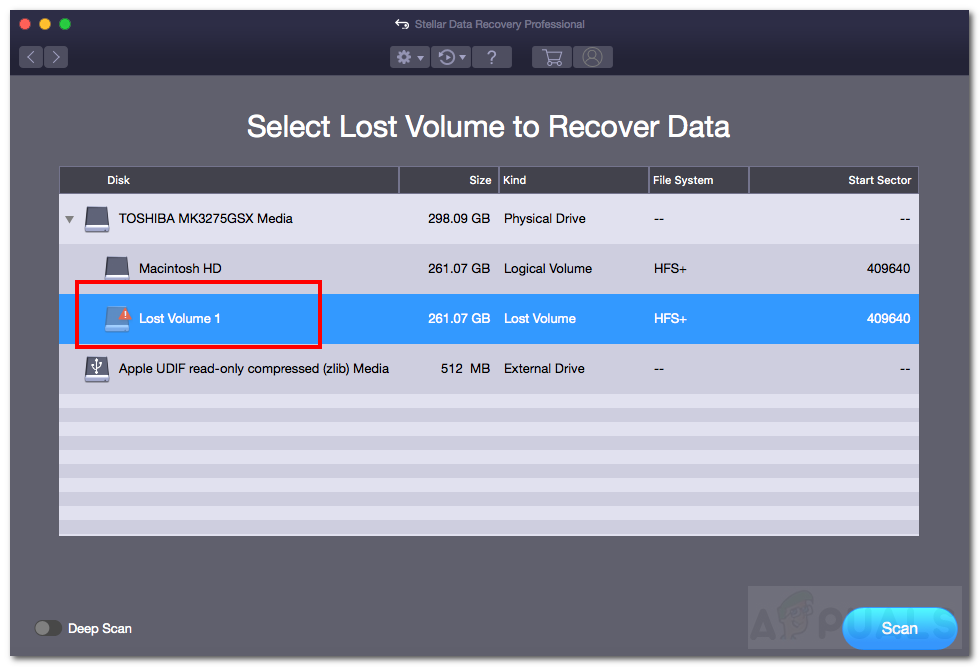
ตรวจสอบอย่างล้ำลึก
- จากนั้นคลิก สแกน .
- ตอนนี้ไปที่ สแกนแล้ว ไฟล์และ เลือก ไฟล์ที่สูญหายซึ่งคุณต้องการกู้คืน
- สุดท้ายคลิก กู้คืน และระบุตำแหน่งบันทึก
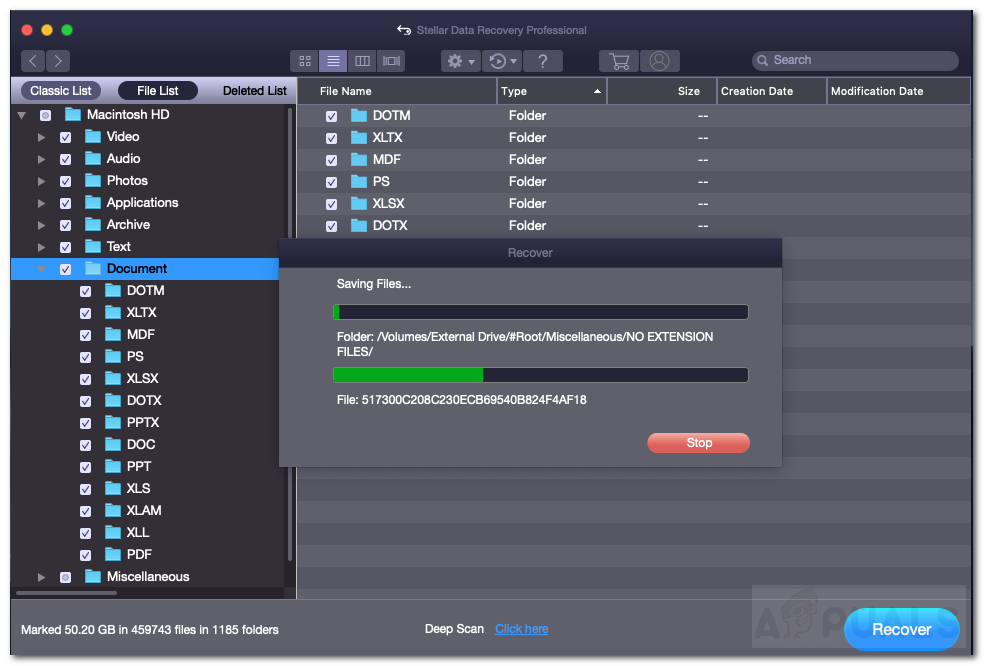
การกู้คืนข้อมูล
- หลังจากฟื้นตัว เสร็จสมบูรณ์ ไปที่ตำแหน่งที่บันทึกไว้เพื่อดูข้อมูลของคุณ
- คุณสามารถสร้างพาร์ติชัน APFS ใหม่และคัดลอกข้อมูลที่นั่นได้ตลอดเวลา ลองดูวิธีที่ 1 'การสร้างไดรฟ์ข้อมูล APFS ใหม่' เพื่อสร้างพาร์ติชันใหม่
iBeesoft Data Recovery สำหรับ Mac
- ประการแรก ดาวน์โหลด และติดตั้งซอฟต์แวร์ iBeesoft Data Recovery โดยใช้สิ่งนี้ ลิงค์ .
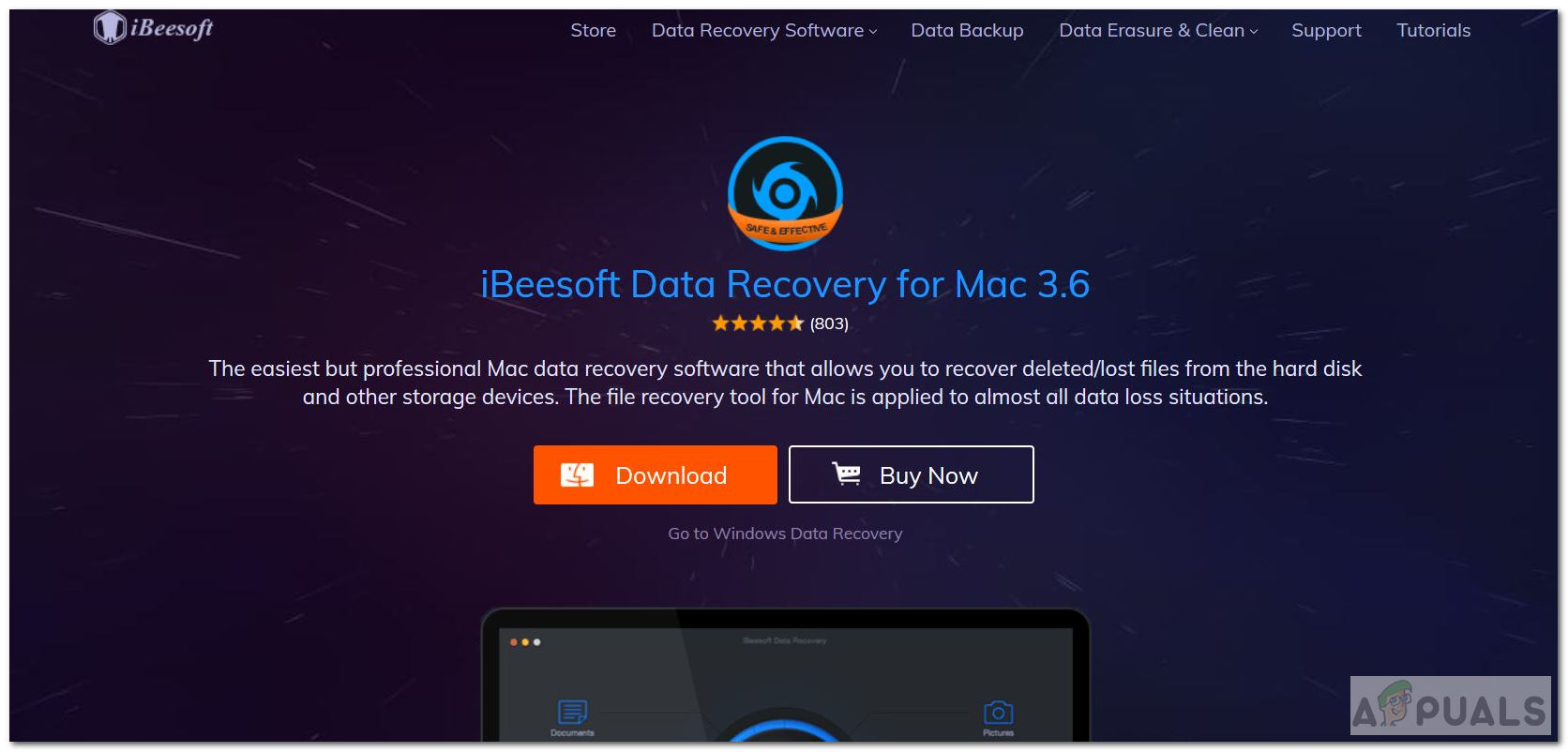
ดาวน์โหลด iBeesoft Data Recovery
- เปิดแอพและ เลือก ประเภทของข้อมูลที่จะกู้คืน คุณสามารถตรวจสอบ 'ประเภทไฟล์ทั้งหมด' ได้โดยตรงที่ด้านล่างเพื่อเลือกประเภทไฟล์ทั้งหมด
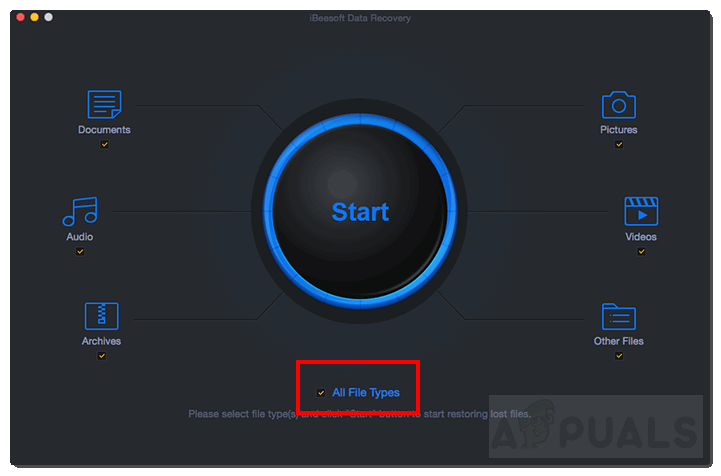
ประเภทไฟล์ทั้งหมด
- หลังจากนั้นคลิก เริ่ม .
- หลังจากการค้นหาเสร็จสิ้นคุณจะสามารถเห็นพาร์ติชันที่ถูกลบ เลือก พาร์ติชันนั้น
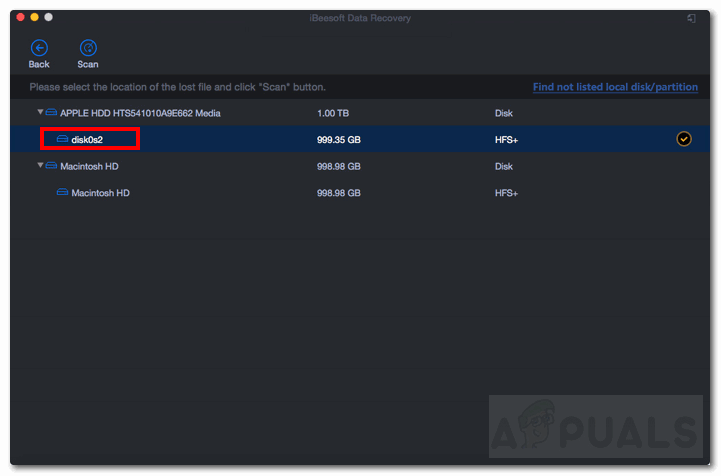
เลือกที่ถูกลบพาร์ติชัน
- ตอนนี้คลิก สแกน เพื่อสแกนข้อมูลจากพาร์ติชันที่หายไป
- ถัดไปคุณต้อง เลือก ไฟล์ที่สูญหายทั้งหมดที่คุณต้องการกู้คืน
- คลิก กู้คืน เพื่อกู้คืนข้อมูล
- หากคุณต้องการคัดลอกข้อมูลที่กู้คืนไปยังพาร์ติชันใหม่ให้ทำตามวิธีที่ 1 'การสร้างไดรฟ์ข้อมูล APFS ใหม่'
เครื่องมือการกู้คืนยอดนิยมอื่น ๆ ที่คุณสามารถดูได้คือ Disk Drill Pro และ EaseUS .
วิธีที่ 3: การซ่อมแซมไดรฟ์ข้อมูล APFS ที่เสียหาย
มีความเป็นไปได้ที่พาร์ติชัน APFS ของคุณไม่ได้ถูกลบอย่างสมบูรณ์ มันอาจเสียหายและไม่สามารถอ่านได้ เราสามารถลองซ่อมแซมไดรฟ์ข้อมูลที่เสียหายโดยใช้ Disk Utility ทำตามขั้นตอนด้านล่างเพื่อซ่อมแซมข้อผิดพลาดในไดรฟ์ข้อมูลที่เสียหาย
- กด คำสั่ง พร้อม Spacebar เพื่อเปิด Spotlight
- พิมพ์และเปิด ดิสก์ ยูทิลิตี้ .
- ตอนนี้ เลือก ไดรฟ์ข้อมูล APFS ที่เสียหายจากแถบด้านข้าง
- คลิก ปฐมพยาบาล ปุ่มที่แสดงอยู่ด้านบนของหน้าต่าง
- กล่องโต้ตอบจะเปิดขึ้น คลิก วิ่ง .
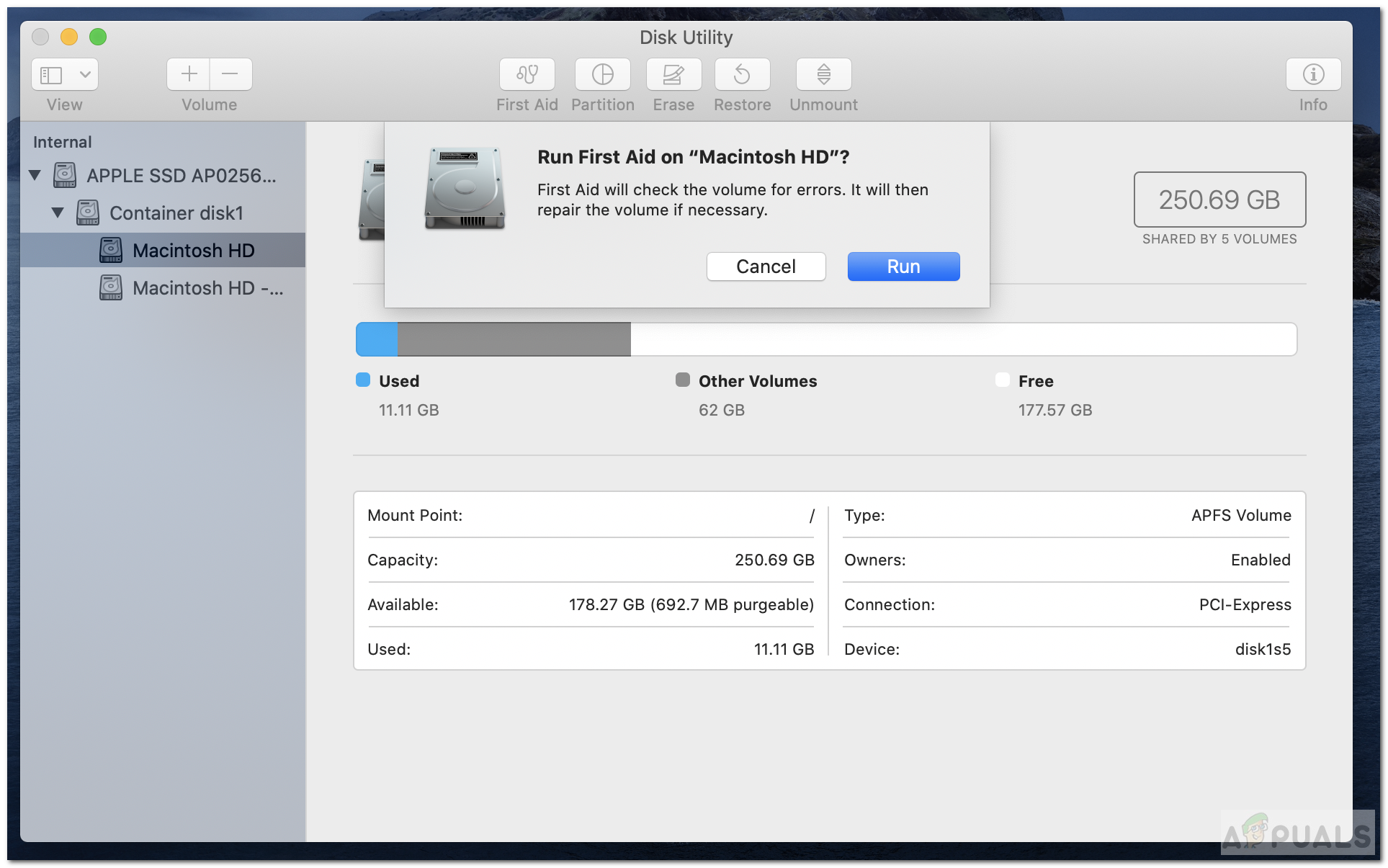
First Aid Disk Utility
- ควรซ่อมแซมและกู้คืนข้อมูลในไดรฟ์ข้อมูลที่เสียหาย
วิธีที่ 4: ติดตั้ง macOS ใหม่
วิธีนี้ใช้ได้เฉพาะกับกรณีร้ายแรงที่ผู้ใช้ลบ / ลบดิสก์เริ่มต้นโดยไม่ได้ตั้งใจ สิ่งนี้มักเกิดขึ้นเมื่อที่เก็บข้อมูลเต็มหรือผู้ใช้กำลังล้างข้อมูลและเมื่อเกิดขึ้นผู้ใช้จะลบดิสก์เริ่มต้นระบบทั้งหมดโดยไม่ได้ตั้งใจจากยูทิลิตี้ดิสก์ ในสถานการณ์เช่นนี้คุณสามารถลองใช้สองตัวเลือก:
- คุณสามารถลองกู้คืนข้อมูลโดยใช้บางส่วน การกู้คืน ซอฟต์แวร์ หรือใช้ เวลา เครื่อง หากคุณได้ทำการสำรองข้อมูล
- หากไม่ได้ผลวิธีที่ดีที่สุดคือ ติดตั้งใหม่ macOS
- ค้นหา Mac เครื่องอื่นหรือยืมตัวติดตั้ง macOS ในแฟลชไดรฟ์ USB ในการสร้างไฟล์ บูตได้ ติดตั้ง สำหรับ macOS โปรดดูการสนับสนุนอย่างเป็นทางการของ Apple นี้ ลิงค์ .
- หากคุณไม่สามารถเข้าถึง Mac หรือโปรแกรมติดตั้งที่สามารถบู๊ตได้ก็มีตัวเลือกอื่น คุณสามารถใช้ได้ macOS การกู้คืน เพื่อติดตั้ง macOS ใหม่ คุณสามารถติดตามการสนับสนุนอย่างเป็นทางการของ Apple ลิงค์ เพื่อติดตั้ง macOS ใหม่อย่างมีประสิทธิภาพ
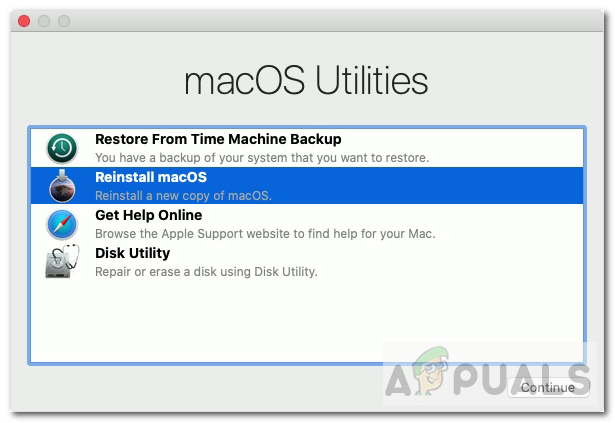
macRecovery
หากคุณไม่สามารถกู้คืนข้อมูลของคุณได้แม้ว่าจะลองใช้วิธีการเหล่านี้ทั้งหมดแล้วคุณสามารถลองติดต่อฝ่ายบริการช่วยเหลือของ Apple ได้ตลอดเวลา ตรวจสอบว่าแล็ปท็อปของคุณอยู่ภายใต้การรับประกันหรือไม่โดยคลิก ที่นี่ . หลังจากนั้นติดต่อฝ่ายบริการช่วยเหลือของ Apple โดยคลิก ที่นี่ .
เคล็ดลับ : หากคุณกู้คืนข้อมูลได้สำเร็จให้หลีกเลี่ยงการเขียนอะไรลงในไดรฟ์ด้วยพาร์ติชันที่ถูกลบ มันสามารถสร้างความผิดปกติและทำให้ข้อมูลสูญหายในภายหลังหากคุณกำลังเขียนถึงมัน
อ่าน 4 นาที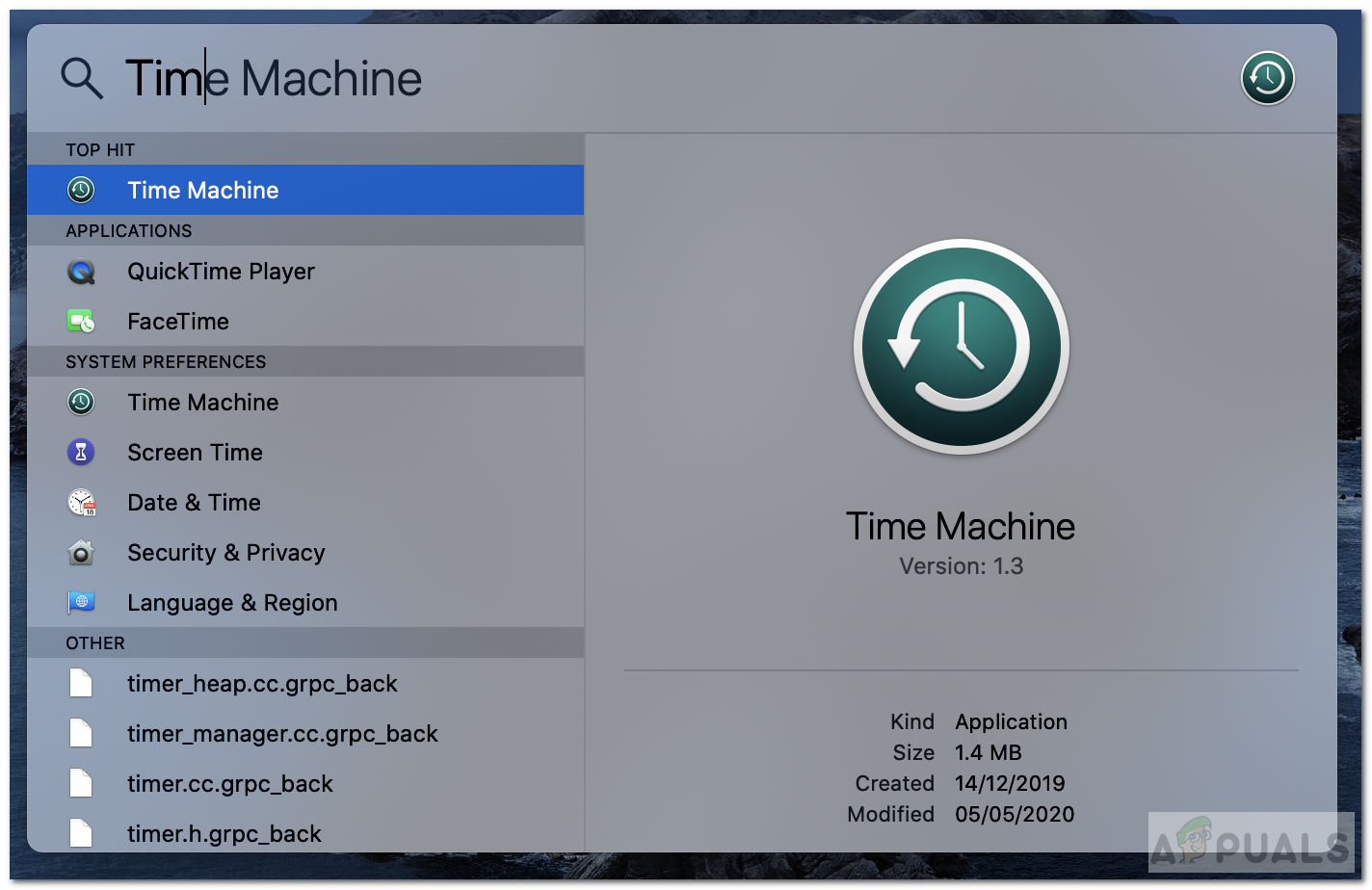
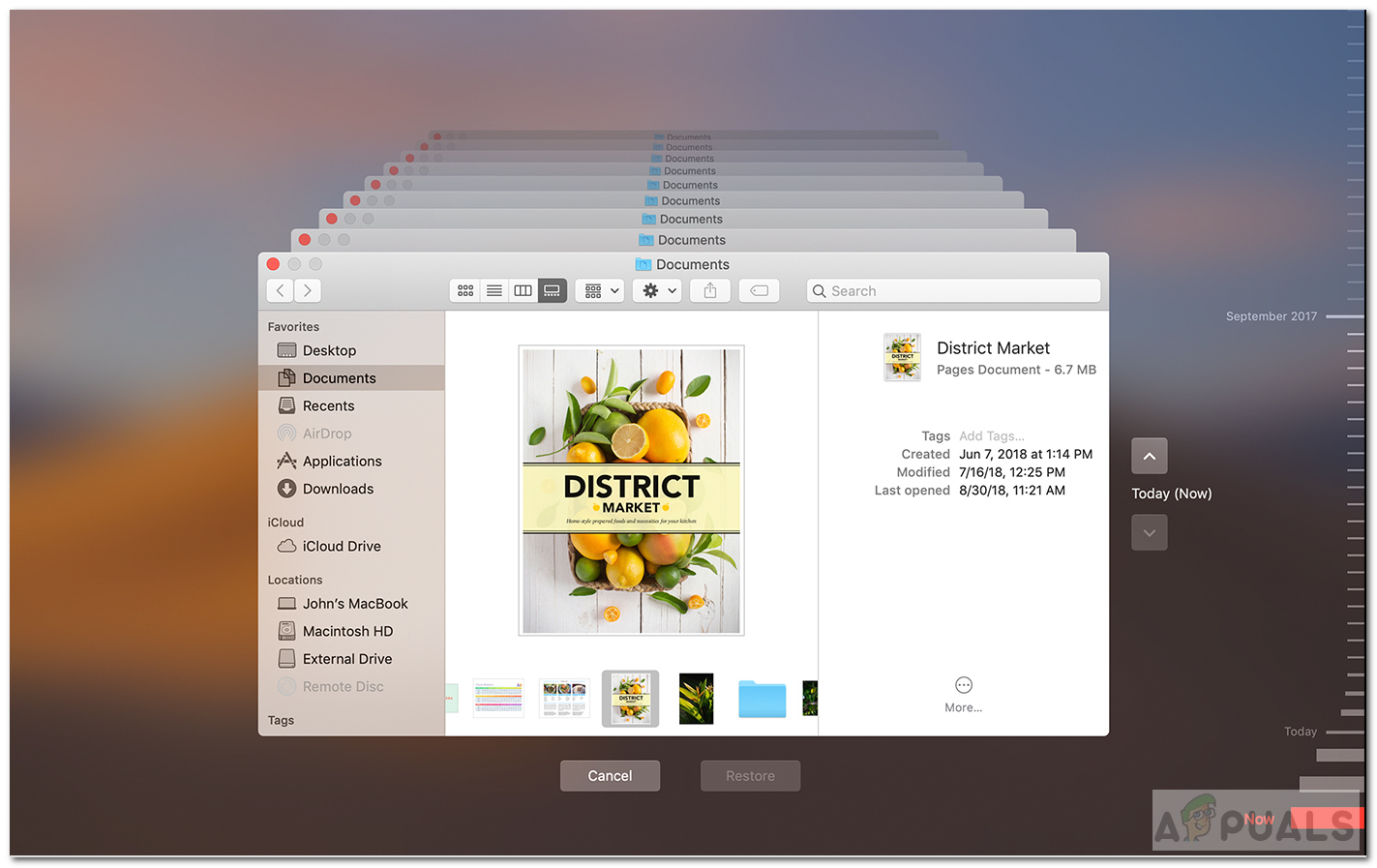
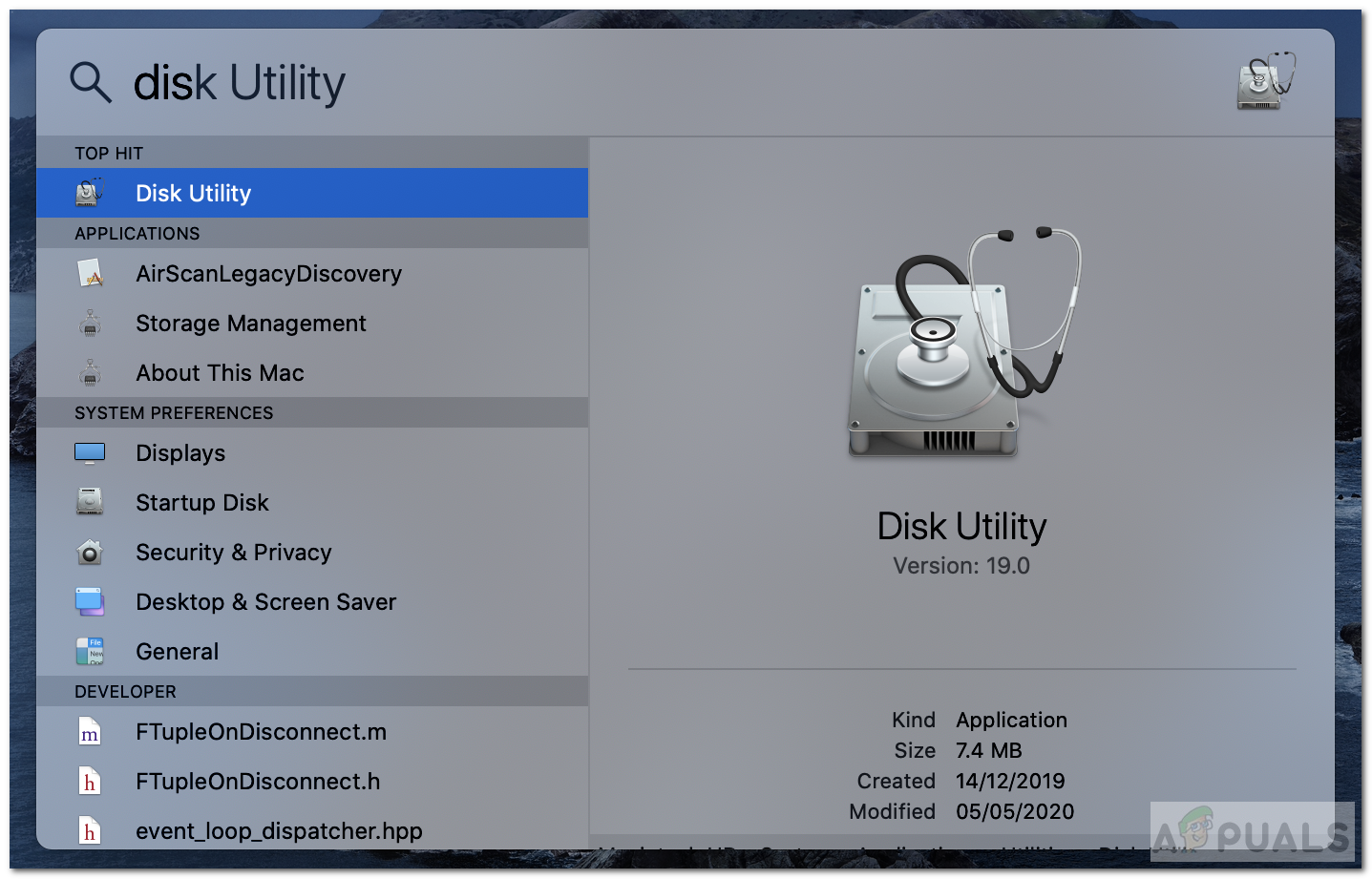
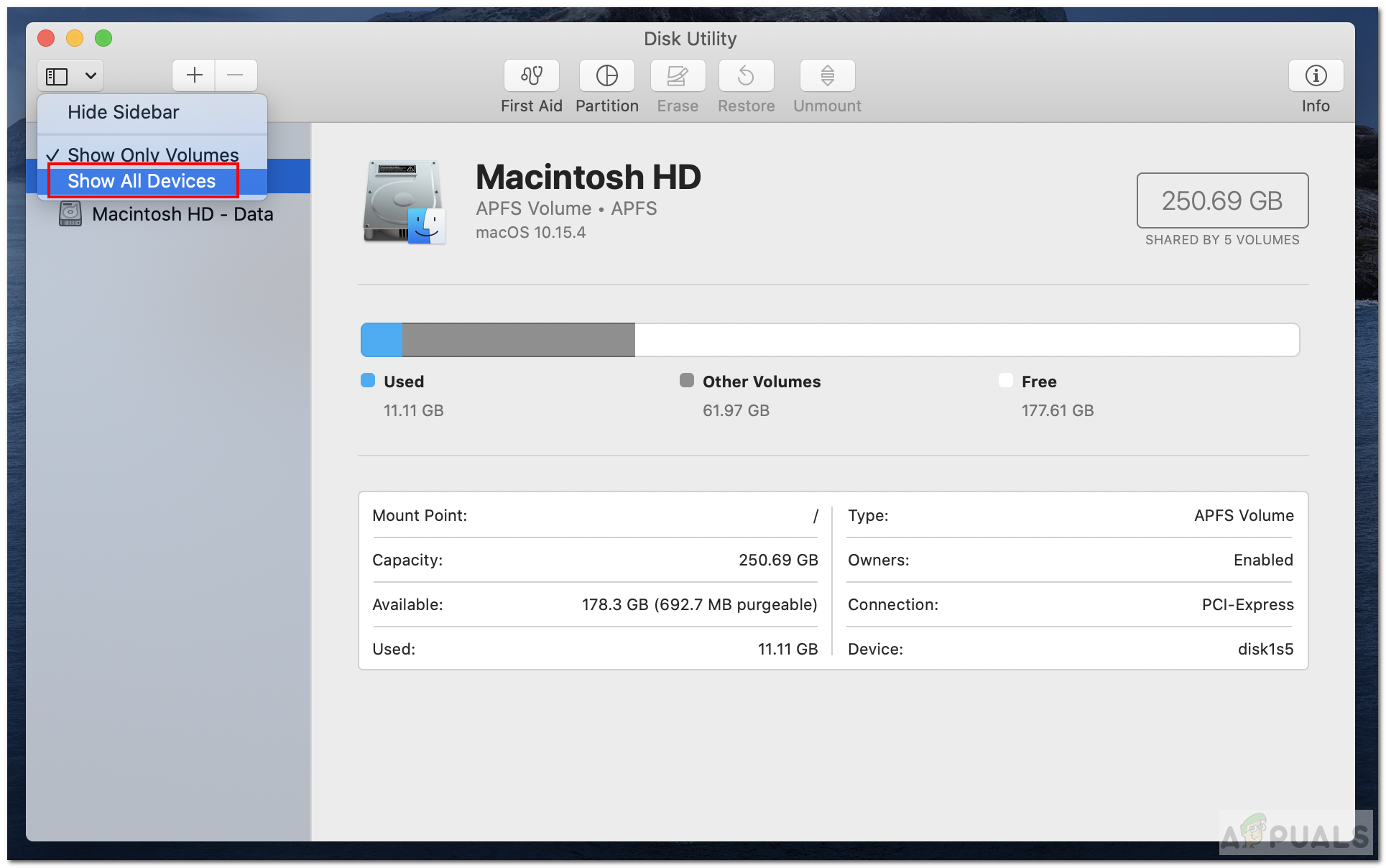
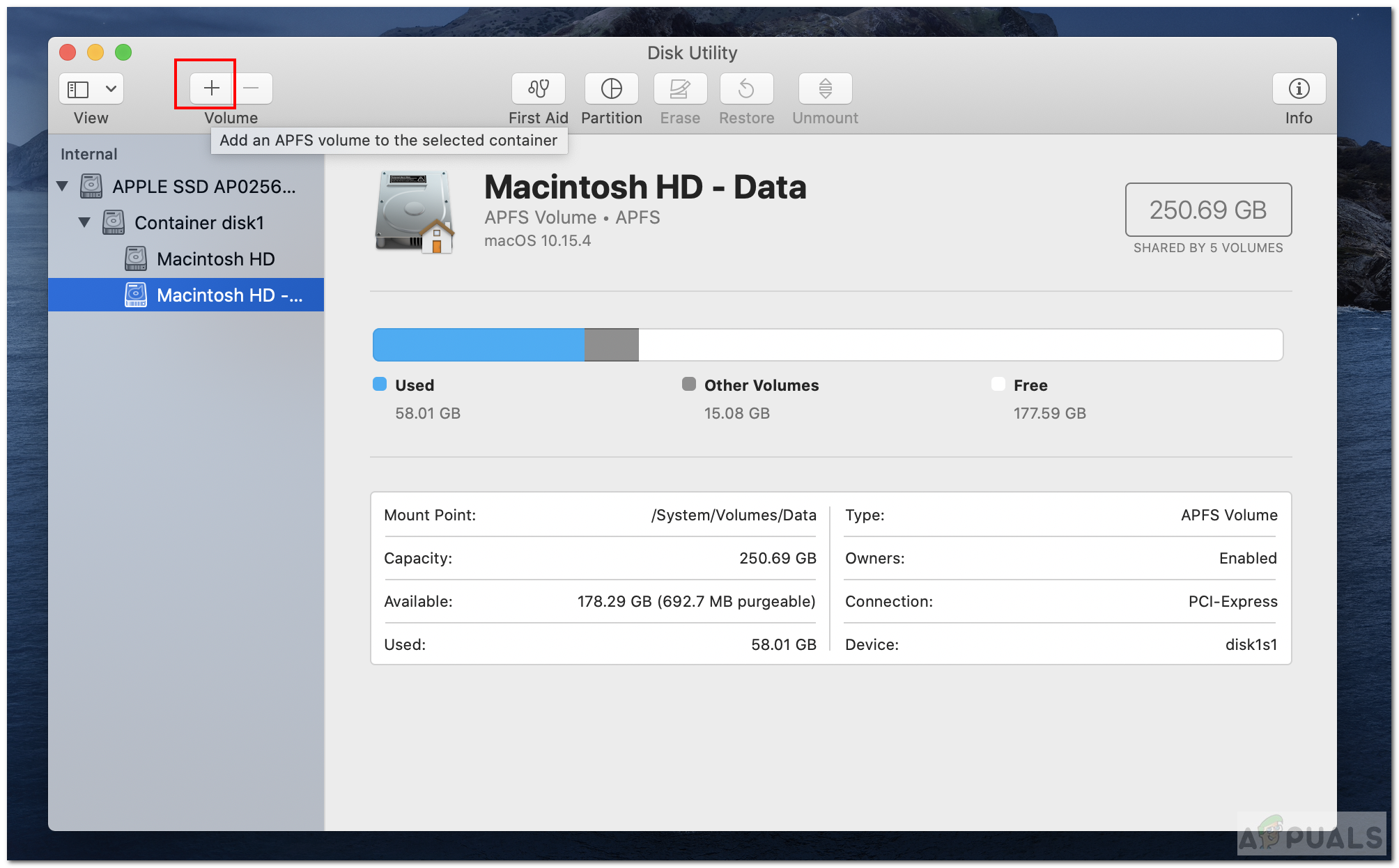
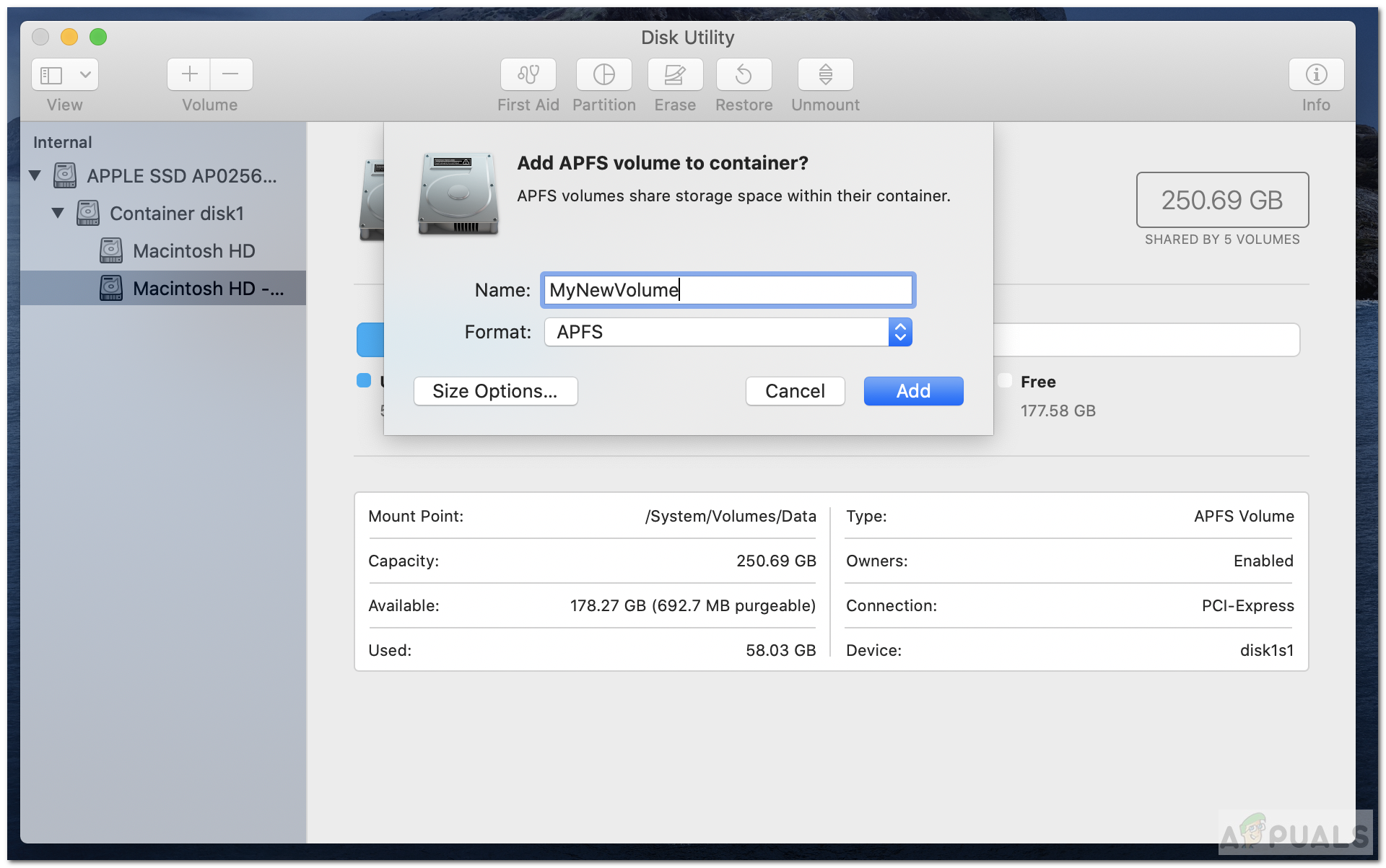
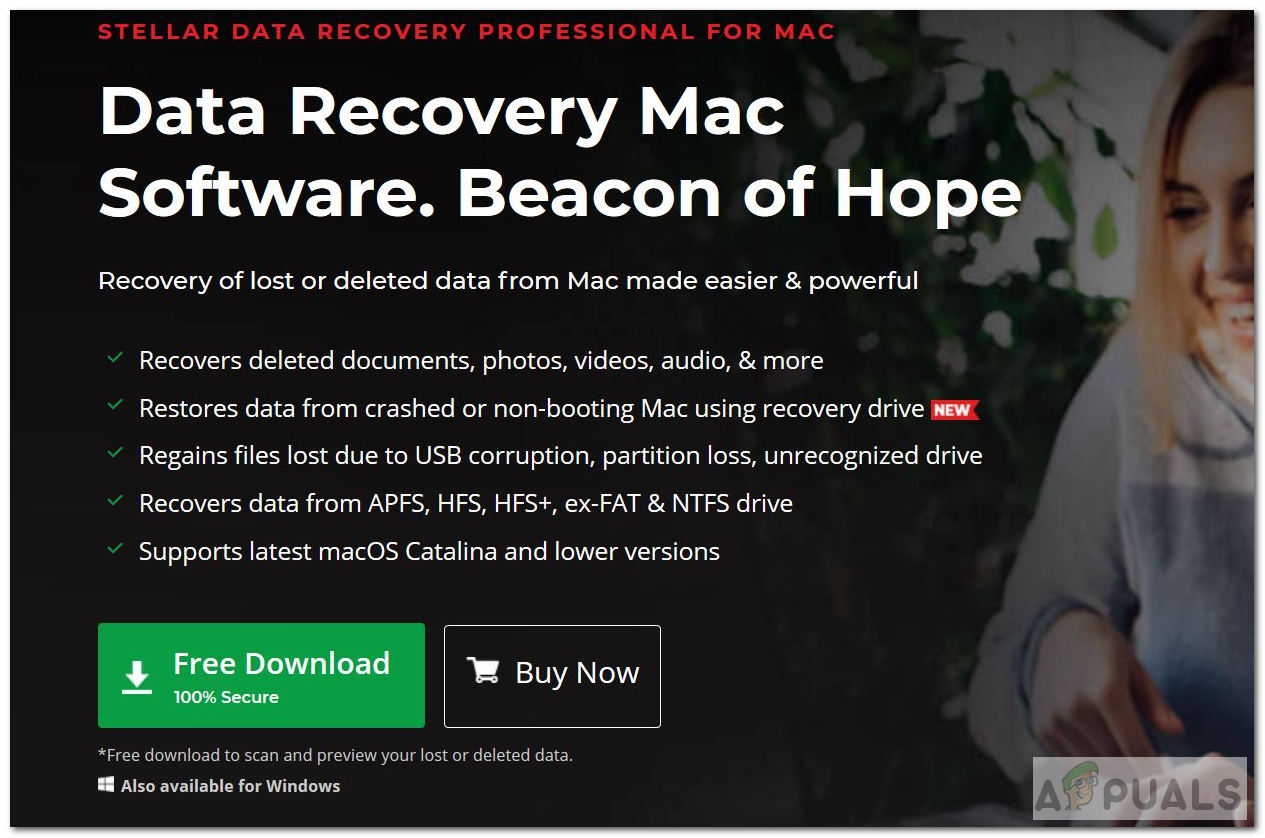
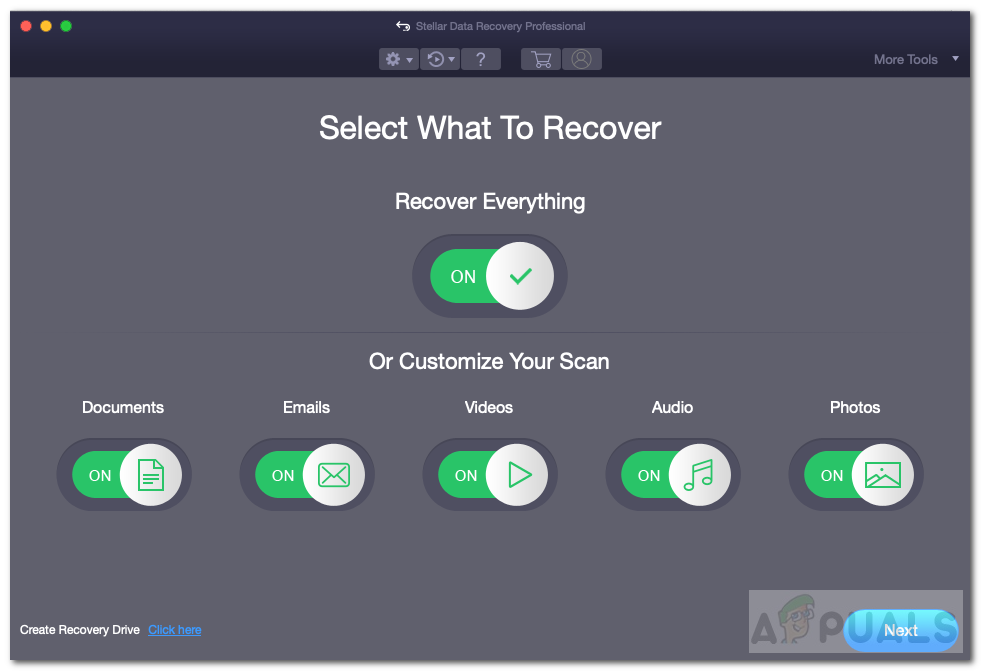
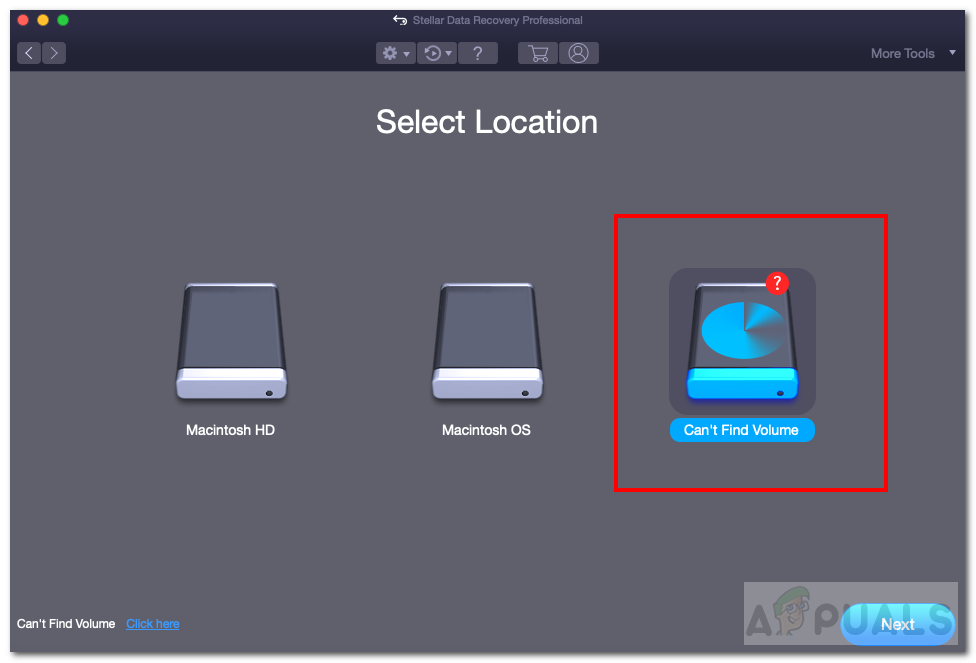
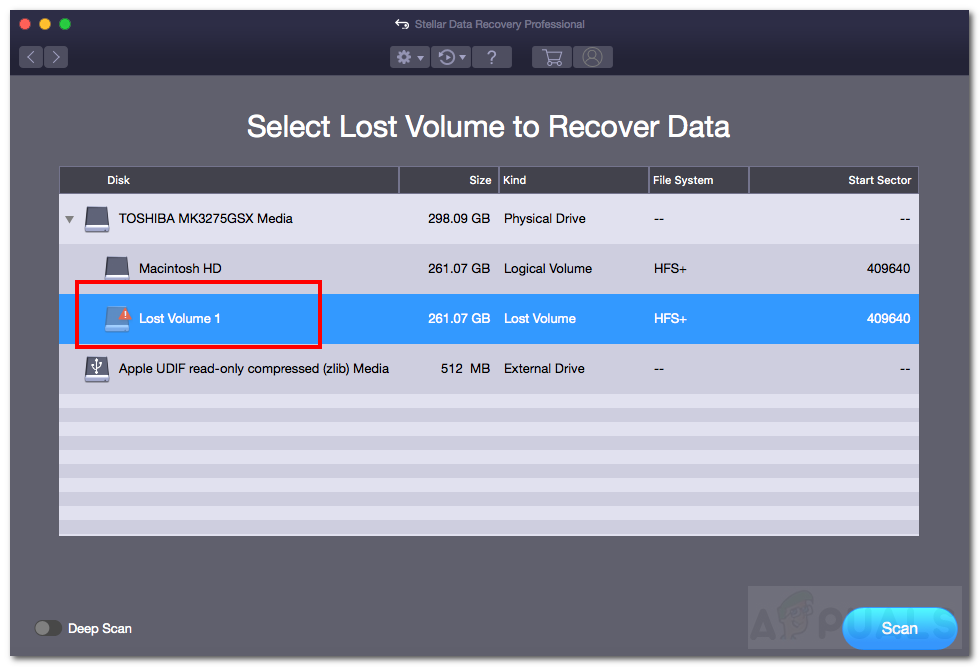
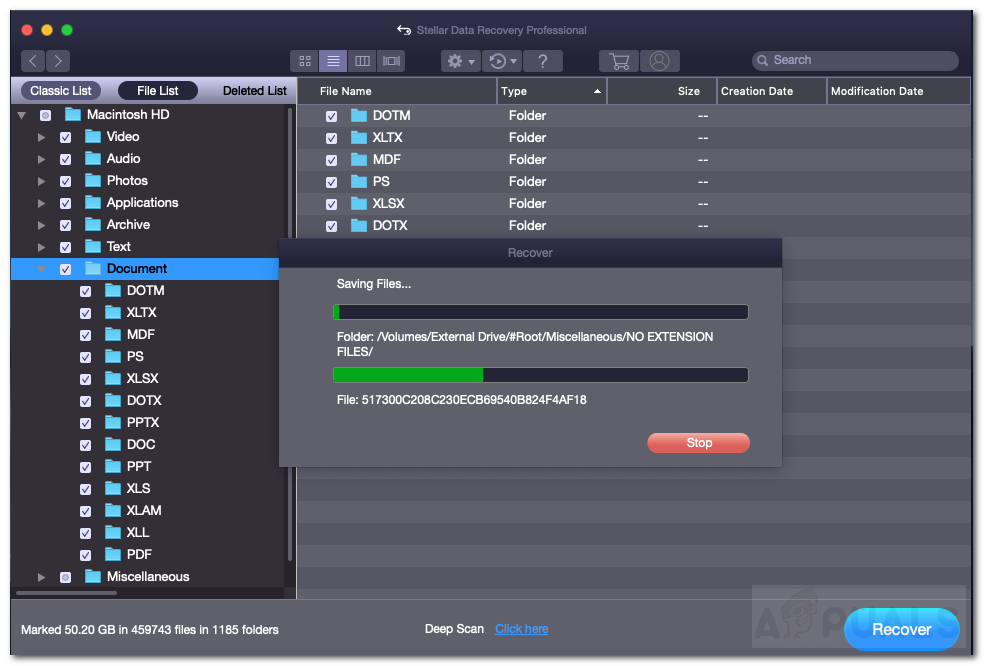
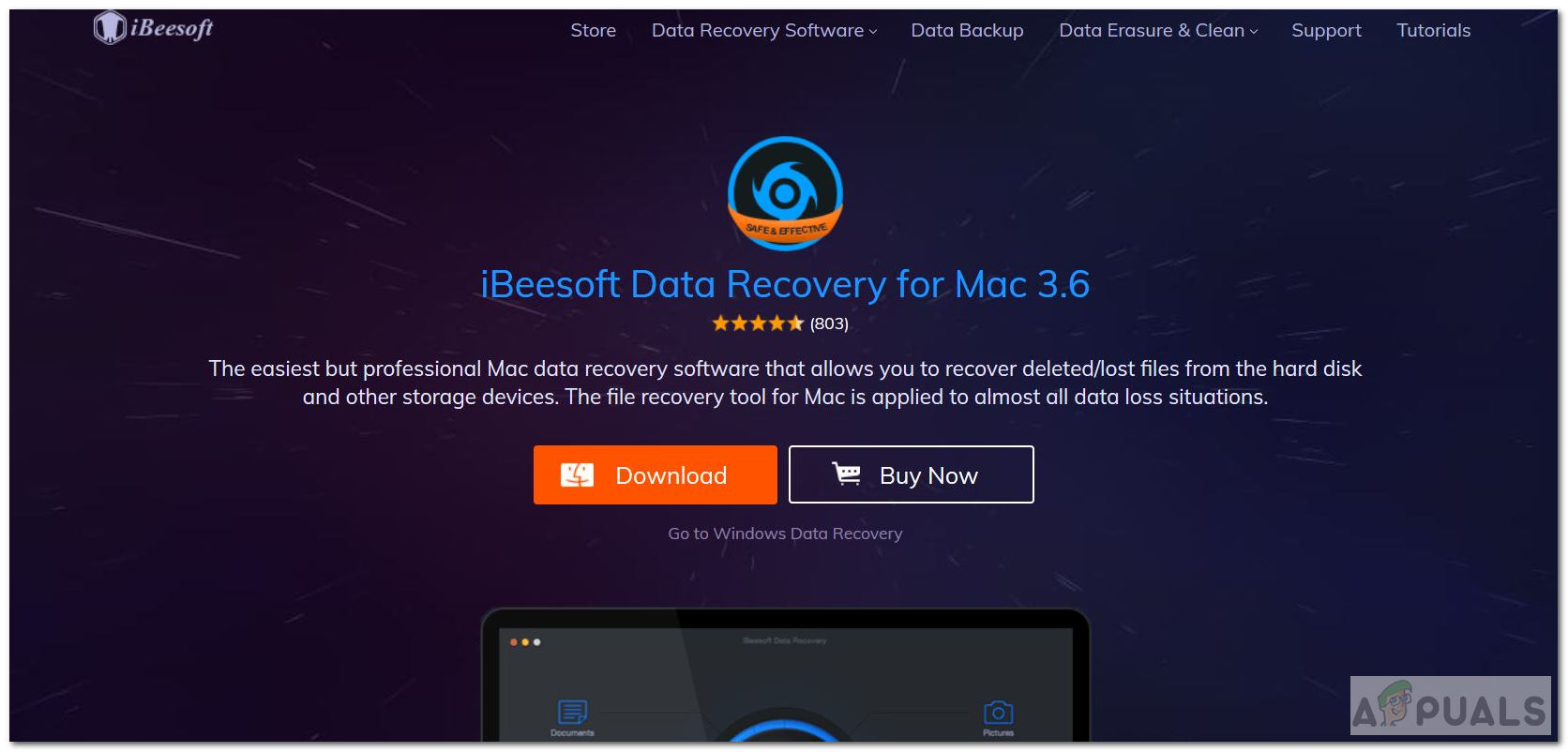
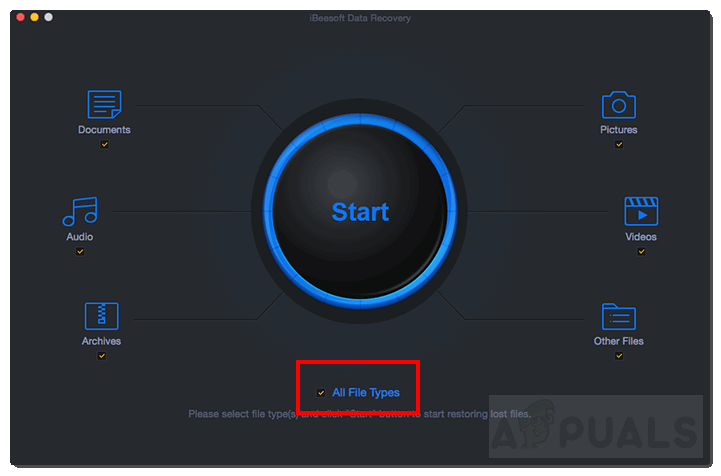
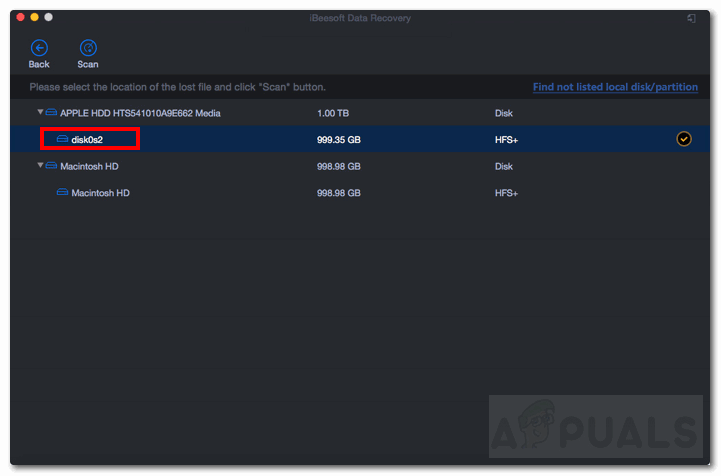
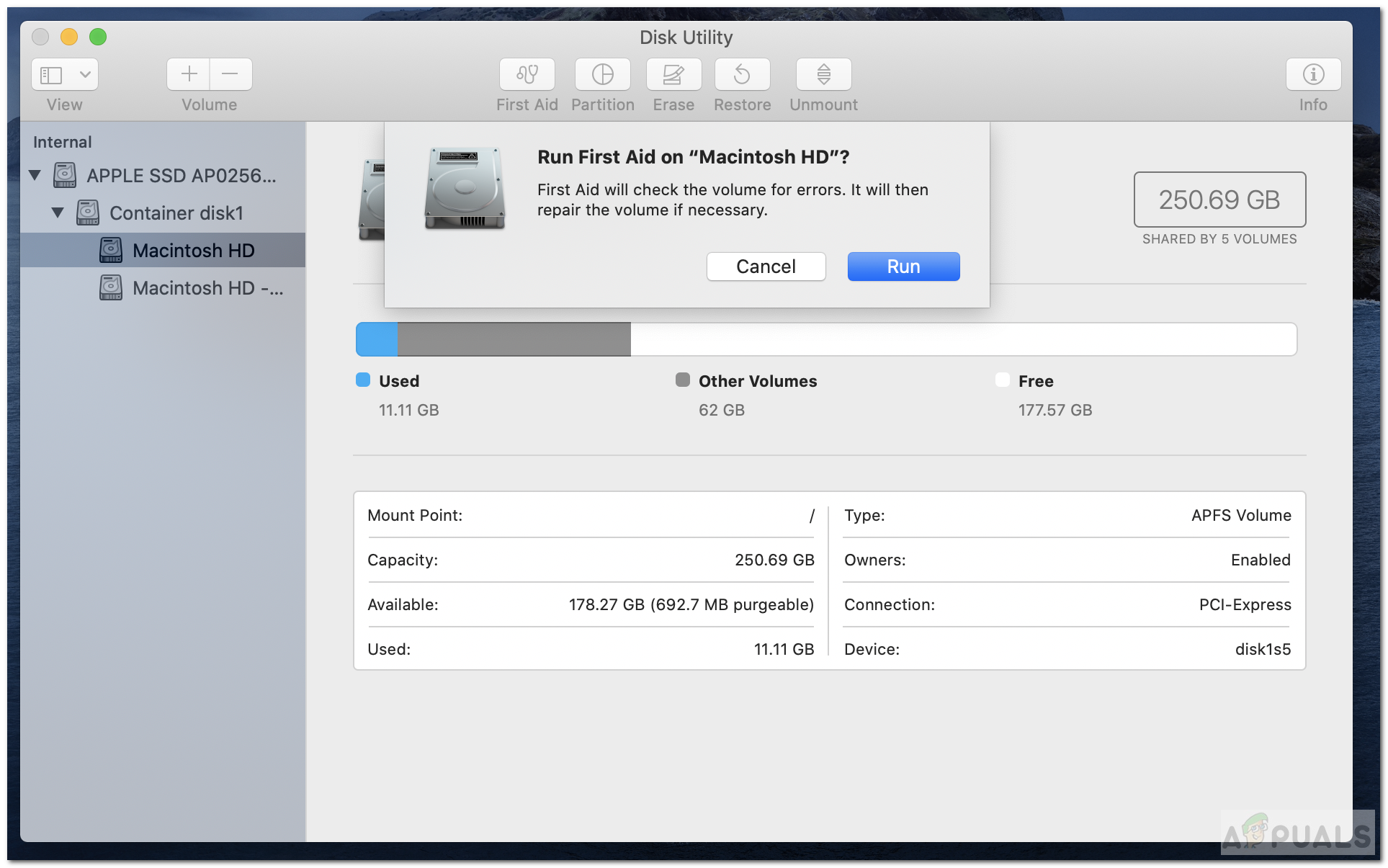
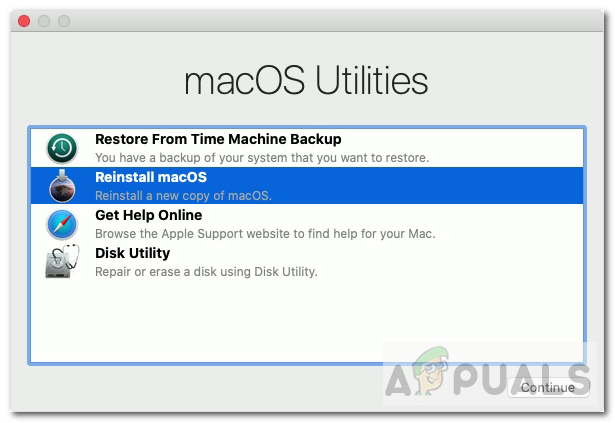



















![[แก้ไข] ESO 'เกิดข้อผิดพลาดภายในที่ไม่คาดคิด'](https://jf-balio.pt/img/how-tos/54/eso-an-unexpected-internal-error-has-occurred.png)


![[FIX] รหัสข้อผิดพลาด TVQ-PM-100 ใน Netflix](https://jf-balio.pt/img/how-tos/45/tvq-pm-100-error-code-netflix.png)
