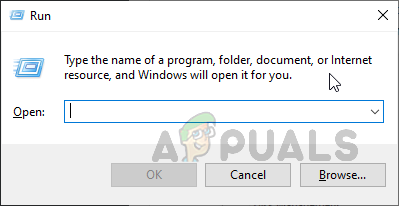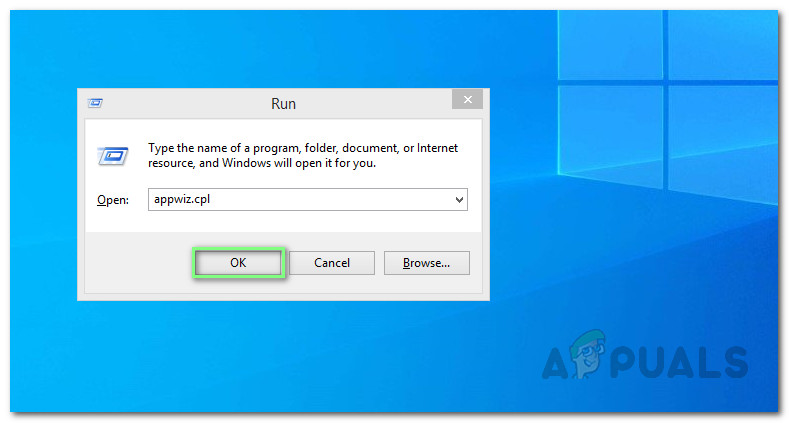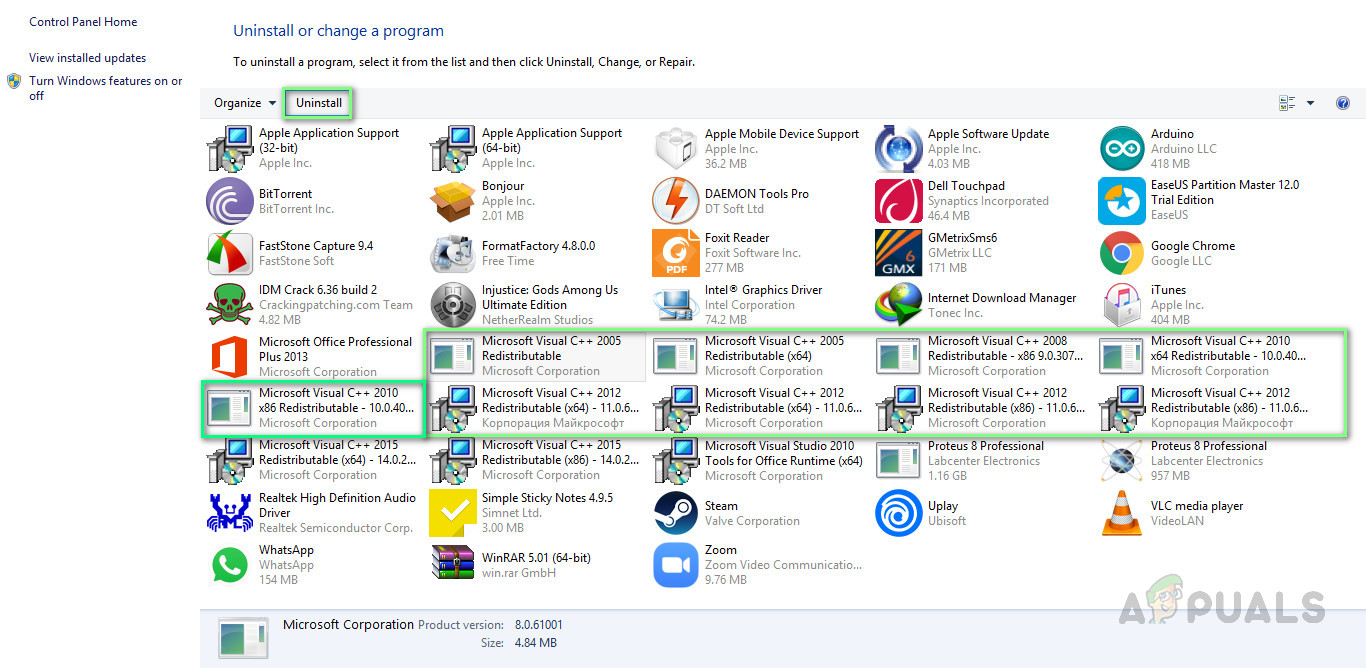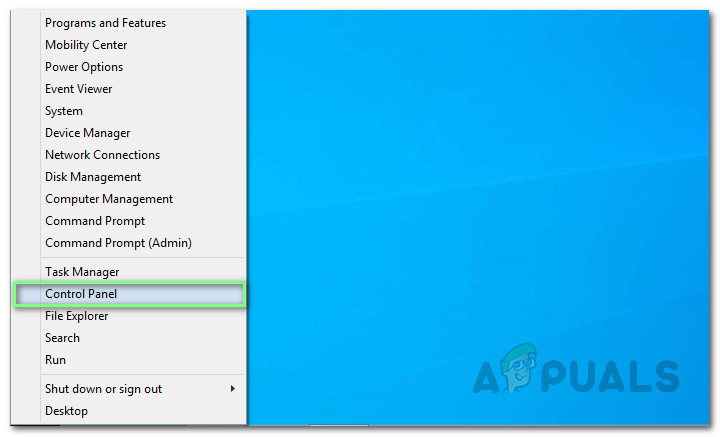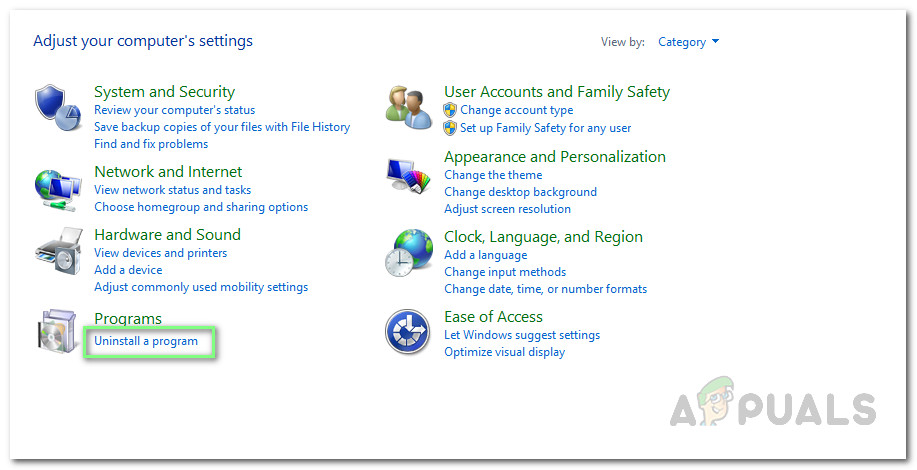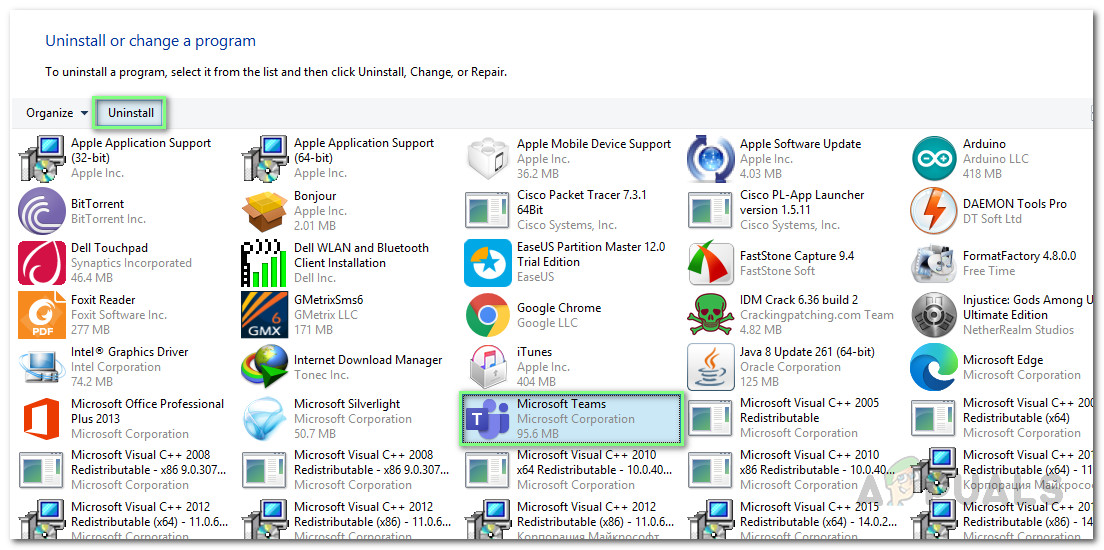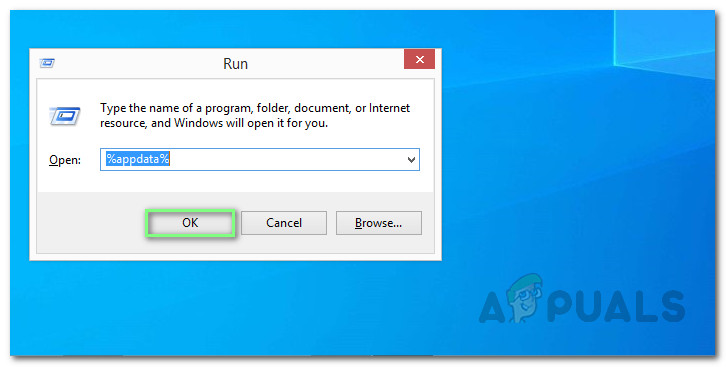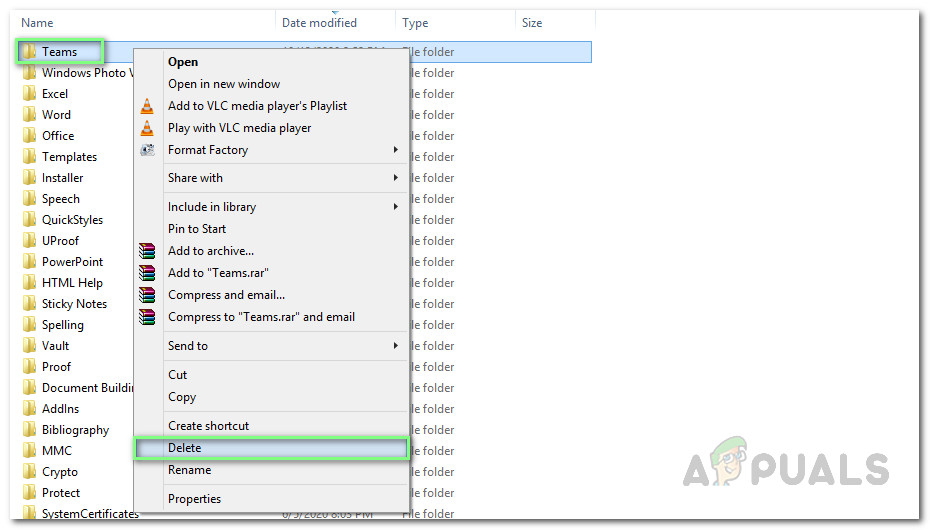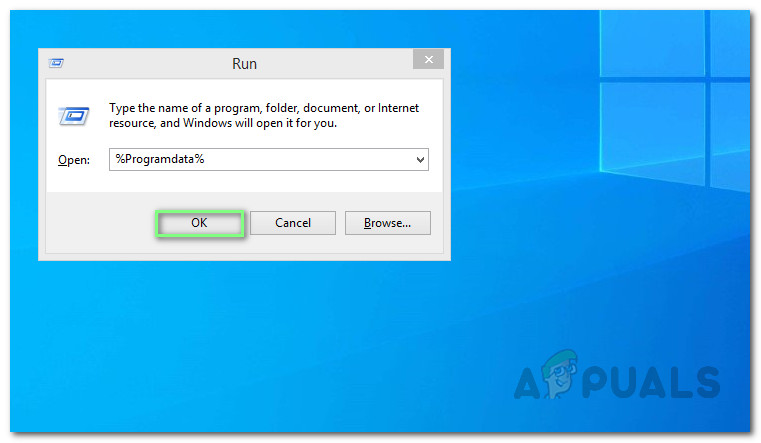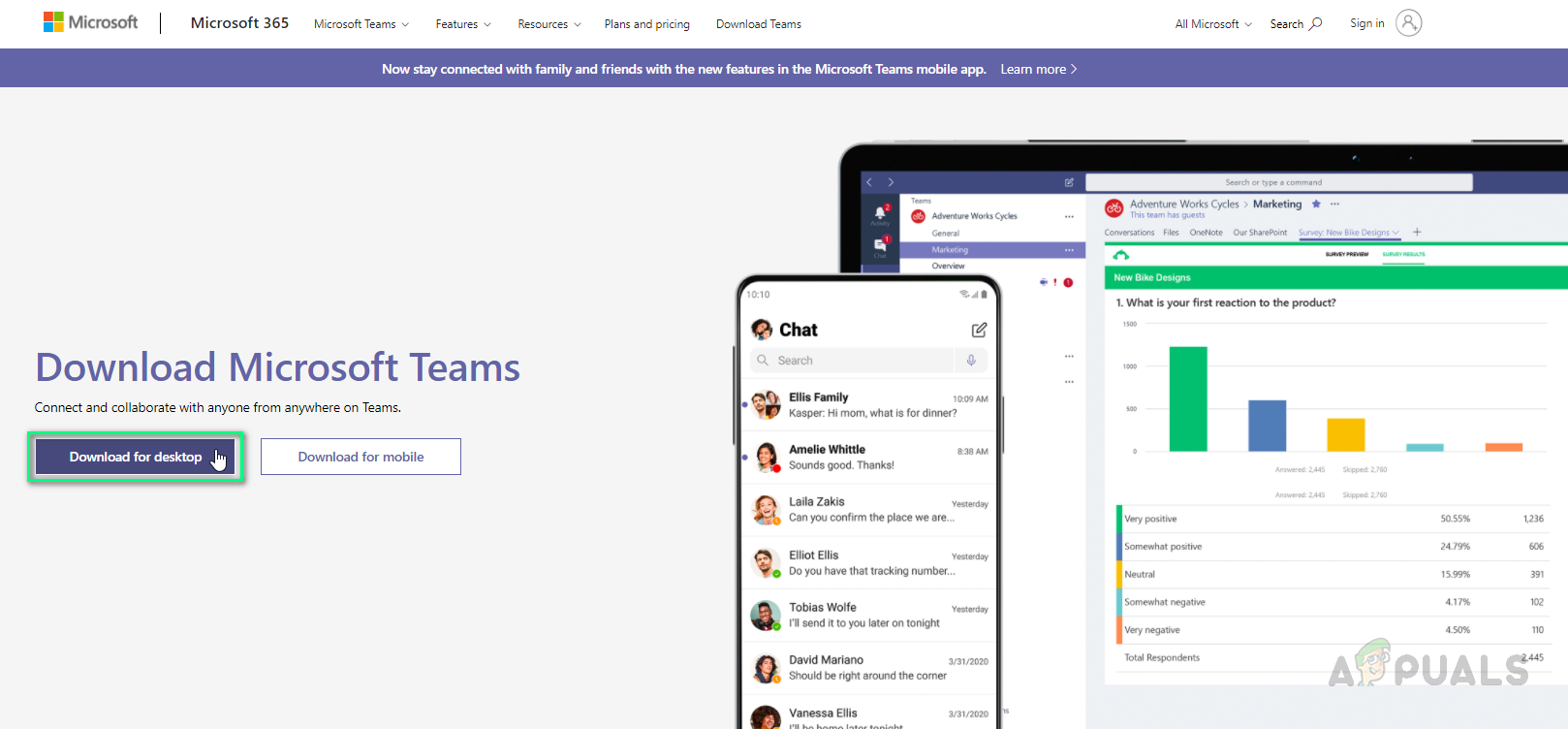ข้อผิดพลาดของข้อยกเว้น JavaScript ใน Microsoft Teams ได้รับการรายงานหลายครั้งในฟอรัมการสนับสนุนออนไลน์รวมทั้งในชุมชนการสนับสนุนของ Microsoft ส่วนใหญ่เกิดขึ้นในหนึ่งในสองสถานการณ์: เมื่อผู้ใช้พยายามเรียกใช้การตั้งค่า Microsoft Teams หรือเมื่อผู้ใช้พยายามเรียกใช้ซอฟต์แวร์ Microsoft Teams การแจ้งเตือนข้อผิดพลาดมีดังนี้:

การแจ้งเตือนข้อผิดพลาด
สาเหตุข้อผิดพลาดข้อยกเว้น Javascript ใน Microsoft Teams คืออะไร
เราได้ระบุสาเหตุบางประการของปัญหาหลังจากตรวจสอบความคิดเห็นของผู้ใช้และหน่วยงานด้านเทคนิคโดยละเอียดแล้ว สาเหตุที่แท้จริงของข้อผิดพลาดนี้อาจคลุมเครือ แต่สาเหตุที่เป็นไปได้ที่ได้รับรายงานมากที่สุดในชุมชนออนไลน์แสดงไว้ด้านล่าง รายการมีดังนี้:
- Microsoft Office 365 ที่ล้าสมัย: สาเหตุที่พบบ่อยและบ่อยที่สุดของข้อผิดพลาดนี้ตามที่รายงานในฟอรัมออนไลน์ต่างๆคือผู้ใช้พยายามติดตั้ง MS Teams ด้วย Microsoft Office 365 เวอร์ชันเก่า
- Microsoft Windows ที่ล้าสมัย: ผู้ใช้รายงานบ่อยครั้งว่าข้อผิดพลาดนี้เกิดขึ้นเนื่องจากผู้ใช้ติดตั้ง MS Teams บน Microsoft Windows รุ่นที่ล้าสมัยหรือไม่ได้รับการสนับสนุน (Windows 7 หรือ Windows รุ่นก่อนหน้า)
- ไลบรารีรันไทม์ Microsoft Visual C ++ ที่ล้าสมัย: ฟอรัมออนไลน์หลายแห่งรายงานว่าผู้ใช้ที่ใช้ Microsoft Visual C ++ Runtime Libraries รุ่นเก่าพบข้อผิดพลาดนี้ อาจฟังดูแปลก แต่แอปพลิเคชัน Microsoft ทั้งหมดเหล่านี้มีสถาปัตยกรรมที่เชื่อมโยงกันและสนับสนุนซึ่งกันและกัน
- บัญชีผู้ดูแลระบบ: ในบางกรณีมีรายงานด้วยว่าข้อผิดพลาดนี้เกิดขึ้นเมื่อผู้ใช้ไม่ได้ใช้บัญชีผู้ดูแลระบบบนคอมพิวเตอร์ขณะใช้ Microsoft Teams
โซลูชันที่ 1: อัปเดตไลบรารีรันไทม์ Microsoft Visual C ++
ปัญหา MS Teams JavaScript Exception สามารถแก้ไขได้โดยการติดตั้ง Microsoft Visual C ++ ใหม่เป็นเวอร์ชันล่าสุดตามคำติชมที่มีให้ทางออนไลน์ ทำตามขั้นตอนด้านล่างเพื่อถอนการติดตั้ง Microsoft Visual C ++ Runtime Libraries เวอร์ชันที่ล้าสมัยแล้วติดตั้งเวอร์ชันล่าสุดใหม่:
- กด คีย์ Windows + R ปุ่มบนแป้นพิมพ์ของคุณเพื่อเปิด เรียกใช้กล่องโต้ตอบ .
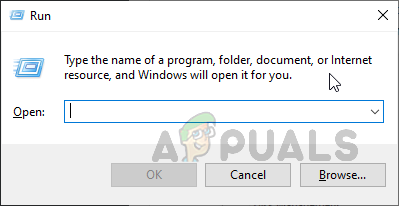
กำลังเปิดกล่องโต้ตอบเรียกใช้
- ประเภท appwiz.cpl แล้วคลิก ตกลง . ซึ่งจะนำคุณไปสู่รายการโปรแกรมที่ติดตั้งทั้งหมดบนพีซีของคุณ
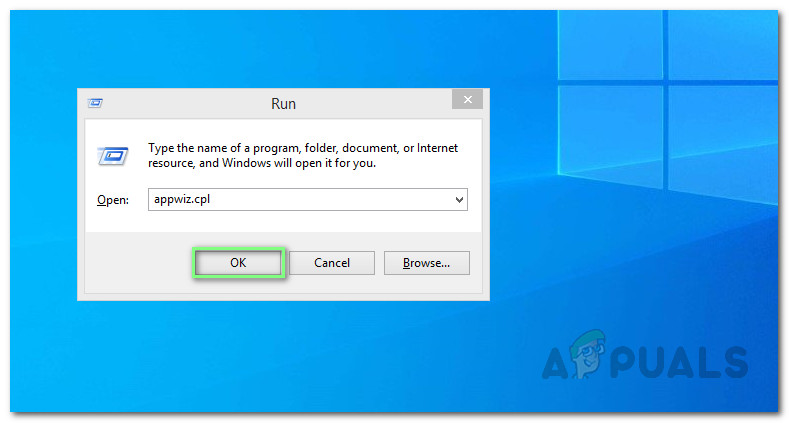
กำลังเปิดรายการโปรแกรมที่ติดตั้ง
- ค้นหาโปรแกรม Microsoft Visual C ++ ทั้งหมดในรายการเลือกและคลิก ถอนการติดตั้ง . การดำเนินการนี้จะเริ่มชุดของวิซาร์ดการถอนการติดตั้งที่ทำงานกลับไปด้านหลัง รอจนกว่ากระบวนการจะเสร็จสมบูรณ์
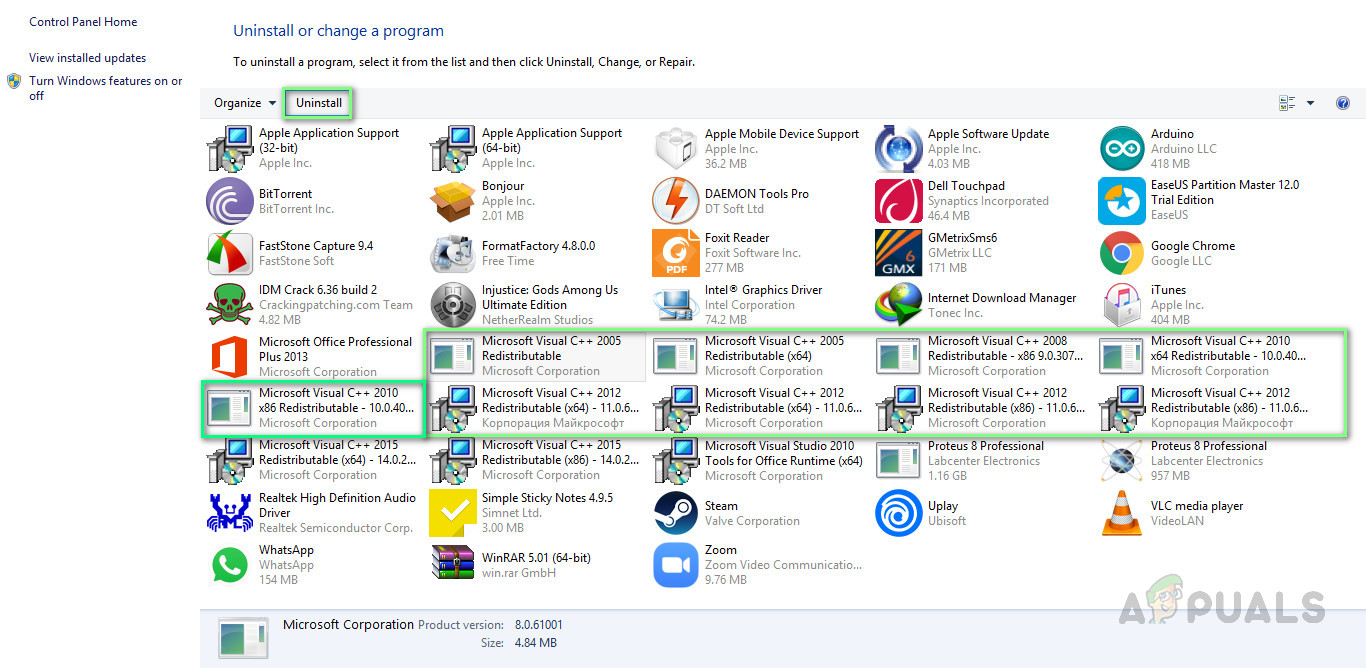
การถอนการติดตั้ง Microsoft Visual C ++ Runtime Libraries
- ดาวน์โหลดสำเนา Microsoft Visual C ++ Runtime Libraries ที่อัปเดตใหม่จากไฟล์ หน้าเว็บสนับสนุนอย่างเป็นทางการของ Microsoft แล้ว ติดตั้ง พวกเขา สิ่งนี้ควรแก้ไขปัญหาของคุณ
โซลูชันที่ 2: ล้างการถอนการติดตั้งและติดตั้ง MS Teams ใหม่
หากการติดตั้ง Microsoft Visual C ++ Runtime Libraries เวอร์ชันล่าสุดไม่สามารถแก้ไขปัญหาของคุณได้แสดงว่ามีความเป็นไปได้สูงที่ไฟล์ระบบ MS Teams บางไฟล์จะเสียหาย การแก้ไขที่ง่ายคือการถอนการติดตั้ง MS Teams ทั้งหมดและติดตั้งสำเนาใหม่ล่าสุด ทำตามขั้นตอนด้านล่างเพื่อดำเนินการดังกล่าว:
- ปิด MS Teams โดยคลิกขวาที่ไฟล์ ไอคอน MS Teams ในแถบงานและเลือก เลิก . การดำเนินการนี้จะยุติกระบวนการต่อเนื่องเบื้องหลังทั้งหมดที่เกี่ยวข้องกับ MS Teams
- คลิกขวาที่ เริ่ม และเลือก แผงควบคุม เพื่อเปิด
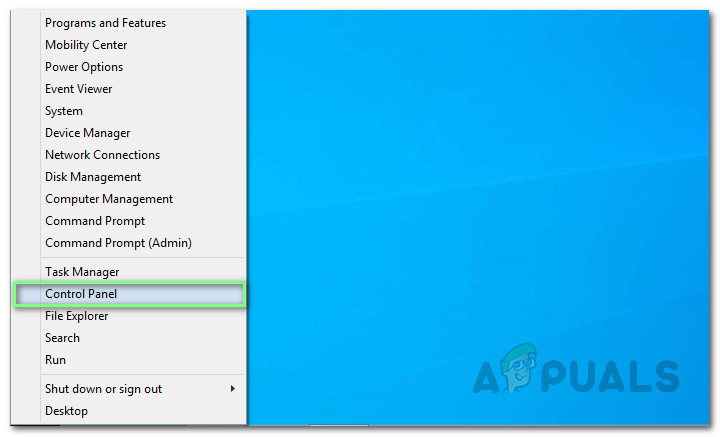
กำลังเปิดแผงควบคุม
- เลือก ถอนการติดตั้งโปรแกรม ภายใต้ส่วนโปรแกรม ซึ่งจะนำคุณไปสู่รายการโปรแกรมที่ติดตั้งทั้งหมดบนพีซีของคุณ
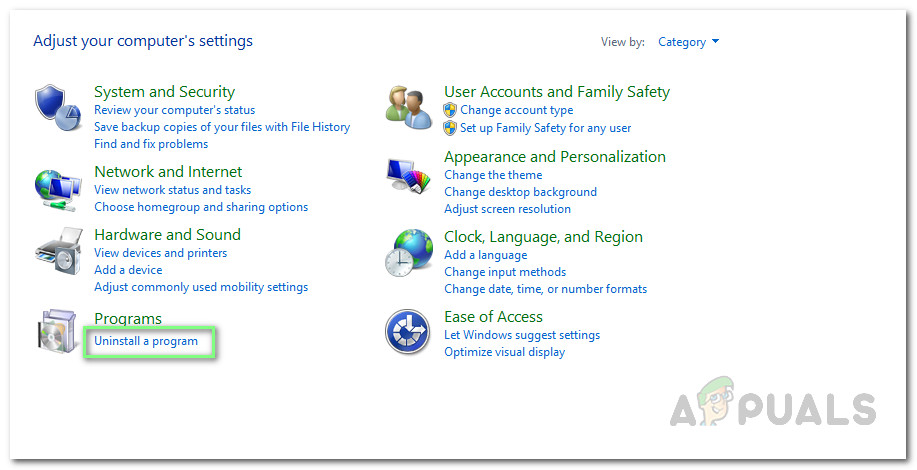
กำลังเปิดรายการโปรแกรมที่ติดตั้ง
- เลือก Microsoft Teams จากรายการโปรแกรมที่ติดตั้งแล้วคลิก ถอนการติดตั้ง . การดำเนินการนี้จะเริ่มถอนการติดตั้ง MS Teams ขั้นตอนอาจใช้เวลารอจนกว่าจะเสร็จสิ้น
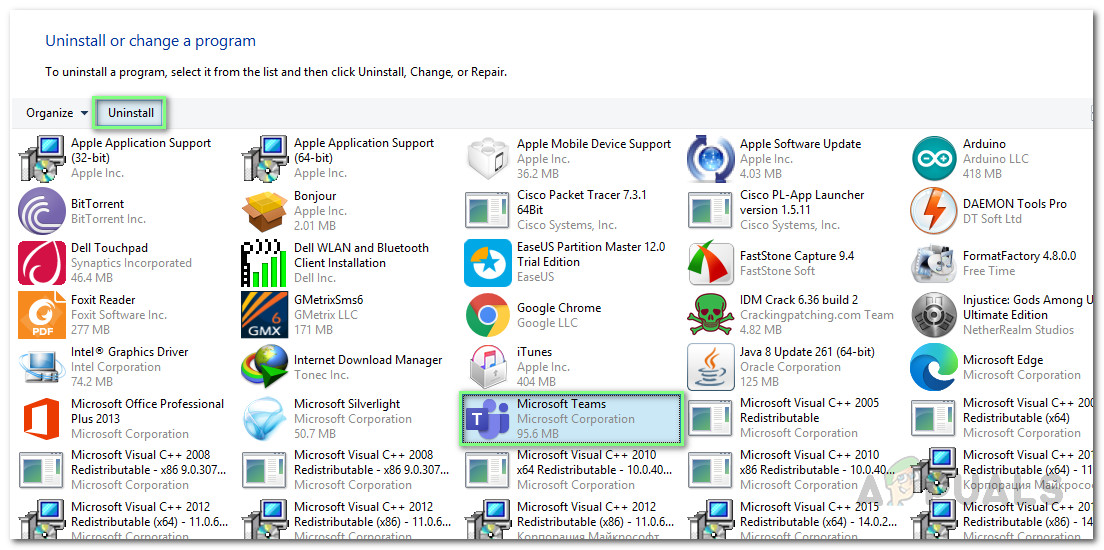
การถอนการติดตั้ง Microsoft Teams
- กด Windows + R ปุ่มบนแป้นพิมพ์ของคุณเพื่อเปิด เรียกใช้กล่องโต้ตอบ . ประเภท %ข้อมูลแอพ% แล้วคลิก ตกลง . สิ่งนี้จะนำคุณไปยังโฟลเดอร์ที่ซ่อนอยู่ชื่อ AppData ซึ่งข้อมูลผู้ใช้จะถูกเก็บไว้สำหรับแอปพลิเคชันต่างๆที่ติดตั้งบนพีซีของคุณ
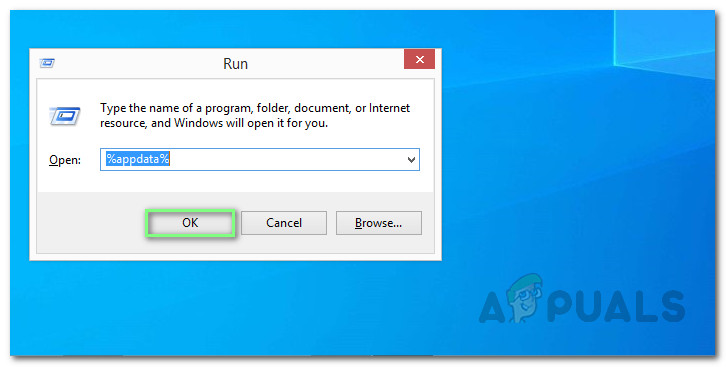
กำลังเปิดโฟลเดอร์ AppData
- เปิดโฟลเดอร์ Microsoft คลิกขวาที่ ทีม โฟลเดอร์และเลือก ลบ .
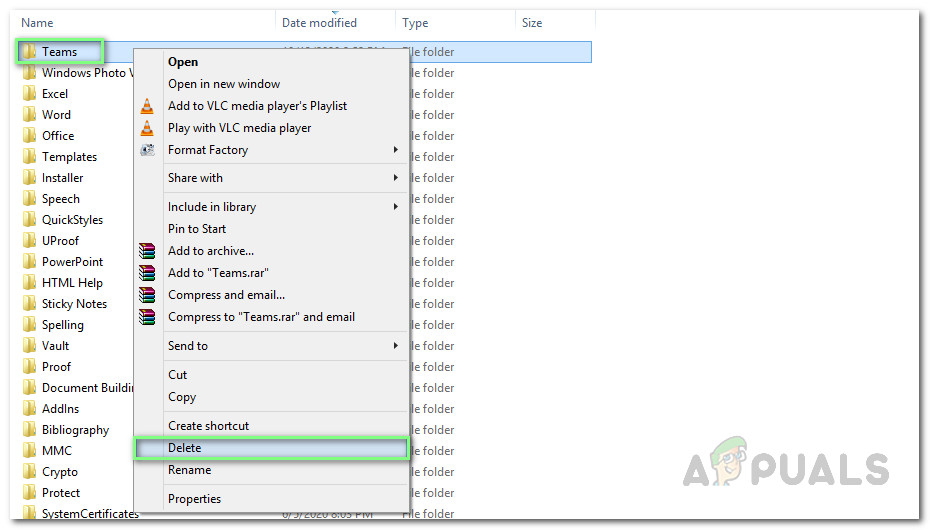
การลบโฟลเดอร์ MS Teams
- ปิดหน้าต่างทั้งหมดแล้วกดอีกครั้ง Windows + R ปุ่มบนแป้นพิมพ์ของคุณเพื่อเริ่มต้น วิ่ง . ประเภท %ข้อมูลโปรแกรม% แล้วคลิก ตกลง . สิ่งนี้จะนำคุณไปยังโฟลเดอร์ที่ซ่อนชื่อ ProgramData ซึ่งเก็บการตั้งค่าหรือข้อมูลที่เกี่ยวข้องกับโปรแกรม
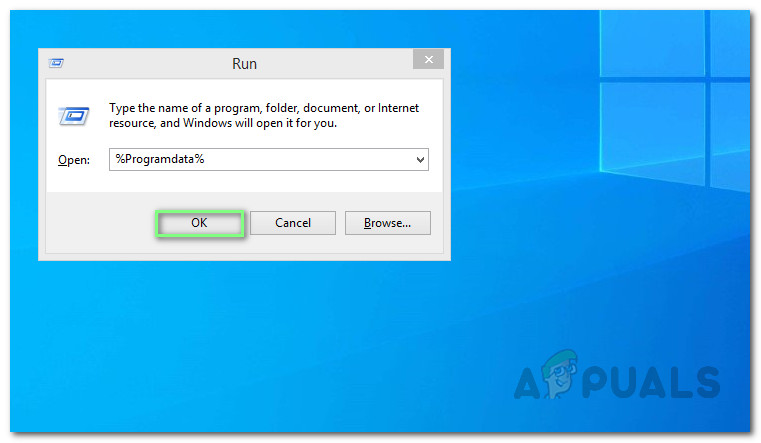
เปิดโฟลเดอร์ ProgramData
- ทำซ้ำขั้นตอนที่ 6 ในที่สุดคุณก็ได้ถอนการติดตั้ง Microsoft Teams จากคอมพิวเตอร์ของคุณแล้ว
- ดาวน์โหลดสำเนาการตั้งค่าเดสก์ท็อป Microsoft Teams ที่อัปเดตใหม่จากไฟล์ หน้าเว็บดาวน์โหลด Microsoft Teams อย่างเป็นทางการ แล้ว ติดตั้ง มัน. สิ่งนี้ควรแก้ไขปัญหาของคุณได้ในที่สุด
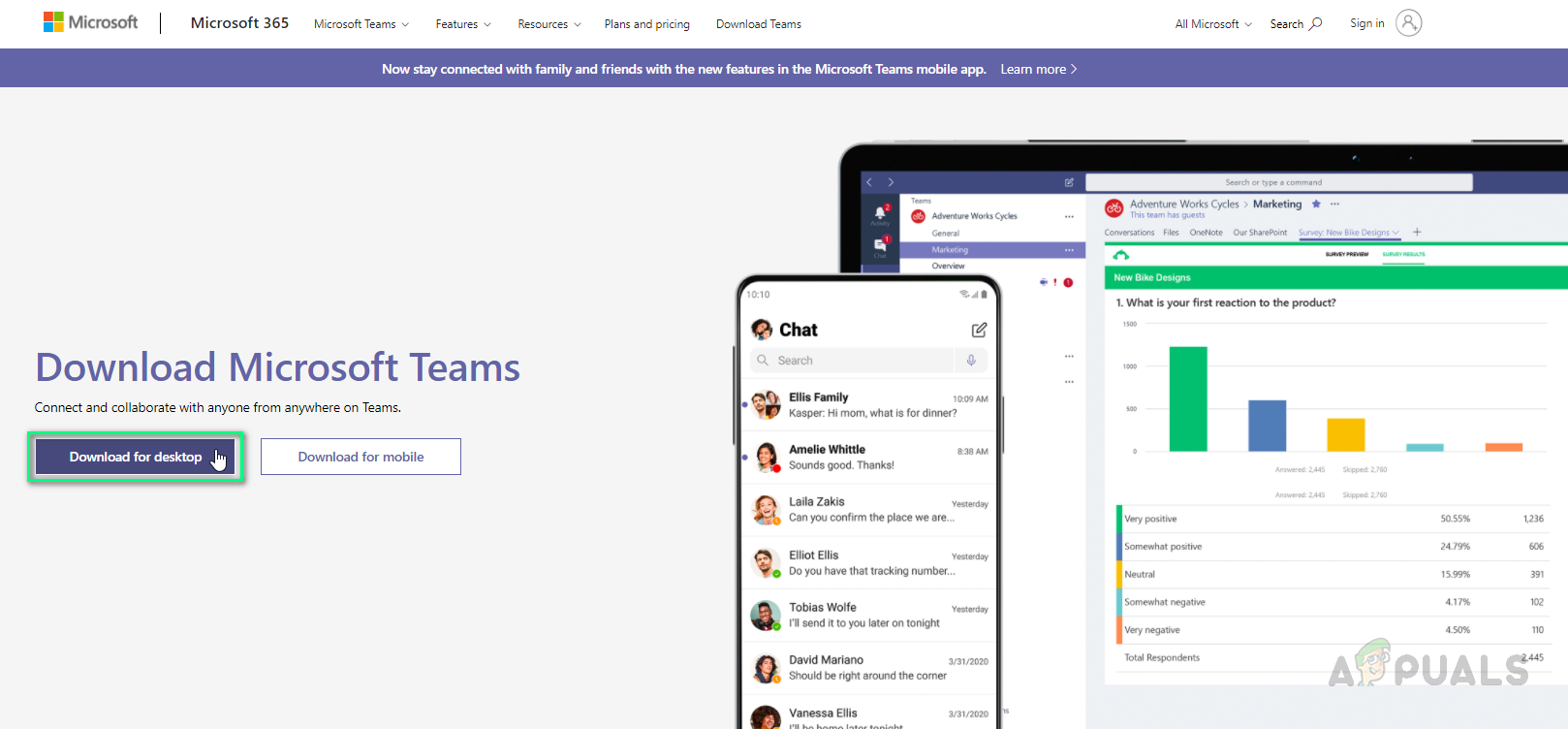
กำลังดาวน์โหลดการตั้งค่า MS Teams (เดสก์ท็อป)