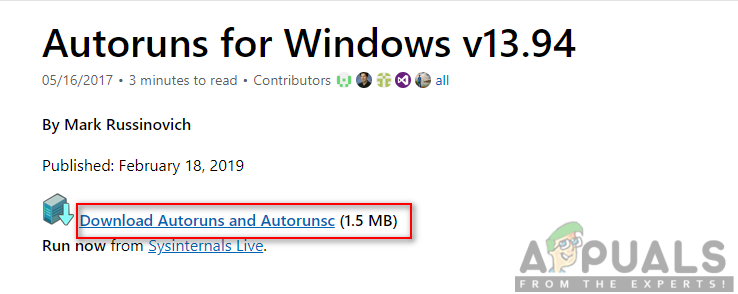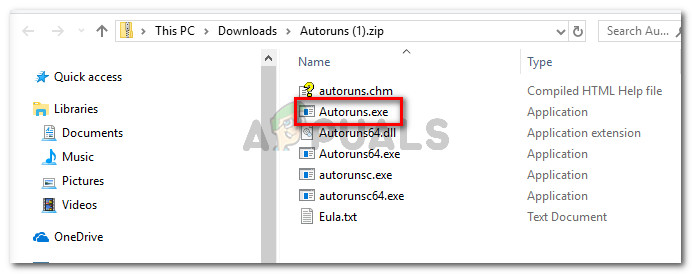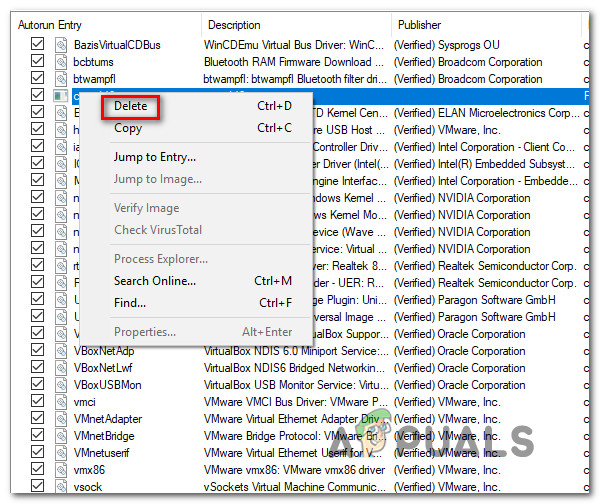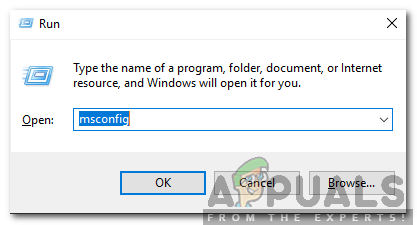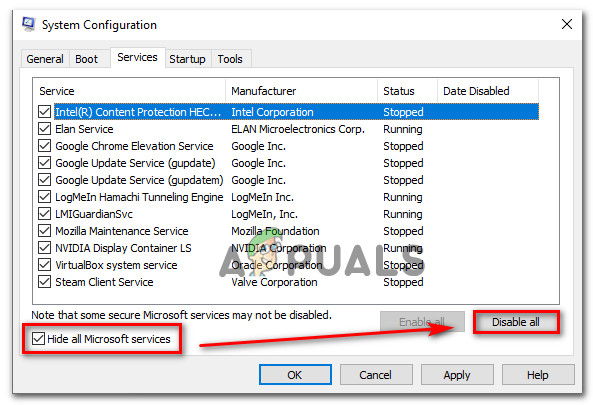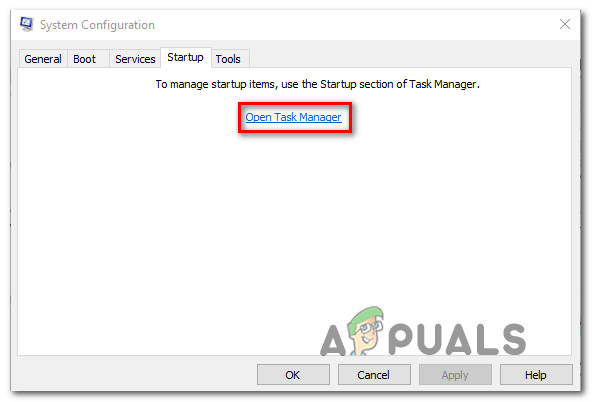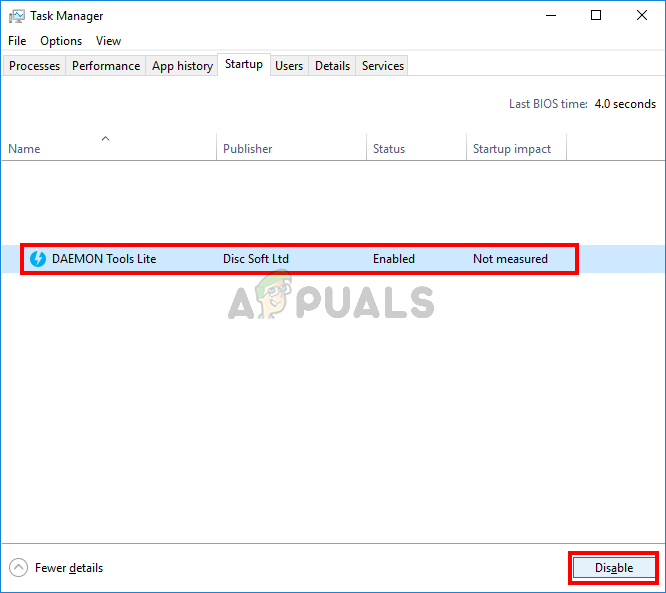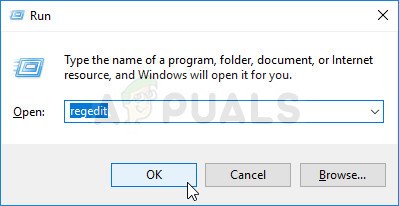ผู้ใช้ Windows หลายคนติดต่อเราด้วยคำถามหลังจากสังเกตเห็นว่า Cscript.exe ดูเหมือนจะทำงานทุกครั้งที่เริ่มต้นระบบโดยไม่มีเหตุผลที่ชัดเจน ผู้ใช้บางคนกังวลเกี่ยวกับความเป็นไปได้ในการจัดการกับภัยคุกคามจากมัลแวร์ ปัญหาที่เกิดซ้ำนี้ไม่ได้เกิดขึ้นเฉพาะกับ Windows บางรุ่นเนื่องจากได้รับการยืนยันว่าเกิดขึ้นใน Windows 7, Windows 8.1 และ Windows 10

Cscript.exe กำลังเปิดขึ้นเมื่อเริ่มต้นระบบทุกครั้ง
คืออะไร Cscript.exe?
Script.exe เป็นโปรแกรมปฏิบัติการหลักสำหรับ โฮสต์สคริปต์ของ Windows - คุณลักษณะในตัวของ Windows ที่รับผิดชอบในการเรียกใช้ไฟล์สคริปต์ ตราบใดที่ไฟล์ปฏิบัติการเป็นของแท้ไม่ควรถือเป็นภัยคุกคามด้านความปลอดภัยสำหรับพีซีของคุณ
Cscript.exe โดยพื้นฐานแล้วเป็นเวอร์ชันบรรทัดคำสั่งของไฟล์ โฮสต์สคริปต์ของ Windows บริการและอำนวยความสะดวกตัวเลือกบรรทัดคำสั่งสำหรับการตั้งค่าคุณสมบัติสคริปต์ ด้วย Cscript.exe สคริปต์สามารถทำงานได้โดยอัตโนมัติหรือเพียงแค่พิมพ์ชื่อของไฟล์สคริปต์ในพรอมต์คำสั่ง
เนื่องจากมีมัลแวร์จำนวนมากที่ถูกตั้งโปรแกรมให้พรางตัวเป็นกระบวนการของระบบเพื่อหลีกเลี่ยงไม่ให้เครื่องสแกนความปลอดภัยมารับคุณจึงควรตรวจสอบตำแหน่งของไฟล์ปฏิบัติการ
ในการดำเนินการนี้ให้กด Ctrl + Shift + Enter เป็น ทันทีที่คุณเห็น Cscript.exe ทำงานเพื่อเปิดหน้าต่างตัวจัดการงานของ Windows จากนั้นย้ายไปที่แท็บกระบวนการและมองหาไฟล์ cscript.exe บริการ. เมื่อคุณเห็นให้ตรวจสอบสถานที่ ใน Windows 10 ให้คลิกขวาที่ไฟล์แล้วเลือก เปิดตำแหน่งไฟล์ .
หากสถานที่ตั้งแตกต่างจาก C: Windows System32 โอกาสในการจัดการกับมัลแวร์ปลอมตัวมีสูงมาก ในกรณีนี้ให้เลื่อนไปที่ส่วนถัดไปด้านล่างและทำตามขั้นตอนเพื่อลบภัยคุกคามจากมัลแวร์
Cscript.exe ปลอดภัยหรือไม่?
ในขณะที่ของแท้ Cscript.exe ไม่ต้องสงสัยเลยว่าเป็นส่วนประกอบ Windows ของแท้ที่มีอยู่ใน Windows ทุกเวอร์ชันล่าสุดคุณควรใช้มาตรการป้องกันที่จำเป็นเพื่อให้แน่ใจว่าคุณไม่ได้จัดการกับมัลแวร์จริงๆ
แต่ความจริงที่คุณเห็นก Cscript.exe หน้าต่างที่ทำงานเมื่อเริ่มต้นระบบทุกครั้งไม่ใช่พฤติกรรมปกติ อาจเป็นไปได้ว่าแอปพลิเคชันบริการหรือกระบวนการที่ถูกต้องเรียกมันหรือมัลแวร์ / แอดแวร์บางประเภทก็เป็นได้
ด้วยเหตุนี้เราขอแนะนำให้คุณทำการตรวจสอบต่อไปนี้เพื่อให้แน่ใจว่าคุณไม่ได้รับมือกับการติดเชื้อไวรัส วิธีที่มีประสิทธิภาพที่สุดคือการเรียกใช้ไฟล์ การสแกน Deep Malwarebytes เพื่อยืนยันว่าคุณไม่ได้จัดการกับมัลแวร์บางประเภท

เรียกใช้การสแกนใน Malwarebytes
เพื่อให้ง่ายขึ้นสำหรับตัวคุณเองคุณสามารถติดตามบทความนี้ ( ที่นี่ ) ในการใช้เครื่องสแกนความปลอดภัย Malwarebytes เวอร์ชันฟรีเพื่อทำการสแกนความปลอดภัยอย่างละเอียด
หากการสแกนไม่พบหลักฐานการติดมัลแวร์ให้เลื่อนลงไปที่หัวข้อถัดไปด้านล่าง
ฉันควรปิดการใช้งาน Cscript.exe หรือไม่
หากคุณเคยพิจารณาแล้วว่าคุณไม่ได้จัดการกับการติดไวรัสจริงๆแล้วก็ถึงเวลาที่จะต้องค้นหาว่าแอปพลิเคชันใดและเหตุใดจึงเรียก Cscript.exe เมื่อเริ่มต้นระบบทุกครั้ง
ประเภทที่พบบ่อยที่สุดของสคริปต์ที่รันโดยใช้ Cscript.exe ที่ไม่ถูกต้องตามความเป็นจริงคือการเปลี่ยนเส้นทางเบราว์เซอร์ที่เรียกใช้โดยเบราว์เซอร์ที่ถูกแย่งชิง
แต่ถ้าคุณไม่ได้รับการแจ้งเตือน (ประสิทธิภาพของระบบที่ช้าลงการเปลี่ยนเส้นทางโฆษณาหรืออย่างอื่น) คุณไม่ควรทำตามขั้นตอนที่เหมาะสมในการปิดใช้งาน Cscript.exe .
แต่ถ้าคุณตั้งใจที่จะทำให้ทำตามขั้นตอนด้านล่างเพื่อให้แน่ใจว่าข้อความแจ้ง Cscript.exe คงที่จะหยุดปรากฏ
วิธีปิดใช้งานพรอมต์ Cscript.exe คงที่
จากรายงานของผู้ใช้ที่แตกต่างกันมีหลายวิธีในการระบุผู้กระทำผิดที่อยู่เบื้องหลังค่าคงที่ Cscript.exe พร้อมท์ ด้านล่างนี้คุณจะพบ 3 วิธีต่างๆในการจัดการกับปัญหาประเภทนี้
สองแนวทางแรกมุ่งเน้นไปที่วิธีการทั่วไปในการระบุผู้กระทำผิดที่ก่อให้เกิดปัญหาในขณะที่วิธีล่าสุดจะแสดงวิธีปิดการใช้งานอย่างมีประสิทธิภาพ Cscript.exe พร้อมกับทั้งหมด โฮสต์สคริปต์ของ Windows ส่วนประกอบ.
แต่ถ้าคุณไม่ทราบจริงๆว่าคุณกำลังทำอะไรอยู่และคุณพร้อมที่จะใช้คอมพิวเตอร์โดยไม่ต้องใช้ โฮสต์สคริปต์ Windows, เราแนะนำให้คุณลองแก้ไขปัญหาโดยใช้วิธีแรกเท่านั้น
เอาล่ะ!
วิธีที่ 1: การใช้การทำงานอัตโนมัติเพื่อระบุตัวผู้กระทำผิด
วิธีที่มีประสิทธิภาพที่สุดในการระบุผู้กระทำผิดที่ก่อให้เกิดค่าคงที่ Cscript.exe พร้อมท์คือการใช้ยูทิลิตี้ของบุคคลที่สามที่เรียกว่า ทำงานอัตโนมัติ . ผู้ใช้ที่ได้รับผลกระทบหลายรายรายงานว่าพวกเขาสามารถระบุผู้กระทำผิดและป้องกันไม่ให้เปิดอีก Cscript.exe ให้ทำตามขั้นตอนด้านล่างนี้
สิ่งที่คุณต้องทำมีดังนี้
- ไปที่ลิงค์นี้ ( ที่นี่ ) และดาวน์โหลดเวอร์ชันล่าสุดของไฟล์ ทำงานอัตโนมัติ ยูทิลิตี้โดยคลิกที่ไฟล์ ดาวน์โหลด Autoruns และ Autorunsc hyperlink .
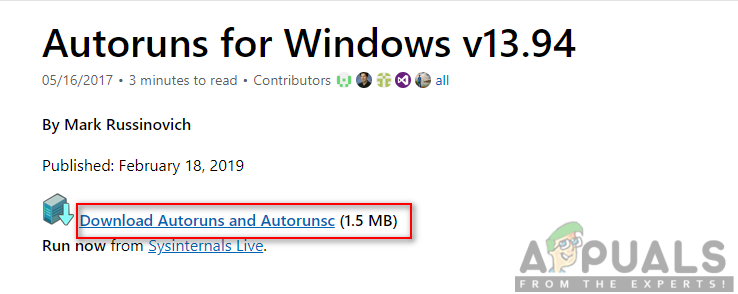
กำลังดาวน์โหลดยูทิลิตี้ Autoruns
- เมื่อการดาวน์โหลดเสร็จสิ้นให้แตกไฟล์. zip และดับเบิลคลิกที่ไฟล์. zip ทำงานอัตโนมัติ ปฏิบัติการเพื่อเปิดยูทิลิตี้
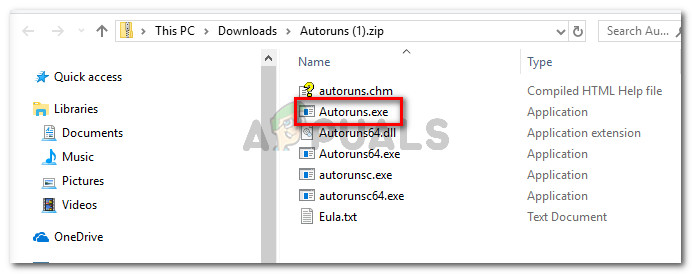
การเปิดปฏิบัติการเรียกใช้อัตโนมัติ
- เมื่อเปิดการทำงานอัตโนมัติแล้วให้รอจนกว่าไฟล์ ทุกอย่าง มีการเติมรายการ เมื่อโหลดเต็มแล้วให้เลื่อนลงไปตามรายการที่มี ทำงานอัตโนมัติ รายการและค้นหา Cscript.exe (มองไปที่ เส้นทางภาพ ). เมื่อคุณเห็นคลิกขวาแล้วเลือก ลบ จากเมนูบริบทเพื่อป้องกันไม่ให้เรียกใช้ไฟล์ปฏิบัติการเมื่อเริ่มต้นระบบครั้งถัดไป
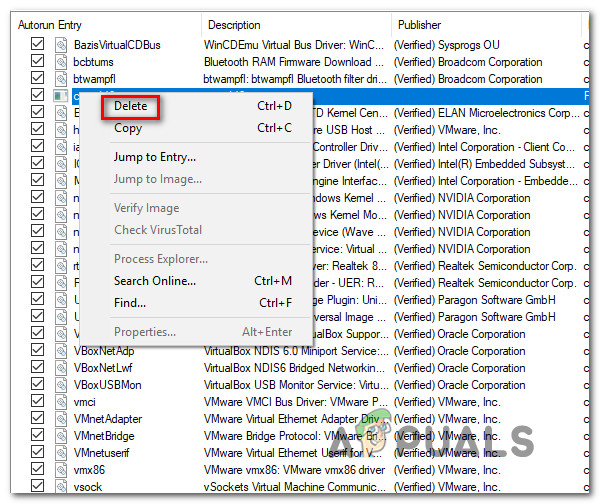
การลบคีย์การทำงานอัตโนมัติ
- รีสตาร์ทคอมพิวเตอร์และดูว่าคุณเห็นไฟล์ Cscript.exe พร้อมต์เมื่อเริ่มต้นระบบครั้งถัดไป
หากวิธีนี้ไม่สามารถแก้ไขปัญหาได้หรือคุณกำลังมองหาวิธีแก้ไขที่ไม่เกี่ยวข้องกับยูทิลิตี้ของบุคคลที่สามให้เลื่อนลงไปที่วิธีถัดไปด้านล่าง
วิธีที่ 2: ดำเนินการคลีนบูต
วิธีการที่ยาวกว่า แต่มีประสิทธิภาพในการระบุและหยุดผู้ร้ายไม่ให้เปิดพรอมต์อื่น ๆ ที่คล้ายกันคือการเริ่มระบบของคุณใน Clean Boot และเปิดใช้งานบริการที่ปิดใช้งานและปุ่มเริ่มอัตโนมัติอีกครั้งอย่างเป็นระบบจนกว่าคุณจะจัดการเพื่อระบุการเรียกไฟล์ Cscript.exe .
คำแนะนำโดยย่อเกี่ยวกับการบูตคอมพิวเตอร์ในสถานะคลีนบูตบนคอมพิวเตอร์ Windows 10 มีดังนี้
- กด คีย์ Windows + R เพื่อเปิดกล่องโต้ตอบเรียกใช้ จากนั้นพิมพ์ 'msconfig' แล้วกด ป้อน เพื่อเปิดไฟล์ การกำหนดค่าระบบ หน้าต่าง.
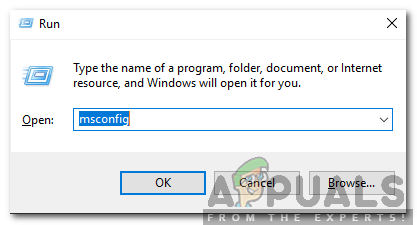
พิมพ์ msconfig แล้วกด Enter
บันทึก: หากคุณได้รับแจ้งจากไฟล์ UAC (การควบคุมบัญชีผู้ใช้) เลือก ใช่ เพื่อให้สิทธิ์ผู้ดูแลระบบ
- เมื่อคุณอยู่ใน การกำหนดค่าระบบ หน้าต่างเลือก บริการ และทำเครื่องหมายในช่องที่เกี่ยวข้องกับ ซ่อนบริการทั้งหมดของ Microsoft . หลังจากดำเนินการแล้วบริการ Windows ที่จำเป็นทั้งหมดจะถูกแยกออกจากรายการ
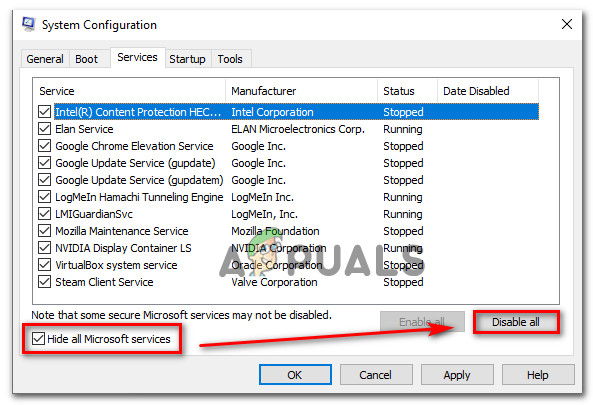
การปิดใช้งานรายการเริ่มต้นที่ไม่ใช่ของ Microsoft ทั้งหมด
- ตอนนี้คุณเห็นเฉพาะบริการของบุคคลที่สามให้คลิกที่ไฟล์ ปิดการใช้งานทั้งหมด เพื่อป้องกันไม่ให้บริการของบุคคลที่สามเรียกใช้ Cscript.exe จากนั้นคลิก สมัคร เพื่อบันทึกการกำหนดค่าปัจจุบัน
- จากนั้นย้ายไปที่ไฟล์ เริ่มต้น และคลิกที่ เปิดตัวจัดการงาน
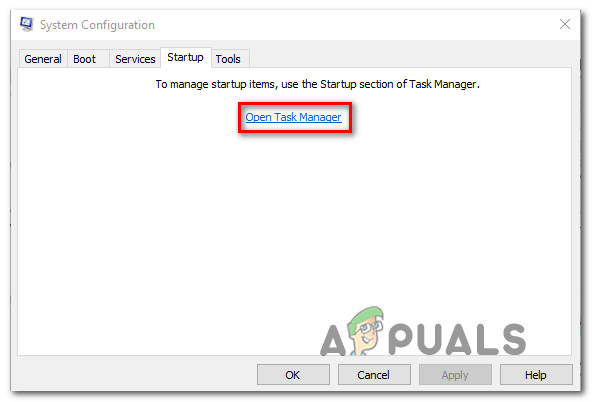
การเปิดตัวจัดการงานผ่านการกำหนดค่าระบบ
- ข้างใน แท็บเริ่มต้น ของตัวจัดการงานเลือกบริการเริ่มต้นแต่ละรายการทีละรายการแล้วคลิกไฟล์ ปิดการใช้งาน ที่เกี่ยวข้องเพื่อป้องกันไม่ให้แต่ละบริการทำงานเมื่อเริ่มต้นระบบครั้งถัดไป
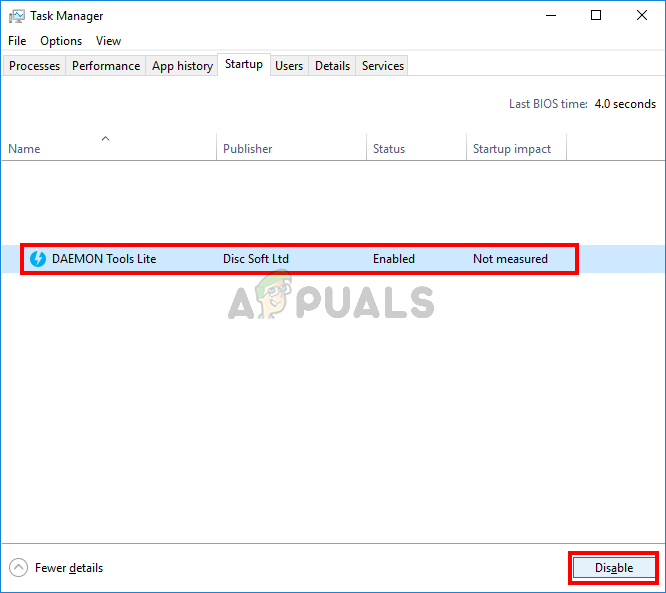
ปิดการใช้งาน Apps จาก Startup
- เมื่อทุกบริการเริ่มต้นถูกปิดใช้งานคุณจะเข้าสู่สถานะคลีนบูต เพื่อใช้ประโยชน์จากมันให้รีสตาร์ทคอมพิวเตอร์และรอจนกว่าลำดับการเริ่มต้นถัดไปจะเสร็จสมบูรณ์
- ถ้า Cscript.exe ไม่เกิดขึ้นอีกต่อไปเปิดใช้งานแต่ละรายการที่คุณปิดใช้งานก่อนหน้านี้อย่างเป็นระบบ (โดยทำวิศวกรรมย้อนกลับตามขั้นตอนด้านบน) คู่กับการรีสตาร์ทแบบสุ่มจนกว่าคุณจะจัดการเพื่อระบุตัวผู้กระทำผิดได้ คุณจะต้องใช้เวลาพอสมควร แต่นี่เป็นแนวทางที่สะอาดในการแก้ปัญหา
หากคุณยังคงพบปัญหาหรือกำลังมองหาวิธีปิดการใช้งานทั้งหมดอย่างมีประสิทธิภาพ Cscript.exe แจ้งให้เลื่อนลงไปที่วิธีการถัดไปด้านล่าง
วิธีที่ 3: ปิดการใช้งาน Cscript.exe ผ่าน Registry Editor
วิธีที่แน่นอนในการแก้ไขปัญหาคือการปิดใช้งานไฟล์ โฮสต์สคริปต์ของ Windows โดยใช้ Registry Editor tweak สิ่งนี้จะหยุดการแจ้งเตือน Cscript.exe ใด ๆ ในอนาคตอย่างไม่ต้องสงสัย แต่ก็อาจหยุดการทำงานของสคริปต์อัตโนมัติ
สิ่งนี้อาจส่งผลกระทบต่อแอปพลิเคชันจำนวนมากรวมถึงส่วนประกอบ Windows ที่สำคัญบางอย่าง ดังนั้นหากคุณไม่ทราบถึงขอบเขตทั้งหมดของรายการที่จะได้รับผลกระทบจากการปรับแต่ง Registry นี้เราไม่แนะนำให้ใช้สิ่งนี้
แต่ถ้าคุณพร้อมที่จะปิดการใช้งาน Cscript.exe โดยใช้ Registry Editor นี่คือคำแนะนำโดยย่อในการดำเนินการนี้:
- กด คีย์ Windows + R เพื่อเปิดไฟล์ วิ่ง กล่องโต้ตอบ จากนั้นพิมพ์ “ regedit” แล้วกด ป้อน เพื่อเปิดขึ้น Registry Editor . เมื่อคุณเห็นไฟล์ การควบคุมบัญชีผู้ใช้ คลิกที่หน้าจอ ใช่ เพื่อให้สิทธิ์ผู้ดูแลระบบ
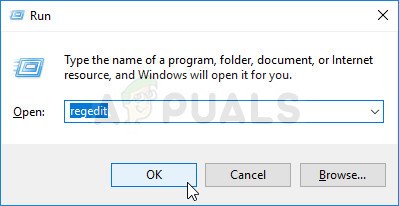
เรียกใช้ Registry Editor
- เมื่อคุณอยู่ใน Registry Editor ให้ใช้บานหน้าต่างด้านซ้ายเพื่อไปยังตำแหน่งต่อไปนี้:
คอมพิวเตอร์ HKEY_LOCAL_MACHINE SOFTWARE Microsoft Windows Script Host Settings
บันทึก: คุณยังสามารถวางตำแหน่งลงในแถบนำทางโดยตรงแล้วกด ป้อน เพื่อให้เข้าถึงได้ง่าย
- เมื่อคุณไปถึงตำแหน่งที่ถูกต้องให้เลื่อนไปที่บานหน้าต่างด้านขวาแล้วเลือก ใหม่> ค่า Dword (32 บิต) .
- ตั้งชื่อค่าที่สร้างขึ้นใหม่ เปิดใช้งาน จากนั้นดับเบิลคลิกที่ไฟล์และตั้งค่าไฟล์ ฐาน ถึง เลขฐานสิบหก และ ข้อมูลค่า ถึง 1 .
- บันทึกการเปลี่ยนแปลงรีสตาร์ทคอมพิวเตอร์และดูว่าปัญหาได้รับการแก้ไขหรือไม่เมื่อลำดับการเริ่มต้นระบบถัดไปเสร็จสมบูรณ์

ปิดใช้งานบริการโฮสต์สคริปต์ของ Windows
อ่าน 6 นาที