- ตรวจสอบให้แน่ใจว่าคุณมีไฟล์ การเชื่อมต่ออินเทอร์เน็ตที่ใช้งานได้ .
- ปิด แอปที่ทำงานหรือถูกระงับทั้งหมด
- หากคุณใช้ Gboard กับสมาร์ททีวีให้ตรวจสอบว่ามี ไม่มีตัวรับดองเกิล สำหรับเมาส์ / คีย์บอร์ดไร้สาย
- หากคุณไม่ได้ถูกล็อกจากโทรศัพท์ของคุณ ติดตั้งแป้นพิมพ์อื่น จากร้านค้าโดยเร็วที่สุด
- ตรวจสอบให้แน่ใจว่า Gboard เป็นแป้นพิมพ์เริ่มต้น / แป้นพิมพ์หลักของคุณ
บังคับให้หยุด แอป Gboard
Gboard อาจติดขัดในการทำงานทำให้คุณถูกทิ้งร้าง ในกรณีนั้นการบังคับให้แอปหยุด (ไม่ปิด) อาจช่วยแก้ปัญหาได้ การดำเนินการนี้จะลบการกำหนดค่าการทำงานและการกำหนดค่าชั่วคราวทั้งหมดของแป้นพิมพ์และเริ่มต้นใหม่เมื่อเราเปิดแอปพลิเคชันอีกครั้ง
- บนอุปกรณ์ของคุณเปิด การตั้งค่า .
- ตอนนี้ค้นหาและแตะที่ แอป (หรือตัวจัดการแอปพลิเคชัน)
- จากนั้นค้นหาและแตะที่ Gboard .
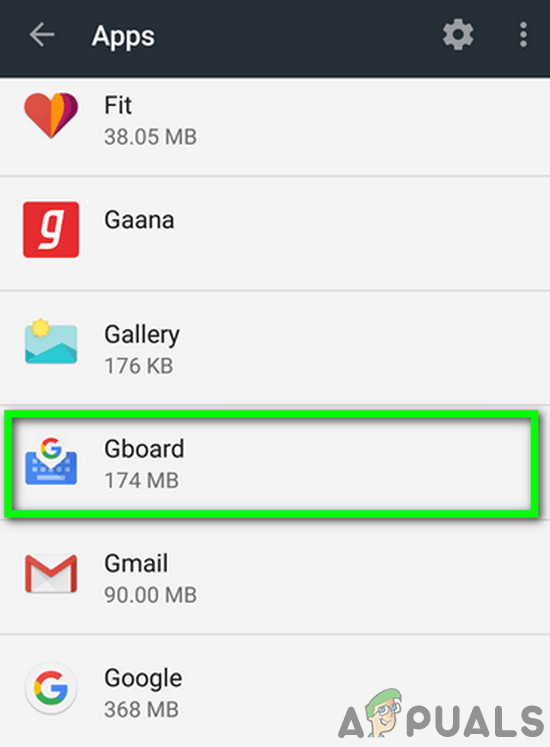
เปิด Gboard ในแอพ
- ตอนนี้แตะที่ บังคับให้หยุด จากนั้นยืนยันเพื่อบังคับให้หยุดโดยแตะที่ตกลง
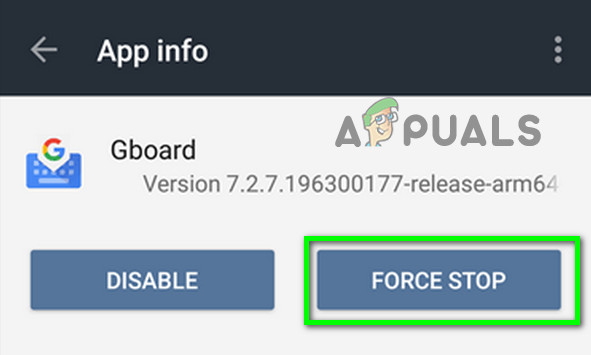
บังคับให้หยุดแอป Gboard
- ตอนนี้เปิดแอปที่คุณต้องใช้แป้นพิมพ์และตรวจสอบว่า Gboard ทำงานได้ดีหรือไม่
ปิดใช้งานและเปิดใช้งาน Gboard อีกครั้งจากการตั้งค่าคีย์บอร์ด
ใน Android แป้นพิมพ์ได้รับการจัดการในภาษาและอินพุต การปิดใช้งาน Gboard และเปิดใช้งานอีกครั้งอาจช่วยแก้ปัญหาได้หากมีปัญหาเกี่ยวกับค่ากำหนด
- เปิดอุปกรณ์ของคุณ การตั้งค่า .
- ค้นหาและแตะ ภาษาและการป้อนข้อมูล (สามารถอยู่ในการตั้งค่าเพิ่มเติม)
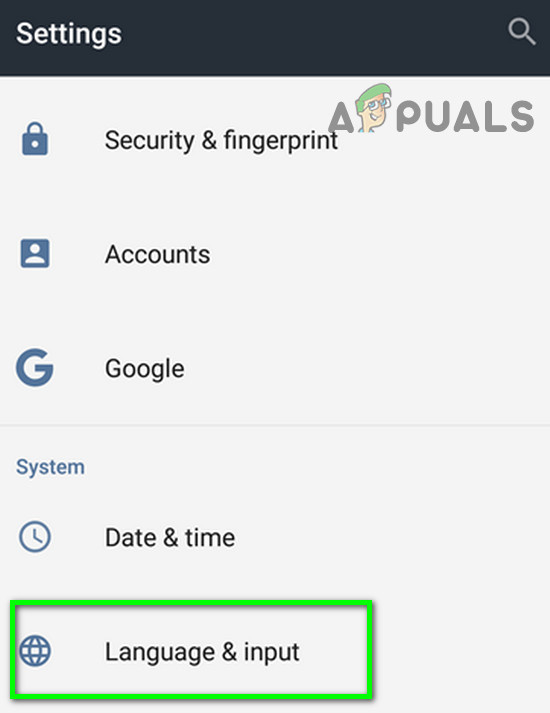
เปิดภาษาและการป้อนข้อมูล
- ตอนนี้แตะที่ แป้นพิมพ์เสมือนจริง (คุณอาจเห็นตัวเลือกแป้นพิมพ์ปัจจุบันขึ้นอยู่กับรุ่นของคุณ)
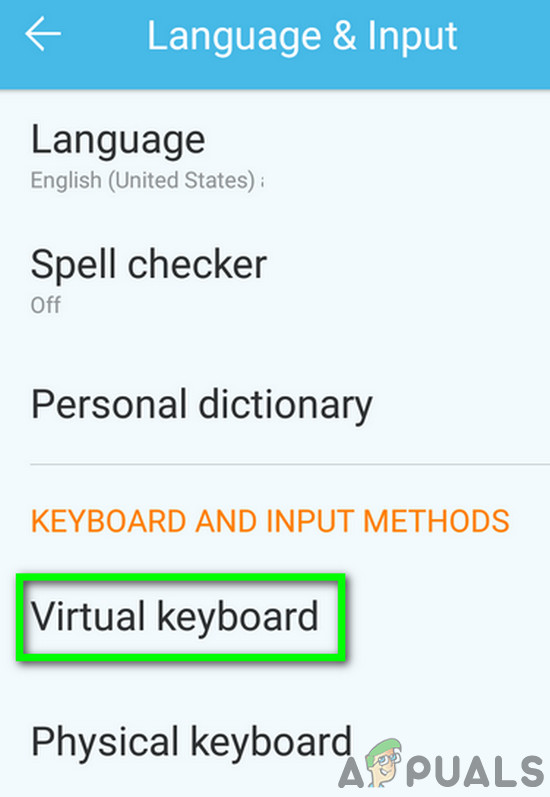
เปิดแป้นพิมพ์เสมือน
- ตอนนี้ปิดการใช้งาน Gboard แล้วเปิดใช้งานอีกครั้ง
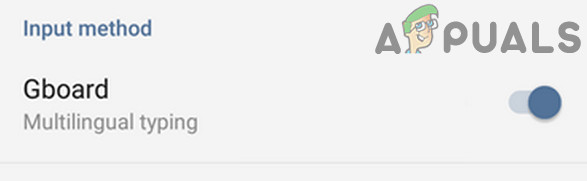
ปิดและเปิดใช้งาน Gboard อีกครั้ง
- ตรวจสอบว่า Gboard ทำงานได้ดีหรือไม่
- หากไม่เป็นเช่นนั้นให้เปิดการตั้งค่าแป้นพิมพ์เสมือนอีกครั้ง ตอนนี้ ปิดการใช้งานทั้งหมด คีย์บอร์ดจากนั้นเปิดใช้งาน Gboard อีกครั้งและตรวจสอบว่าทำงานได้ดีหรือไม่
รีสตาร์ทอุปกรณ์ของคุณ
การหยุดทำงานของ Gboard อาจเกิดจากความผิดพลาดของซอฟต์แวร์ซึ่งสามารถแก้ไขได้โดยการรีสตาร์ทโทรศัพท์ แต่ถ้าอุปกรณ์ของคุณ ต้องใช้รหัสผ่าน ในการรีสตาร์ทจากนั้น อย่ารีสตาร์ท อุปกรณ์ของคุณ ด้วยวิธีนี้คุณจะไม่สามารถป้อนรหัสผ่านได้หาก Gboard ไม่ทำงาน (คุณยังดำเนินการต่อได้หากแป้นพิมพ์เริ่มต้นยังใช้งานได้)
- กดปุ่ม อำนาจ ปุ่มโทรศัพท์ของคุณ
- จากนั้นแตะที่ รีบูต .
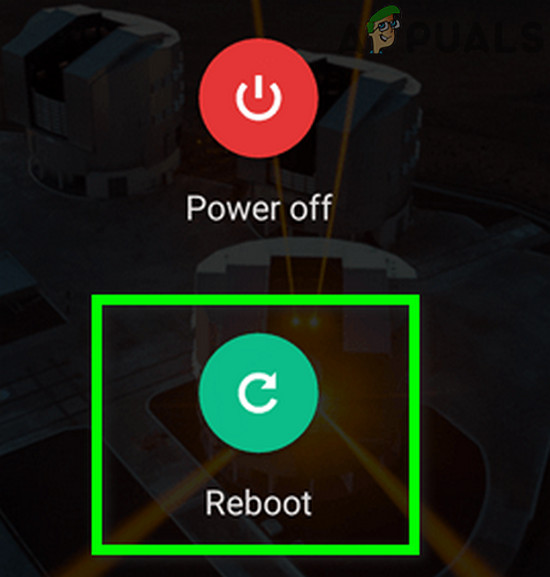
รีบูตอุปกรณ์ของคุณ
- หลังจากรีสตาร์ทโทรศัพท์แล้วให้ตรวจสอบว่า Gboard ทำงานได้ดีหรือไม่
ล้างแคชและข้อมูลของแอป Gboard
แคช / ข้อมูลที่เสียหายของแอป Gboard อาจทำให้ Gboard ไม่ทำงาน ในกรณีนี้การล้างแคชและข้อมูลของแอป Gboard อาจช่วยแก้ปัญหาได้ ยิ่งไปกว่านั้นหากคุณมีปัญหาของ Gboard ในแอปเดียวการล้างแคชและข้อมูลของแอปนั้นอาจช่วยแก้ปัญหาได้เช่นกัน
- บนโทรศัพท์ของคุณเปิด การตั้งค่า .
- จากนั้นค้นหาและแตะที่ แอป (หรือตัวจัดการแอปพลิเคชัน)
- จากนั้นค้นหาและแตะที่ Gboard .
- จากนั้นแตะที่ การจัดเก็บ .
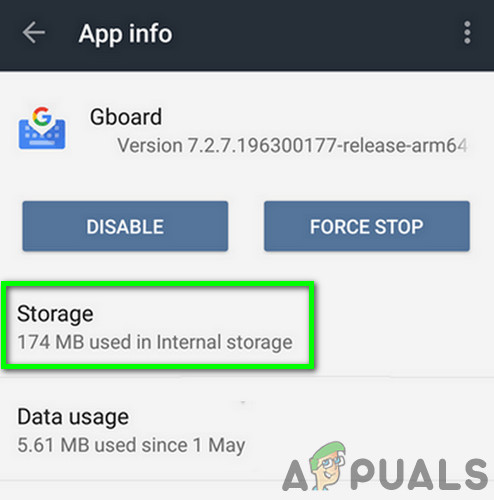
เปิดที่เก็บข้อมูลของ Gboard
- ตอนนี้แตะที่ ล้างแคช จากนั้นยืนยันเพื่อล้างแคช
- จากนั้นแตะที่ ข้อมูลชัดเจน และยืนยันเพื่อล้างข้อมูล
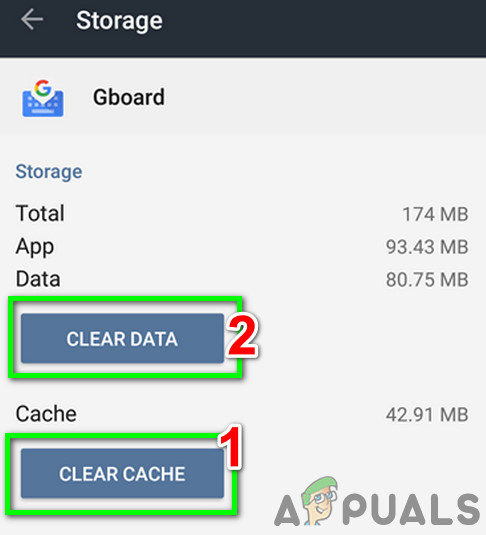
ล้างแคชและข้อมูลของ Gboard
- ตอนนี้เปิดแอปใดก็ได้ที่คุณต้องใช้แป้นพิมพ์และตรวจสอบว่า Gboard ทำงานได้ดีหรือไม่
อัปเดต Gboard เป็นรุ่นล่าสุด
Gboard ได้รับการอัปเดตบ่อยครั้งเพื่อเพิ่มคุณสมบัติใหม่และปรับปรุงประสิทธิภาพ นอกจากนี้ข้อบกพร่องที่ทราบจะได้รับการแก้ไขผ่านการอัปเดตใหม่และหากปัญหาที่คุณพบเกิดจากข้อบกพร่องที่ทราบการอัปเดตเป็นรุ่นล่าสุดอาจช่วยแก้ปัญหาได้
- เปิดตัว ร้านขายของเล่น และเปิดไฟล์ แฮมเบอร์เกอร์ เมนู.
- จากนั้นแตะที่ แอปและเกมของฉัน .
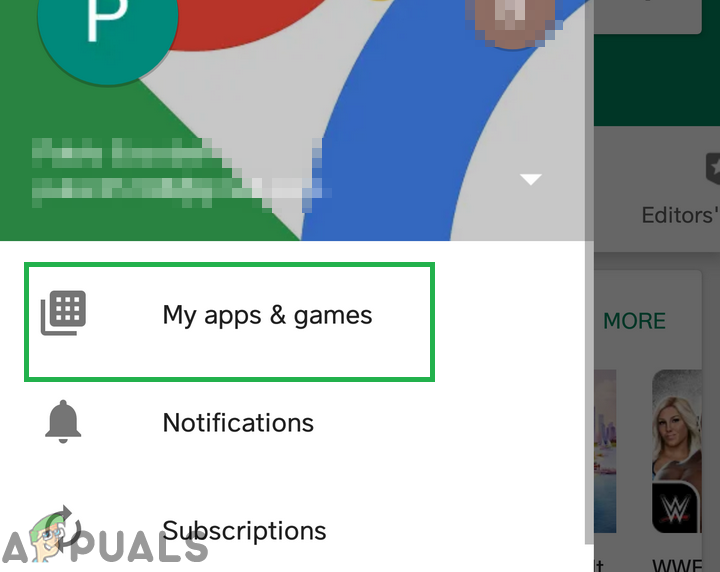
คลิกที่ตัวเลือกแอปและเกมของฉัน
- ตอนนี้ค้นหาและแตะที่ Gboard .
- จากนั้นแตะที่ อัปเดต .
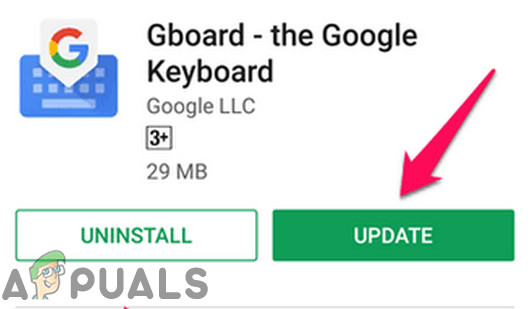
อัปเดต Gboard
- หลังจากเสร็จสิ้นกระบวนการอัพเดตให้ตรวจสอบว่าปัญหาได้รับการแก้ไขหรือไม่
ถอนการติดตั้งการอัปเดตสำหรับ Gboard
Gboard มีประวัติการอัปเดตแบบแพทช์ที่ทราบแล้ว ปัญหา Gboard ในปัจจุบันอาจเป็นผลมาจากการอัปเดตเป็นแพทช์ ในกรณีนั้นการถอนการติดตั้งโปรแกรมปรับปรุงอาจช่วยแก้ปัญหาได้ ตัวเลือกนี้อาจมีให้หรือไม่มีก็ได้ (ขึ้นอยู่กับยี่ห้อและรุ่นของอุปกรณ์ของคุณ) สำหรับผู้ใช้ทุกคน
- เปิดตัว ร้านขายของเล่น และเปิดไฟล์ แฮมเบอร์เกอร์ โดยแตะที่เมนูนั้น
- จากนั้นแตะที่ แอปและเกมของฉัน .
- ตอนนี้ค้นหาและแตะที่ Gboard .
- จากนั้นแตะที่ 3 จุด (เมนูการทำงาน) ใกล้กับมุมขวาบน
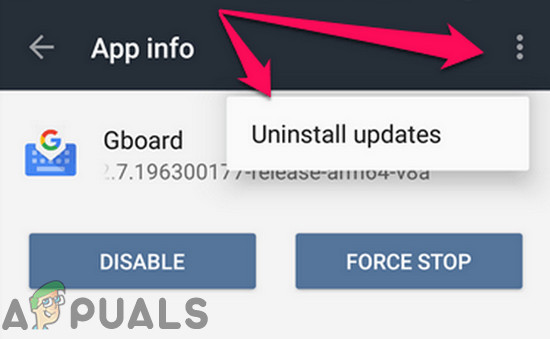
ถอนการติดตั้งการอัปเดตของ Gboard
- ตอนนี้แตะที่ ถอนการติดตั้งโปรแกรมปรับปรุง .
- หลังจากถอนการติดตั้งการอัปเดตให้ตรวจสอบว่า Gboard ทำงานได้ดีหรือไม่
ถอนการติดตั้งและติดตั้งแอป Gboard ใหม่
หากยังไม่มีสิ่งใดช่วยคุณได้การถอนการติดตั้ง Gboard แล้วติดตั้งใหม่อาจช่วยแก้ปัญหาได้ วิธีนี้จะแก้ไขปัญหาความเสียหายที่คุณประสบเนื่องจากการติดตั้งแอปพลิเคชันผิดพลาด
- เปิดตัว ร้านขายของเล่น และเปิดไฟล์ แฮมเบอร์เกอร์ เมนู.
- จากนั้นแตะที่ แอปและเกมของฉัน .
- ตอนนี้ค้นหาและแตะที่ Gboard .
- จากนั้นแตะที่ ถอนการติดตั้ง และยืนยันการถอนการติดตั้ง
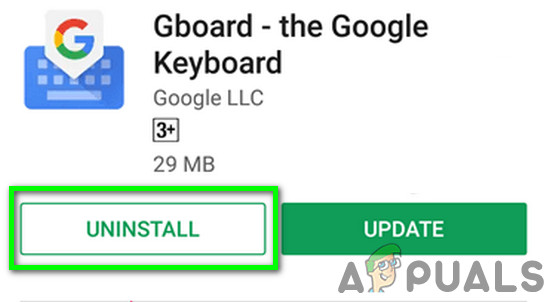
ถอนการติดตั้ง Gboard
- หลังจากเสร็จสิ้นกระบวนการถอนการติดตั้ง ติดตั้งใหม่ แอป Gboard และตรวจสอบว่าทำงานได้ตามปกติหรือไม่
เปลี่ยนกลับเป็น Stock Keyboard ของอุปกรณ์ของคุณหรือใช้แอพคีย์บอร์ดอื่น ๆ
หากไม่มีอะไรได้ผลสำหรับคุณก็ถึงเวลาเปลี่ยนกลับไปใช้แป้นพิมพ์หุ้นของอุปกรณ์ของคุณหรือติดตั้งแอปแป้นพิมพ์อื่น หากคุณประสบปัญหาในการถอนการติดตั้งแอป Gboard คุณสามารถใช้โหมดปลอดภัยของอุปกรณ์เพื่อถอนการติดตั้ง Gboard
- กดปุ่ม ปุ่มเพาเวอร์ ของอุปกรณ์ของคุณ
- ตอนนี้กด ปิด ตัวเลือกจนกว่าจะมีข้อความ“ คุณต้องการบูตเข้าสู่เซฟโหมด ” ปรากฏขึ้น
- แตะที่ ตกลง และรอให้โทรศัพท์บูตเข้าสู่เซฟโหมด (คุณจะเห็นเซฟโหมดที่มุมหน้าจอ)
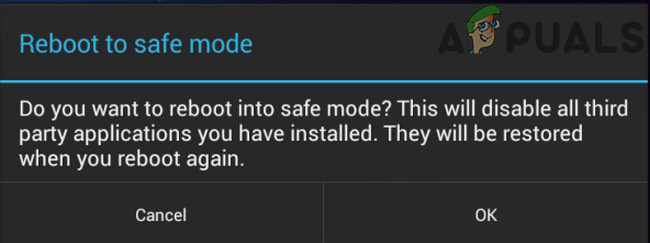
รีบูตในเซฟโหมด
- ตอนนี้ ถอนการติดตั้ง แอพ Gbaord (ตามปกติที่คุณจะถอนการติดตั้งแอพใด ๆ ) และรีสตาร์ทอุปกรณ์ของคุณตามปกติ
จะเกิดอะไรขึ้นหากคุณไม่สามารถเข้าสู่ระบบอุปกรณ์ได้?
หากคุณถูกล็อกไม่ให้ใช้โทรศัพท์ ตัวเลือกของคุณมี จำกัด ลองใช้วิธีแก้ไขปัญหาต่อไปนี้ก่อนที่จะรีเซ็ตอุปกรณ์เป็นค่าเริ่มต้นจากโรงงาน (ทางเลือกสุดท้าย)
ใช้เวอร์ชันเว็บของ Play Store
หากคุณออกจากระบบอุปกรณ์ของคุณจากนั้นใช้เวอร์ชันเว็บของ Google Play Store เพื่อถอนการติดตั้ง / ติดตั้งใหม่ / อัปเดต Gboard คุณอาจติดตั้งแอปแป้นพิมพ์อื่นแทนก็ได้
- เปิด ร้านขายของเล่น ในเว็บเบราว์เซอร์
- ตอนนี้ค้นหา Gboard และคลิกที่มัน
- หากมีการแสดงเป็น ติดตั้ง จากนั้นคลิกที่ ติดตั้งแล้ว จากนั้นในไฟล์ หล่นลง ของหน้าต่างปรากฏขึ้นให้เลือกไฟล์ อุปกรณ์ และดำเนินการติดตั้ง
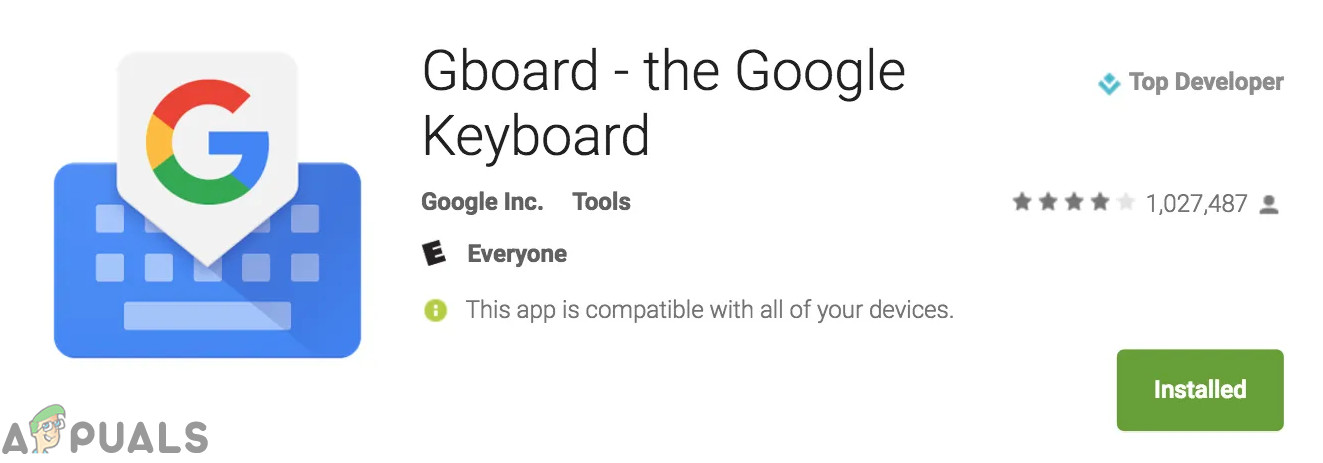
คลิกที่ติดตั้งบน Gboard
- หากกำลังแสดงการติดตั้งแสดงว่า ติดตั้ง แอป
- หากมีแสดงว่าไฟล์ อัพเดต ได้จากนั้นคลิกที่ อัปเดต .
- หลังจากติดตั้ง / อัปเดตแอป Gboard ให้ตรวจสอบว่าปัญหาได้รับการแก้ไขหรือไม่
- ถ้าไม่เช่นนั้นลองทำ ติดตั้งแอปแป้นพิมพ์อื่น ผ่านเว็บ Google Play เพื่อให้คุณสามารถเข้าสู่ระบบอุปกรณ์ของคุณ
แนบแป้นพิมพ์จริงกับอุปกรณ์ของคุณ
หากไม่มีสิ่งใดช่วยคุณในการเข้าสู่ระบบอุปกรณ์ของคุณแสดงว่าถึงเวลาทดสอบแป้นพิมพ์ USB จริง / จริงที่เชื่อมต่อกับโทรศัพท์ของคุณผ่านอะแดปเตอร์ OTG
- แนบไฟล์ อะแดปเตอร์ OTG ไปยังไฟล์ แป้นพิมพ์ USB .

อะแดปเตอร์ OTG
- เสียบอะแดปเตอร์ OTG เข้ากับอุปกรณ์และตรวจสอบว่าคุณสามารถพิมพ์รหัสผ่านได้หรือไม่
รีเซ็ตเป็นค่าเริ่มต้นจากโรงงาน
หากตอนนี้ยังไม่มีอะไรได้ผลสำหรับคุณบางทีทางเลือกเดียวของคุณคือดำเนินการ รีเซ็ตเป็นค่าจากโรงงาน . โปรดทราบว่าการดำเนินการนี้จะลบข้อมูลที่มีอยู่ทั้งหมดบนอุปกรณ์ Android ของคุณ ตรวจสอบให้แน่ใจว่าคุณได้สำรองข้อมูลสำคัญทั้งหมดก่อนดำเนินการต่อ นอกจากนี้คุณจะต้องป้อนที่อยู่อีเมลและรหัสผ่าน Google ของคุณหากอุปกรณ์ของคุณลงทะเบียนไว้
แท็ก หุ่นยนต์ Gboard ข้อผิดพลาด Gboard อ่าน 5 นาที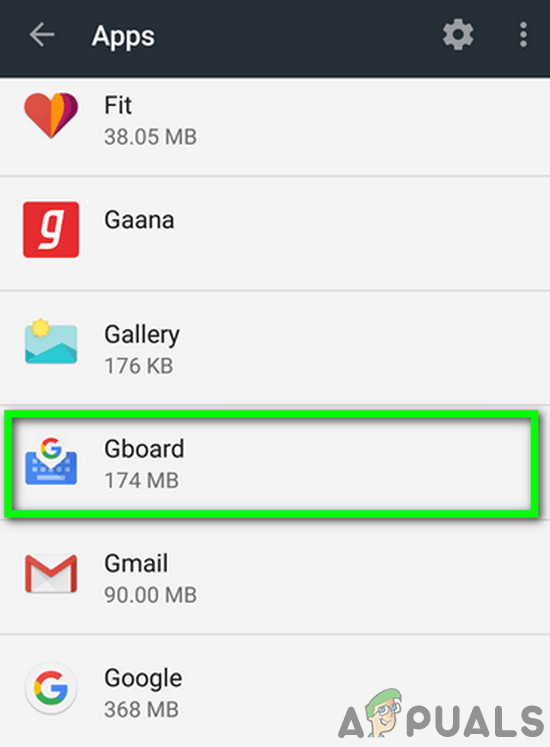
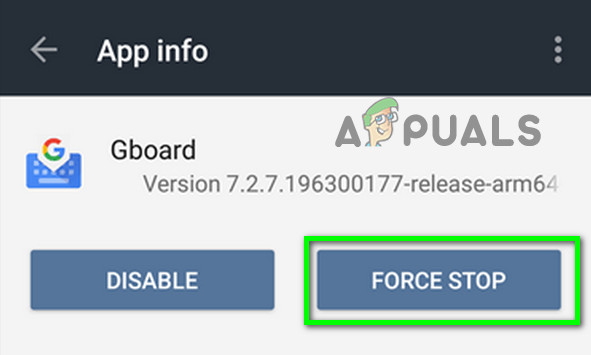
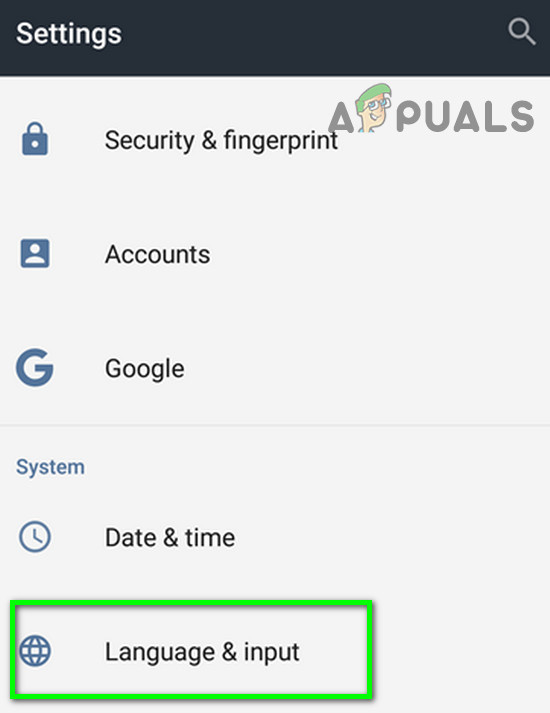
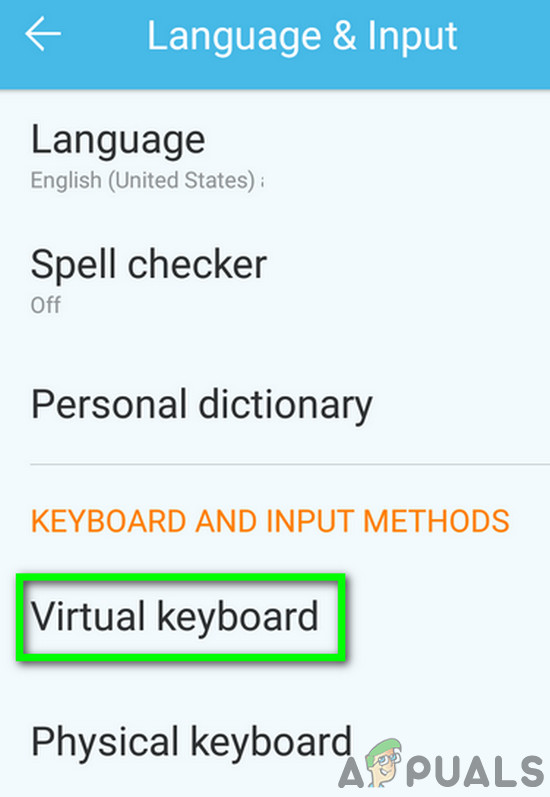
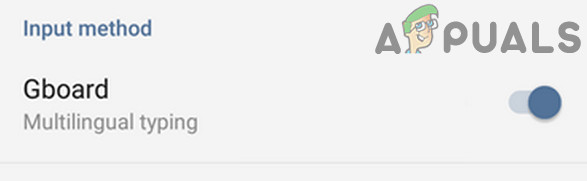
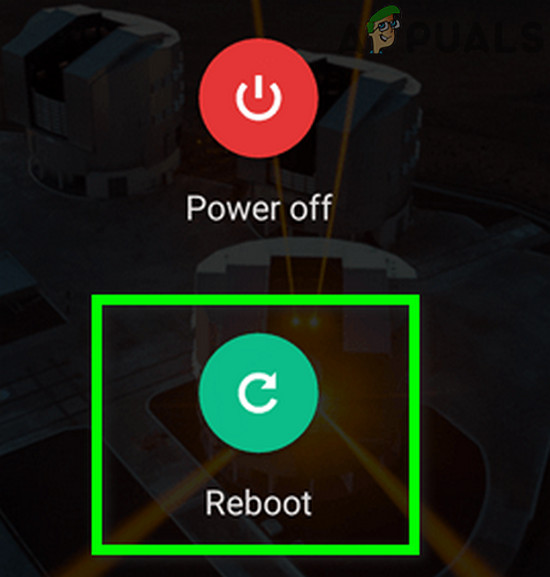
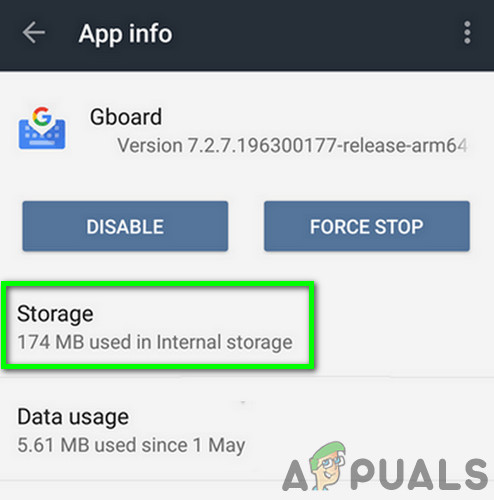
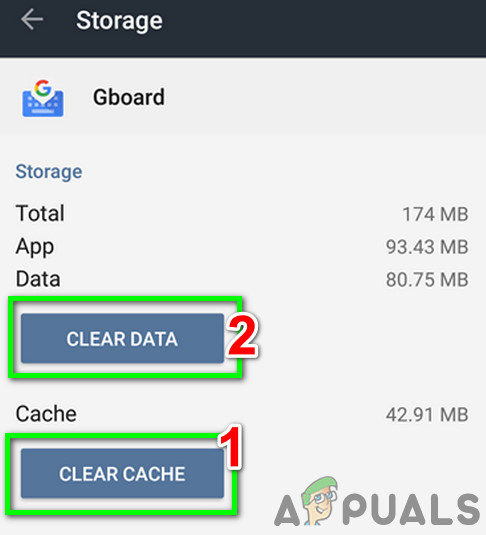
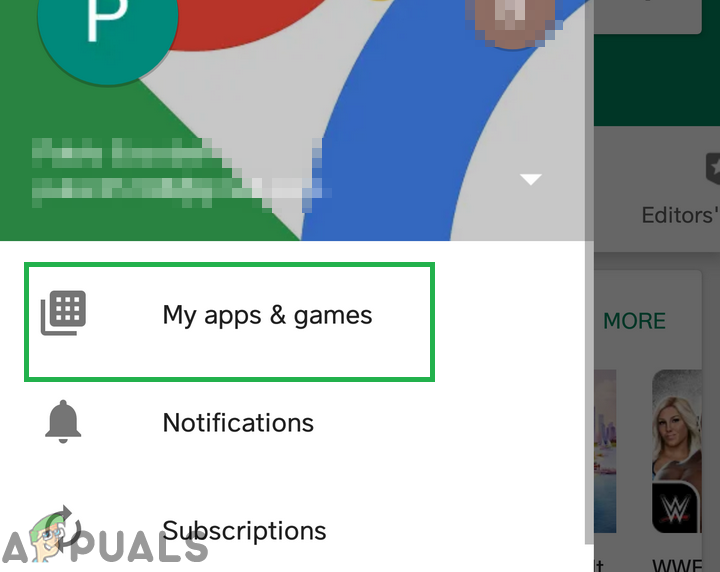
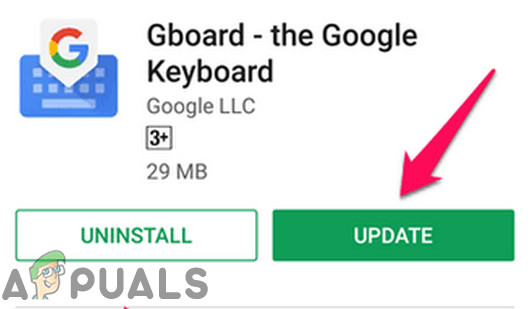
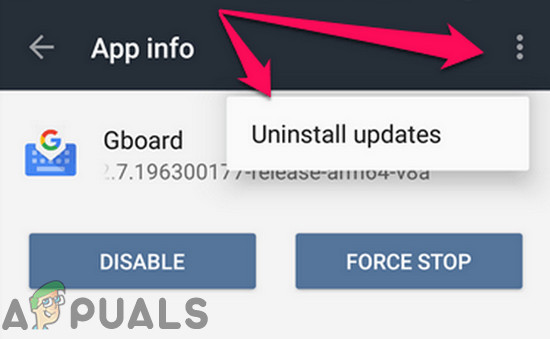
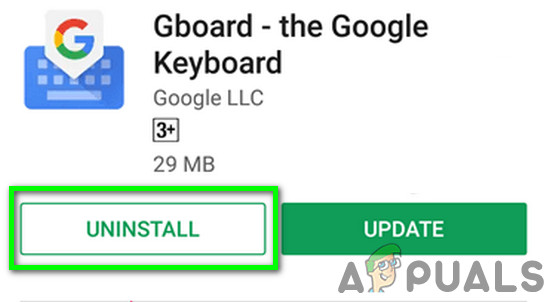
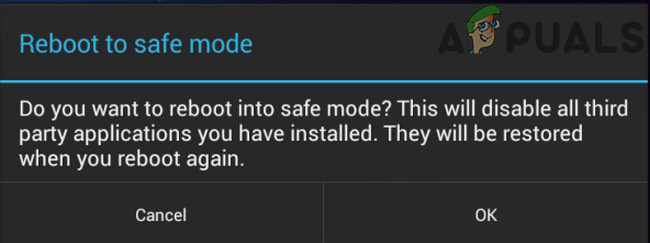
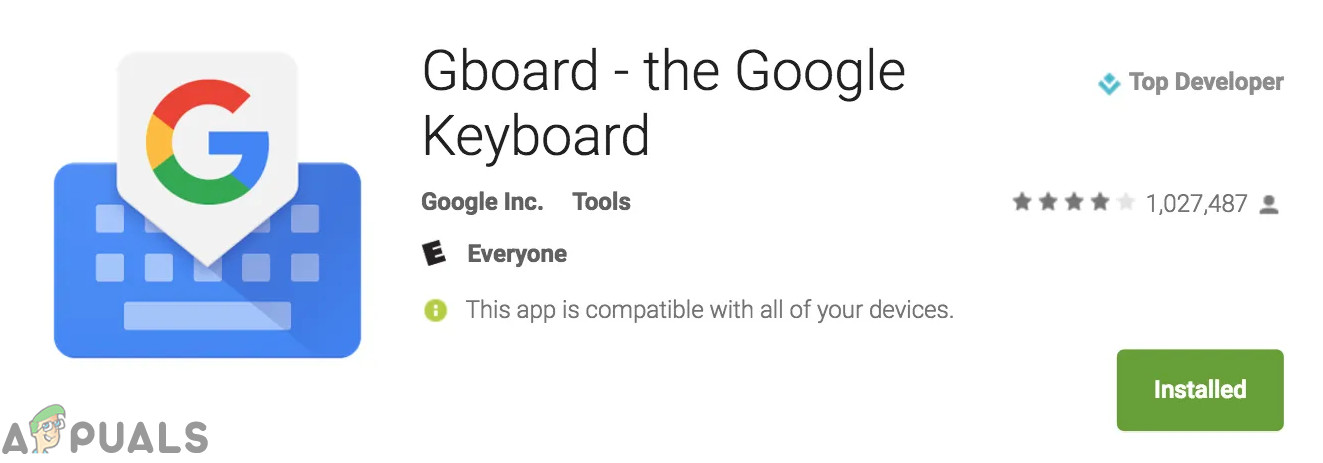





![[อัปเดต] คีย์บอร์ดเครื่องกลไร้สายขนาดเล็กตัวแรกของโลกพร้อมปุ่มที่ตั้งโปรแกรมได้ในราคาต่ำกว่า $ 50 Pops-Up บน Kickstarter](https://jf-balio.pt/img/news/80/world-s-first-mini-wireless-mechanical-keyboard-with-programmable-keys.png)


















