
หากวิธีแรกนี้ใช้ไม่ได้ให้ข้ามลงไปที่ วิธีที่ 2.
วิธีที่ 2: การใช้เชลล์เพื่อเปิดอินเทอร์เฟซแผงควบคุมแบบคลาสสิก
แม้ว่ากระบวนการนี้จะค่อนข้างคล้ายกับที่ใช้ในวิธีที่ 1 แต่กระบวนการนี้จะใช้คำสั่ง Shell แทน (ซึ่ง Microsoft ไม่ได้ จำกัด หลังจากการอัปเดตผู้สร้าง) ด้วยเหตุนี้ขั้นตอนด้านล่างควรใช้ได้กับ Windows 10 เวอร์ชันใดก็ได้แม้ว่าคุณจะใช้การอัปเดตล่าสุดแล้วก็ตาม คำแนะนำโดยย่อในการเปิดใช้ UI แผงควบคุมพื้นหลังแบบเก่าโดยใช้คำสั่ง Shell:
- ก่อนที่คุณจะเปิด UI แผงควบคุมแบบคลาสสิกขอแนะนำให้ตั้งค่าโฟลเดอร์รูปภาพที่คุณจะใช้ วิธีง่ายๆคือการเพิ่มโฟลเดอร์รูปภาพเป็นโฟลเดอร์ย่อยของโฟลเดอร์ไลบรารีรูปภาพ
- เมื่อตั้งค่าโฟลเดอร์รูปภาพของคุณแล้วให้กด คีย์ Windows + R เพื่อเปิดไฟล์ วิ่ง พรอมต์ จากนั้นพิมพ์หรือวางคำสั่งต่อไปนี้เพื่อเปิดอินเทอร์เฟซแผงควบคุมเก่า:
เปลือก ::: {ED834ED6-4B5A-4bfe-8F11-A626DCB6A921} -Microsoft.Personalization pageWallpaper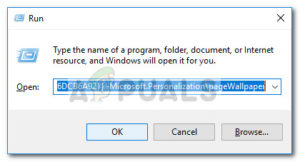
- ดำเนินการเลือกภาพสไลด์พื้นหลังตามที่เห็นสมควรจากนั้นกดปุ่ม บันทึกการเปลี่ยนแปลง ปุ่ม.
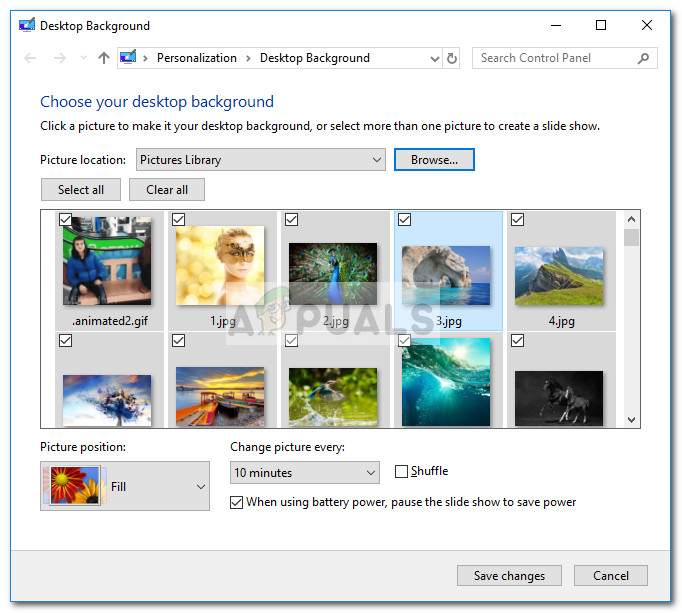 บันทึก: คุณสามารถใช้ปุ่มเลือกทั้งหมดหากคุณไม่ได้เลือกรายการทั้งหมดตามค่าเริ่มต้น
บันทึก: คุณสามารถใช้ปุ่มเลือกทั้งหมดหากคุณไม่ได้เลือกรายการทั้งหมดตามค่าเริ่มต้น
วิธีที่ 3: การใช้ File Explorer เพื่อสร้างสไลด์โชว์พื้นหลังเดสก์ท็อป
หากคุณไม่สะดวกในการใช้คำสั่ง CMD หรือ Shell คุณสามารถใช้ File Explorer สำหรับวิธีที่ง่ายขึ้นในการจำลองลักษณะการทำงานของ Windows แบบเก่า
คำแนะนำโดยย่อเกี่ยวกับการใช้ File Explorer เพื่อสร้างสไลด์โชว์พื้นหลังของเดสก์ท็อปซึ่งจะรวมโฟลเดอร์ย่อยไว้ดังนี้
- เปิด File Explorer และไปที่โฟลเดอร์รูปภาพหลัก (โฟลเดอร์ที่เก็บโฟลเดอร์ย่อยทั้งหมดที่คุณต้องการรวมไว้ในสไลด์โชว์พื้นหลัง)
- คลิกที่ฟังก์ชันค้นหาที่มุมขวาบนแล้วพิมพ์“ ชนิด: = ภาพ '.
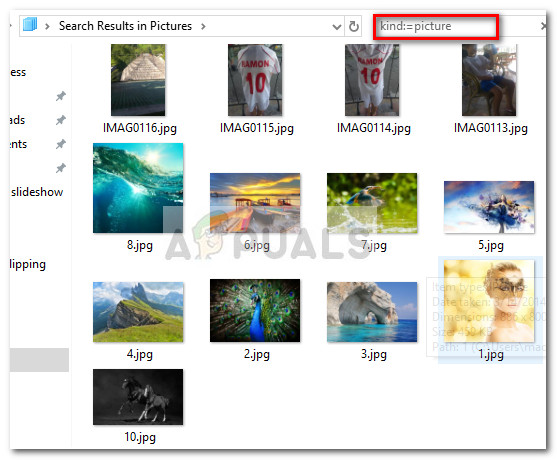 บันทึก: คุณยังสามารถใช้ “ ประเภท: รูปภาพ” ในช่องค้นหาสำหรับผลลัพธ์เดียวกัน
บันทึก: คุณยังสามารถใช้ “ ประเภท: รูปภาพ” ในช่องค้นหาสำหรับผลลัพธ์เดียวกัน - เมื่อทำการเลือกแล้วให้กด Ctrl + A เพื่อเลือกภาพทั้งหมดจากนั้นคลิกขวาที่ภาพใดก็ได้แล้วเลือก กำหนดเป็นพื้นหลังเดสก์ทอป .
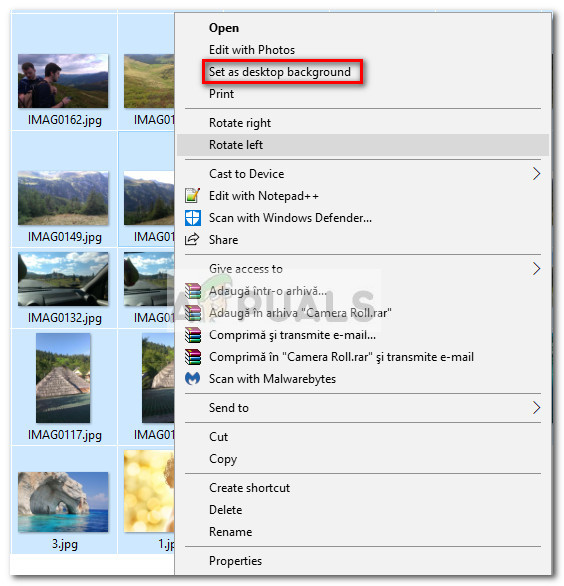
- แค่นั้นแหละ. หากคุณเปิดไฟล์ พื้นหลัง หน้าของ ปรับแต่ง คุณควรจะเห็นคำค้นหาที่คุณสร้างไว้ก่อนหน้านี้

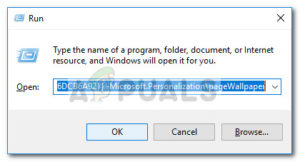
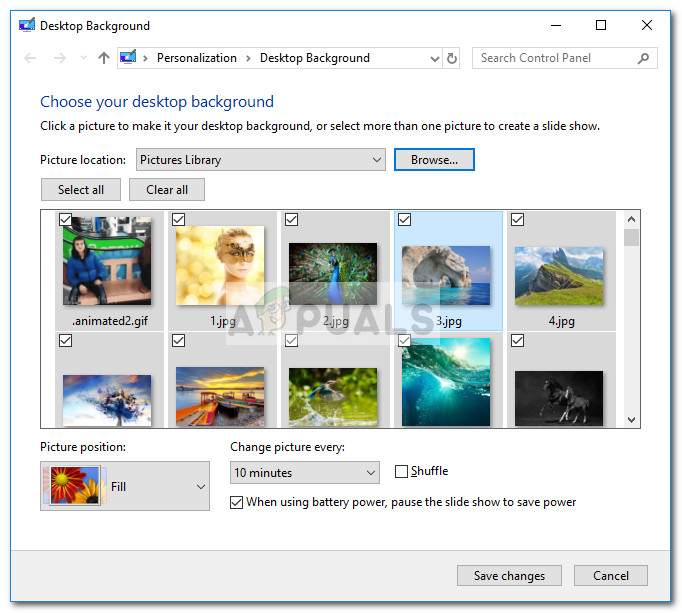 บันทึก: คุณสามารถใช้ปุ่มเลือกทั้งหมดหากคุณไม่ได้เลือกรายการทั้งหมดตามค่าเริ่มต้น
บันทึก: คุณสามารถใช้ปุ่มเลือกทั้งหมดหากคุณไม่ได้เลือกรายการทั้งหมดตามค่าเริ่มต้น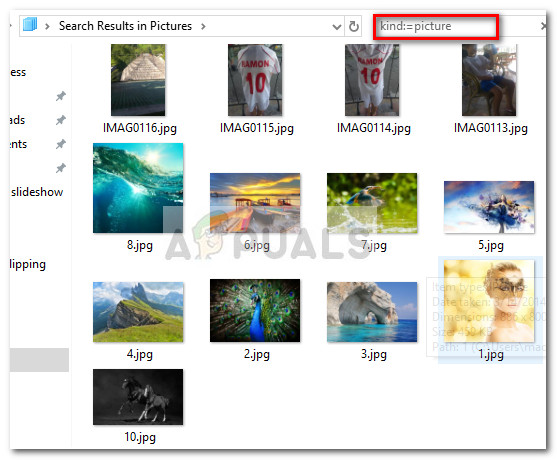 บันทึก: คุณยังสามารถใช้ “ ประเภท: รูปภาพ” ในช่องค้นหาสำหรับผลลัพธ์เดียวกัน
บันทึก: คุณยังสามารถใช้ “ ประเภท: รูปภาพ” ในช่องค้นหาสำหรับผลลัพธ์เดียวกัน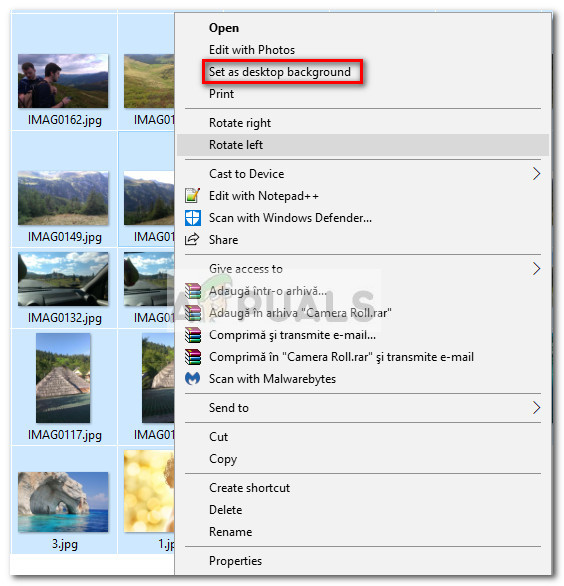
![[แก้ไข] ไฟล์วิดีโอนี้ไม่สามารถเล่นได้รหัสข้อผิดพลาด 224003](https://jf-balio.pt/img/how-tos/56/this-video-file-cannot-be-played-error-code-224003.jpg)






















