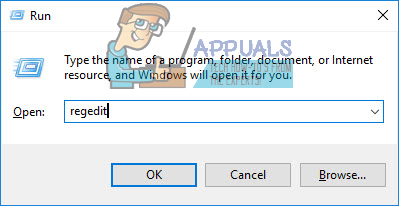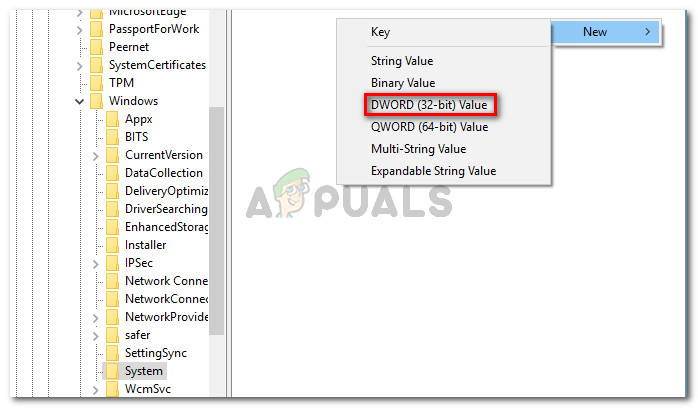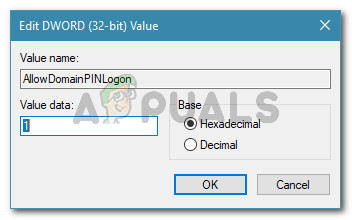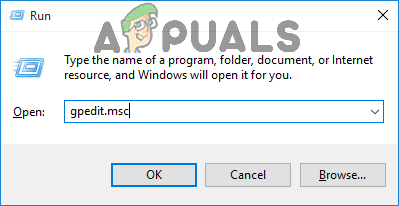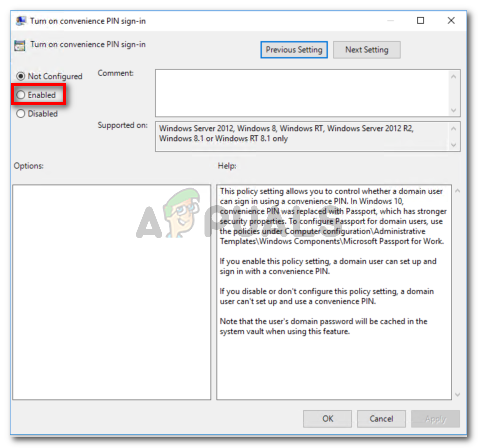ผู้ใช้ Windows 10 บางรายรายงานว่าไม่สามารถเปิดใช้งาน Windows Hello บนคอมพิวเตอร์ได้อีกต่อไป ส่วนใหญ่แล้วข้อความที่ขึ้นมาคือ “ Windows Hello กำลังป้องกันไม่ให้แสดงตัวเลือกบางอย่าง” . ปัญหานี้มักรายงานโดยผู้ใช้ที่เพิ่งอัปเกรดเป็นไฟล์ ฉบับครบรอบ หรือทำการติดตั้งใหม่ทั้งหมดไปยังบิลด์ที่เทียบเท่า

Windows Hello กำลังป้องกันไม่ให้แสดงตัวเลือกบางอย่าง
Windows Hello คืออะไร
Windows Hello เป็นวิธีการลงชื่อเข้าใช้อุปกรณ์ Windows 10 ระดับไฮเอนด์ เทคโนโลยีนี้อำนวยความสะดวกในการรักษาความปลอดภัยระดับองค์กรโดยไม่ต้องใช้รหัสผ่านแบบเดิม คุณสามารถใช้ Windows hello เพื่อเข้าสู่ระบบด้วยใบหน้าลายนิ้วมือหรือม่านตาได้ทั้งนี้ขึ้นอยู่กับอุปกรณ์ Windows 10
สาเหตุของ Windows Hello คืออะไรทำให้ตัวเลือกบางตัวไม่แสดงข้อผิดพลาด
เราตรวจสอบปัญหานี้โดยดูจากรายงานของผู้ใช้ต่างๆและขั้นตอนที่พวกเขาดำเนินการเพื่อแก้ไขปัญหา จากสิ่งที่เรารวบรวมมามีสาเหตุหลายประการที่อาจเกิดปัญหานี้ขึ้น:
- Windows Hello ได้รับการจัดการที่แตกต่างกันโดยเริ่มจากการอัปเดตครบรอบ - หากคุณพบปัญหาในคอมพิวเตอร์ที่เข้าร่วมโดเมนคุณควรทราบว่ามีการเปลี่ยนแปลงบางอย่างโดยเริ่มจากการอัปเดตครบรอบ ติดตาม วิธีที่ 2 สำหรับขั้นตอนในการแก้ไขปัญหาสำหรับคอมพิวเตอร์ที่เข้าร่วมโดเมน
- PIN Login ไม่ได้รับอนุญาตสำหรับการใช้งานโดเมน r - การอัปเดตล่าสุดบังคับให้คุณสมบัติการเข้าสู่ระบบ PIN ต้องได้รับอนุญาตเพื่อให้ Windows Hello ทำงานได้อย่างถูกต้อง ทำตามวิธีที่ 1 เพื่อดูขั้นตอนในการดำเนินการ
หากคุณกำลังดิ้นรนเพื่อแก้ไขปัญหานี้โดยเฉพาะบทความนี้จะแสดงรายการขั้นตอนการแก้ปัญหา ด้านล่างนี้คุณมีรายการวิธีการที่ได้รับการยืนยันซึ่งผู้ใช้รายอื่นที่อยู่ในสถานการณ์คล้ายคลึงกันใช้เพื่อแก้ไขหรือหลีกเลี่ยงปัญหานี้ เพื่อให้ได้ผลลัพธ์ที่ดีที่สุดให้ทำตามวิธีการด้านล่างตามลำดับจนกว่าคุณจะสะดุดกับการแก้ไขที่ได้ผลในสถานการณ์เฉพาะของคุณ
วิธีที่ 1: การอนุญาต PIN เข้าสู่ระบบผ่าน Registry Editor
จากรายงานของผู้ใช้ต่างๆดูเหมือนว่าจะเริ่มต้นด้วยการอัปเดตครบรอบ Microsoft ได้เปลี่ยนขั้นตอนที่อยู่เบื้องหลังโดยใช้ PIN Logon สำหรับผู้ใช้โดเมนกลับไปเป็นเหมือนเดิมใน Windows 8
ซึ่งหมายความว่าการเข้าสู่ระบบด้วย PIN สำหรับผู้ใช้โดเมนจำเป็นต้องได้รับอนุญาตก่อนที่ Windows Hello จะสามารถใช้งานได้ โชคดีที่คุณสามารถเปิดใช้งานได้อย่างง่ายดายโดยการใส่คีย์บางอย่างใน Registry ของคุณผ่าน Registry Editor
คำแนะนำโดยย่อเกี่ยวกับสิ่งที่คุณต้องทำมีดังนี้
- กด คีย์ Windows + R เพื่อเปิดไฟล์ วิ่ง กล่องโต้ตอบ จากนั้นพิมพ์“ regedit ” แล้วกด ป้อน เพื่อเปิดยูทิลิตี้ Registry Editor
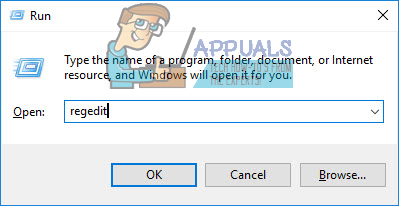
เรียกใช้กล่องโต้ตอบ: regedit
- ภายใน Registry Editor ใช้บานหน้าต่างด้านซ้ายเพื่อไปยังตำแหน่งต่อไปนี้:
คอมพิวเตอร์ HKEY_LOCAL_MACHINE SOFTWARE Policies Microsoft Windows System
- เลือกคีย์ระบบจากนั้นเลื่อนไปที่บานหน้าต่างด้านขวาและสร้างค่า Dword ใหม่โดยคลิกขวาในช่องว่างใหม่แล้วเลือก ใหม่> ค่า Dword (32 บิต)
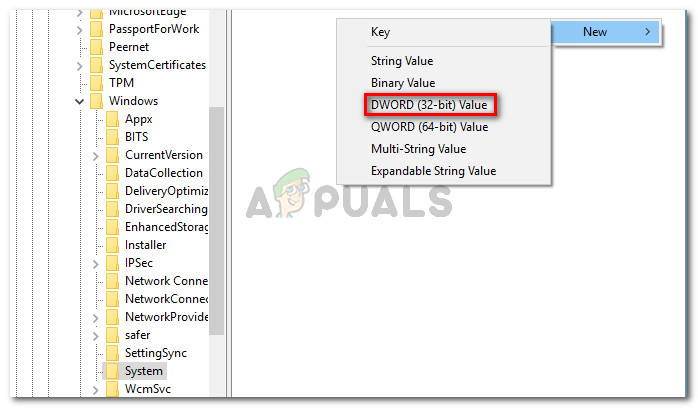
การสร้างค่า Dword ใหม่
- ตั้งชื่อไฟล์ AllowDomainPINLogon . จากนั้นดับเบิลคลิกและตั้งค่า ฐาน ถึง เลขฐานสิบหก และ ข้อมูลค่า ถึง 1 .
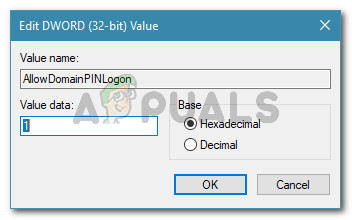
ตั้งชื่อ Dword ที่สร้างขึ้นใหม่เป็น AllowDomainPINLogon และตั้งค่าเป็น 1
- ปิด Registry Editor แล้วรีสตาร์ทคอมพิวเตอร์ ในการเริ่มต้นครั้งถัดไปดูว่าปัญหาได้รับการแก้ไขแล้วหรือไม่
หากคุณยังคงเห็นไฟล์ “ Windows Hello กำลังป้องกันไม่ให้แสดงตัวเลือกบางอย่าง” เกิดข้อผิดพลาดขณะพยายามเปิดใช้งาน Windows Hello ให้เลื่อนลงไปที่วิธีการถัดไปด้านล่าง
วิธีที่ 2: การเปิดใช้งาน Convenience Pin sign-in ผ่าน Local Group Policy Editor
ผู้ใช้หลายคนสามารถแก้ไขปัญหาได้โดยใช้ Local Group Policy Editor เพื่อเปิดใช้งานการลงชื่อเข้าใช้ PIN ที่สะดวก ในทางทฤษฎีเทียบเท่ากับการใช้ วิธีที่ 1 แต่ยังสามารถนำไปใช้กับกรณีการใช้งานขององค์กรที่คุณต้องการเข้าถึงสิ่งต่างๆด้วยความคิดของโดเมน
นี่คือคำแนะนำโดยย่อเกี่ยวกับการแก้ไขไฟล์ “ Windows Hello กำลังป้องกันไม่ให้แสดงตัวเลือกบางอย่าง” ข้อผิดพลาดโดยการเปิดใช้งานไฟล์ เปิดใช้นโยบายการลงชื่อเข้าใช้ PIN ที่สะดวก ผ่านตัวแก้ไขนโยบายกลุ่มภายใน:
บันทึก: โปรดทราบว่า Windows บางรุ่นอาจไม่รวมไฟล์ นโยบายกลุ่มภายใน บรรณาธิการโดยค่าเริ่มต้น หากคอมพิวเตอร์ของคุณไม่มีให้ปฏิบัติตาม วิธีที่ 1 หรือทำตามคำแนะนำนี้ ( ที่นี่ ) เพื่อติดตั้งในระบบของคุณ
- กด W ปุ่ม indows + R เพื่อเปิดกล่องโต้ตอบเรียกใช้ จากนั้นพิมพ์“ gpedit.msc 'และกด ป้อน เพื่อเปิดไฟล์ ตัวแก้ไขนโยบายกลุ่มภายใน .
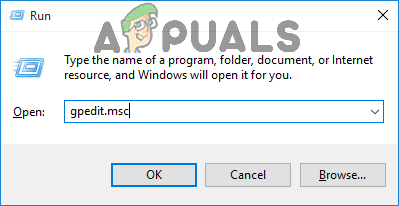
พิมพ์ gpedit.msc ในกล่องโต้ตอบ Run แล้วกด Enter
- ข้างใน นโยบายกลุ่มภายใน บรรณาธิการไปที่ตำแหน่งต่อไปนี้:
[นโยบายคอมพิวเตอร์เฉพาะที่]> [การกำหนดค่าคอมพิวเตอร์]> [เทมเพลตการดูแลระบบ]> [ระบบ]> [เข้าสู่ระบบ]
- เมื่อคุณไปถึงที่นั่นให้ดับเบิลคลิกที่ เปิดการลงชื่อเข้าใช้ PIN ที่สะดวก นโยบายและตั้งค่าเป็น เปิดใช้งาน .
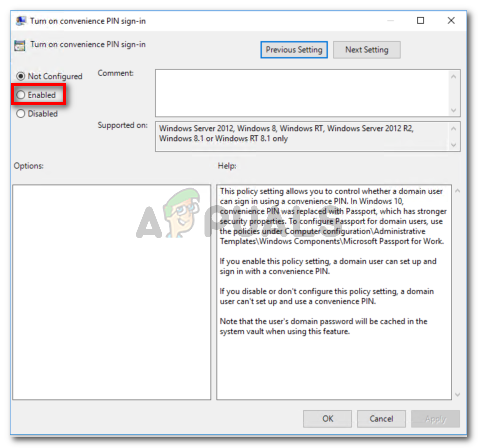
ตั้งค่านโยบายเปิดใช้ PIN การลงชื่อเข้าใช้สะดวกเป็นเปิดใช้งาน
- คลิก สมัคร จากนั้นปิดตัวแก้ไขนโยบายกลุ่มภายในและรีสตาร์ทคอมพิวเตอร์ของคุณ ปัญหาควรได้รับการแก้ไขเมื่อเริ่มต้นครั้งถัดไป