คุณอาจพบข้อผิดพลาดที่ จำกัด ไม่ให้คุณเปิดไฮเปอร์ลิงก์ขณะใช้ Microsoft Outlook ขึ้นอยู่กับเวอร์ชันของ Outlook ของคุณข้อผิดพลาดนี้จะแตกต่างกันไป แต่ปัญหาจริงก็เหมือนกัน ปัญหานี้ได้รับการแก้ไขหลายครั้งบนเว็บไซต์ของ Microsoft เนื่องจากผู้ใช้ Windows จำนวนมากเริ่มได้รับปัญหานี้ทุกครั้งที่พยายามเปิดไฮเปอร์ลิงก์จากภายในโปรแกรม Outlook
ใน Outlook เวอร์ชัน 2007 และ 2010 คุณอาจพบข้อผิดพลาดที่แตกต่างกันนั่นคือ “ การดำเนินการนี้ถูกยกเลิกเนื่องจากข้อ จำกัด ที่มีผลกับคอมพิวเตอร์เครื่องนี้ โปรดติดต่อผู้ดูแลระบบของคุณ”

แต่ถ้าคุณมักจะใช้ Outlook เวอร์ชันที่ใหม่กว่าเช่น Outlook 2013 และ 2016 คุณอาจพบข้อผิดพลาดที่ระบุ “ นโยบายขององค์กรของคุณทำให้เราไม่สามารถดำเนินการนี้ให้คุณได้ สำหรับข้อมูลเพิ่มเติมโปรดติดต่อฝ่ายช่วยเหลือของคุณ”

ทำไมไฮเปอร์ลิงก์ไม่เปิดจากใน Microsoft Outlook
อาจมีสาเหตุหลายประการที่ทำให้ Outlook หยุดเปิดไฮเปอร์ลิงก์จากภายใน หนึ่งในนั้นสอดคล้องกับอินเทอร์เน็ตเบราว์เซอร์เริ่มต้นของคุณที่คุณอาจตั้งค่าเป็นเบราว์เซอร์ของบุคคลที่สามอื่น ๆ เช่น Google Chrome / Firefox ที่ติดตั้งบนคอมพิวเตอร์ของคุณ หากคุณยังไม่ได้ทำด้วยตัวเองอาจเกิดขึ้นโดยไม่สังเกตเห็นได้เนื่องจากโปรแกรมเสริมอื่นที่เปลี่ยนเบราว์เซอร์เริ่มต้นเป็นเบราว์เซอร์อื่น
ดังนั้นวิธีแก้ไขการเชื่อมโยงหลายมิติที่ไม่เปิดจาก Outlook?
ในการแก้ไขปัญหานี้คุณสามารถทำตามวิธีแก้ไขปัญหาที่กล่าวถึงข้างล่างและตรวจสอบว่าเหมาะกับคุณหรือไม่
โซลูชัน # 1: การตั้งค่า Internet Explorer & Outlook เป็นโปรแกรมเริ่มต้น
ในการรับมือกับปัญหานี้คุณต้องตั้งค่า Internet Explorer เป็นโปรแกรมเริ่มต้นสำหรับการเปิดลิงก์ ในทางกลับกันคุณต้องตั้ง MS Outlook เป็นโปรแกรมเริ่มต้นสำหรับบริการที่เกี่ยวข้องกับอีเมลทั้งหมดของคุณ โดยทำตามขั้นตอนต่อไปนี้ กระบวนการนี้เกือบจะเหมือนกันใน Windows ทุกเวอร์ชัน
- เปิด แผงควบคุม > โปรแกรมเริ่มต้น และคลิกที่ ตั้งค่าโปรแกรมเริ่มต้นของคุณ .
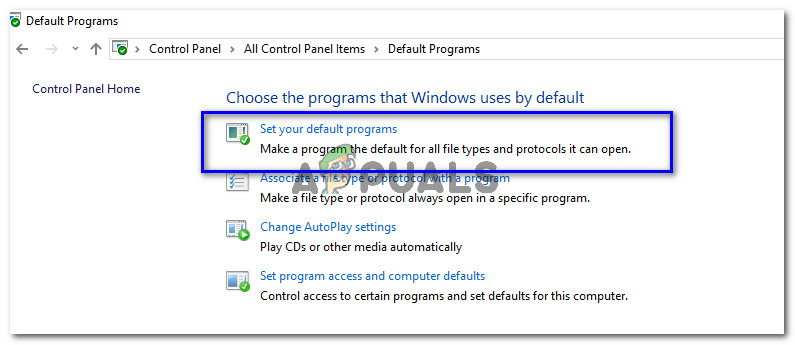
- ในหน้าต่างถัดไปตั้งค่าเว็บเบราว์เซอร์เริ่มต้นของคุณเป็น Internet Explorer และไคลเอนต์อีเมลเริ่มต้นเป็น Outlook .
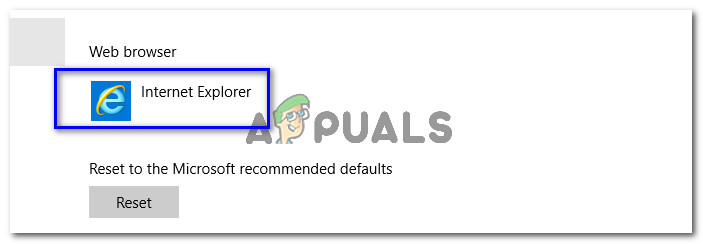
- หลังจากนั้นรีสตาร์ท MS Outlook ของคุณและตรวจสอบว่าเปิดไฮเปอร์ลิงก์หรือไม่ หากไม่เป็นเช่นนั้นให้ไปที่แนวทางแก้ไขปัญหาถัดไป
โซลูชัน # 2: การรีเซ็ตการตั้งค่า Internet Explorer
หากปัญหากับ Outlook ยังคงมีอยู่หลังจากทำตามวิธีแก้ปัญหาที่กล่าวมาแล้วคุณต้องรีเซ็ตการตั้งค่าของ Internet Explorer
- เปิด ตัวเลือกอินเทอร์เน็ต จาก แผงควบคุม . คุณยังสามารถคลิกไอคอนรูปเฟืองที่มุมขวาบนของ Internet Explorer แล้วเลือกตัวเลือกอินเทอร์เน็ต
- ข้างใน ตัวเลือกอินเทอร์เน็ต / คุณสมบัติอินเทอร์เน็ต หน้าต่างไปที่ ขั้นสูง และคลิกที่ รีเซ็ต และ ตกลง ปุ่มดังที่แสดงในภาพด้านล่าง
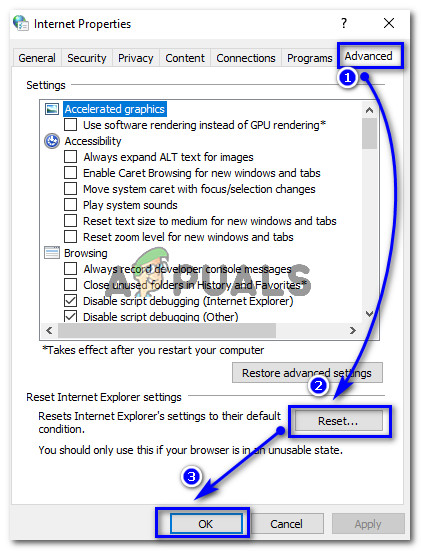
- บน รีเซ็ตการตั้งค่า Internet Explorer หน้าต่างให้ติ๊กที่ ลบการตั้งค่าส่วนบุคคล ช่องทำเครื่องหมายและกด รีเซ็ต หลังจากกระบวนการเสร็จสิ้นให้ตั้งค่าโปรแกรมเริ่มต้นของ Internet Explorer และ Outlook ตามที่แสดงด้านบนและเริ่ม Internet Explorer ใหม่ ตรวจสอบ Outlook เพื่อดูว่าปัญหาได้รับการแก้ไขหรือไม่

โซลูชัน # 3: การตรวจสอบ Registry Key ใน Registry Editor
Registry Editor เป็นเครื่องมือกราฟิกที่อนุญาตให้ผู้ใช้ทำการเปลี่ยนแปลงรีจิสทรีของ Windows
บันทึก: ก่อนทำตามขั้นตอนนี้ตรวจสอบให้แน่ใจว่าคุณได้สร้างจุดคืนค่าระบบแล้ว เรามีคำแนะนำที่ครอบคลุมซึ่งครอบคลุมวิธีการทั้งหมด สร้างจุดคืนค่าระบบ .
- เปิดตัวแก้ไขรีจิสทรีโดยพิมพ์ regedit ภายในช่องค้นหาใน Windows 8 และ 10 หากคุณใช้ Windows 7 คุณสามารถทำได้โดยคลิกที่ เริ่ม> เรียกใช้ และพิมพ์ regedit ตามด้วย ป้อน สำคัญ.
- ในตัวแก้ไขรีจิสทรีค้นหา .html ที่สำคัญภายใน HKEY_CLASSES_ROOT ตำแหน่งคลิกที่มันและในบานหน้าต่างด้านขวาตรวจสอบ (ค่าเริ่มต้น) หากว่างเปล่าหรือไม่มีข้อมูลแสดงว่าอาจมีช่องโหว่แน่นอน
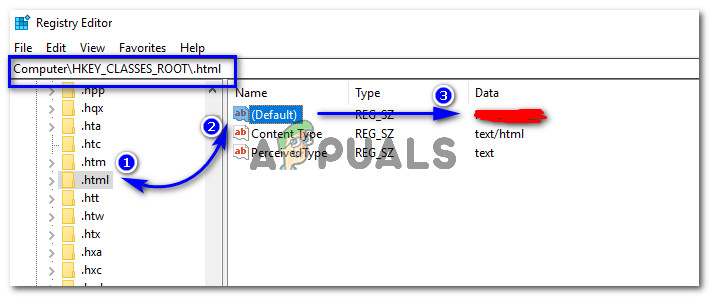
- ดับเบิลคลิกที่ (ค่าเริ่มต้น) และตั้งค่าข้อมูลเป็น htmlfile (กรณีที่สำคัญ). คลิกที่ ตกลง และรีสตาร์ทพีซีของคุณ ตรวจสอบ Outlook ว่าเปิดไฮเปอร์ลิงก์โดยไม่มีปัญหาหรือไม่

โซลูชัน # 4: การใช้ Microsoft Easy Fix Tool (Windows 7 และเวอร์ชันก่อนหน้าเท่านั้น)
โซลูชันนี้เหมาะสำหรับผู้ที่ใช้ Windows 7 หรือเวอร์ชันก่อนหน้า ดาวน์โหลด Easy Fix Tool จากสิ่งนี้ ลิงค์ . คลิกที่ ฉันเห็นด้วย ตรวจสอบและ ต่อไป ปุ่มหลายครั้ง มันจะแก้ไขปัญหาโดยอัตโนมัติ ตรวจสอบ Outlook อีกครั้ง หวังว่ามันอาจจะได้รับการแก้ไข

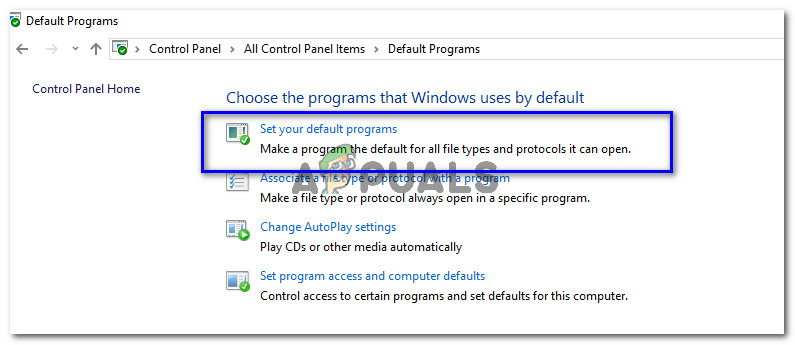
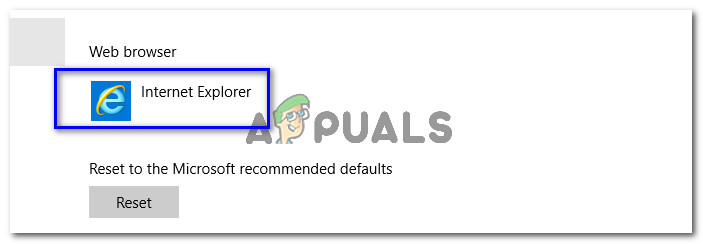
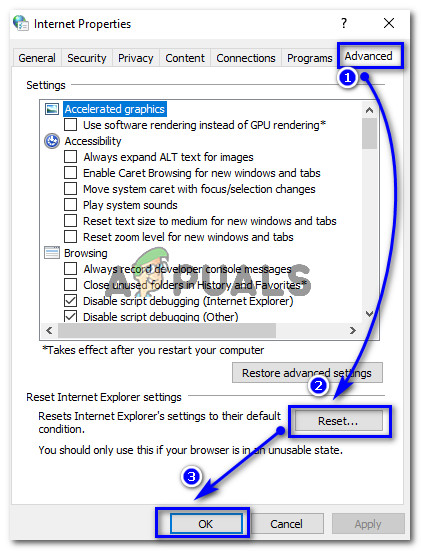
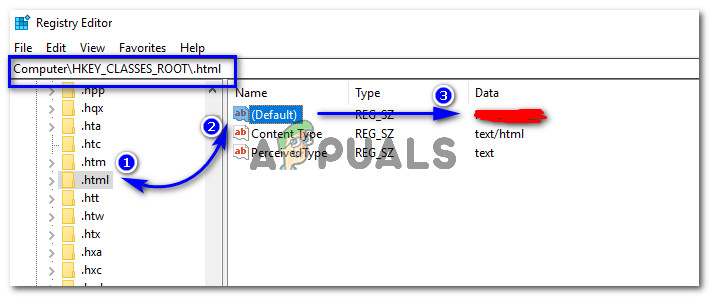






![[แก้ไข] ข้อผิดพลาดการซิงค์ OneNote (0xE0000024)](https://jf-balio.pt/img/how-tos/16/onenote-sync-error.png)
















