ข้อความแสดงข้อผิดพลาด ‘ 3000 ข้อผิดพลาดในการถอดรหัสทรัพยากรสื่อ ’เกิดขึ้นเมื่อคุณพยายามสตรีมวิดีโอของ twitch, twitter และแพลตฟอร์มยอดนิยมอื่น ๆ สถานการณ์นี้เกิดขึ้นอย่างเห็นได้ชัดใน Chrome ตามที่ผู้เชี่ยวชาญกล่าวว่าข้อความแสดงข้อผิดพลาดนี้เกี่ยวข้องกับระบบถอดรหัสวิดีโอของ HTML5 และโมดูลเว็บอื่น ๆ

3000 ข้อผิดพลาดในการถอดรหัสทรัพยากรสื่อ - Twitch
เนื่องจาก HTML5 เพิ่งเปิดตัวเมื่อไม่นานมานี้ต่างฝ่ายต่างมีช่วงเวลาที่ยากลำบากในการติดตามการกำหนดค่าของกันและกัน Twitch และ Chrome อาจไม่อยู่ในหน้าเดียวกันเมื่อพูดถึงการสตรีมวิดีโอภายใต้ HTML5 ใหม่ซึ่งอาจทำให้เกิดข้อความแสดงข้อผิดพลาด
อะไรทำให้เกิดข้อผิดพลาดในการถอดรหัสทรัพยากรสื่อ 3000 เมื่อสตรีมวิดีโอ
ดังที่กล่าวไว้ก่อนหน้านี้ข้อความแสดงข้อผิดพลาดนี้เกี่ยวข้องกับความล้มเหลวของเบราว์เซอร์ในการถอดรหัสแหล่งสื่อที่มาจากเว็บไซต์ เหตุผลในรายละเอียดคือ:
- HTML5 เครื่องเล่นไม่ตอบสนองและสร้างเอาต์พุตที่ถูกต้องขณะถอดรหัสและสตรีมวิดีโอ
- เว็บไซต์อาจมี HTML5 หรือ Flash ที่ใหม่กว่า ใช้เทคโนโลยีซึ่งเบราว์เซอร์ปัจจุบันของคุณไม่สามารถรองรับและในทางกลับกัน
- คุกกี้และแคชไม่ถูกต้อง ในเบราว์เซอร์ของคุณ มักจะขัดแย้งกับการทำงานของเบราว์เซอร์และทำให้เกิดข้อความแสดงข้อผิดพลาด
ก่อนที่เราจะเริ่มต้นด้วยโซลูชันคุณจำเป็นต้องตรวจสอบว่าคุณมีการเชื่อมต่ออินเทอร์เน็ตที่ใช้งานได้ดีซึ่งไม่ได้กำหนดค่าด้วย VPN หรือไฟร์วอลล์ เมื่อคุณตรวจสอบเครือข่ายของคุณอีกครั้งกับอุปกรณ์อื่น ๆ ด้วยแล้วให้ดำเนินการแก้ไขปัญหาต่อไป
โซลูชันที่ 1: การล้างแคชและคุกกี้
สาเหตุหนึ่งที่คุณอาจพบข้อผิดพลาดในการสตรีมเป็นเพราะคุกกี้ที่ไม่ถูกต้องและขยะในแคชของคุณ สถานการณ์นี้ไม่ใช่เรื่องใหม่และมีปัญหามากมายที่เกิดขึ้นเนื่องจากคุกกี้และแคช เราจะแสดงวิธีล้างข้อมูลชั่วคราวของคุณใน Google Chrome ทำซ้ำขั้นตอนที่จำเป็นหากคุณใช้เบราว์เซอร์อื่น
- พิมพ์“ chrome: // settings ” ในแถบที่อยู่ของ Google Chrome แล้วกด Enter เพื่อเปิดการตั้งค่าของเบราว์เซอร์
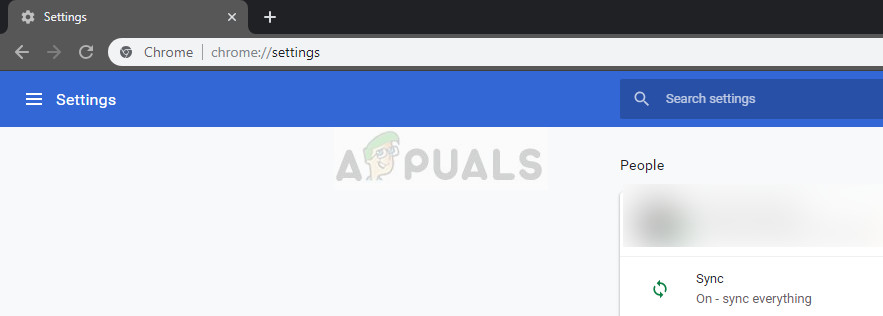
การตั้งค่า Chrome
- ไปที่ด้านล่างของหน้าและคลิกที่“ ขั้นสูง ”.
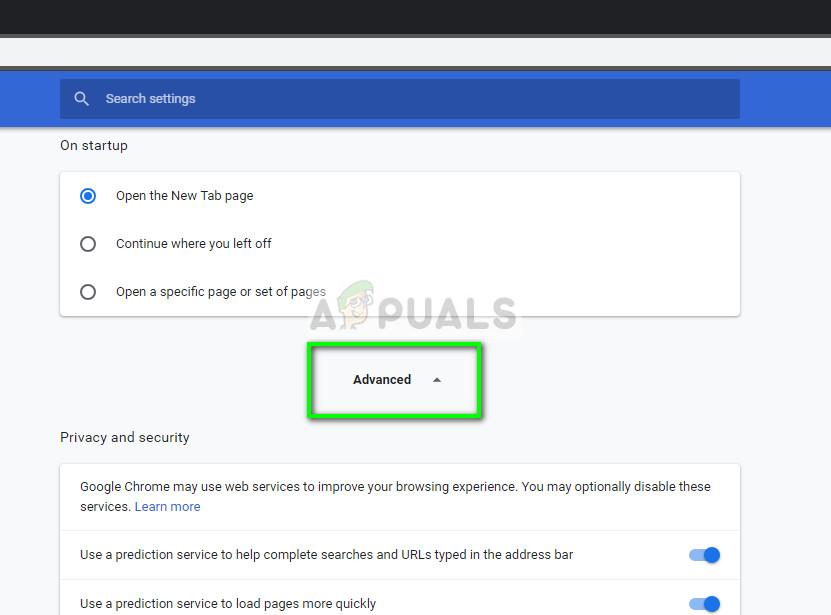
การตั้งค่า Google Chrome ขั้นสูง
- เมื่อเมนูขั้นสูงขยายแล้วภายใต้ส่วนของ“ ความเป็นส่วนตัวและความปลอดภัย ', คลิกที่ ' ล้างข้อมูลการท่องเว็บ ”.
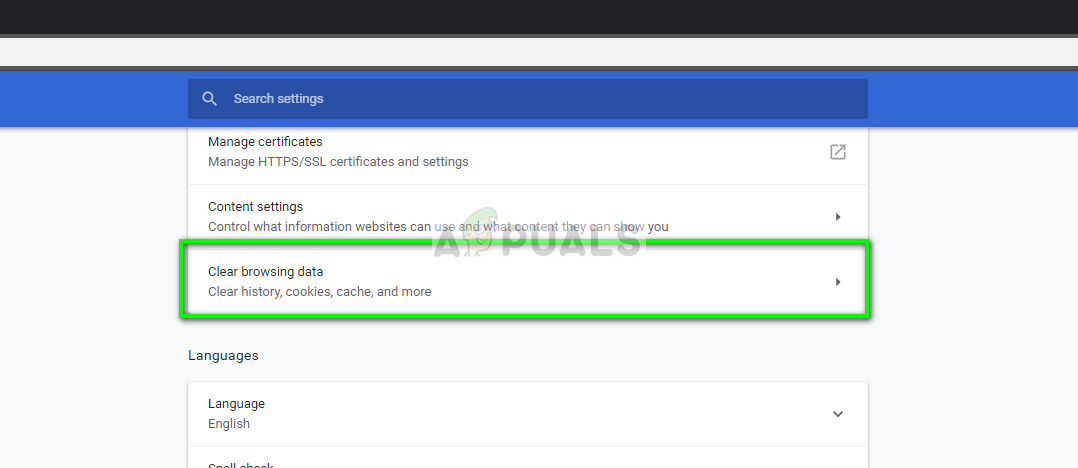
ล้างข้อมูลการท่องเว็บ - Chrome
- เมนูอื่นจะปรากฏขึ้นเพื่อยืนยันรายการที่คุณต้องการล้างพร้อมกับวันที่ เลือก“ ตลอดเวลา ” ตรวจสอบตัวเลือกทั้งหมดแล้วคลิก“ ล้างข้อมูลการท่องเว็บ ”.
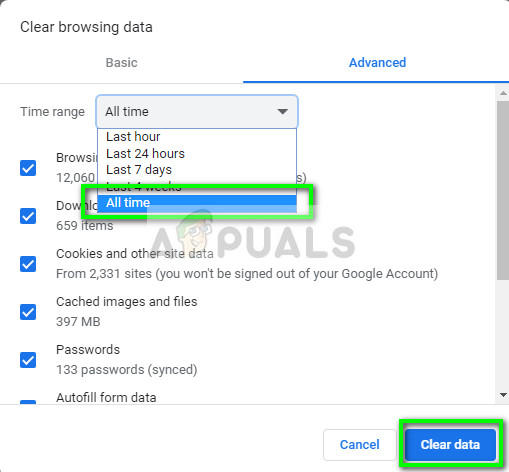
การล้างข้อมูลการท่องเว็บและแคช - Chrome
- หลังจากล้างคุกกี้และข้อมูลการท่องเว็บแล้ว รีสตาร์ทคอมพิวเตอร์ของคุณอย่างสมบูรณ์ . ตอนนี้ลองสตรีมวิดีโอและดูว่าข้อผิดพลาดยังคงมีอยู่หรือไม่
โซลูชันที่ 2: การปิดการเร่งฮาร์ดแวร์
การเร่งความเร็วฮาร์ดแวร์เป็นเทคนิคการใช้ฮาร์ดแวร์คอมพิวเตอร์แทนการแสดงผลซอฟต์แวร์ในการทำงานบางอย่างได้อย่างมีประสิทธิภาพมากขึ้น จะช่วยลดภาระในซอฟต์แวร์และให้ผลลัพธ์ที่ดี อย่างไรก็ตามในบางกรณีการดำเนินการบนเว็บบางอย่างเป็นที่ทราบกันดีว่าก่อให้เกิดปัญหาเมื่อดำเนินการโดยเทคนิคนี้ เราสามารถลองปิดการเร่งฮาร์ดแวร์บนคอมพิวเตอร์ของคุณและดูว่าปัญหาได้รับการแก้ไขหรือไม่
- เปิด Google Chrome และคลิกที่ไฟล์ เมนู ไอคอน (จุดแนวตั้งสามจุด) ปรากฏที่ด้านขวาบนของหน้าจอ
- เมื่อเมนูแบบเลื่อนลงเปิดขึ้นให้คลิกที่ การตั้งค่า นำเสนอที่ส่วนท้ายของเมนู
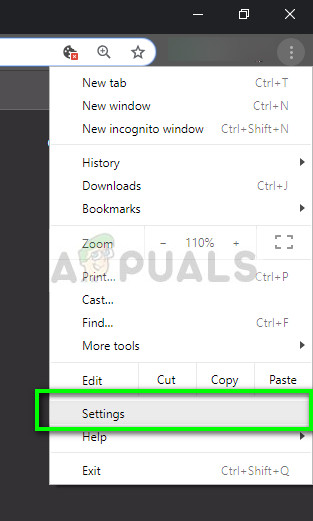
การตั้งค่า - Chrome
- เมื่อแท็บการตั้งค่าเปิดขึ้นให้ไปที่ส่วนท้ายสุดแล้วคลิกที่ ขั้นสูง .
- ตอนนี้ไปที่ส่วนท้ายของแท็บอีกครั้งจนกว่าคุณจะพบหัวเรื่องย่อยที่ชื่อว่า“ ระบบ ”. ด้านล่างให้ยกเลิกการเลือกตัวเลือกที่ระบุว่า“ ใช้การเร่งฮาร์ดแวร์เมื่อมี '
- เปิดเบราว์เซอร์ของคุณอีกครั้งและใช้การเปลี่ยนแปลงที่เราทำ
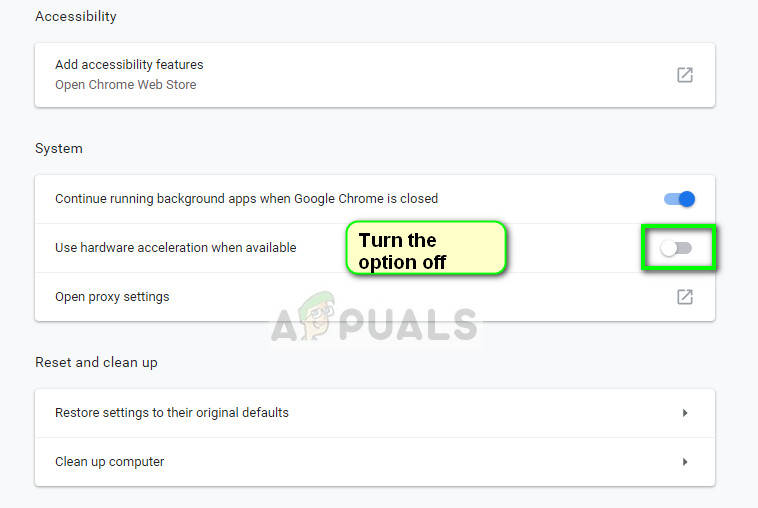
การปิดใช้งานการเร่งฮาร์ดแวร์ - Chrome
- ตรวจสอบว่าการสตรีมวิดีโอได้รับการแก้ไขหรือไม่ หากไม่เป็นเช่นนั้นคุณสามารถยกเลิกการเปลี่ยนแปลงได้ตลอดเวลาโดยเปิดใช้งานตัวเลือกนี้อีกครั้ง
โซลูชันที่ 3: การเปิดใช้งานคุกกี้ของบุคคลที่สาม
คุกกี้คือข้อความประเภทหนึ่งที่เว็บเซิร์ฟเวอร์ส่งผ่านไปยังเว็บเบราว์เซอร์ของคุณทุกครั้งที่คุณเยี่ยมชมเว็บไซต์อินเทอร์เน็ต เบราว์เซอร์ของคุณจะจัดเก็บคุกกี้เหล่านี้เพื่อใช้อ้างอิงในอนาคต ในบางเว็บไซต์คุกกี้จะถูกใช้เพื่อการทำงานและประสบการณ์ที่ดีของเว็บไซต์ หาก Google Chrome ปิดใช้งานคุกกี้ของบุคคลที่สามบนไซต์อาจทำให้เกิดข้อผิดพลาดที่ไม่คาดคิดเช่นเดียวกับที่กำลังสนทนา
- คลิกที่ ไอคอนคุกกี้บนแถบนำทาง ของ Google Chrome แล้วเลือก ' อนุญาตให้ตั้งค่าคุกกี้เสมอ '.
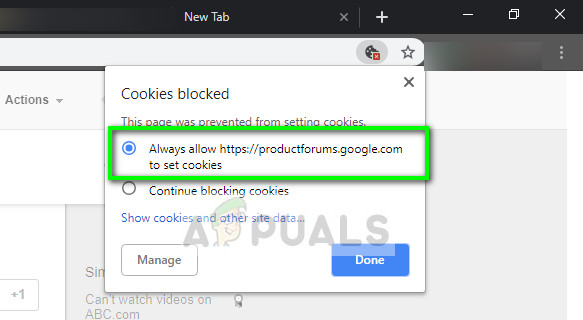
การเปิดใช้งานคุกกี้ของบุคคลที่สาม - Chrome
- กด เสร็จแล้ว เพื่อบันทึกการเปลี่ยนแปลงและออก รีสตาร์ทเบราว์เซอร์ของคุณและดูว่าข้อความแสดงข้อผิดพลาดได้รับการแก้ไขหรือไม่
แนวทางที่ 4: การเปลี่ยน Streaming Player
หากปัญหายังคงมีอยู่คุณสามารถลองเปลี่ยนเครื่องเล่นได้ การดำเนินการนี้จะเปลี่ยนการสตรีม / ถอดรหัสอย่างมีประสิทธิภาพและจะแก้ไขปัญหาได้หากปัญหาเกิดขึ้นกับโมดูล มีไม่กี่ตัวเลือกใน Twitch ที่อนุญาตให้คุณ ปิดการใช้งานโปรแกรมเล่น HTML5 เมื่อคุณคลิกการตั้งค่าเครื่องเล่น
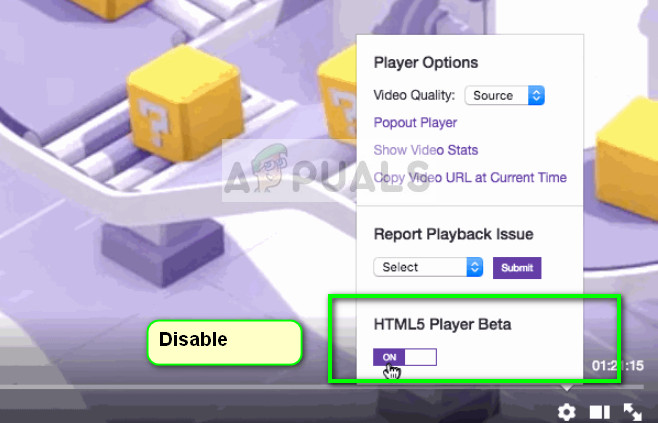
ปิดการใช้งาน HTML5 Player - Twitch
นอกจากนี้คุณสามารถลองใช้เบราว์เซอร์อื่นเช่น Mozilla , หรือ ขอบ และดูว่าการสตรีมสำเร็จหรือไม่ คุณควรตรวจสอบให้แน่ใจว่าเบราว์เซอร์ของคุณเป็นเวอร์ชันล่าสุดแล้ว หากไม่มีการอัปเดตใด ๆ ปัญหานี้อาจเกิดขึ้นได้เนื่องจากมีการนำเทคโนโลยีใหม่ ๆ มาใช้อย่างต่อเนื่องทั้งในเว็บไซต์และเบราว์เซอร์
บันทึก: คุณยังสามารถลองติดตั้งเบราว์เซอร์ของคุณใหม่ทั้งหมดหรือบังคับให้ออกจากระบบแล้วเริ่มบริการอีกครั้ง คุณสามารถทำได้โดยใช้ตัวจัดการงาน ตรวจสอบให้แน่ใจว่าคุณไม่มีซอฟต์แวร์ของ บริษัท อื่นที่คอยตรวจสอบการสตรีมวิดีโอบนคอมพิวเตอร์ของคุณรวมถึงซอฟต์แวร์ป้องกันไวรัส
อ่าน 3 นาที






















