ผู้ใช้ AirPods บางรายไม่สามารถเชื่อมต่อกับอุปกรณ์ iPhone, iPad และ macOS ได้ โดยปกติแล้วความพยายามในการเชื่อมต่อจะบัฟเฟอร์สองสามวินาทีก่อนข้อความแสดงข้อผิดพลาด ' การเชื่อมต่อล้มเหลว ‘ปรากฏขึ้น ปัญหานี้ไม่ได้เกิดขึ้นเฉพาะกับ iPad และ iPod รุ่นใดรุ่นหนึ่งเท่านั้น

ข้อผิดพลาดการเชื่อมต่อ Airpods ล้มเหลว
เมื่อคุณกำลังแก้ไขปัญหานี้คุณควรเริ่มต้นด้วยการพยายามบังคับให้อุปกรณ์ที่เชื่อมต่อ AirPods ของคุณลืมการเชื่อมต่อ ในกรณีส่วนใหญ่การดำเนินการนี้เพียงพอที่จะแก้ไขปัญหาได้ดี
ในกรณีที่คุณพบไฟล์ การเชื่อมต่อล้มเหลว เกิดข้อผิดพลาดกับอุปกรณ์ macOS เริ่มต้นด้วยการรีสตาร์ทอย่างง่ายและดูว่าคุณจัดการเพื่อสร้างการเชื่อมต่อเมื่อเริ่มต้นระบบครั้งถัดไปหรือไม่
ในกรณีที่ไม่ได้ผลและคุณพบปัญหานี้บนอุปกรณ์ iOS คุณควรจะแก้ไขปัญหาได้โดยไปที่การรีเฟรชการตั้งค่า (หลังจากที่คุณสำรองข้อมูลล่วงหน้า)
หากการแก้ไขที่เป็นไปได้ข้างต้นไม่ได้ผลสำหรับคุณความหวังเดียวของคุณในการแก้ไขปัญหาคือการเชื่อมต่อฝ่ายสนับสนุนของ Apple (หรือผู้ออกการรับประกันของคุณ) และขอการวินิจฉัยที่สมบูรณ์เพื่อให้แน่ใจว่าคุณไม่ได้จัดการกับปัญหาฮาร์ดแวร์บางประเภท
วิธีที่ 1: การลืม AirPods ของคุณ
ปรากฎว่าการแก้ไขที่ได้รับความนิยมมากที่สุดในกรณีนี้คือการไปที่การตั้งค่าอุปกรณ์ iPhone หรือ iPad ของคุณและลืม อุปกรณ์ AirPods จากรายการที่บันทึกไว้ อุปกรณ์บลูทู ธ . การแก้ไขที่เป็นไปได้นี้ได้รับการยืนยันว่าประสบความสำเร็จโดยผู้ใช้จำนวนมากที่เคยเห็น ' การเชื่อมต่อล้มเหลว ‘รหัสข้อผิดพลาด
หากสถานการณ์นี้ใช้ได้คุณควรจะสามารถแก้ไขปัญหานี้ได้โดยทำตามคำแนะนำด้านล่าง:
- อันดับแรกใส่ Airpoints ของคุณไว้ในเคสปิดฝาและรออย่างน้อย 30 วินาที
- ถัดไปบนอุปกรณ์ที่แสดงข้อความ ' การเชื่อมต่อล้มเหลว ‘ผิดพลาดไปที่ การตั้งค่า> บลูทู ธ แล้วแตะที่ ผม (ปุ่มข้อมูล) ถัดจาก AirPods ของคุณ
- ภายในการตั้งค่าบลูทู ธ ของ Airpods ของคุณไปข้างหน้าและแตะที่ ลืมอุปกรณ์นี้ จากนั้นแตะอีกครั้งเพื่อยืนยันการดำเนินการ
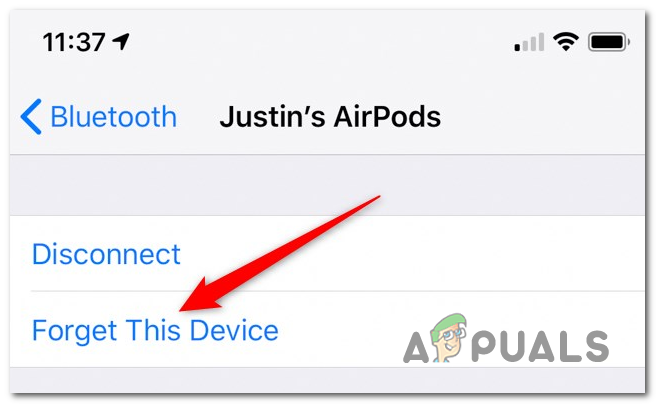
การลืมอุปกรณ์ AirPods
- เมื่อลืมอุปกรณ์ AirPods ให้เปิดฝาเคส AirPods จากนั้นกดปุ่มตั้งค่าที่ด้านหลังเคสค้างไว้ 15 วินาทีหรือจนกว่าคุณจะเห็นไฟ LED แสดงสถานะกะพริบเป็นสีอื่น
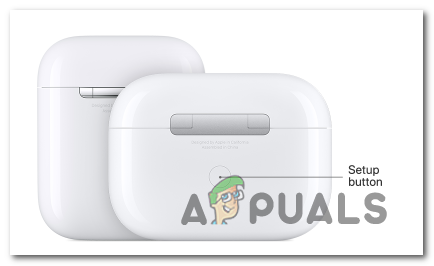
การรีเซ็ต AirPods ผ่านปุ่มเฉพาะ
- หลังจากขั้นตอนการรีเซ็ตเสร็จสมบูรณ์ให้เชื่อมต่อ AirPods ของคุณอีกครั้งโดยเปิดฝาเคสและวาง AirPods ไว้ใกล้กับอุปกรณ์ของคุณ จากนั้นทำตามขั้นตอนบนหน้าจออุปกรณ์ของคุณ
ในกรณีที่การดำเนินการนี้ยังคงลงเอยด้วยการที่คุณเห็นปุ่ม ' การเชื่อมต่อล้มเหลว 'ข้อผิดพลาดเลื่อนลงไปที่การแก้ไขที่เป็นไปได้ถัดไปด้านล่าง
วิธีที่ 2: การรีสตาร์ทอุปกรณ์ macOS ของคุณ (ถ้ามี)
ในกรณีที่คุณเห็นข้อผิดพลาดนี้เมื่อพยายามเชื่อมต่อ AirPods กับคอมพิวเตอร์ macOS การแก้ไขควรทำได้ง่ายๆเพียงแค่ทำการรีสตาร์ทปกติเพื่อล้างไฟล์ชั่วคราวที่อาจทำให้เกิดปัญหานี้
การแก้ไขด่วนนี้ได้รับการยืนยันว่ามีผลบังคับใช้โดยผู้ใช้หลายรายที่เคยพบกับ ' การเชื่อมต่อล้มเหลว เกิดข้อผิดพลาดขณะพยายามเชื่อมต่ออุปกรณ์ AirPods
ในการเริ่มต้นใหม่อย่างง่ายคลิกที่ไฟล์ แอปเปิ้ล ที่มุมบนซ้ายของหน้าจอจากนั้นคลิกที่ รีเซ็ต จากเมนูบริบทที่เพิ่งปรากฏ ในพรอมต์ถัดไปให้ยืนยันและรอให้การเริ่มต้นครั้งถัดไปเสร็จสิ้น

รีสตาร์ทคอมพิวเตอร์ macOS
เมื่อคุณทำการสำรองข้อมูลคอมพิวเตอร์ macOS แล้วให้ลองสร้างการเชื่อมต่อใหม่อีกครั้งและดูว่าปัญหาได้รับการแก้ไขแล้วหรือไม่
ในกรณีที่คุณยังคงเห็นข้อผิดพลาด 'การเชื่อมต่อล้มเหลว' เดิมให้เลื่อนลงไปที่การแก้ไขที่เป็นไปได้ถัดไปด้านล่าง
วิธีที่ 3: การรีเซ็ตโทรศัพท์ของคุณ (ถ้ามี)
หาก 2 วิธีแรกไม่ได้ผลสำหรับคุณหรือและคุณพบปัญหานี้ในอุปกรณ์ iPhone คุณอาจต้องเผชิญกับความไม่สอดคล้องกันของเฟิร์มแวร์บางประเภทซึ่งสามารถแก้ไขได้ด้วยการรีเซ็ตโทรศัพท์เท่านั้น
การดำเนินการนี้ได้รับการยืนยันว่าประสบความสำเร็จโดยผู้ใช้ที่ได้รับผลกระทบหลายรายซึ่งก่อนหน้านี้พบว่า การเชื่อมต่อล้มเหลว 'ข้อผิดพลาด
อย่างไรก็ตามสิ่งสำคัญคือต้องตรวจสอบให้แน่ใจว่าคุณได้สำรองข้อมูลโทรศัพท์ของคุณไว้ล่วงหน้าก่อนที่จะเริ่มขั้นตอนการรีเซ็ตเพื่อไม่ให้ข้อมูลส่วนบุคคลสูญหาย
เพื่อให้สิ่งต่างๆง่ายขึ้นสำหรับคุณเราได้จัดทำคำแนะนำทีละขั้นตอนซึ่งจะแนะนำคุณตลอดกระบวนการสำรองข้อมูลและรีเซ็ตอุปกรณ์ iOS ของคุณ:
- บนอุปกรณ์ iOS ของคุณให้เข้าไปที่เมนูการตั้งค่าจากนั้นแตะที่ iCloud จากรายการตัวเลือกที่มี
- ถัดไปเมื่อคุณอยู่ใน iCloud แตะที่ การสำรองข้อมูล และตรวจสอบให้แน่ใจว่าคุณลักษณะนี้เปิดใช้งานอยู่
- ข้างใน การสำรองข้อมูล แตะที่ การสำรองข้อมูลในขณะนี้ จากนั้นทำตามคำแนะนำบนหน้าจอเพื่อสร้างข้อมูลสำรองที่เป็นปัจจุบัน จากนั้นรอให้การดำเนินการเสร็จสิ้น
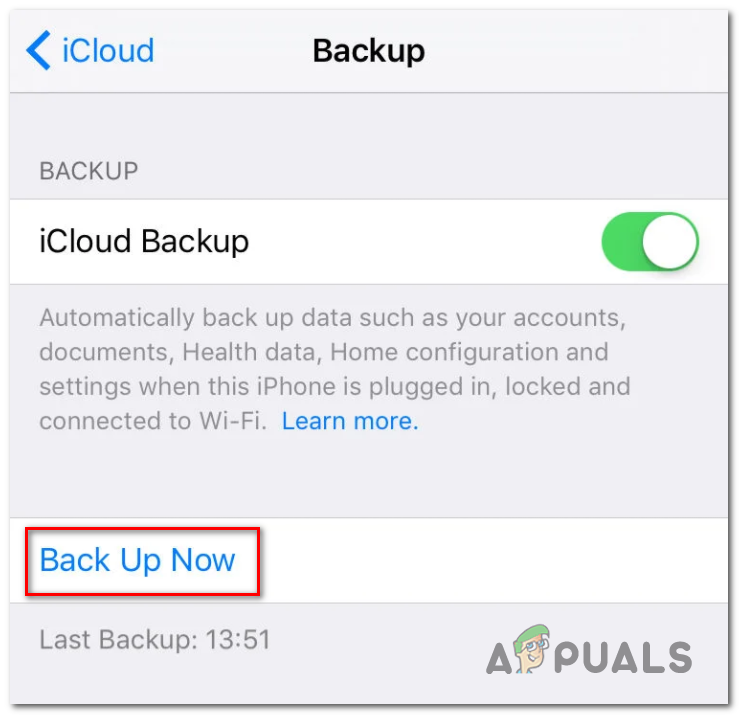
สำรองข้อมูล iPhone ของคุณผ่าน iCloud
- เมื่อดำเนินการเสร็จสิ้นให้ไปที่ การตั้งค่า> ทั่วไป, จากนั้นแตะที่ รีเซ็ตการตั้งค่าทั้งหมด จากเมนูถัดไป
- จากนั้นที่เมนูการยืนยันให้แตะที่ ลบเดี๋ยวนี้ จากนั้นรอให้การดำเนินการเสร็จสิ้น ในระหว่างขั้นตอนนี้คอมพิวเตอร์ของคุณจะรีสตาร์ท
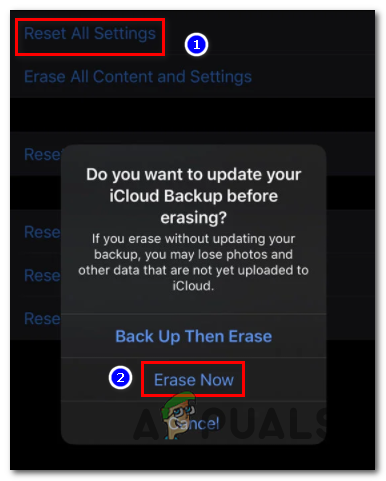
ลบเดี๋ยวนี้
- เมื่อบูทสำรองแล้วให้จับคู่ AirPods ของคุณอีกครั้งและดูว่าปัญหาได้รับการแก้ไขแล้วหรือไม่
ในกรณีที่ปัญหาเดิมยังคงเกิดขึ้นให้เลื่อนลงไปที่การแก้ไขที่เป็นไปได้ถัดไปด้านล่าง
วิธีที่ 4: การติดต่อฝ่ายสนับสนุนของ Apple
หากการแก้ไขที่เป็นไปได้ข้างต้นไม่ได้ผลสำหรับคุณคุณควรเริ่มพิจารณาข้อเท็จจริงที่ว่าคุณอาจกำลังจัดการกับปัญหาฮาร์ดแวร์ ผู้ใช้บางรายที่พบว่า การเชื่อมต่อล้มเหลว 'ข้อผิดพลาดยืนยันว่าในกรณีนี้ปัญหากำลังได้รับการอำนวยความสะดวกจากอุปกรณ์บลูทู ธ ที่ไม่ดี (ทั้งบน AirPods หรือบนอุปกรณ์ที่คุณพยายามเชื่อมต่อ)
หากอุปกรณ์ของคุณยังอยู่ในระยะประกันวิธีที่ดีที่สุดในการบรรเทาปัญหานี้คือ ติดต่อกับฝ่ายสนับสนุนของ Apple . หากความพยายามในการแก้ไขปัญหาเริ่มต้นล้มเหลวอุปกรณ์ของคุณจะต้องได้รับการวินิจฉัยบางอย่างซึ่งจะเปิดเผยปัญหาฮาร์ดแวร์ที่อาจทำให้เกิดปัญหานี้
ในกรณีที่ปัญหานั้นเกี่ยวข้องกับฮาร์ดแวร์และคุณยังอยู่ในระยะประกันคุณมีสิทธิ์เปลี่ยน AirPods ได้
แท็ก ข้อผิดพลาดของ Airpods อ่าน 4 นาที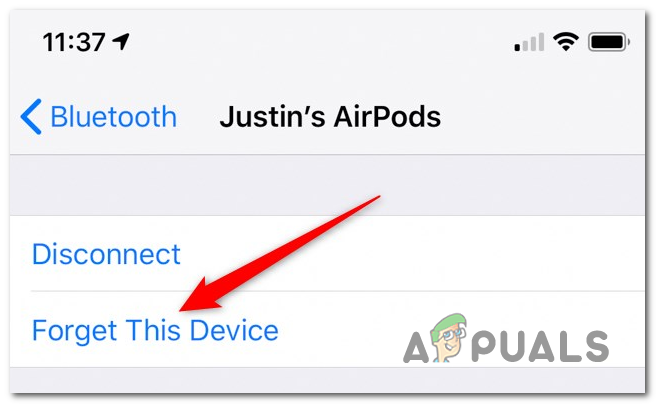
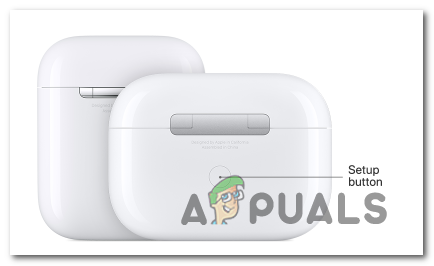
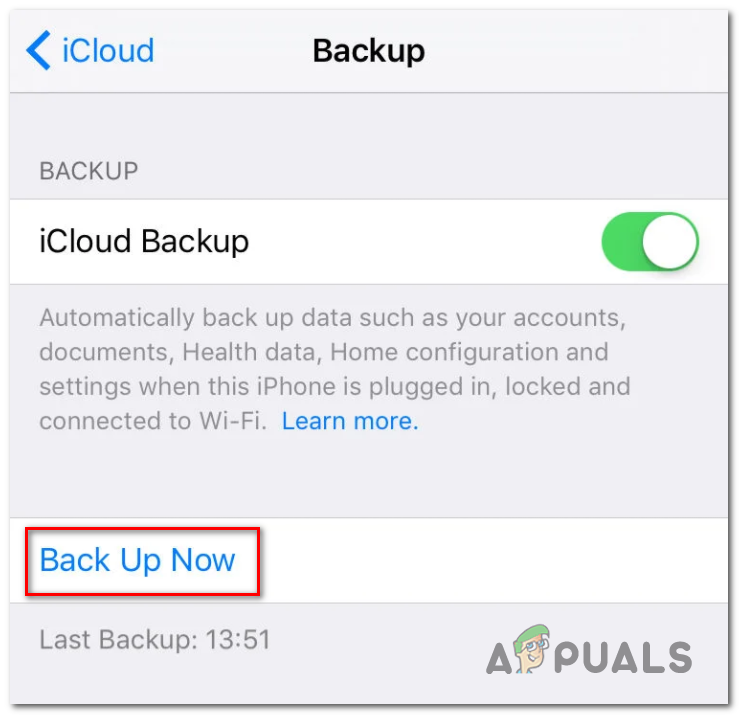
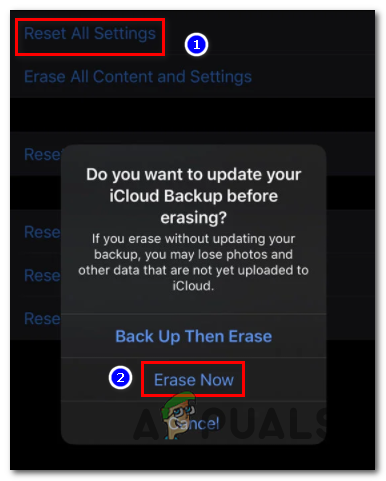











![[FIX] Google Chrome ไม่แสดงความคิดเห็นของ YouTube](https://jf-balio.pt/img/how-tos/62/google-chrome-not-showing-youtube-comments.jpg)











