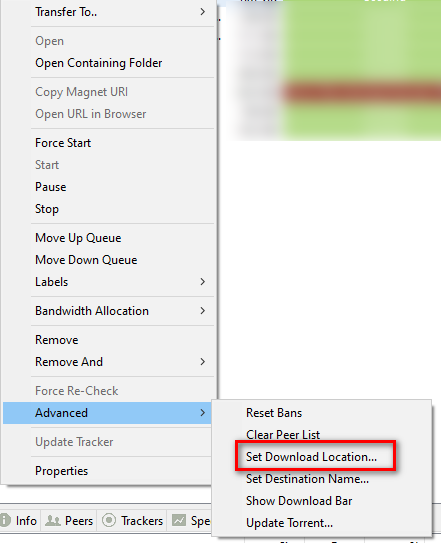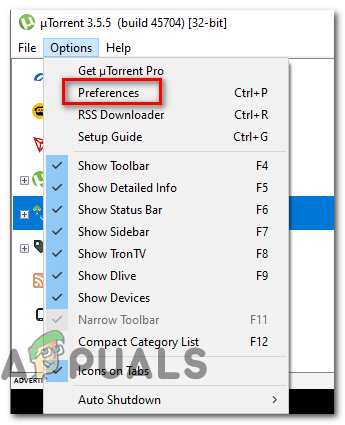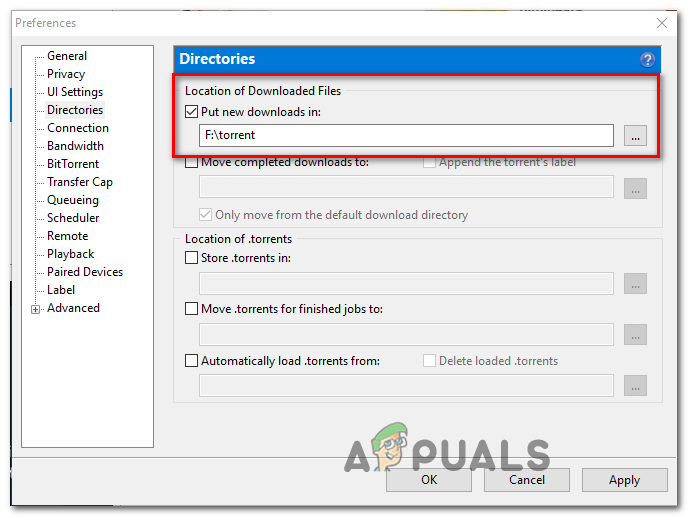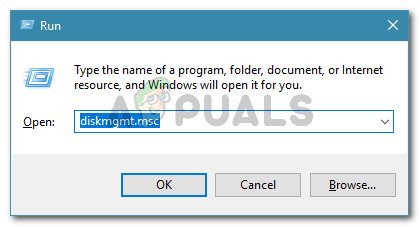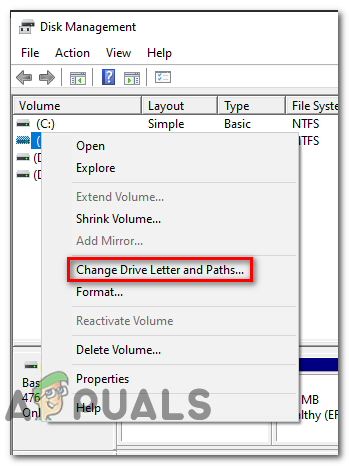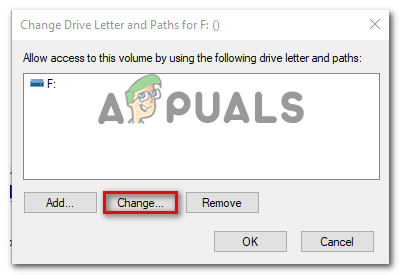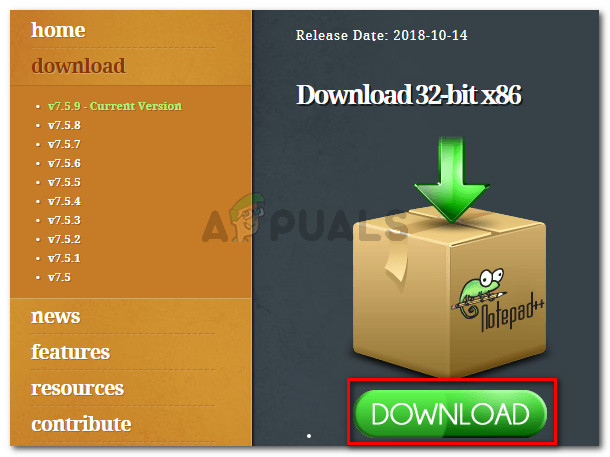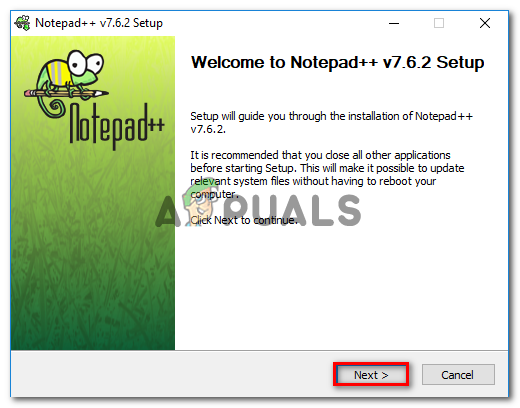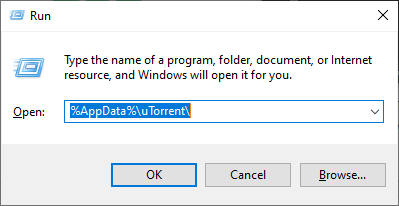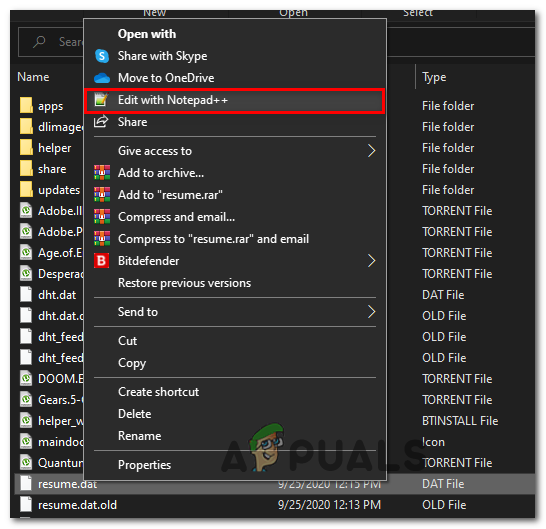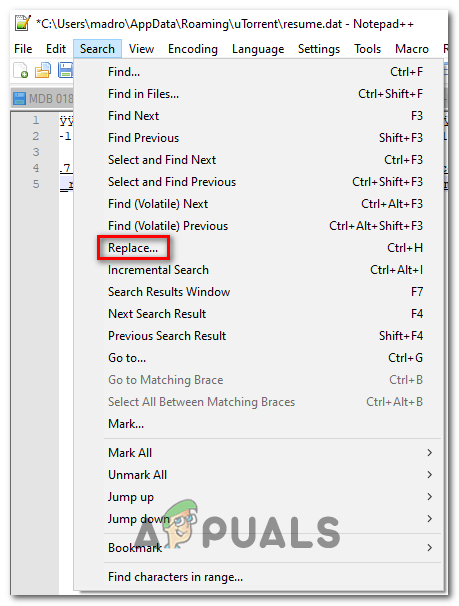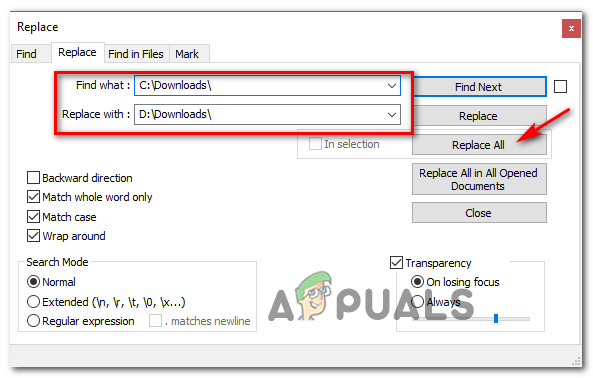ผู้ใช้ Windows บางรายรายงานว่าพวกเขาสุ่มเห็นข้อความ ' ไม่ได้ติดตั้งโวลุ่มเดิม ‘เกิดข้อผิดพลาดในไคลเอนต์ torrent ของพวกเขา เมื่อขยายข้อผิดพลาดข้อความแจ้งว่าไม่สามารถเข้าถึงแผ่นดิสก์ที่จัดเก็บไฟล์ได้ ปัญหานี้มีรายงานว่าเกิดขึ้นกับไคลเอนต์ torrent ยอดนิยมส่วนใหญ่รวมถึง BitTorrent, Utorrent และ Vuse

ข้อผิดพลาด 'ไม่ได้ติดตั้งไดรฟ์ข้อมูลเดิม' ในไคลเอนต์ฝนตกหนัก
หลังจากตรวจสอบปัญหานี้แล้วปรากฎว่าปัญหานี้อาจเกิดขึ้นได้เนื่องจากสาเหตุบางประการ รายชื่อผู้กระทำผิดที่อาจเกิดขึ้นมีดังนี้
- อักษรระบุไดรฟ์ภายนอกไม่ถูกต้อง - หากคุณใช้ไดรฟ์ภายนอกสิ่งแรกที่คุณควรทำคือตัดการเชื่อมต่อจากคอมพิวเตอร์ของคุณและเชื่อมต่ออีกครั้ง การดำเนินการนี้หวังว่าจะบังคับให้ระบบปฏิบัติการของคุณกำหนดอักษรชื่อไดรฟ์อื่น (แบบเดียวกับที่ไคลเอนต์ฝนตกหนักของคุณคาดหวัง)
- ตำแหน่งดาวน์โหลดไม่ถูกต้อง - ตามผู้ใช้ที่ได้รับผลกระทบปัญหานี้อาจเกิดขึ้นได้ในกรณีที่มีตำแหน่งการดาวน์โหลดที่ไม่ถูกต้องจัดเก็บโดยไคลเอนต์ torrent ของคุณ ในกรณีนี้การใช้เมนูการตั้งค่าเพื่อเปลี่ยนแปลงจะช่วยให้คุณแก้ไขปัญหาได้ทั้งหมด
- ตัวอักษรในไคลเอนต์ torrent ไม่ตรงกัน - หากคุณได้รับรหัสข้อผิดพลาดนี้พร้อมกับไดรฟ์ภายนอกและคุณยังคงตัดการเชื่อมต่ออยู่อาจเป็นไปได้ว่าคอมพิวเตอร์ของคุณได้กำหนดตัวอักษรอื่นซึ่งทำให้เกิดข้อผิดพลาดในไคลเอนต์ torrent ของคุณ ในกรณีนี้คุณสามารถปรับเปลี่ยนเมนูการตั้งค่าเพื่อให้ตรงกับอักษรระบุไดรฟ์
- ตัวอักษรผิดในการจัดการดิสก์ - อาจเป็นไปได้ว่าคุณเริ่มเห็นข้อผิดพลาดนี้หลังจากที่คุณแก้ไขตัวอักษรของไดรฟ์ผ่านไฟล์ ยูทิลิตี้การจัดการดิสก์ หากสถานการณ์นี้เป็นไปได้คุณควรจะแก้ไขปัญหานี้ได้โดยใช้ยูทิลิตี้เดียวกันเพื่อทำการเปลี่ยนแปลงตัวอักษรที่ไคลเอ็นต์ฝนตกหนักของคุณคาดหวัง
- torrent ที่เสียหายบางส่วน - หากมีการหยุดชะงักที่ไม่คาดคิดในขณะที่กำลังดาวน์โหลดฝนตกหนักไคลเอนต์ของคุณอาจปฏิเสธที่จะดาวน์โหลดต่อเนื่องจากข้อมูลที่ขัดแย้งกัน ในกรณีนี้คุณสามารถแก้ไขข้อความแสดงข้อผิดพลาดได้โดยบังคับให้ไคลเอนต์ฝนตกหนักของคุณบังคับให้ตรวจสอบฝนตกหนักนั้นอีกครั้ง
- ไฟล์ Resume.dat มีข้อมูลที่ขัดแย้งกัน - หากคุณไม่กลัวที่จะแก้ไขไฟล์ config คุณควรจะแก้ไขปัญหาได้โดยแก้ไขไฟล์ resume.dat โดยใช้ยูทิลิตี้แก้ไขข้อความขั้นสูงเช่น Notepad ++
วิธีที่ 1: เชื่อมต่อไดรฟ์ที่มีปัญหาอีกครั้ง
หากคุณใช้ไดรฟ์ภายนอกและมีนิสัยชอบตัดการเชื่อมต่อบ่อยๆคุณควรเริ่มต้นด้วยการตัดการเชื่อมต่อและเชื่อมต่อไดรฟ์ภายนอกที่มีปัญหาใหม่
การดำเนินการนี้จะบังคับให้ OS ของคุณกำหนดตัวอักษรใหม่ให้กับไดรฟ์ภายนอกซึ่งอาจแก้ไขปัญหาได้โดยอัตโนมัติ
หลังจากที่คุณเชื่อมต่อไดรฟ์ภายนอกอีกครั้งผ่านสายเคเบิลที่ถูกต้องให้รีบูตไคลเอนต์ฝนตกหนักและดูว่าปัญหาได้รับการแก้ไขแล้วหรือไม่
ถ้าเหมือนกัน ‘ ไม่ได้ติดตั้งโวลุ่มเดิม 'ข้อผิดพลาดยังคงเกิดขึ้นให้เลื่อนลงไปที่วิธีถัดไปด้านล่าง
วิธีที่ 2: การตั้งค่าตำแหน่งดาวน์โหลดที่ถูกต้อง
ปรากฎว่าหนึ่งในอินสแตนซ์ที่พบบ่อยที่สุดที่จะทำให้เกิดข้อผิดพลาดนี้คือเมื่อหนึ่ง (หรือมากกว่า) ของ torrents อ้างอิงเส้นทางการดาวน์โหลดที่ไม่มีอยู่แล้ว
โดยทั่วไปจะเกิดขึ้นเมื่อผู้ใช้เริ่มการดาวน์โหลดบนไดรฟ์แบบถอดได้จากนั้นตัดสินใจที่จะลบออก (ในขณะที่ไฟล์กำลังดาวน์โหลดหรือเริ่มต้น)
หากสถานการณ์นี้เป็นไปได้คุณสามารถแก้ไขปัญหานี้ได้อย่างง่ายดายโดยระบุ torrent ที่มีปัญหาและตั้งค่าตำแหน่งดาวน์โหลดที่ถูกต้องจากการตั้งค่า torrent
เพื่อให้สิ่งต่างๆง่ายขึ้นสำหรับคุณเราได้รวบรวมคำแนะนำทีละขั้นตอนในการตั้งค่าตำแหน่งดาวน์โหลดที่ถูกต้อง:
- เปิดไคลเอนต์ torrent ที่ทำให้เกิดข้อผิดพลาดให้คุณคลิกขวาที่ torrent ที่เป็นสาเหตุของปัญหาและคลิกที่ ขั้นสูง> ตั้งค่าตำแหน่งดาวน์โหลด .
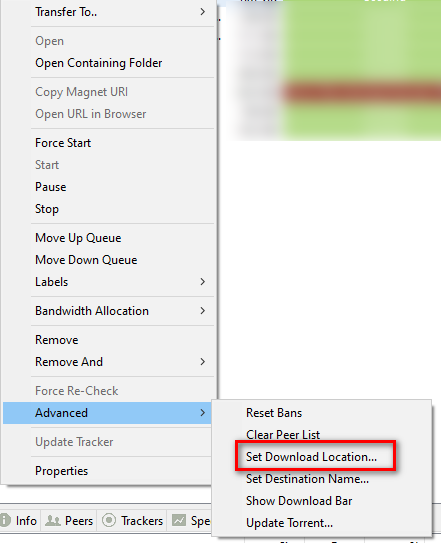
การเลือกตำแหน่งดาวน์โหลดที่ถูกต้อง
- จากเมนูถัดไปไปข้างหน้าและไปยังตำแหน่งที่คุณจัดเก็บไฟล์ torrent และคลิกที่ เลือกโฟลเดอร์ เมื่อเลือกตำแหน่งที่ถูกต้องแล้ว
- รีสตาร์ทไคลเอนต์ torrent ของคุณและดูว่าปัญหาได้รับการแก้ไขแล้วหรือไม่
ในกรณีที่ปัญหาเดิมยังคงเกิดขึ้นให้เลื่อนลงไปที่การแก้ไขที่เป็นไปได้ถัดไปด้านล่าง
วิธีที่ 3: จับคู่อักษรระบุไดรฟ์กับไดรฟ์ที่จัดสรรโดยคอมพิวเตอร์ (เฉพาะ uTorrent)
หากคุณใช้ไฟล์ ไดรฟ์ภายนอก และคุณตัดการเชื่อมต่อกับคอมพิวเตอร์เป็นประจำอาจเป็นไปได้ว่าเมื่อคุณเชื่อมต่อกลับอักษรระบุไดรฟ์ที่กำหนดโดยพีซีของคุณจะเปลี่ยนไป
ใน Utorrent มักเกิดจากการตั้งค่าในแท็บ Preferences
นี่เป็นวิธีที่ธรรมดากว่าที่คุณคิด โชคดีที่นี่เป็นเรื่องง่ายมากที่จะแก้ไข - คุณต้องแก้ไขไดเรกทอรีในหน้าจอการตั้งค่าเพื่อให้ตรงกับอักษรระบุไดรฟ์กับไดรฟ์ที่จัดสรรให้กับคอมพิวเตอร์
นี่คือคำแนะนำทีละขั้นตอนโดยย่อที่จะแนะนำคุณตลอดขั้นตอนในการดำเนินการดังกล่าว:
- เปิด Utorrent และใช้แถบริบบิ้นที่ด้านบนเพื่อคลิก ตัวเลือก, จากนั้นคลิกที่ ค่ากำหนด จากเมนูบริบทที่เพิ่งปรากฏ
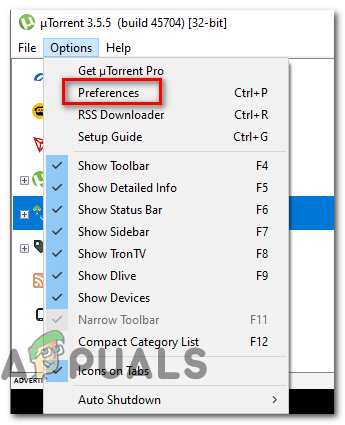
การเข้าถึงเมนูการตั้งค่าในโปรแกรม uTorrent
- เมื่อคุณอยู่ใน ค่ากำหนด คลิกที่หน้าต่าง ไดเรกทอรี จากด้านซ้ายมือจากนั้นเลื่อนไปทางขวามือและตรวจสอบว่าอักษรระบุไดรฟ์ตรงกับการกำหนดค่าปัจจุบันของคุณหรือไม่
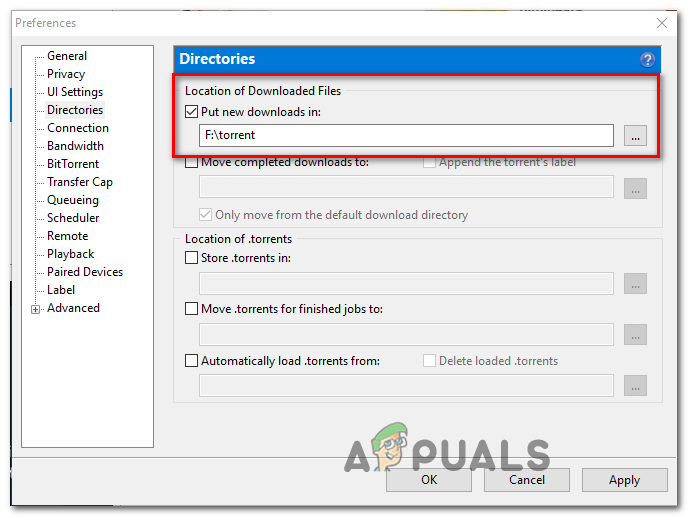
การปรับอักษรระบุไดรฟ์ที่จัดสรรในโปรแกรม uTorrent
- ตี สมัคร เพื่อบันทึกการเปลี่ยนแปลงจากนั้นรีสตาร์ทไคลเอนต์ uTorrent ของคุณและดูว่าปัญหาได้รับการแก้ไขแล้วหรือไม่
เผื่อจะยังเห็นเหมือนเดิม ‘ ไม่ได้ติดตั้งโวลุ่มเดิม 'ข้อผิดพลาดเลื่อนลงไปที่การแก้ไขที่เป็นไปได้ถัดไปด้านล่าง
วิธีที่ 4: เปลี่ยนตัวอักษรชื่อไดรฟ์จากการจัดการดิสก์
หากคุณมี torrent ต่างๆมากมายที่ได้รับผลกระทบจากข้อผิดพลาดนี้หรือคุณไม่ต้องการเปลี่ยนแปลงอะไรจากไคลเอนต์ torrent ของคุณคุณสามารถใช้วิธีอื่นเพื่อแก้ไขปัญหานี้ได้
วิธีอื่นในการแก้ไข ' ไม่ได้ติดตั้งโวลุ่มเดิม ‘ข้อผิดพลาดคือการค้นหาอักษรระบุไดรฟ์ที่ไคลเอนต์ฝนตกหนักของคุณคาดว่าจะได้รับและเปลี่ยนตัวอักษรระบุไดรฟ์ที่มีไฟล์ทอร์เรนต์ให้ตรงกันโดยใช้การจัดการดิสก์
หากคุณกำลังมองหาคำชี้แจงทีละขั้นตอนให้ทำตามคำแนะนำด้านล่างเพื่อเปลี่ยนตัวอักษรระบุไดรฟ์ผ่านการจัดการดิสก์:
- เริ่มต้นด้วยการเปิดไคลเอนต์ torrent ของคุณและตรวจสอบข้อความแสดงข้อผิดพลาด หากคุณวางเมาส์เหนือข้อผิดพลาดคุณจะเห็นอักษรระบุไดรฟ์ที่ไคลเอนต์ฝนตกหนักของคุณคาดหวัง
- เมื่อคุณรู้ว่าตัวอักษรใดที่ไคลเอนต์ฝนตกหนักของคุณคาดหวังให้ปิดแล้วให้กด คีย์ Windows + R เพื่อเปิดไฟล์ วิ่ง คำสั่ง ภายในกล่องข้อความของไฟล์ วิ่ง หน้าต่างพิมพ์ ‘diskmgmt.msc’ แล้วกด ป้อน เพื่อเปิดไฟล์ การจัดการดิสก์ ยูทิลิตี้
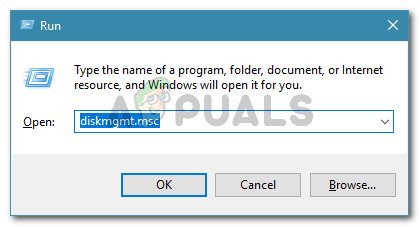
เรียกใช้กล่องโต้ตอบ: diskmgmt.msc
- เมื่อคุณอยู่ใน การจัดการดิสก์ ยูทิลิตี้คลิกขวาที่อักษรระบุไดรฟ์ที่ไม่ตรงกับไคลเอนต์ torrent ที่เทียบเท่าแล้วเลือก เปลี่ยน Drive Letters และ Paths จากเมนูบริบทที่เพิ่งปรากฏ
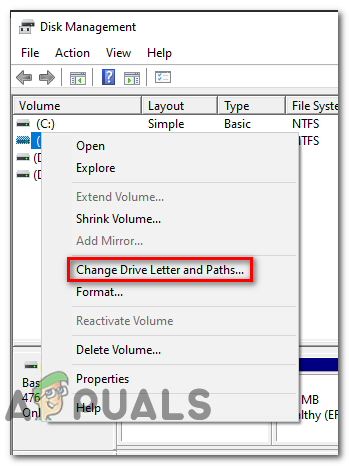
เปลี่ยนอักษรระบุไดรฟ์และเส้นทาง
- จาก เปลี่ยนอักษรระบุไดรฟ์และเส้นทาง คลิกที่หน้าจอ เปลี่ยน ปุ่ม.
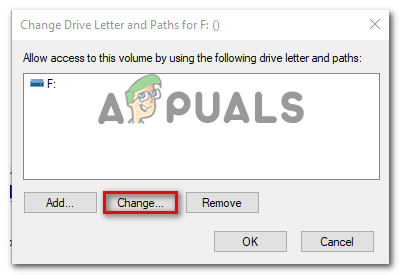
ปุ่มเปลี่ยน
- จาก เปลี่ยนอักษรระบุไดรฟ์หรือเส้นทาง เลือก กำหนดอักษรระบุไดรฟ์ต่อไปนี้ จากนั้นใช้เมนูแบบเลื่อนลงเพื่อเลือกอักษรชื่อไดรฟ์เดียวกับที่ไคลเอนต์ฝนตกหนักของคุณคาดหวัง
- คลิก ตกลง เพื่อบันทึกการเปลี่ยนแปลงจากนั้นรีสตาร์ทคอมพิวเตอร์เพื่อให้การเปลี่ยนแปลงเหล่านี้มีผล
- เมื่อการเริ่มต้นครั้งถัดไปเสร็จสมบูรณ์ให้เปิดไคลเอนต์ torrent ของคุณและดูว่าปัญหาได้รับการแก้ไขแล้วหรือไม่
หากคุณยังคงพบกับสิ่งเดิม ๆ ไม่ได้ติดตั้งโวลุ่มเดิม 'ข้อผิดพลาดเลื่อนลงไปที่การแก้ไขที่เป็นไปได้ถัดไปด้านล่าง
วิธีที่ 5: ตรวจสอบไฟล์ทอเรนต์ที่มีปัญหาอีกครั้ง
หากการแก้ไขที่เป็นไปได้ข้างต้นไม่ได้ผลสำหรับคุณสิ่งหนึ่งที่คุณสามารถลองทำได้คือบังคับให้ไคลเอนต์ torrent ตรวจสอบ torrent ที่มีปัญหาอีกครั้ง การดำเนินการนี้ได้รับการยืนยันว่าประสบความสำเร็จทั้งผู้ใช้ uTorrent และ BitTorrent
แต่ไม่ใช่แค่ในไคลเอนต์ torrent 2 ตัวนี้เท่านั้น - ไคลเอนต์ที่คล้ายกันทุกตัวจะมีไฟล์ บังคับให้ตรวจสอบซ้ำ คุณลักษณะที่สามารถเริ่มต้นได้โดยคลิกขวาที่ torrent ที่มีปัญหาและเลือกตัวเลือกจากเมนูบริบท

บังคับให้ตรวจสอบฝนตกหนักที่มีปัญหาอีกครั้ง
เมื่อเสร็จสิ้นขั้นตอนการตรวจสอบอีกครั้งแล้วให้รีสตาร์ทคอมพิวเตอร์และดูว่าข้อผิดพลาดหายไปหรือไม่ในครั้งต่อไปที่คุณเริ่มไคลเอนต์ torrent
หากปัญหาเดิมยังคงเกิดขึ้นให้เลื่อนลงไปที่การแก้ไขที่เป็นไปได้ถัดไปด้านล่าง
วิธีที่ 6: การแก้ไขไฟล์ resume.dat (uTorrent เท่านั้น)
หากคุณไม่สนใจที่จะแก้ไขไฟล์ config วิธีอื่นในการแก้ไขรหัสข้อผิดพลาดนี้คือการใช้โปรแกรมแก้ไขข้อความขั้นสูงเช่น Notepad ++ เพื่อแทนที่อินสแตนซ์ทั้งหมดของอักษรระบุไดรฟ์ที่ไม่ถูกต้องจากไฟล์ resume.dat ของ uTorrent
สำคัญ: ไฟล์ resume.dat มีความสมเหตุสมผลในแง่ที่ว่าหลังจากที่คุณแก้ไขแล้วคุณต้องรักษาความยาวที่แน่นอน (แก้ไขได้เฉพาะอักษรพา ธ เท่านั้น)
ผู้ใช้ที่ได้รับผลกระทบหลายรายที่พบว่า ไม่ได้ติดตั้งโวลุ่มเดิม 'ข้อผิดพลาดยืนยันว่าพวกเขาจัดการเพื่อแก้ไขข้อผิดพลาดโดย ใช้ Notepad ++ เพื่อแทนที่ทุกอินสแตนซ์ที่ไม่ถูกต้องจากไฟล์ resume.dat
คำแนะนำทีละขั้นตอนในการดำเนินการดังต่อไปนี้:
- เริ่มต้นด้วยการตรวจสอบให้แน่ใจว่าทุกอินสแตนซ์ของ uTorrent ปิดอยู่และไม่มีกระบวนการทำงานอยู่เบื้องหลัง
- จากนั้นไปที่ไฟล์ หน้าดาวน์โหลดอย่างเป็นทางการของ Notepad ++ และดาวน์โหลดโปรแกรมติดตั้งสำหรับโปรแกรมแก้ไขข้อความเวอร์ชันล่าสุด
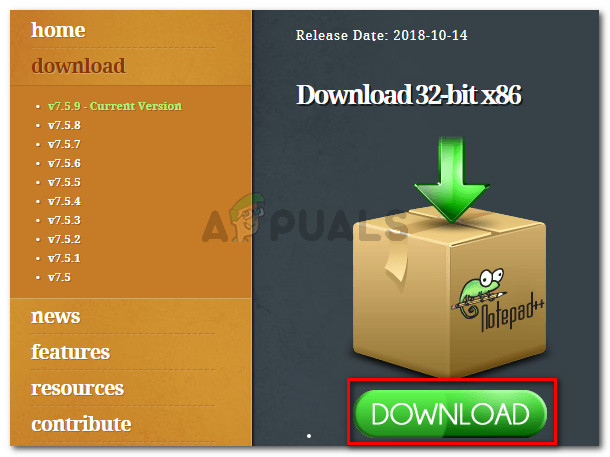
กำลังดาวน์โหลดโปรแกรมแก้ไขข้อความ Notepad ++
บันทึก: คุณอาจทำการแก้ไขด้านล่างนี้กับโปรแกรมแก้ไขข้อความเริ่มต้น (Notepad) ได้ แต่ไม่แนะนำให้ทำเช่นนี้เนื่องจากคุณเสี่ยงต่อการแก้ไขข้อมูลที่ไม่ถูกต้อง
- เมื่อการดาวน์โหลดเสร็จสิ้นให้เปิดโปรแกรมติดตั้ง Notepad ++ และปฏิบัติตามคำแนะนำบนหน้าจอเพื่อติดตั้งซอฟต์แวร์บนคอมพิวเตอร์ของคุณ
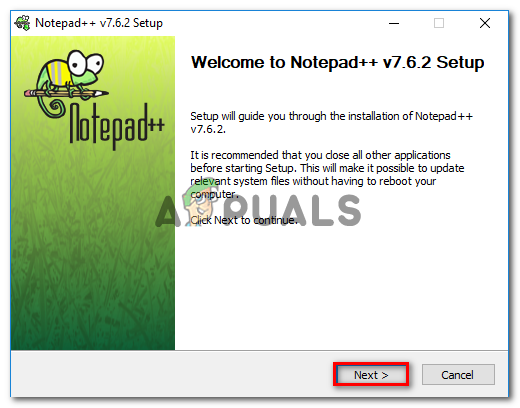
การติดตั้ง Notepad ++
- เมื่อการติดตั้งเสร็จสมบูรณ์ให้กด คีย์ Windows + R เพื่อเปิดไฟล์ วิ่ง กล่องโต้ตอบ ในกล่องข้อความพิมพ์ '% AppData% uTorrent ' แล้วกด ป้อน เพื่อนำทางโดยตรงไปยังตำแหน่งที่ resume.dat ถูกเก็บไว้
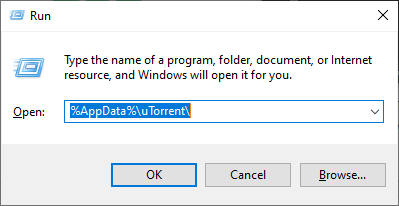
การเข้าถึงโฟลเดอร์ Appdata ของโปรแกรม uTorrent
- ภายในโฟลเดอร์ uTorrent จาก ข้อมูลแอพ, คลิกขวาที่ resume.dat และเลือก แก้ไขด้วย Notepad ++ จากเมนูบริบทที่เพิ่งปรากฏ
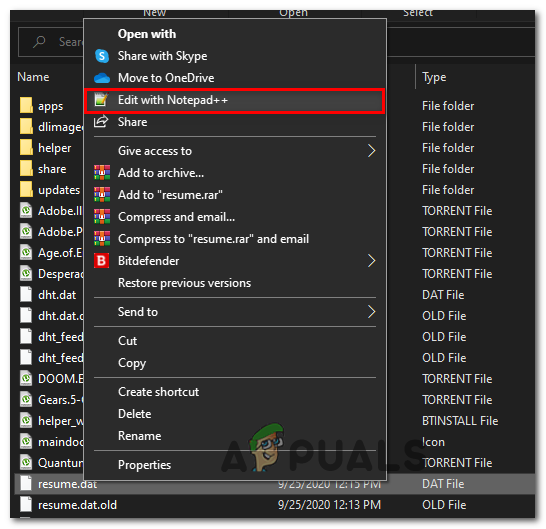
การแก้ไขไฟล์ resume.dat โดยใช้ Notepad ++
บันทึก: ในตอนนี้คุณควรคัดลอกไฟล์ resume.dat ในกรณีที่คุณทำการแก้ไขที่ทำให้ไฟล์เสียหาย คุณสามารถสำรองไฟล์นี้ได้ง่ายๆโดยการคัดลอกไฟล์และวางลงในไดรฟ์หรือโฟลเดอร์อื่น
- เมื่อเปิดไฟล์ใน Notepad ++ ใช้ริบบิ้นที่ด้านบนเพื่อเข้าถึง ค้นหา จากนั้นคลิกที่ แทนที่.
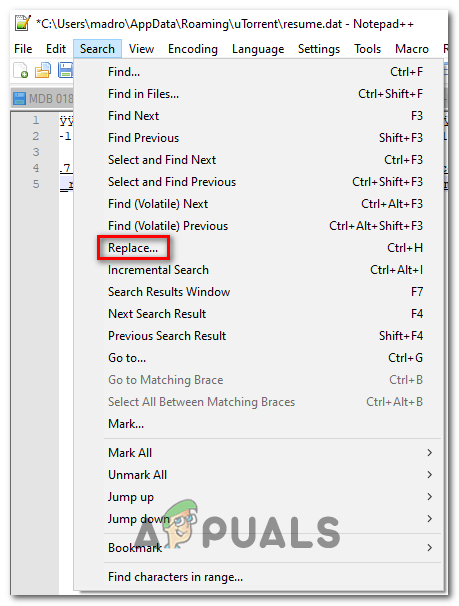
การใช้ฟังก์ชัน Replace ใน Notepad ++
- เมื่อคุณอยู่ใน แทนที่ หน้าต่างตั้งค่า หาอะไร ไปยังเส้นทางที่ไม่ถูกต้อง (เช่น C: ดาวน์โหลด ) จากนั้นตั้งค่า แทนที่ ด้วยช่องที่มีเส้นทางที่ถูกต้อง (เช่น D: ดาวน์โหลด ).
- จากนั้นเริ่มต้นการดำเนินการแทนที่โดยคลิกที่ไฟล์ แทนที่ทั้งหมด ปุ่ม.
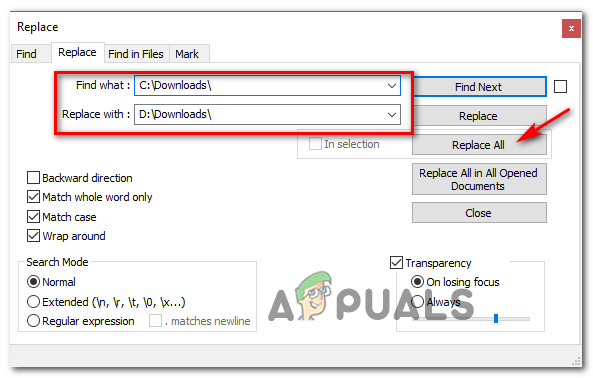
การแทนที่ทุกอินสแตนซ์ที่ไม่ดีด้วยค่าเทียบเท่าที่ถูกต้องโดยใช้ Notepad ++
- จากนั้นบันทึกการแก้ไขที่คุณดำเนินการกับไฟล์และตรวจสอบให้แน่ใจว่าคุณใช้ชื่อเดียวกันทุกประการ
- สุดท้ายรีสตาร์ทเครื่องคอมพิวเตอร์และดูว่าปัญหาได้รับการแก้ไขแล้วหรือไม่โดยเปิด uTorrent เมื่อการเริ่มต้นครั้งถัดไปเสร็จสมบูรณ์