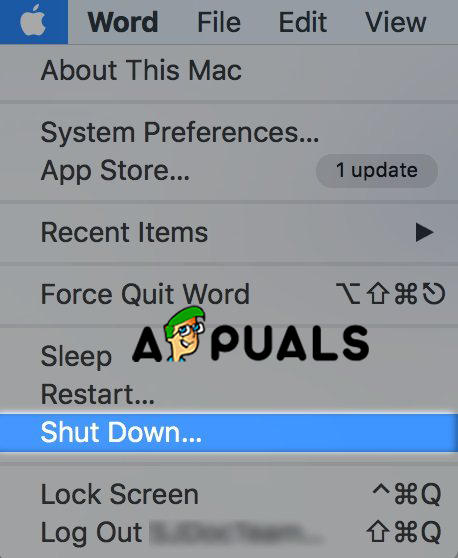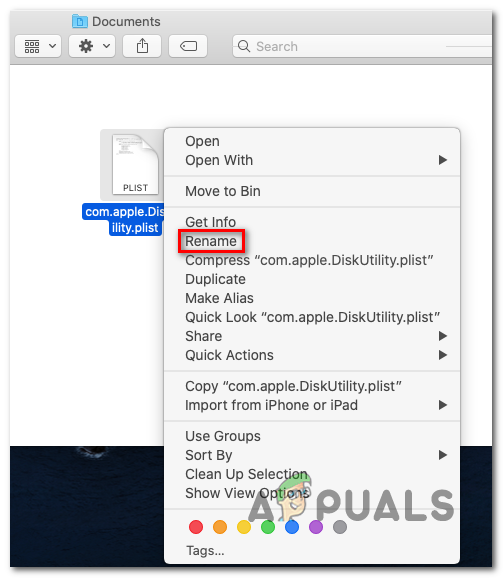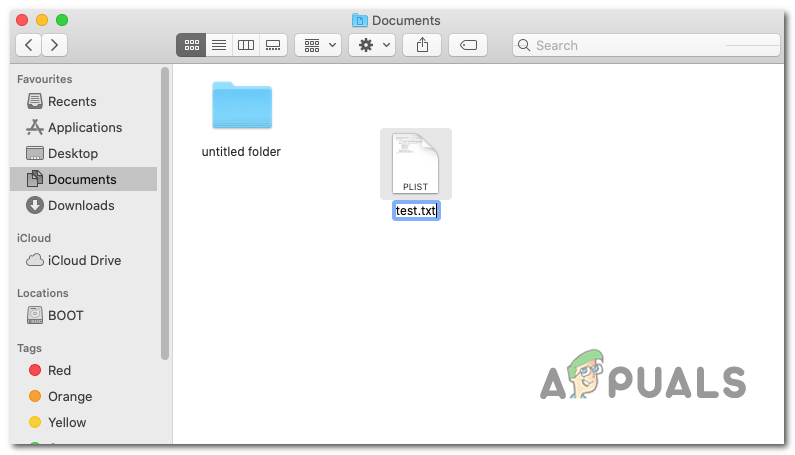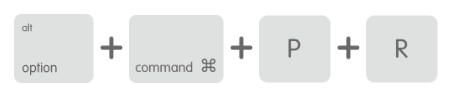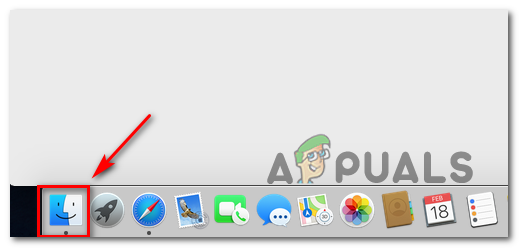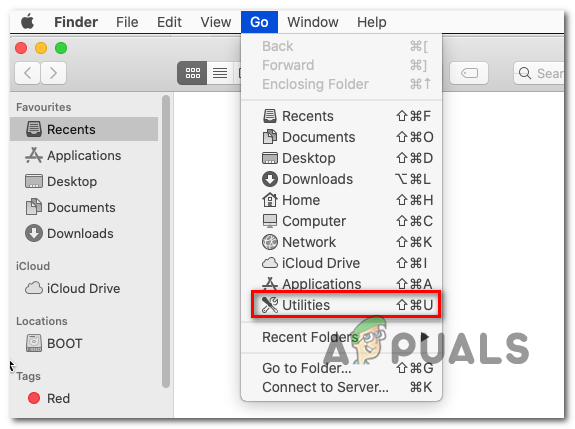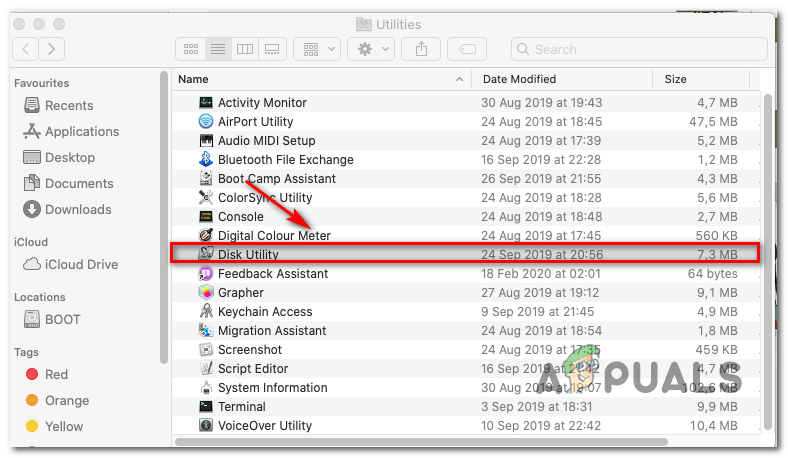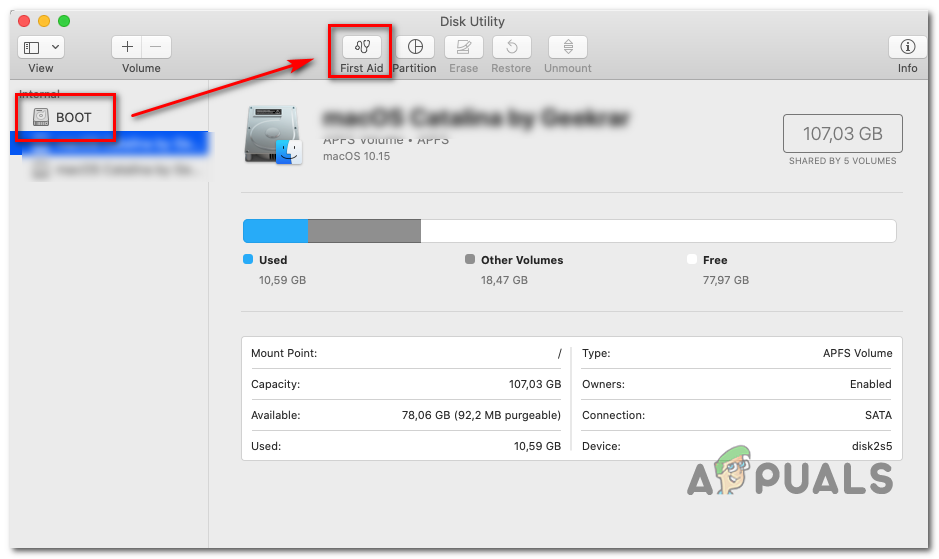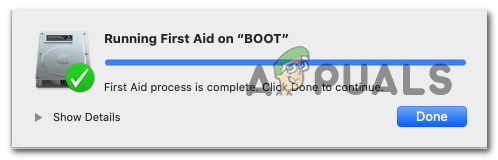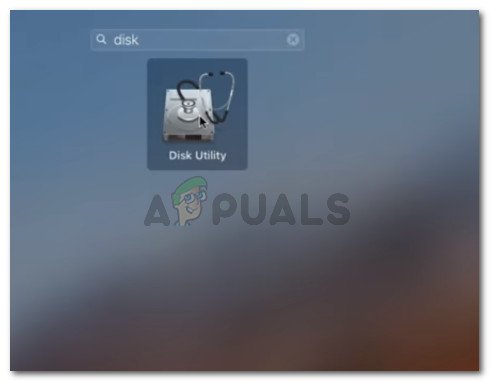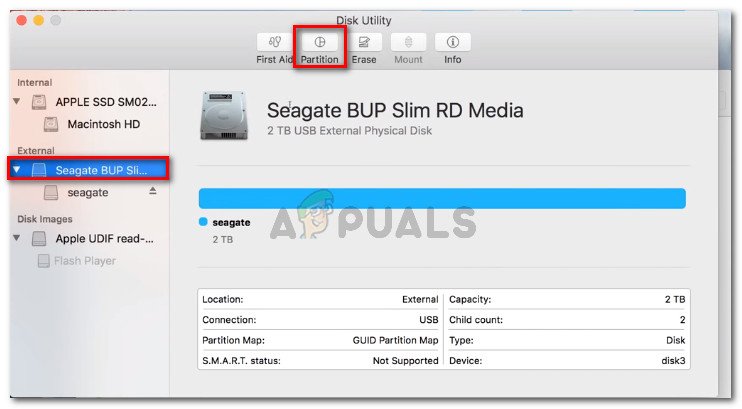ผู้ใช้ Mac บางคนกำลังพบกับไฟล์ รหัสข้อผิดพลาด Mac -50 เมื่อพยายามคัดลอกหรือย้ายไฟล์บางไฟล์บนคอมพิวเตอร์ Mac ในกรณีส่วนใหญ่ปัญหานี้เกิดขึ้นกับไฟล์ที่เก็บไว้ในไดรฟ์ภายนอก / HDD

รหัสข้อผิดพลาด Mac -50
ปรากฎว่ามีหลายสถานการณ์ที่อาจส่งผลให้เกิดปัญหานี้:
- ไฟล์ชั่วคราวติดอยู่ในสถานะขอบรก - ผู้ร้ายที่พบบ่อยที่สุดที่จะทำให้เกิดปัญหานี้คือไฟล์ชั่วคราวที่ผิดพลาดซึ่งขึ้นอยู่กับระบบไฟล์ ในกรณีนี้การรีบูตอย่างง่ายควรล้างโฟลเดอร์ temp ซึ่งจะช่วยแก้ปัญหานี้ได้
- เฟิร์มแวร์ระบบปฏิบัติการผิดพลาด - ในกรณีที่คุณกำลังจัดการกับความผิดพลาดของไฟล์ชั่วคราวอย่างต่อเนื่องมีแนวโน้มว่าคุณจะไม่สามารถแก้ไขปัญหาได้ตามอัตภาพ ในกรณีนี้แนวทางที่ดีที่สุดคือไปที่ขั้นตอนวงจรกำลัง (ซึ่งจะทำให้ตัวเก็บประจุไฟหมดและล้างข้อมูลชั่วคราวทุกประเภท)
- ข้อมูลเมตาของไฟล์ไม่ถูกต้อง - อาจเป็นไปได้ว่าข้อผิดพลาดเกิดขึ้นเนื่องจากข้อมูลเมตาของชื่อและประเภทไฟล์ที่ขัดแย้งกับค่าที่ แอป Finder คาดว่า ในกรณีนี้คุณสามารถล้างข้อมูลเมตาที่เป็นปัญหาได้โดยการเปลี่ยนชื่อไฟล์และเปลี่ยนนามสกุลด้วยตนเองก่อนที่จะย้ายไฟล์
- ข้อมูล NVRAM และ PRAM ที่เสียหาย - ตามที่ปรากฎปัญหานี้อาจเกิดจากหน่วยความจำพิเศษสองประเภทนี้ที่คอมพิวเตอร์ MAC ของคุณดูแลอยู่ หากสถานการณ์นี้เป็นไปได้คุณควรจะแก้ไขปัญหาได้โดยการรีเซ็ตหน่วยความจำ 2 ประเภทนี้
- ไฟล์ไดรฟ์ที่เสียหาย - ในบางสถานการณ์คุณอาจพบปัญหานี้เนื่องจากปัญหาความเสียหายที่ส่งผลกระทบต่อไดรฟ์ที่กำลังเก็บไฟล์ที่คุณพยายามจะย้ายหรือคัดลอก ในกรณีนี้คุณควรเรียกใช้ไฟล์ คุณสมบัติการปฐมพยาบาลของยูทิลิตี้ดิสก์ เพื่อแก้ไขปัญหา
- แฟลชไดรฟ์ผิดประเภทไฟล์ - ในกรณีที่คุณพบปัญหานี้เมื่อพยายามคัดลอกไฟล์บางไฟล์ในไดรฟ์ภายนอกอาจเป็นไปได้ว่าไฟล์นั้นอยู่ในรูปแบบ NTFS (ซึ่ง OS X ไม่ชอบ) หากสถานการณ์นี้เป็นไปได้คุณควรจะแก้ไขปัญหาได้โดยการฟอร์แมตไดรฟ์เป็น FAT 32
รีบูตเครื่องคอมพิวเตอร์ Mac ของคุณ
ก่อนที่จะลองใช้การแก้ไขขั้นสูงเพิ่มเติมใด ๆ ที่เรานำเสนอด้านล่างนี้คุณควรเริ่มต้นด้วยการรีบูตแบบง่ายๆ ในกรณีที่ รหัสข้อผิดพลาด Mac -50 เกิดจากไฟล์ที่ติดอยู่ในสถานะขอบรกการรีบูตเครื่องจะเป็นการล้างหน่วยความจำชั่วคราวซึ่งจะช่วยแก้ไขปัญหานี้ได้เช่นกัน
ในการรีบูตเครื่องคอมพิวเตอร์ Mac ของคุณคุณสามารถกดปุ่มเปิด / ปิดและเลือกไฟล์ เริ่มต้นใหม่ เมื่อพรอมต์ปรากฏขึ้น
นอกจากนี้คุณสามารถคลิกที่ไฟล์ แอปเปิ้ล ไอคอน (มุมบนซ้าย) แล้วคลิกที่ เริ่มต้นใหม่ จากเมนูบริบทที่เพิ่งปรากฏ

รีสตาร์ทคอมพิวเตอร์ Mac ของคุณ
บันทึก: หากคุณเป็นคนประเภททางลัดคุณสามารถบังคับให้รีสตาร์ทได้โดยกดปุ่ม Control + Command + Eject / Power
หลังจากรีสตาร์ทแล้วให้รอให้การเริ่มต้นครั้งถัดไปเสร็จสิ้นและดูว่าปัญหาได้รับการแก้ไขหรือไม่เมื่อคอมพิวเตอร์ Mac ของคุณบูตสำรอง
ในกรณีที่คุณยังคงมีปัญหาเดิมให้เลื่อนลงไปที่การแก้ไขที่เป็นไปได้ถัดไปด้านล่าง
การดำเนินการตามขั้นตอนวงจรพลังงาน
หากการรีบูตไม่ได้ทำเคล็ดลับให้คุณเป็นไปได้มากว่าคุณกำลังจัดการกับไฟล์ชั่วคราวบางประเภทซึ่งจะไม่ถูกลบออกไปตามอัตภาพ
หากสถานการณ์นี้เป็นไปได้โอกาสที่ดีที่สุดของคุณในการแก้ไขปัญหาคือการบังคับใช้ขั้นตอนการหมุนเวียนพลังงาน - การดำเนินการนี้จะบังคับให้ระบบปฏิบัติการทำการกวาดไฟล์ชั่วคราวโดยสมบูรณ์เพื่อแก้ไขปัญหาส่วนใหญ่ที่เกี่ยวข้องกับอุณหภูมิ
ผู้ใช้ที่ได้รับผลกระทบหลายรายยืนยันว่าการดำเนินการนี้เป็นสิ่งเดียวที่อนุญาตให้พวกเขาแก้ไขไฟล์ รหัสข้อผิดพลาด Mac -50 และคัดลอกไฟล์จากและในไฟล์ไดรฟ์ภายนอก
ในการดำเนินการวงจรไฟฟ้าบนคอมพิวเตอร์ Mac ของคุณให้ทำตามคำแนะนำด้านล่าง:
- ก่อนที่คุณจะทำสิ่งอื่นใดให้เริ่มต้นด้วยการถอดดิสก์ภายนอกหรือแฟลชไดรฟ์ที่เชื่อมต่ออยู่กับคอมพิวเตอร์ MAC ของคุณ หากคุณมีดีวีดี / ซีดีในไดรฟ์ออปติคัลให้นำออก
- เมื่อคุณมั่นใจแล้วว่าไม่มีอุปกรณ์หรือสื่อภายนอกเชื่อมต่อกับ MAC ของคุณให้คลิก แอปเปิ้ล ไอคอน (มุมบนซ้าย) แล้วคลิกที่ ปิดตัวลง จากเมนูบริบทที่เพิ่งปรากฏ
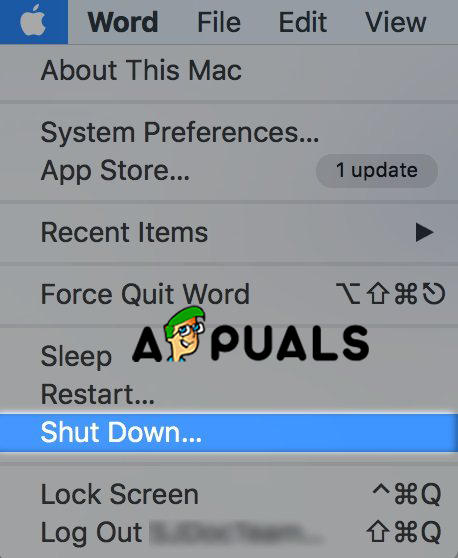
ปิดเครื่อง Mac
- รอจนกว่าขั้นตอนจะเสร็จสิ้นและรอจนกว่า MAC ของคุณจะไม่แสดงสัญญาณชีวิตอีกต่อไป จากนั้นถอดสายไฟออกจากเต้าเสียบและรอ 30 วินาทีก่อนเชื่อมต่อปลั๊กไฟอีกครั้ง
บันทึก: การดำเนินการนี้ทำเพื่อระบายตัวเก็บประจุไฟและตรวจสอบให้แน่ใจว่าไม่มีไฟล์ชั่วคราวที่อาจทำให้เกิดปัญหานี้ - เริ่มคอมพิวเตอร์ของคุณและรอให้การเริ่มต้นครั้งถัดไปเสร็จสมบูรณ์
- ทำซ้ำการดำเนินการที่เคยเป็นสาเหตุของปัญหาและดูว่าปัญหาได้รับการแก้ไขแล้วหรือไม่
ในกรณีที่คุณยังคงเห็นไฟล์ รหัสข้อผิดพลาด Mac -50, เลื่อนลงไปที่การแก้ไขที่เป็นไปได้ถัดไปด้านล่าง
การเปลี่ยนชื่อไฟล์
ตามที่ปรากฎในบางกรณี รหัสข้อผิดพลาด Mac -50 จริงๆแล้วเกิดจากปัญหาชื่อหรือส่วนขยาย (ส่วนใหญ่เกิดจากค่ารีจิสทรีที่ขัดแย้งกับข้อมูลที่แสดงโดยแอป Finder
ผู้ใช้บางรายที่ประสบปัญหาเดียวกันยืนยันว่าพวกเขาสามารถแก้ไขปัญหานี้ได้โดยการเปลี่ยนชื่อไฟล์เปลี่ยนนามสกุลของไฟล์จากนั้นย้ายไฟล์ ในกรณีที่ส่วนที่เคลื่อนย้ายสำเร็จคุณสามารถเปลี่ยนชื่อไฟล์อีกครั้งตั้งค่านามสกุลเดิมและปัญหาได้รับการแก้ไข
การแก้ไขนี้มีผลในสถานการณ์ที่ข้อมูลเมตาของไฟล์มีส่วนรับผิดชอบต่อปัญหานี้โดยเฉพาะ
ในการเปลี่ยนชื่อไฟล์และเปลี่ยนนามสกุลเพื่อย้ายไฟล์ให้ทำตามคำแนะนำด้านล่าง:
- คลิกที่ แอป Finder (มุมล่างซ้าย) และไปที่ตำแหน่งที่เก็บไฟล์ที่แสดงไฟล์ รหัสข้อผิดพลาด Mac -50
- เมื่อคุณไปถึงตำแหน่งนั้นให้คลิกขวาที่ตำแหน่งนั้นแล้วเลือก เปลี่ยนชื่อ จากเมนูบริบทที่เพิ่งปรากฏ
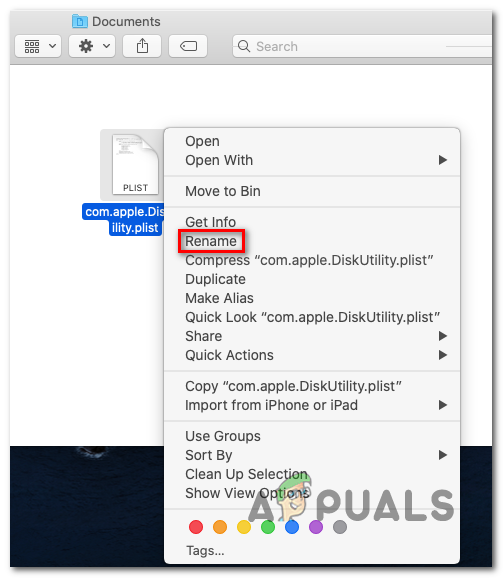
เปลี่ยนชื่อไฟล์ที่มีปัญหา
- เมื่อแก้ไขชื่อได้แล้วให้เปลี่ยนชื่อตามที่คุณต้องการ แต่อย่าลืมเปลี่ยนนามสกุลเป็นไฟล์ประเภทอื่นด้วย (วิธีที่ปลอดภัยที่สุดคือ .txt)
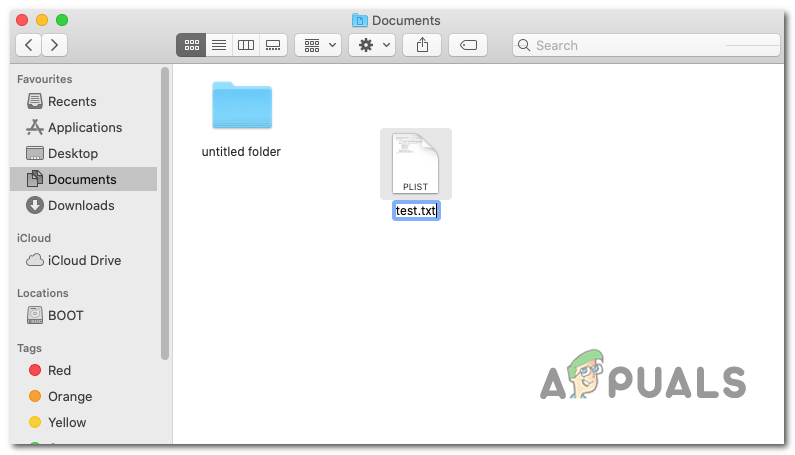
การเปลี่ยนชื่อไฟล์ + นามสกุล
บันทึก: คุณจะถูกขอให้ยืนยันการเปลี่ยนแปลงส่วนขยาย เมื่อสิ่งนี้เกิดขึ้นให้คลิกที่ ใช้. text เพื่อย้ายไปยังประเภทส่วนขยายใหม่
- เมื่อเปลี่ยนชื่อไฟล์สำเร็จแล้วให้ย้ายไฟล์ไปยังตำแหน่งใหม่และดูว่าคุณสามารถทำได้หรือไม่โดยไม่ได้รับข้อความแสดงข้อผิดพลาดเดียวกัน
- หลังจากย้ายไฟล์ไปยังตำแหน่งใหม่สำเร็จแล้วให้เปลี่ยนชื่อเป็นชื่อเก่าและเปลี่ยนนามสกุลกลับเป็นไฟล์เดิม
ในกรณีที่วิธีนี้ใช้ไม่ได้กับสถานการณ์เฉพาะของคุณให้เลื่อนลงไปที่การแก้ไขที่เป็นไปได้ถัดไปด้านล่าง
การรีเซ็ต NVRAM และ PRAM
หากการดำเนินการข้างต้นไม่อนุญาตให้คุณแก้ไขไฟล์ รหัสข้อผิดพลาด Mac -50, ปัญหาในกรณีของคุณมักมีสาเหตุมาจาก NVRAM (Non-Volatile Random-Access Memory) หรือ PRAM (แรมพารามิเตอร์)
MAC ของคุณใช้ NVRAM เพื่อจัดเก็บการตั้งค่าบางอย่างและเข้าถึงได้อย่างรวดเร็วในขณะที่ PRAM ใช้เพื่อจัดเก็บข้อมูลเคอร์เนลส่วนใหญ่ อย่างไรก็ตามเช่นเดียวกับ RAM ทั่วไปทั้ง PRAM และ NVRAM มีแนวโน้มที่จะจัดเก็บข้อมูลที่อาจทำให้เกิดปัญหากับส่วนประกอบหลักของ MAC ของคุณ
หากสถานการณ์นี้ตรงกับคุณคุณควรจะแก้ไขปัญหาได้โดยการรีเซ็ตทั้ง PRAM และ NVRAM หากคุณไม่ทราบวิธีดำเนินการให้ทำตามคำแนะนำด้านล่าง:
- เริ่มต้นด้วยการปิดเครื่อง MAC ของคุณอย่างสมบูรณ์ (ปิดเครื่องปกติไม่ใช่โหมดไฮเบอร์เนต)
- ทันทีที่คุณเปิดเครื่องให้กดปุ่มต่อไปนี้ค้างไว้ทันที:
Option + Command + P + R
- กดปุ่มทั้งสี่ค้างไว้นานกว่า 20 วินาที ระหว่างขั้นตอนนี้ MAC ของคุณจะทำให้ดูเหมือนว่ากำลังรีสตาร์ท แต่อย่าเพิ่งปล่อยปุ่มทั้งสี่ไป
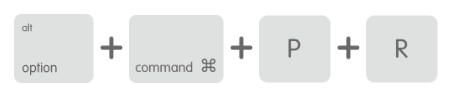
บังคับให้รีเซ็ต NVRAM และ PRAM
- ระวังเสียงเริ่มต้น - ทันทีที่คุณได้ยินเสียงที่สองให้ปล่อยปุ่มทั้งสี่พร้อมกัน
บันทึก: หากคุณมีรุ่นที่ใช้ชิป T2 Security ให้ปล่อยปุ่ม 4 ปุ่มหลังจากโลโก้ Apple หายไปเป็นครั้งที่สอง - เมื่อการเริ่มต้นครั้งถัดไปเสร็จสมบูรณ์ให้ลองคัดลอกหรือย้ายไฟล์และดูว่าไฟล์ รหัสข้อผิดพลาด Mac -50 ได้รับการแก้ไขแล้ว
ในกรณีที่คุณยังคงพบปัญหาเดิมให้เลื่อนลงไปที่การแก้ไขที่เป็นไปได้ถัดไปด้านล่าง
เรียกใช้ First Aid ใน Disk Utility
ในกรณีที่คุณประสบปัญหานี้เมื่อพยายามคัดลอกสื่อบนหรือจากพื้นที่ภายนอกเช่น HDD ภายนอกหรือแฟลชดิสก์คุณอาจกำลังจัดการกับไฟล์ที่เสียหายซึ่งขัดขวางไม่ให้การดำเนินการนี้เสร็จสิ้น
ผู้ใช้บางรายที่ประสบปัญหาเดียวกันยืนยันว่าพวกเขาสามารถแก้ไขปัญหานี้ได้โดยเรียกใช้ไฟล์ ปฐมพยาบาล คุณลักษณะของ ยูทิลิตี้ดิสก์ ทั้งในไดรฟ์ภายนอกและไดรฟ์ OS
เพื่อเรียกใช้ไฟล์ ปฐมพยาบาล คุณลักษณะของ ยูทิลิตี้ดิสก์ ทำตามคำแนะนำด้านล่าง:
- คลิกที่ แอพ Finder อยู่ใน หนังบู๊ แถบด้านล่างของหน้าจอ
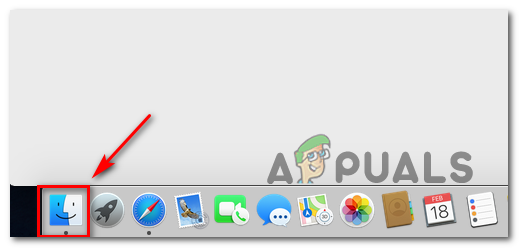
การเปิดแอปการค้นหา
- เมื่อคุณอยู่ใน Finder คลิกที่ไฟล์ ไป ปุ่ม (อยู่ในแถบริบบิ้นที่ด้านบน) แล้วคลิกที่ ยูทิลิตี้ จากเมนูบริบท
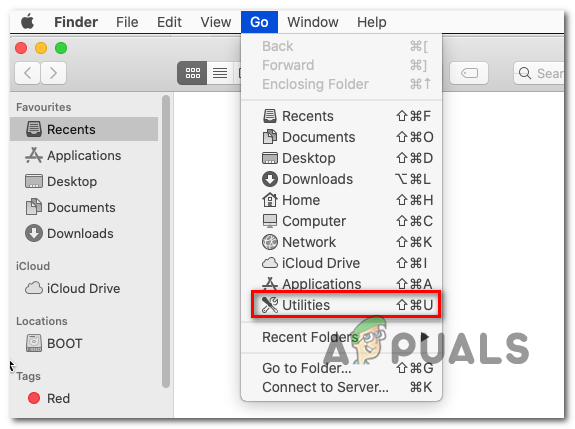
การเข้าถึงเมนูยูทิลิตี้
- เมื่อคุณอยู่ใน ยูทิลิตี้ เพียงคลิกที่ ยูทิลิตี้ดิสก์ จากรายการตัวเลือกที่มี
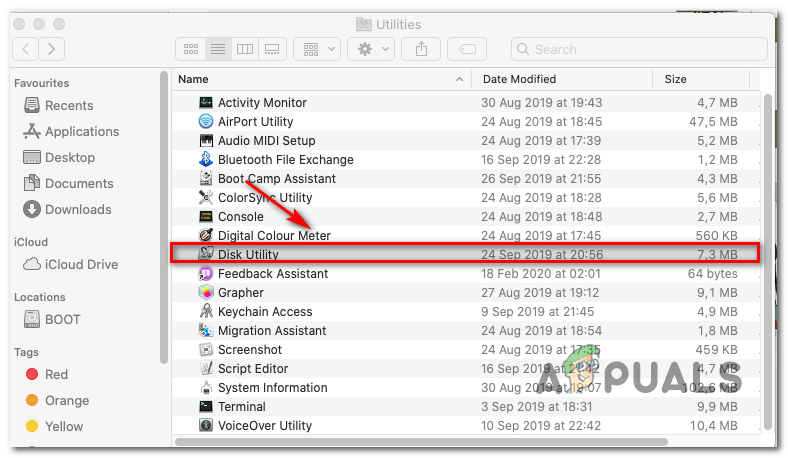
การเปิดยูทิลิตี้ดิสก์บน Mac
- ข้างใน ยูทิลิตี้ดิสก์ หน้าจอเริ่มต้นด้วยการคลิกที่ บูต ไดรฟ์ (ส่วนซ้ายมือของหน้าจอ) จากนั้นคลิกที่ ไอคอนการปฐมพยาบาล (ที่ด้านบนสุดของหน้าจอ)
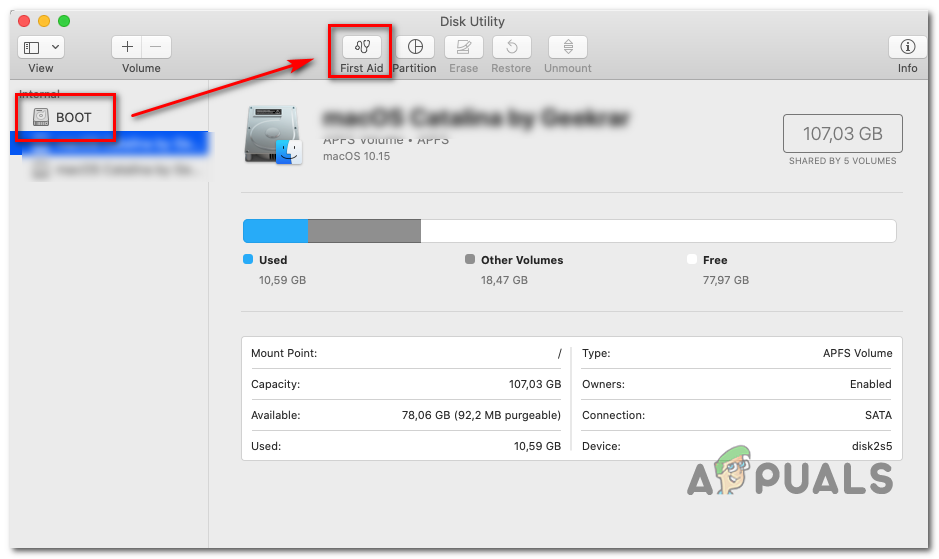
เรียกใช้ยูทิลิตี้ First Aid บนไดรฟ์สำหรับเริ่มระบบ
- ที่พรอมต์การยืนยันคลิกที่ วิ่ง เพื่อเริ่มกระบวนการ หลังจากที่คุณทำสิ่งนี้ยูทิลิตี้จะเริ่มตรวจสอบข้อผิดพลาดทั้งโวลุ่มจากนั้นจะซ่อมแซมไฟล์ที่มีปัญหาหากพบอินสแตนซ์ใด ๆ
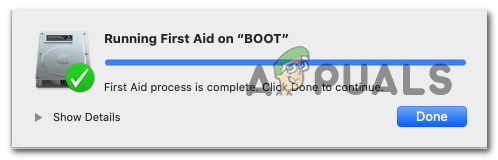
เรียกใช้การปฐมพยาบาลเบื้องต้นในการบูต
บันทึก: หากไม่พบข้อผิดพลาดคุณจะได้รับข้อความแสดงความสำเร็จพร้อมเครื่องหมายถูกสีเขียว
- เมื่อดำเนินการเสร็จสิ้นให้ทำซ้ำขั้นตอนที่ 4 ถึง 6 กับไดรฟ์ภายนอกที่คุณมีปัญหาในการคัดลอกไฟล์จาก / ไปยัง
- หลังจากที่คุณรันสำเร็จ ปฐมพยาบาล ในทุกไดรฟ์ที่ได้รับผลกระทบให้รีสตาร์ท Macintosh ของคุณและดูว่าปัญหาได้รับการแก้ไขหรือไม่เมื่อเริ่มต้นระบบครั้งถัดไป
ในกรณีที่ปัญหาเดิมยังคงเกิดขึ้นให้เลื่อนลงไปที่วิธีการถัดไปด้านล่าง
กำลังฟอร์แมตไดรฟ์เป็น FAT 32
ผู้ร้ายที่พบได้บ่อยอีกอย่างหนึ่งที่อาจเอื้อต่อการปรากฏตัวของ รหัสข้อผิดพลาด Mac -50 เป็นประเภทไฟล์ที่เข้ากันไม่ได้ที่ใช้สำหรับอุปกรณ์จัดเก็บข้อมูลแบบพกพาที่ใช้เมื่อพยายามคัดลอกหรือย้ายข้อมูล ในกรณีที่ได้รับรายงานส่วนใหญ่ปัญหานี้จะเกิดขึ้นเนื่องจากแฟลชไดรฟ์ / HDD / SSD ถูกฟอร์แมตเป็น NTFS
เนื่องจาก OS X จะไม่ทำงานกับ NTFS คุณจะต้องฟอร์แมตไดรฟ์ภายนอกเป็น FAT 32 ผู้ใช้ที่ได้รับผลกระทบจำนวนมากยืนยันว่าการดำเนินการนี้เป็นเพียงสิ่งเดียวที่แก้ไขปัญหานี้ได้
สำคัญ: การฟอร์แมตดิสก์จะจบลงด้วยการลบข้อมูลใด ๆ ที่เก็บไว้ในไดรฟ์นั้น หากคุณไม่ต้องการสูญเสียข้อมูลให้เชื่อมต่อกับอุปกรณ์อื่นและสร้างข้อมูลสำรองก่อนที่จะเริ่มขั้นตอนนี้
เมื่อคุณเตรียมพร้อมที่จะเปลี่ยนประเภทรูปแบบของไดรฟ์ภายนอกของคุณเป็น FAT 32 ให้ทำตามคำแนะนำด้านล่าง:
- คลิกที่ ยิงจรวดขีปนาวุธ (จากด้านล่างของหน้าจอ) และค้นหา 'ดิสก์', จากนั้นคลิกที่ ยูทิลิตี้ดิสก์ จากรายการผลลัพธ์
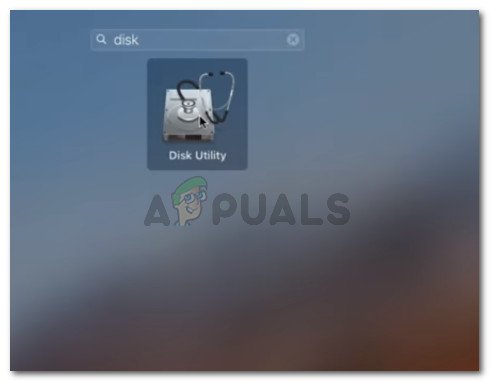
กำลังเปิด Disk Utility
- เมื่อคุณอยู่ใน ยูทิลิตี้ดิสก์ คลิกที่เครื่องมือ พาร์ทิชัน จากแถบริบบิ้นที่ด้านบนจากนั้นคลิกพาร์ติชันที่คุณต้องการจัดรูปแบบ (ภายใต้ ข้อมูลปริมาณ ) แล้วคลิก รูปแบบ (ภายใต้ข้อมูลปริมาณ)
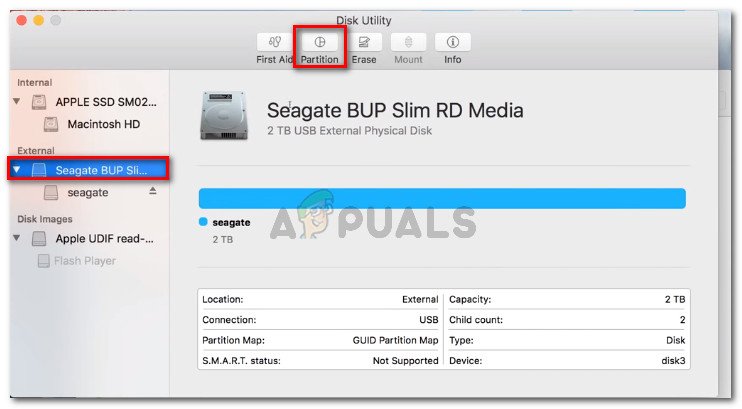
ฟอร์แมตไดรฟ์ภายนอกใหม่ด้วย Disk Utility
- ตั้งค่า รูปแบบไฟล์ ถึง MS-DOS (FAT) และตรวจสอบให้แน่ใจว่าได้เลือกพาร์ติชั่นที่เหมาะสมและตี สมัคร
- รอจนกว่ากระบวนการจะเสร็จสิ้นจากนั้นรีสตาร์ทคอมพิวเตอร์และดูว่าคุณสามารถคัดลอกไฟล์ได้หรือไม่โดยไม่พบไฟล์ รหัสข้อผิดพลาด Mac -50