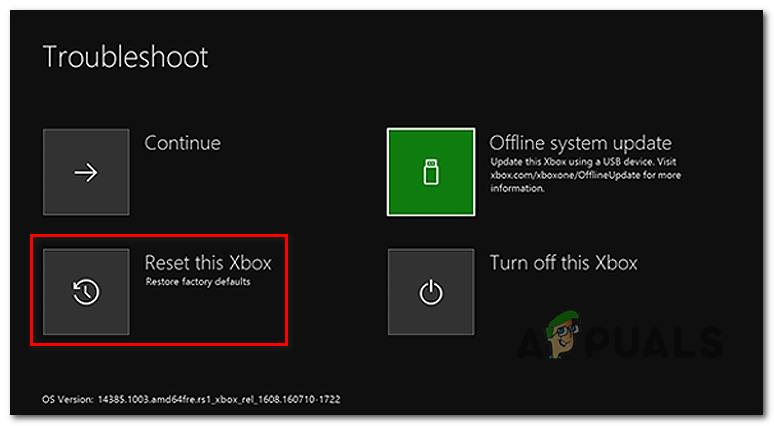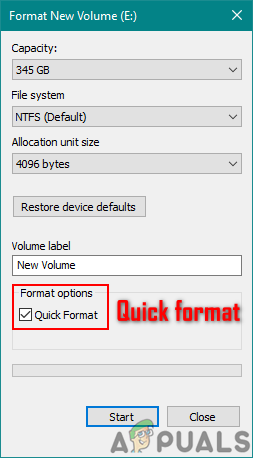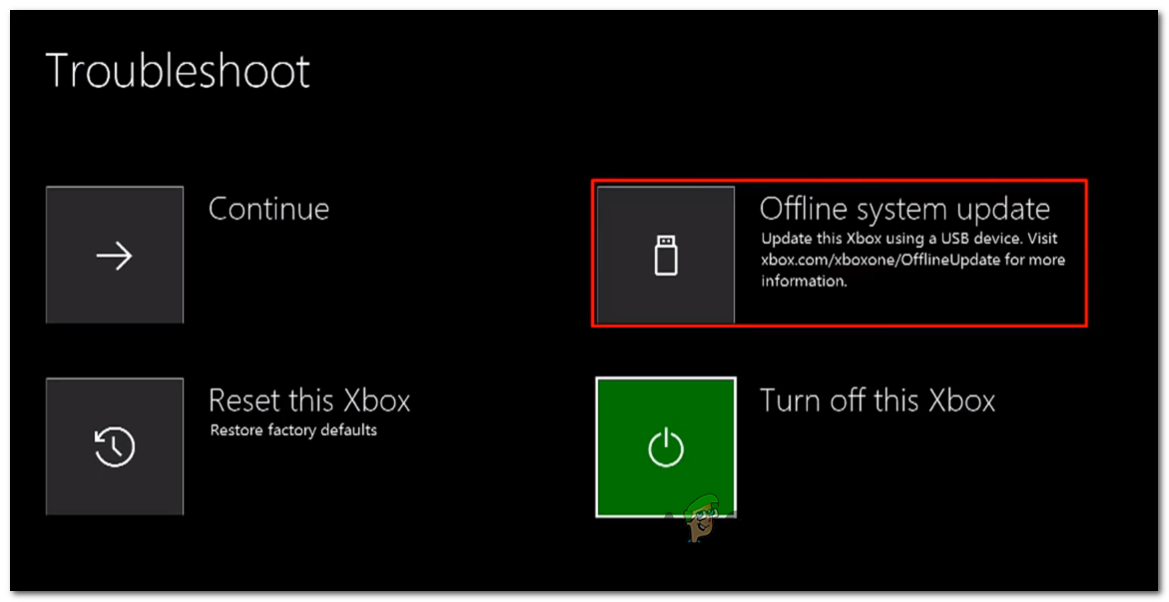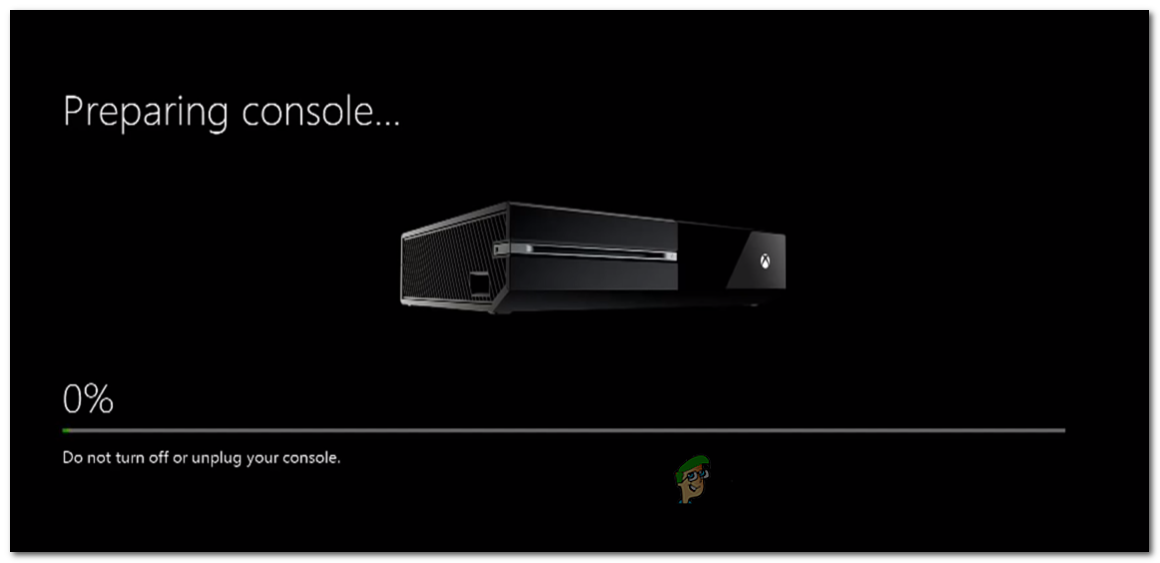ผู้ใช้ Xbox One บางคนกำลังพบกับไฟล์ ข้อผิดพลาดของระบบ E305 เมื่อใดก็ตามที่พยายามบู๊ตคอนโซล เจ้าของคอนโซลที่ได้รับผลกระทบบางรายรายงานว่าปัญหานี้เกิดขึ้นไม่ต่อเนื่องในขณะที่บางรายบอกว่าเกิดขึ้นทุกครั้งที่เริ่มต้น

ข้อผิดพลาดระบบ Xbox One E305
หลังจากตรวจสอบปัญหานี้แล้วปรากฎว่ามีสาเหตุหลายประการที่อาจทำให้เกิดข้อผิดพลาดในการเริ่มต้นระบบนี้บน Xbox One:
- ไฟล์ชั่วคราวที่เสียหาย - ปัญหาประเภทนี้ยังอาจเกิดจากความไม่สอดคล้องกันของไฟล์ชั่วคราว ในกรณีนี้คุณควรจะสามารถแก้ไขปัญหานี้ได้โดยการวนรอบคอนโซลของคุณและระบายตัวเก็บประจุไฟ
- ไฟล์ OS ที่เสียหาย - หากคุณไม่สามารถผ่านหน้าจอบูตเริ่มต้นได้อาจเป็นไปได้ว่า Xbox One ของคุณกำลังจัดการกับความเสียหายบางอย่างที่เกี่ยวข้องกับไฟล์ OS ของคุณ ในกรณีนี้การรีเซ็ตคอนโซลควรแก้ไขความไม่สอดคล้องกันที่เกี่ยวข้องกับระบบปฏิบัติการส่วนใหญ่
- ความแตกต่างระหว่างเวอร์ชันของระบบปฏิบัติการและเวอร์ชันของระบบปฏิบัติการการกู้คืน - ผู้ใช้บางคนยืนยันว่าปัญหานี้เกิดขึ้นเนื่องจากเก็บ HDD / SSD ไว้ เวอร์ชัน OS ใหม่กว่าที่เก็บไว้ในไดรฟ์กู้คืน ในกรณีนี้การอัปเดตเฟิร์มแวร์เป็นเวอร์ชันล่าสุดด้วยตนเองจะช่วยให้คุณสามารถแก้ไขปัญหาได้
- ปัญหาฮาร์ดแวร์ - หากไม่มีการแก้ไขใด ๆ ที่แสดงไว้ด้านล่างได้ผลคุณมักจะประสบปัญหาฮาร์ดแวร์ที่อยู่เหนือการควบคุมของคุณ สิ่งเดียวที่คุณสามารถทำได้ ณ จุดนี้คือการส่งคอนโซลของคุณเพื่อซ่อมแซม
วิธีที่ 1: Power-Cycling Console ของคุณ
การแก้ไขทั่วไปอย่างหนึ่งที่ทราบกันดีในการแก้ไขข้อผิดพลาดของระบบ e305 คือการเปิดเครื่องคอนโซลและปล่อยให้บูตโดยไม่มีข้อมูลหลงเหลือจากการเริ่มต้นก่อนหน้านี้
การดำเนินการนี้จะจบลงด้วยการล้างปัญหาส่วนใหญ่ที่เกิดจากปัญหาเฟิร์มแวร์หรือความไม่สอดคล้องกันของไฟล์ชั่วคราว สิ่งนี้จะลบทุกไฟล์ที่เก็บอยู่ในโฟลเดอร์ชั่วคราวของคอนโซล
หากคุณยังไม่ได้ลองทำตามคำแนะนำด้านล่างเพื่อดำเนินการตามขั้นตอนวงจรพลังงานบน Xbox One:
- ตรวจสอบให้แน่ใจว่าคอนโซลของคุณเปิดอยู่อย่างสมบูรณ์ (ไม่ใช่ในโหมดไฮเบอร์เนต)
- จากนั้นกดปุ่ม Xbox บนคอนโซลของคุณค้างไว้ - กดค้างไว้ประมาณ 10 วินาทีหรือจนกว่าคุณจะเห็นไฟ LED ด้านหน้าหยุดกะพริบ

กดปุ่มเปิด / ปิดบน Xbox One
- หลังจากที่คอนโซลของคุณปิดอย่างสมบูรณ์แล้วให้รอสักครู่หนึ่งก่อนที่จะพยายามเปิดอีกครั้ง ขอแนะนำให้คุณถอดสายไฟออกจากเต้าเสียบด้วยเพื่อให้แน่ใจว่าตัวเก็บประจุไฟถูกล้างจนหมด
บันทึก: หลังจากถอดสายไฟแล้วให้รอประมาณหนึ่งนาทีก่อนเสียบกลับเข้าไปใหม่ - เชื่อมต่อสายไฟอีกครั้งและเริ่มคอนโซลของคุณตามอัตภาพเพื่อดูว่าข้อผิดพลาดของระบบ e305 ได้รับการแก้ไขหรือไม่
หากปัญหาเดิมยังคงเกิดขึ้นให้เลื่อนลงไปที่การแก้ไขที่เป็นไปได้ถัดไปด้านล่าง
วิธีที่ 2: การรีเซ็ตคอนโซลของคุณ
หากขั้นตอนการหมุนเวียนพลังงานอย่างง่ายไม่สามารถแก้ไขปัญหาในกรณีของคุณได้สิ่งต่อไปที่คุณควรทำคือไปที่การรีเซ็ตคอนโซล อย่างไรก็ตามเนื่องจากคุณมีแนวโน้มที่จะไม่สามารถรับหน้าจอบูตเริ่มต้นได้คุณจะต้องทำจาก ตัวแก้ไขปัญหาการเริ่มต้น Xbox เมนู.
ผู้ใช้ที่ได้รับผลกระทบหลายรายยืนยันว่าด้วยการทำตามขั้นตอนการรีเซ็ตนี้และลบไฟล์เฟิร์มแวร์ทุกไฟล์ที่พวกเขาจัดการเพื่อให้คอนโซล Xbox One บูตได้โดยไม่มีรหัสข้อผิดพลาด 305
หากคุณต้องการไปเส้นทางนี้ให้ทำตามคำแนะนำด้านล่างเพื่อรีเซ็ตคอนโซลของคุณเป็นค่าเริ่มต้นจากโรงงาน:
- ก่อนอื่นให้ปิดคอนโซลของคุณให้หมดจากนั้นถอดปลั๊กไฟออกเพื่อให้แน่ใจว่าตัวเก็บประจุไฟหมด
- รอสักครู่ก่อนเสียบสายไฟกลับเข้าไป
- กดปุ่ม จับคู่ + ปุ่มนำออก บนคอนโซลของคุณในเวลาเดียวกันจากนั้นกดปุ่ม Xbox สั้น ๆ

ปุ่มดีดและจับคู่
บันทึก: หากคุณมี Xbox One S All-Digital edition เห็นได้ชัดว่าคุณจะไม่มี นำออก ปุ่ม. ในกรณีนี้คุณจะต้องกดปุ่ม คู่ จากนั้นกดปุ่ม Xbox สั้น ๆ
- ถือไฟล์ คู่ และ นำออก เป็นเวลา 10 ถึง 15 วินาทีจนกว่าคุณจะได้ยินเสียงเปิดเครื่อง 2 เสียง (ห่างกันสองสามวินาที) เมื่อคุณได้ยินเสียงสองโทนคุณสามารถปล่อยปุ่มคู่และดีดออกได้
- ถัดไปคอนโซลของคุณควรรีสตาร์ทตัวเองโดยตรงใน Xbox Startup Troubleshooter
- จาก ตัวแก้ไขปัญหาการเริ่มต้น Xbox เข้าถึงเมนู รีเซ็ต Xbox นี้ เข้าและยืนยันการดำเนินการเพื่อเริ่มต้น
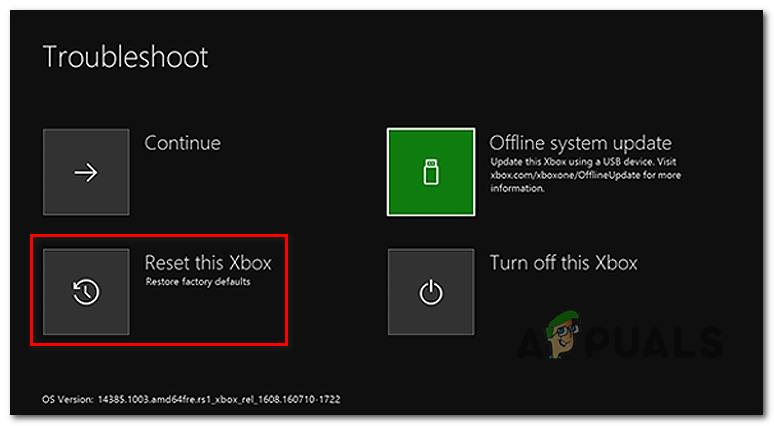
รีเซ็ต Xbox นี้จาก Xbox Startup Troubleshooter
- ถัดไปคุณจะมีตัวเลือกในการลบทุกอย่างหรือเลือกที่จะ เก็บเกมและแอพ ขั้นตอนที่แนะนำคือทำการรีเซ็ตแบบเต็ม
- รอจนกว่าการดำเนินการจะเสร็จสิ้นจากนั้นเริ่มการบู๊ตแบบเดิมและดูว่าปัญหาเดิมยังคงเกิดขึ้นหรือไม่
วิธีที่ 3: ทำการอัปเดตแบบออฟไลน์
หากไม่มีวิธีใดข้างต้นที่ช่วยคุณแก้ไขรหัสข้อผิดพลาดของระบบ 305 ได้คุณควรเริ่มพิจารณาปัญหาที่ส่งผลกระทบต่อแฟลชคอนโซลออนบอร์ดซึ่งมักเกิดขึ้นเมื่อเวอร์ชันระบบปฏิบัติการที่จัดเก็บไว้ใน HDD หรือไดรฟ์ SSD ของคุณใหม่กว่า แฟลชกู้คืน ไดรฟ์.
หากสถานการณ์นี้ใช้ได้คุณควรจะแก้ไขปัญหานี้ได้โดยไปที่เว็บไซต์ Xbox Support และดาวน์โหลดไฟล์ OSU1 ใหม่ล่าสุดจากนั้นใช้ไฟล์เหล่านี้เพื่อฟอร์แมตฮาร์ดไดรฟ์ของคุณใหม่
อย่างไรก็ตามเพื่อให้สามารถทำได้คุณต้องใส่ไฟล์ $ SystemUpdate โฟลเดอร์บนแฟลชไดรฟ์กู้คืนของคุณเพื่อให้คอนโซล OS สามารถบูตจากมันแทน ทันทีที่คุณดำเนินการนี้คุณจะสามารถทำการอัปเดตระบบออฟไลน์ได้และควรแก้ไขปัญหา
นี่คือคำแนะนำทีละขั้นตอนเกี่ยวกับวิธีการอัปเดตออฟไลน์:
- ก่อนอื่นคุณต้องเตรียมแฟลชไดรฟ์สำหรับการทำงานที่คุณกำลังจะทำ ใส่ไดรฟ์ USB (ที่มีความจุอย่างน้อย 7 GB) ในพีซีและตรวจสอบให้แน่ใจว่าได้ฟอร์แมตแล้ว NTFS
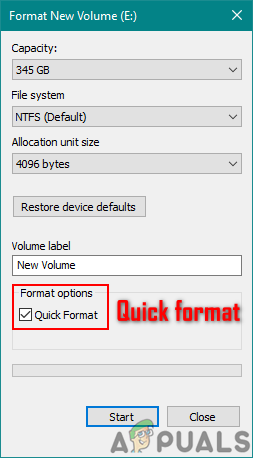
ใช้รูปแบบด่วน
บันทึก: เพื่อจัดรูปแบบเป็น NTFS คลิกขวาที่แฟลชไดรฟ์แล้วเลือก รูปแบบ… จากเมนูบริบทที่เพิ่งปรากฏ ถัดไปตั้งค่า ระบบไฟล์ เช่น NTFS, จากนั้นเลือกช่องที่เกี่ยวข้องกับ รูปแบบด่วน ก่อนคลิก เริ่ม.
- เมื่อคุณกำหนดค่าแฟลชไดรฟ์ของคุณถูกต้องแล้วให้ไปที่ไฟล์ เว็บไซต์สนับสนุน Xbox และดาวน์โหลดเวอร์ชันล่าสุดของไฟล์ OS ของคอนโซล Xbox One
- รอจนกว่าการดาวน์โหลดจะเสร็จสิ้นจากนั้นใช้ยูทิลิตี้ที่มีคุณสมบัติเหมาะสมเพื่อแยกเนื้อหาของไฟล์เก็บถาวรในแฟลชไดรฟ์ที่คุณเตรียมไว้ก่อนหน้านี้
สำคัญ: ตรวจสอบให้แน่ใจว่าคุณวางไฟล์ OS ภายในไฟล์ $ SystemUpdate โฟลเดอร์ (ในโฟลเดอร์รูทของแฟลชไดรฟ์) - ถอดแฟลชไดรฟ์ออกจากพีซีของคุณอย่างปลอดภัยและเสียบเข้ากับคอนโซลของคุณหลังจากตรวจสอบว่าปิดแล้ว
- จากนั้นกดปุ่ม ผูก และ นำออก พร้อมกันจากนั้นกดปุ่ม ปุ่ม Xbox บนคอนโซล

การเปิดตัวแก้ไขปัญหาการเริ่มต้น Xbox One
- จากนั้นให้ฟังเสียงเปิดเครื่อง 2 เสียงและเมื่อคุณได้ยินเสียงที่สองในที่สุดให้ปล่อย ผูก และ นำออก ปุ่ม หลังจากทำสิ่งนี้คอนโซลของคุณจะเข้าสู่ Xbox One Startup Troubleshooter
- เมื่อได้เมนู แก้ไขปัญหา ในที่สุดเมนูจะปรากฏขึ้นให้เลือกไฟล์ อัปเดตระบบออฟไลน์ แล้วกด X เพื่อเข้าถึง
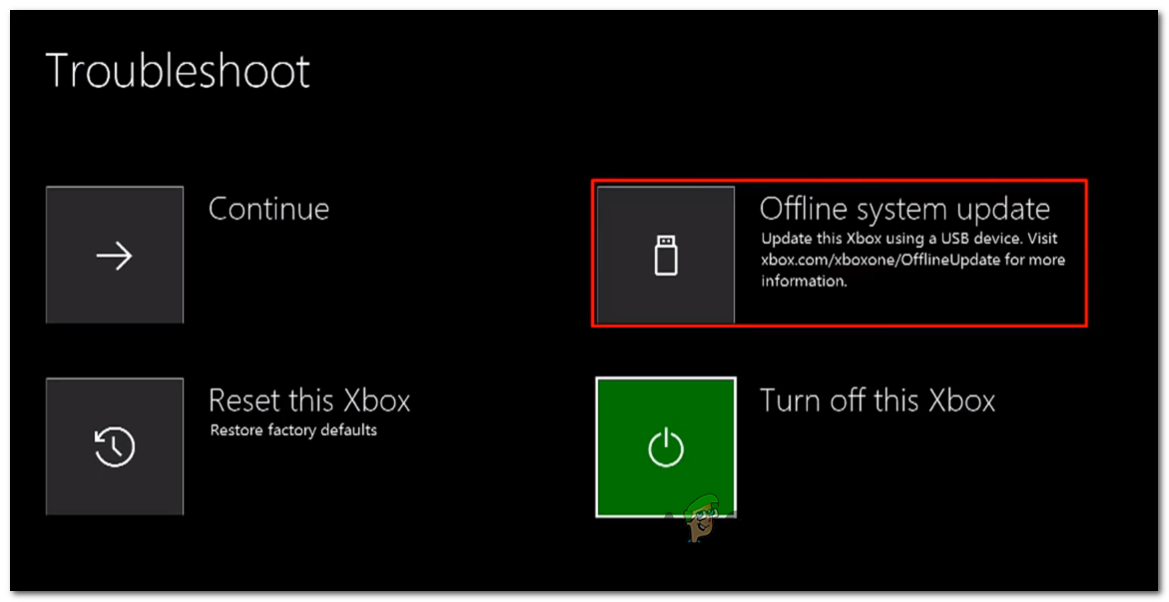
การเข้าถึงตัวเลือกการอัปเดตระบบออฟไลน์
- รอจนกว่าการดำเนินการจะเสร็จสมบูรณ์ - ขึ้นอยู่กับความเร็วในการอ่านและเขียนของแฟลชดิสก์ของคุณอาจใช้เวลานานกว่า 30 นาที
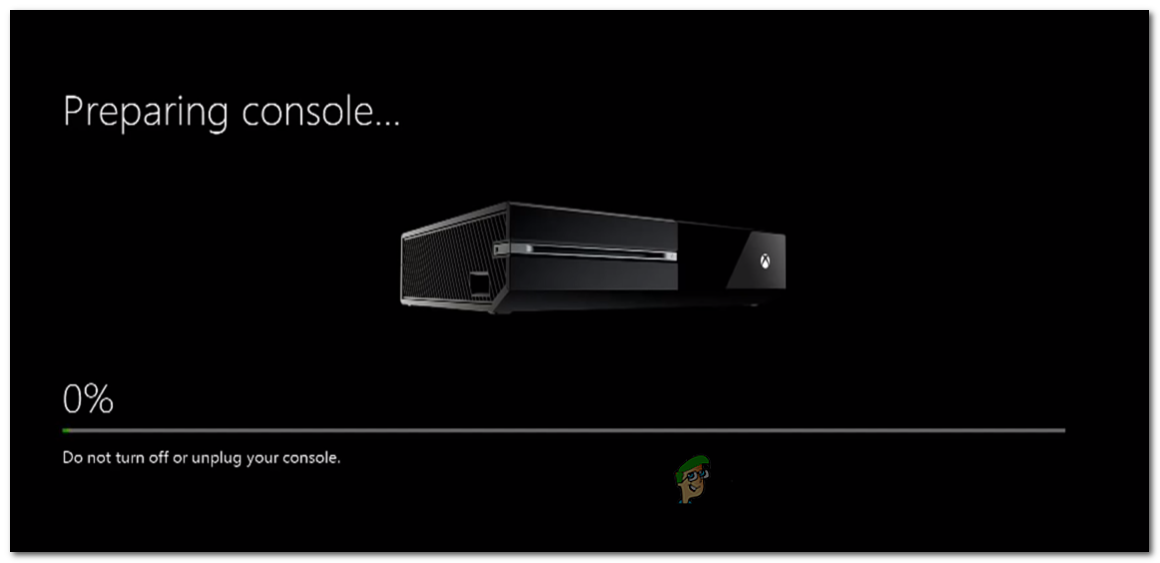
การติดตั้ง OS เวอร์ชันล่าสุดของ Xbox One ด้วยตนเอง
- เมื่อการดำเนินการเสร็จสิ้นคอนโซลของคุณจะรีสตาร์ทโดยอัตโนมัติและบูตตามอัตภาพ
วิธีที่ 4: การส่งคำขอซ่อม
หากวิธีการข้างต้นไม่อนุญาตให้คุณแก้ไขปัญหาคุณอาจต้องเริ่มพิจารณาข้อเท็จจริงที่ว่าคุณอาจกำลังจัดการกับปัญหาฮาร์ดแวร์
ในกรณีนี้สิ่งเดียวที่คุณทำได้คือเปิดคอนโซลของคุณเพื่อซ่อมแซม (หากคุณยังอยู่ในประกัน) หรือคุณทำได้ ส่งคำขอซ่อม .
แท็ก Xbox อ่าน 4 นาที