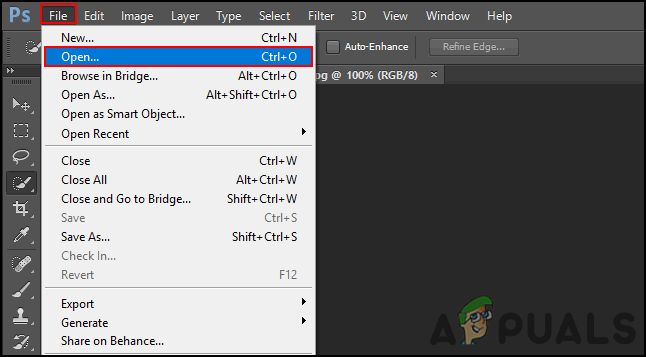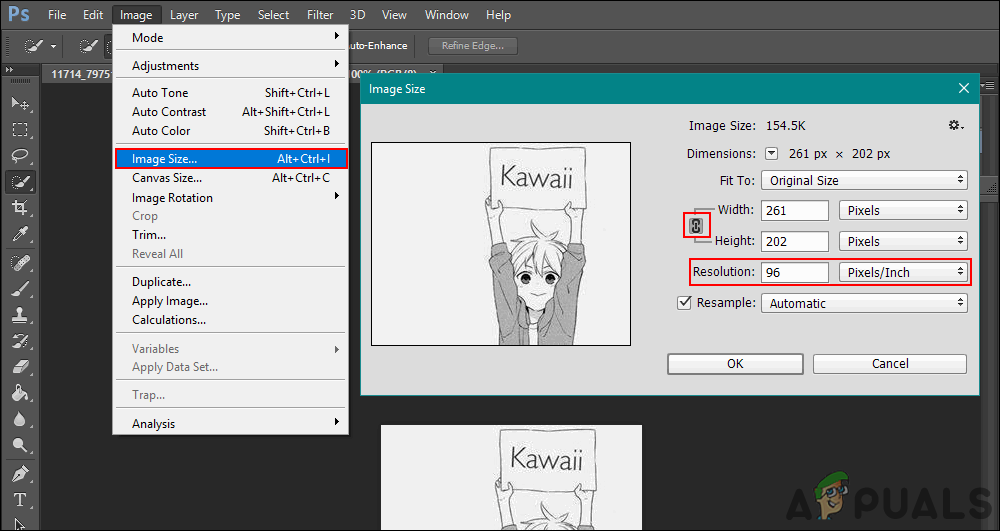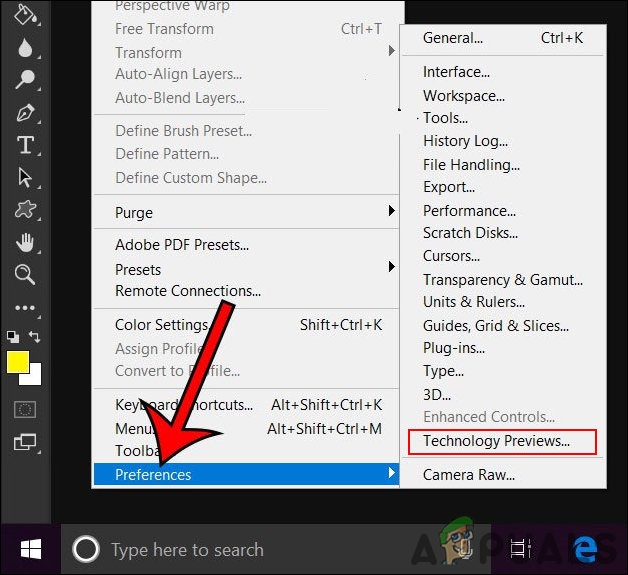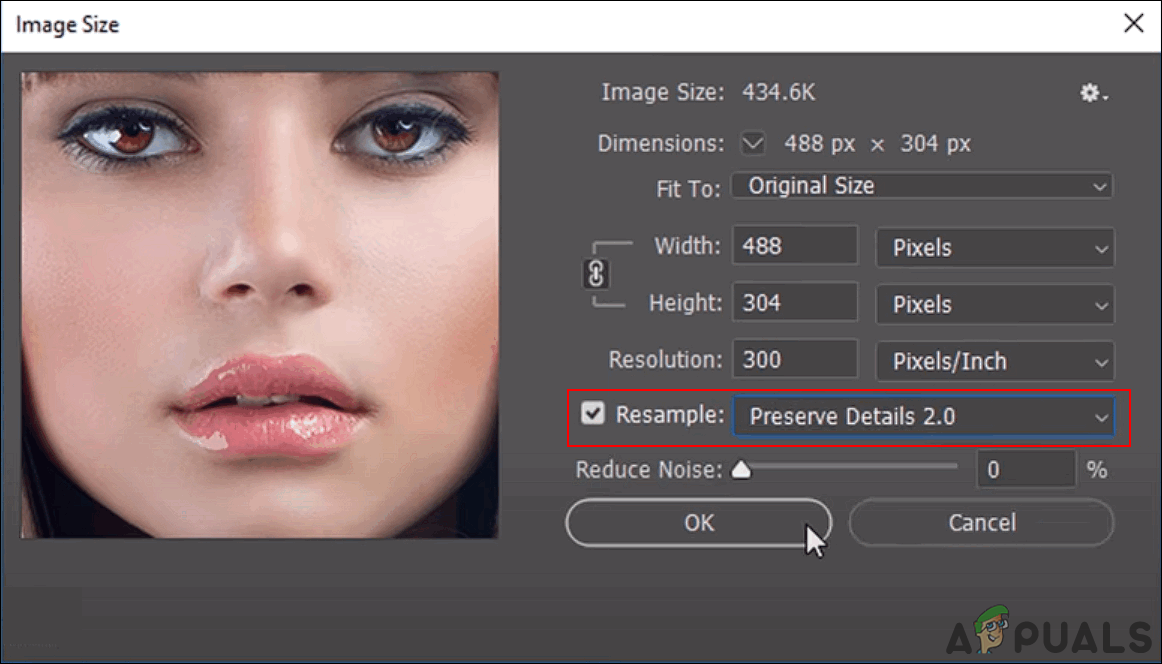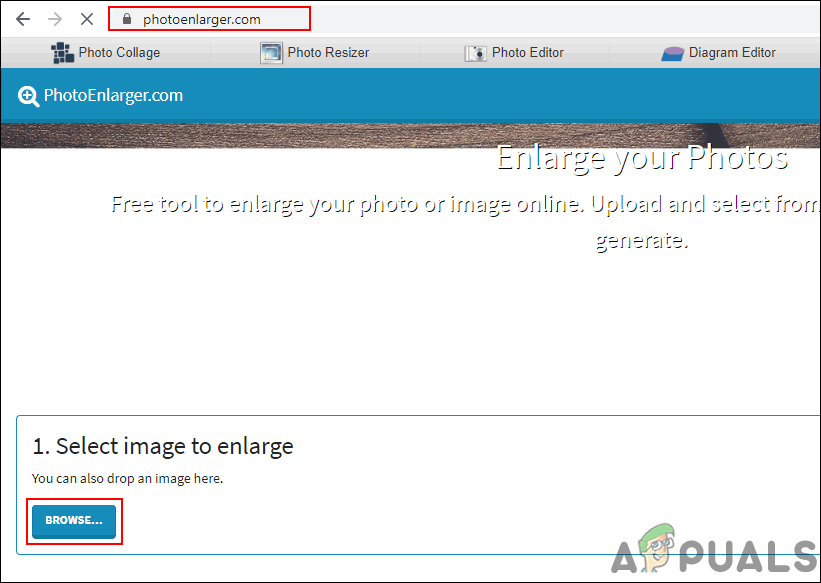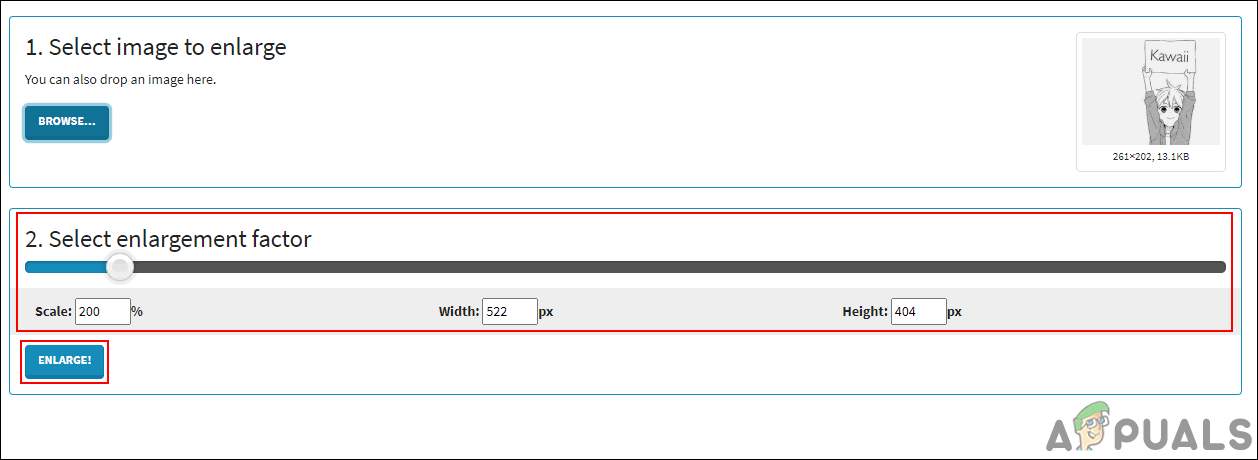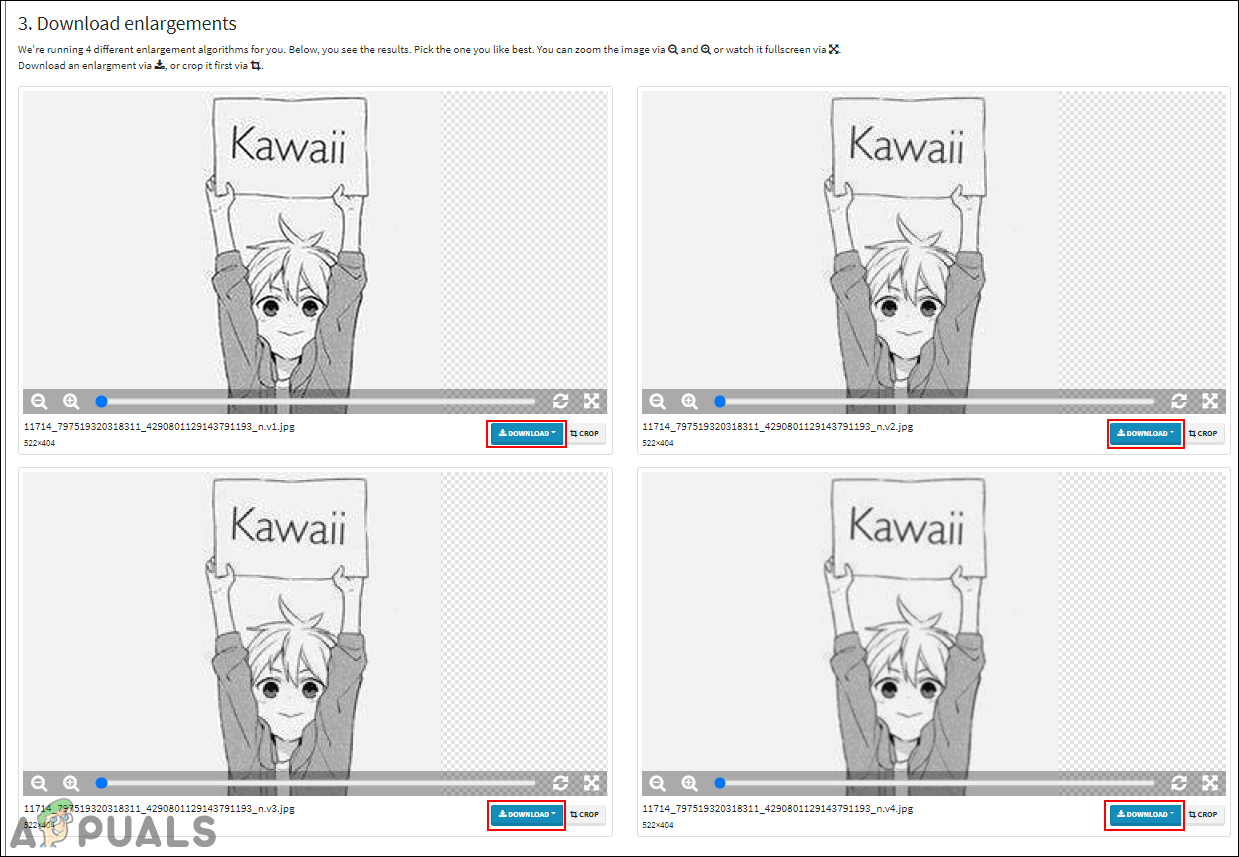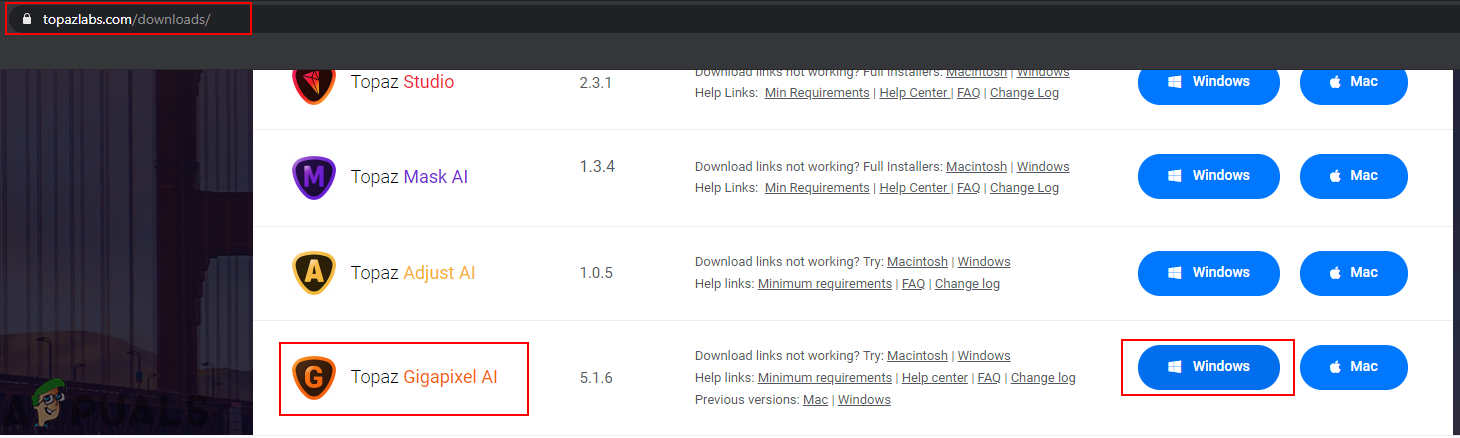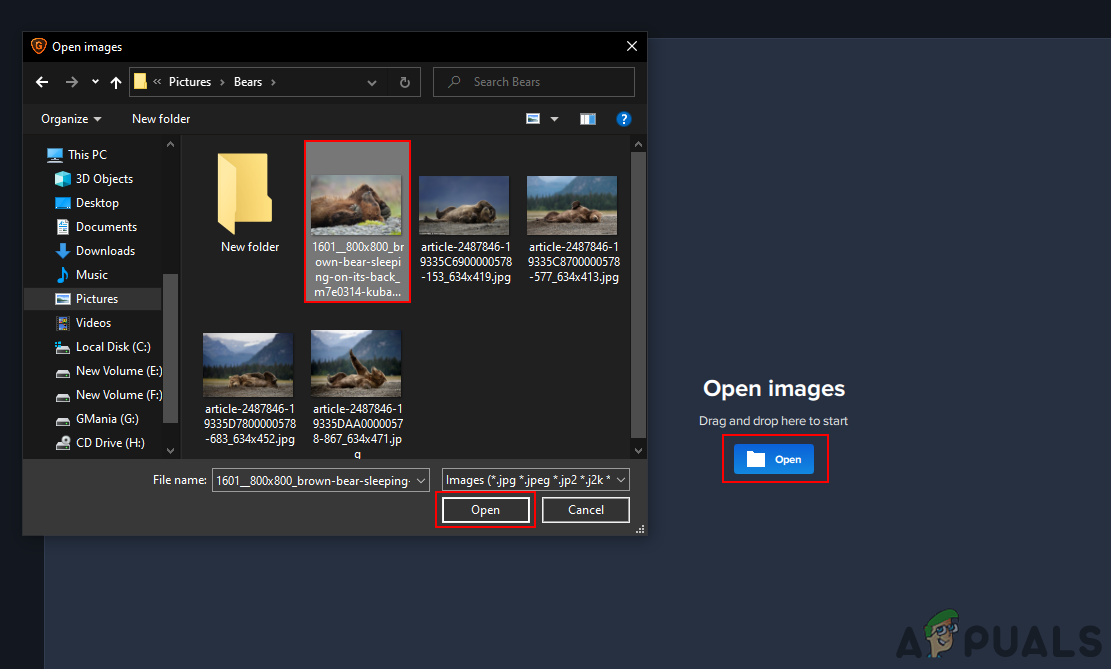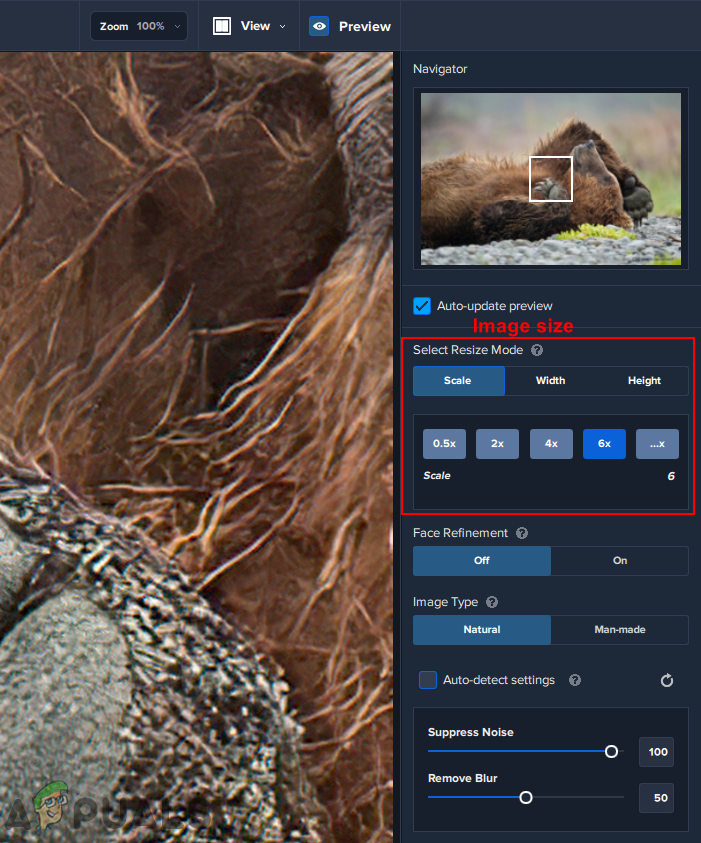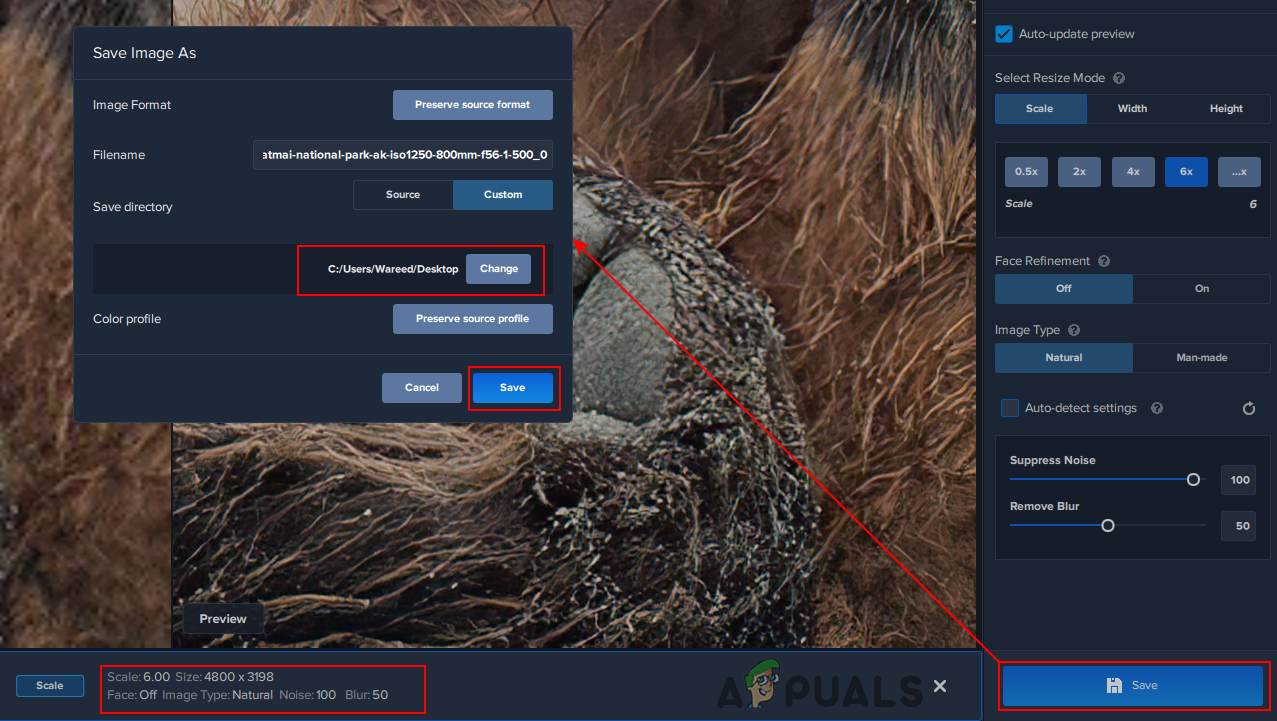ความละเอียดของภาพหมายถึงจำนวนพิกเซลที่แสดงต่อนิ้วของภาพ ยิ่งความละเอียดสูงเท่าใดพิกเซลต่อนิ้วของภาพก็จะมีมากขึ้นซึ่งจะทำให้ภาพมีคุณภาพสูง ความละเอียดที่ต่ำกว่าจะมีพิกเซลต่อนิ้วน้อยลงและจะเป็นภาพคุณภาพต่ำที่มีข้อมูลพิกเซลน้อย อย่างไรก็ตามมีผู้ใช้บางรายที่พยายามเพิ่มความละเอียดของภาพเพื่อให้ดูรายละเอียดของภาพได้ดีขึ้น ในบทความนี้เราจะแสดงวิธีการบางอย่างที่อาจช่วยคุณในการเพิ่มความละเอียด

ความละเอียดของภาพ
เพิ่มความละเอียดของภาพผ่าน Photoshop
Photoshop เป็นหนึ่งในแอพพลิเคชั่นที่ดีที่สุดและเป็นที่รู้จักสำหรับการแก้ไขภาพ นอกจากนี้ยังมีตัวเลือกสำหรับการเพิ่มความละเอียดของภาพ อย่างไรก็ตามผู้ใช้ไม่สามารถรับข้อมูลพิกเซลที่ไม่มีในภาพความละเอียดต่ำ Photoshop จะปรับพิกเซลตามภาพหรือ เบลอพิกเซลบางส่วน เพื่อให้ดูดีขึ้น นอกจากนี้ยังมีเทคโนโลยี Preserve Details 2.0 เพื่อเพิ่มความละเอียดและรักษาคุณภาพให้ใกล้เคียงกับภาพต้นฉบับเป็นส่วนใหญ่ ทำตามขั้นตอนด้านล่างเพื่อทดลองใช้:
- ดับเบิลคลิกที่ไฟล์ Photoshop ไอคอนทางลัดเปิดอยู่ เดสก์ทอป หรือค้นหา Photoshop ผ่านคุณสมบัติการค้นหาของ Windows
- คลิกที่ ไฟล์ เมนูและเลือก เปิด ตัวเลือก ตอนนี้ค้นหาภาพที่คุณต้องการเพิ่มความละเอียดสำหรับและ เปิด มัน.
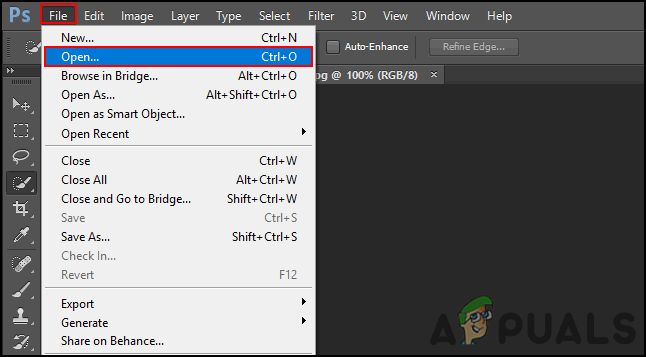
เปิดภาพใน Photoshop
- ตอนนี้คลิกที่ไฟล์ ภาพ เมนูในแถบเมนูและเลือก ขนาดรูปภาพ ตัวเลือกในรายการ
- คุณสามารถเปลี่ยนความละเอียดได้ที่นี่โดยเปลี่ยน ตัวเลข ใน ฟิลด์ความละเอียด แล้วคลิกไฟล์ ตกลง ปุ่ม.
บันทึก : นอกจากนี้คุณยังสามารถ ติ๊ก หรือ ไม่เลือก ที่ ตัวอย่างใหม่ ซึ่งมีตัวเลือกสำหรับรายละเอียดในการปรับขนาดภาพ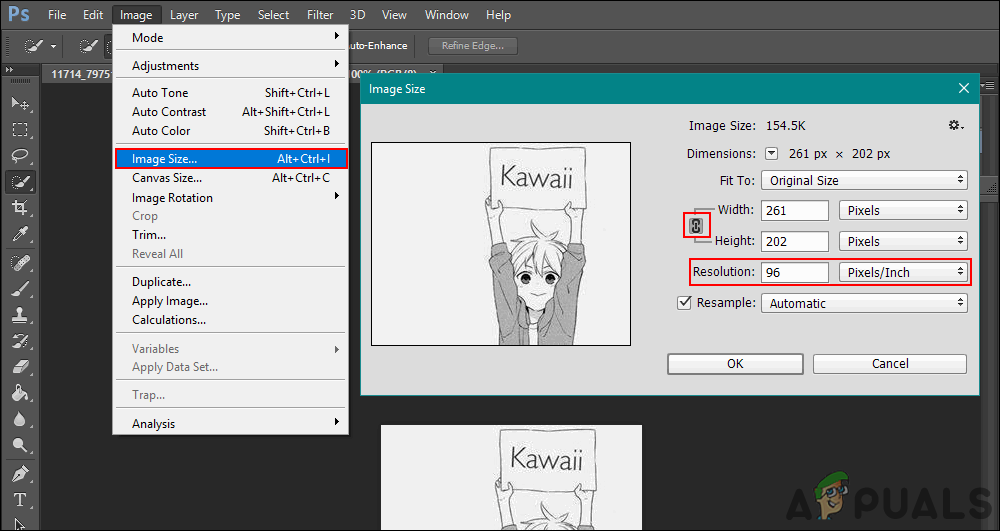
การเปลี่ยนความละเอียดของภาพในตัวเลือกขนาดภาพ
- สำหรับแอปพลิเคชัน Photoshop ล่าสุดเท่านั้นผู้ใช้สามารถใช้ไฟล์ รักษารายละเอียด 2.0 Upscale เทคโนโลยีเพื่อเพิ่มความละเอียดของภาพโดยไม่สูญเสียคุณภาพมากนัก ตัวเลือกนี้สามารถ เปิดใช้งาน โดยคลิกที่ไฟล์ แก้ไข เมนูในแถบเมนูเลือก ค่ากำหนด และการเลือกไฟล์ ตัวอย่างเทคโนโลยี ตัวเลือก
- ตรวจสอบ เปิดใช้งาน Preserve Details 2.0 Upscale แล้วคลิก ตกลง .
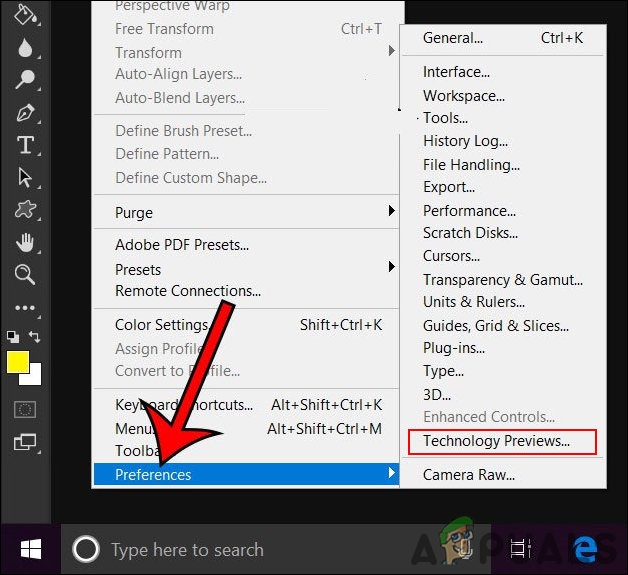
กำลังเปิดตัวเลือก Technology Preview
- ตอนนี้คุณสามารถเลือก รักษารายละเอียด 2.0 ใน ตัวอย่างใหม่ ตัวเลือกหน้าต่างขนาดภาพตามที่แสดงด้านล่าง
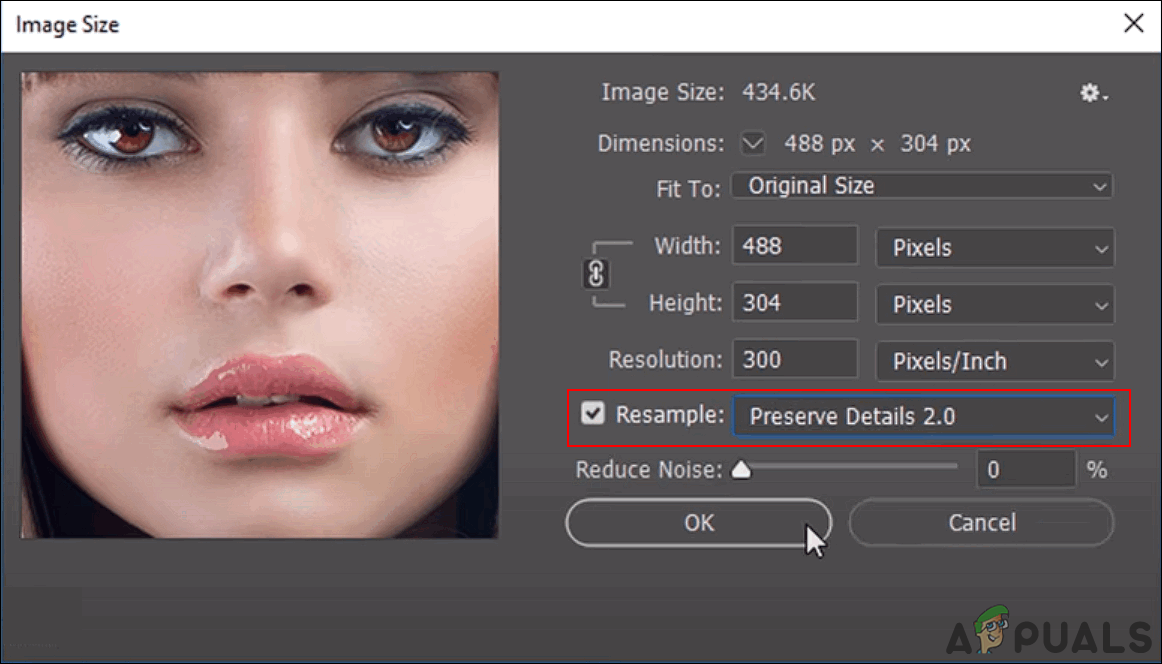
โดยใช้เทคโนโลยี Preserve Details 2.0
เพิ่มความละเอียดของภาพผ่านเว็บไซต์ออนไลน์
หากผู้ใช้ไม่มีแอปพลิเคชันที่ให้ไฟล์ ขนาดรูปภาพ พวกเขาสามารถใช้ไซต์ขยายภาพออนไลน์เพื่อเพิ่มความละเอียด มีไซต์ต่างๆมากมายที่ให้คุณสมบัติและคุณภาพที่แตกต่างกันสำหรับการเพิ่มความละเอียดของภาพ ไซต์เหล่านั้นส่วนใหญ่ต้องการการลงทะเบียนบัญชี เราจะใช้ PhotoEnlarger ในวิธีนี้เพื่อให้แนวคิดเกี่ยวกับการเพิ่มความละเอียดทางออนไลน์ ไซต์นี้ไม่จำเป็นต้องลงทะเบียนหรืออะไรเลย
- เปิดเบราว์เซอร์ของคุณแล้วไปที่ Photoenlarger เว็บไซต์. คลิกที่ เรียกดู ปุ่มและ เปิด ภาพเพื่อเพิ่มความละเอียด
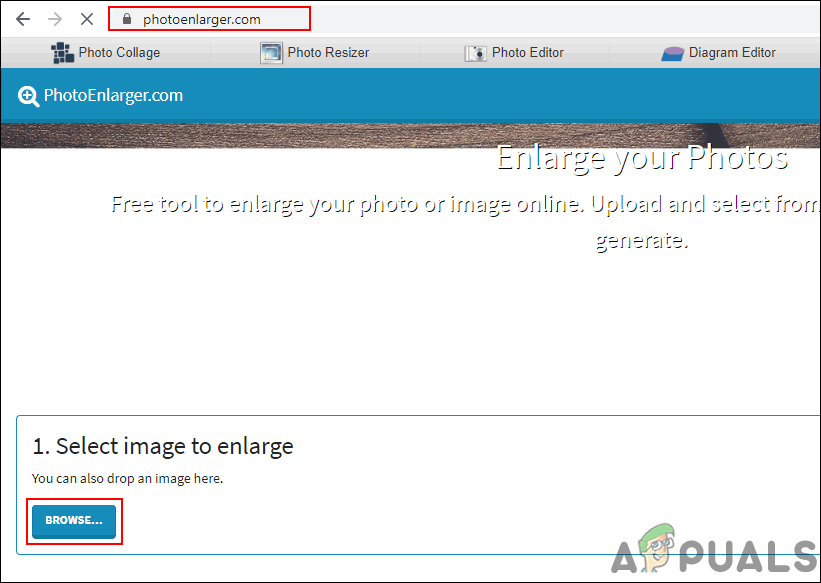
กำลังเปิดรูปภาพในไซต์
- ตอนนี้เปลี่ยน ปัจจัยการขยายตัว โดยการเลื่อนแถบหรือพิมพ์ ขนาด ในกล่องด้วยตนเองตามความต้องการของคุณ เมื่อเสร็จแล้วให้คลิกไฟล์ ขยาย ปุ่มเพื่อรับผลลัพธ์
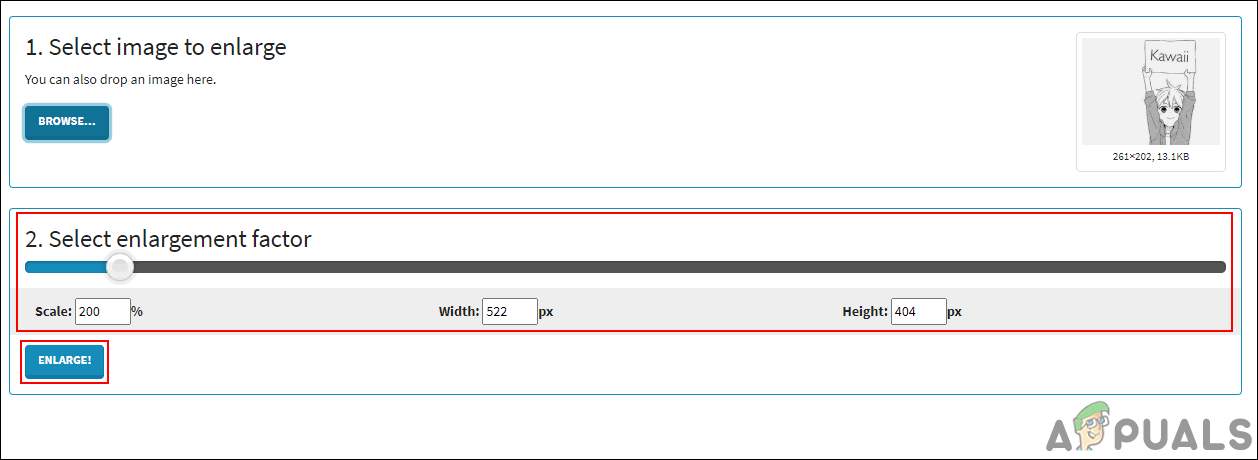
ภาพขยายหลังจากอัปโหลดบนไซต์
- มันจะให้ไฟล์ 4 คุณสมบัติที่แตกต่างกัน ของภาพที่มีความคมชัดถึงความเบลอ คุณสามารถคลิกไฟล์ ดาวน์โหลด สำหรับภาพใด ๆ ที่คุณชอบและเลือกไฟล์ รูปแบบ .
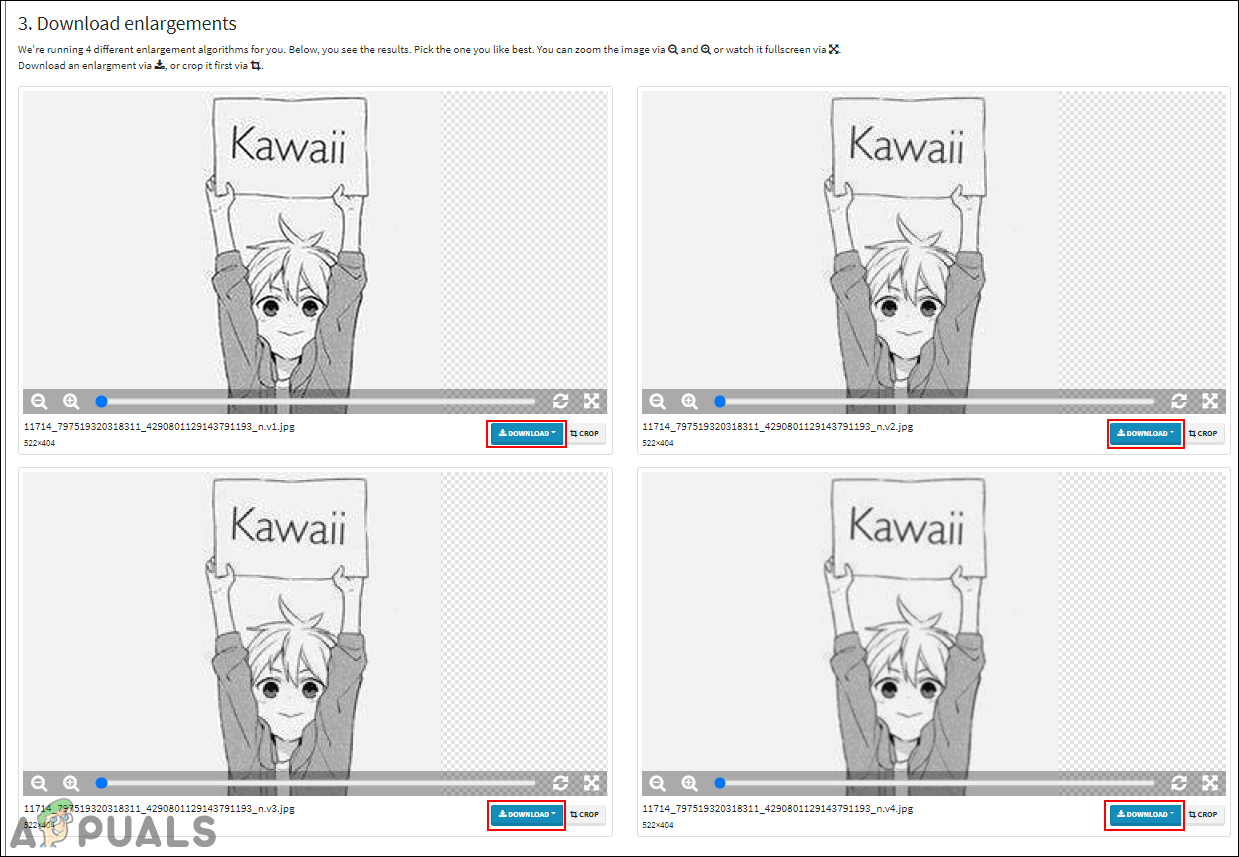
การขยายคุณภาพที่แตกต่างกัน 4 แบบ
- คุณจะได้รับภาพที่ดาวน์โหลดไปยังระบบของคุณ ดาวน์โหลด โฟลเดอร์
เพิ่มความละเอียดของภาพผ่าน Topaz Gigapixel AI
Gigapixel AI เป็นซอฟต์แวร์แก้ไขภาพที่ใช้ปัญญาประดิษฐ์เพื่อขยายภาพขึ้น 6 เท่า เป็นแอปพลิเคชันแบบสแตนด์อโลนที่ไม่ได้มีไว้สำหรับใช้กับตัวแก้ไขโฮสต์อื่น ๆ เอ็นจิ้นปัญญาประดิษฐ์ใน Gigapixel AI ช่วยให้ภาพคมชัดขึ้นและชัดเจนขึ้นกว่าการลดขนาดเครื่องมือทั่วไป หลายภาพจะใช้เวลาในการประมวลผลนาน แต่คุณภาพของภาพจะคุ้มค่าที่จะรอ เวลาสำหรับกระบวนการจะแตกต่างกันไปตามฮาร์ดแวร์ของระบบ
บันทึก : Gigapixel AI เป็นแอปพลิเคชันแบบชำระเงินและเวอร์ชันฟรี (สำหรับการทดสอบ) จะมีคุณสมบัติที่ จำกัด
- เปิดเบราว์เซอร์ของคุณและไปที่หน้าดาวน์โหลดของ Gigapixel AI . คลิกที่ ดาวน์โหลด ปุ่มสำหรับระบบปฏิบัติการของคุณ ติดตั้ง แอปพลิเคชันบนระบบของคุณและ เปิด มันขึ้น.
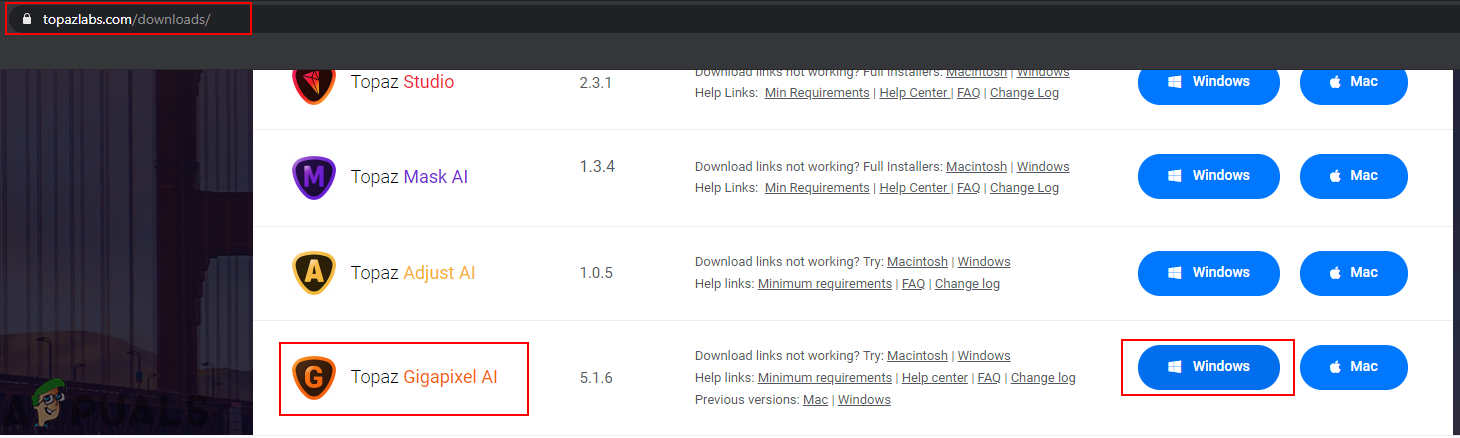
กำลังดาวน์โหลดแอปพลิเคชัน
- คลิกที่ เปิด และเลือก ภาพ ที่คุณต้องการปรับขนาด คุณยังสามารถ ลาก และ หล่น ภาพเพื่อเปิด
บันทึก : คุณยังสามารถเปิด หลายภาพ และปรับขนาดพร้อมกับการตั้งค่าเดียวกัน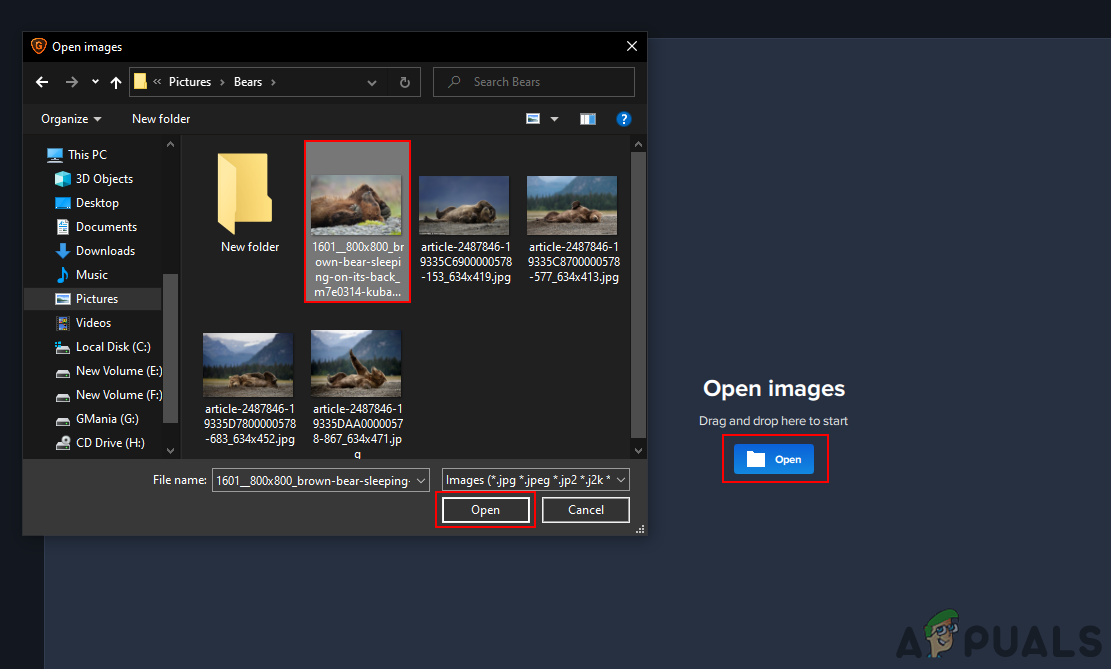
เปิดภาพใน Gigapixel AI
- เมื่อเปิดรูปภาพแล้วคุณจะสามารถเลือกไฟล์ ขนาด ผ่าน มาตราส่วน หรือ ความกว้างและความสูง . เลือกไฟล์ การตั้งค่า ตามความต้องการของคุณ
บันทึก : คุณยังสามารถใช้เมาส์ ล้อเลื่อน เพื่อซูมออกและซูมเข้าเพื่อให้ได้มุมมองที่ดีขึ้น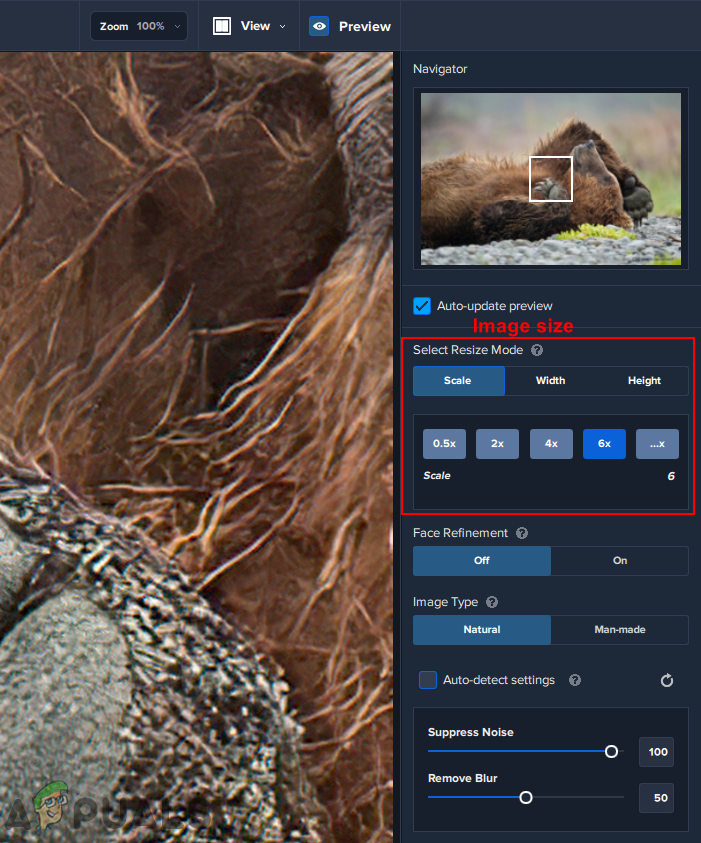
การตั้งค่าขนาดและตัวเลือกอื่น ๆ สำหรับรูปภาพ
- หลังจากยืนยันการตั้งค่าแล้วให้คลิกที่ไฟล์ บันทึก ด้านล่างและระบุไฟล์ ไดเรกทอรี ที่คุณต้องการบันทึกภาพ คลิกที่ บันทึก ปุ่มมันจะเริ่ม การประมวลผล และบันทึกภาพลงในระบบของคุณ
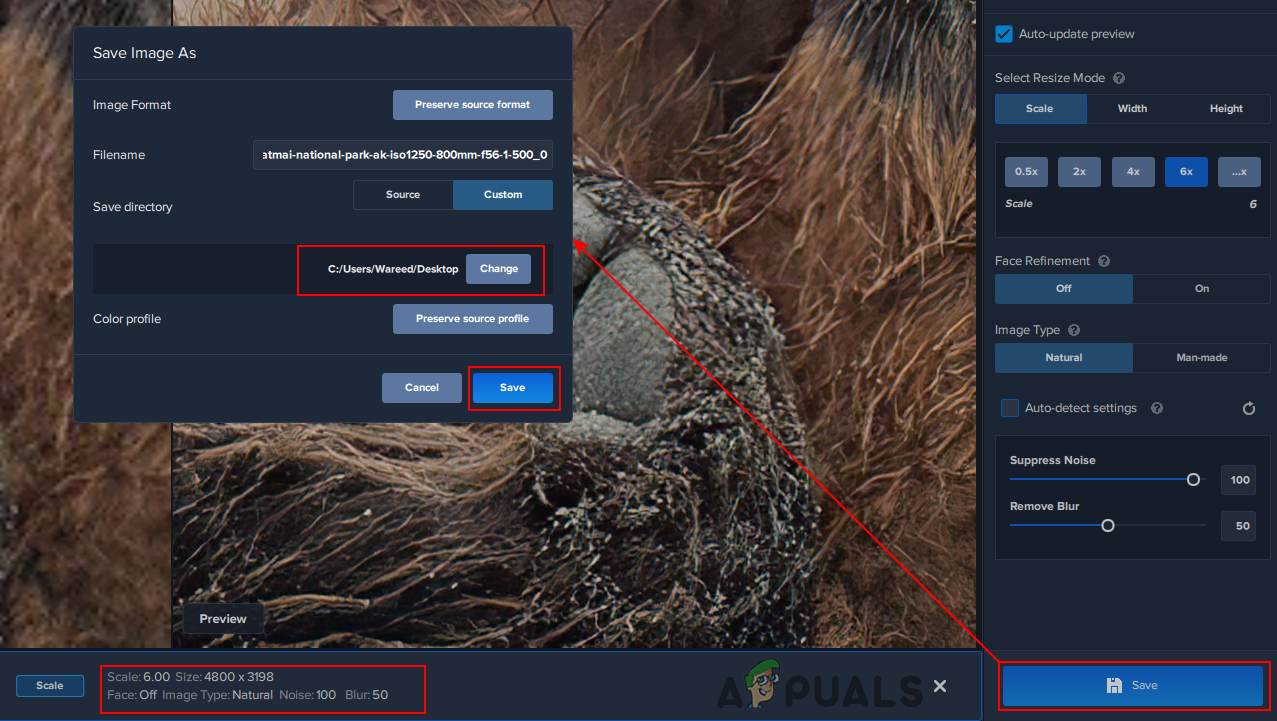
ปรับขนาดและบันทึกภาพ
- รูปภาพจะถูกปรับขนาดและคุณสามารถเปรียบเทียบความแตกต่างระหว่างสองภาพเพื่อดูรายละเอียด